Guide d’installation de AdGuard Home sur Raspberry Pi (vs Pi-Hole)
Récemment, je suis tombé sur AdGuard Home, un bloqueur de publicité au niveau réseau qui ressemble beaucoup à Pi-Hole pour l’utilisateur. J’ai décidé de le tester, et j’ai été assez étonné par les résultats, que je vais partager avec vous dans cet article.
AdGuard Home est une solution de blocage des publicités, disponible pour Linux et Mac, et peut également être installée sur Raspberry Pi avec une seule ligne de commande. Ensuite, une interface web sera utilisée pour la configuration et la supervision de son bon fonctionnement.
Je vous recommande vivement de le tester, en suivant la première partie de ce guide. Je vous montrerai ensuite quelques éléments que vous pouvez modifier dans la configuration et je terminerai par une comparaison rapide avec Pi-Hole.
À propos, si vous débutez sur Raspberry Pi et que vous souhaitez accélérer les choses (tout en vous amusant), n’hésitez pas à télécharger mon e-book Maitrisez Raspberry Pi en 30 jours. Il s’agit d’un défi de 30 jours dans lequel vous apprendrez une nouvelle compétence chaque jour. Vous économiserez du temps et de l’argent et pourrez enfin profiter de votre Raspberry Pi à son plein potentiel. Je vous offre d’ailleurs 10% de remise aujourd’hui si vous utilisez ce lien !
Comment installer AdGuard Home sur Raspberry Pi
AdGuard Home peut être installé sur n’importe quelle distribution Linux fonctionnant sur Raspberry Pi en utilisant une ligne de commande.
Voici les étapes nécessaires pour démarrer avec AdGuard Home :
- Installez n’importe quelle distribution Linux (Raspberry Pi OS Lite est un excellent choix).
- Copiez et collez la ligne de commande depuis leur projet GitHub.
- Configurez le serveur DNS de votre ordinateur pour utiliser AdGuard Home.
Je vais maintenant vous détailler les étapes de l’installation, que vous pouvez suivre de votre côté.
Prérequis
AdGuard Home s’installe avec une simple ligne de commande, et ne nécessite pas d’environnement de bureau. Donc, si votre objectif principal pour cette installation Raspberry Pi est de l’utiliser comme un bloqueur de publicité, Raspberry Pi OS Lite sera un excellent choix. Vous pouvez utiliser le modèle de Raspberry Pi que vous voulez, c’est probablement un excellent choix pour le Raspberry Pi Zero 2.
J’ai fait tourner Pi-Hole sur mon Raspberry Pi Zero 1 pendant des années. Peut-être que le nouveau modèle le remplacera avec un nouveau logiciel au passage :-).
Format PDF pratique, avec les 74 commandes à retenir pour maîtriser son Raspberry Pi.
Télécharger maintenant
Quoi qu’il en soit, le moyen le plus simple de flasher votre carte SD est d’utiliser Raspberry Pi Imager sur votre ordinateur :
- Insérez votre carte SD dans votre ordinateur (utilisez cet adaptateur USB si vous n’avez pas de port pour carte SD).
- Installez et démarrez Raspberry Pi Imager.
- Dans la sélection de l’OS, cliquez sur Raspberry Pi OS et choisissez la version Lite.
- Je recommande également d’activer SSH à cette étape, il peut être plus facile de tout faire depuis votre ordinateur, comme il n’y a pas d’interface.
Appuyez sur CTRL+Shift+X pour ouvrir les options avancées et cochez « Enable SSH ». Vous pouvez également y définir un mot de passe personnalisé. - Sélectionnez votre carte SD (ou clé USB) et cliquez sur « Write » pour lancer l’installation.

Après quelques minutes, votre carte SD devrait être prête à être utilisée. Insérez-la dans votre Raspberry Pi et connectez-vous (pi/raspberry).
J’ai un guide complet sur l’installation de Raspberry Pi OS ici, n’hésitez pas à le consulter si vous n’êtes pas encore à l’aise avec cette procédure.
Installation de AdGuard Home
Connectez-vous à votre Raspberry Pi avec SSH (plus de détails ici), ou continuez directement sur l’écran du Raspberry Pi.
Comme pour tout projet, je recommande de commencer par mettre à jour votre système, même si vous venez de l’installer.
Tapez ces commandes :sudo apt update
sudo apt full-upgrade
Un redémarrage est alors probablement une bonne idée, car ces premières mises à jour contiennent souvent un nouveau noyau :sudo reboot
Vous pouvez ensuite exécuter cette commande pour installer AdGuard Home sur votre système :curl -s -S -L https://raw.githubusercontent.com/AdguardTeam/AdGuardHome/master/scripts/install.sh | sh -s -- -v
Vous pouvez trouver tous les détails sur leur page GitHub si vous avez besoin de plus ou si vous voulez vérifier le code source avant d’utiliser leur script :-).

L’installation est très rapide, et se terminera comme sur la capture d’écran, vous donnant l’URL de l’interface eweb et la ligne de commande pour gérer le service.
Si vous voulez arrêter, démarrer ou vérifier l’état du service, vous pouvez utiliser ces commandes :
- Arrêter AdGuard Home :
sudo /opt/AdGuardHome/AdGuardHome -s stop - Démarrer AdGuard Home :
sudo /opt/AdGuardHome/AdGuardHome -s start - Statut de AdGuard Home :
sudo /opt/AdGuardHome/AdGuardHome -s status
Comme vous le verrez, vous pouvez tout faire depuis l’interface web, donc vous ne devriez pas en avoir besoin, à moins que vous l’ayez installé avec d’autres services et qu’il y ait un conflit. Par exemple, Pi-Hole utilise le même port et les deux agissent comme un serveur DNS, donc si vous avez Pi-Hole en cours d’exécution, AdGuard Home ne se lancera certainement pas.
Si les commandes Linux ce n’est pas trop votre truc, n’hésitez pas à jeter un œil à cet article qui vous explique les commandes qu’il faut absolument connaître. Je vous donne aussi une antisèche à télécharger pour les avoir toujours sous la main !
Configuration d’AdGuard Home sur Raspberry Pi
Une fois installé, AdGuard Home démarre un serveur web et fournit une interface web pour une configuration plus poussée et la surveillance du service.
Interface Web
Rendez-vous à l’URL indiquée à la fin de l’installation pour accéder à l’interface web. Ce sera, très probablement, quelque chose comme :http://RASPBERRYPI_IP:3000
Si vous avez utilisé SSH, vous connaissez déjà l’adresse IP. Sinon, vous pouvez consulter cet article, ou simplement taper cette commande dans votre terminal :ip a
Format PDF pratique, avec les 74 commandes à retenir pour maîtriser son Raspberry Pi.
Télécharger maintenant
Lorsque vous accédez à l’URL pour la première fois, vous obtenez un assistant d’installation :

C’est très court, le but principal est de créer le nom d’utilisateur et un mot de passe que vous utiliserez ensuite pour accéder à l’interface :
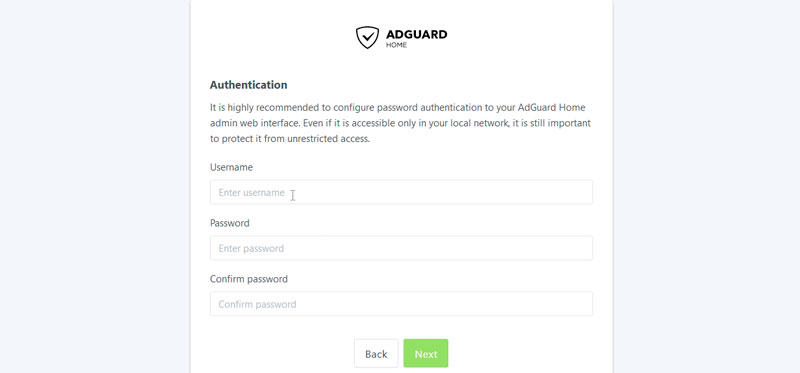
Essayez d’utiliser un mot de passe fort, même si vous avez un petit réseau, car toute personne y ayant accès peut voir tout ce que vous faites sur Internet :-).
L’assistant vous donne également des instructions pour la configuration des clients, nous verrons cela juste après.
Une fois terminé, vous avez enfin accès au tableau de bord principal, qui ressemble à ceci :

Configuration des clients
AdGuard Home est maintenant installé, mais cela ne change rien jusqu’à ce que vos clients utilisent le Raspberry Pi comme leur serveur DNS principal. AdGuard Home fonctionne comme ceci :
- Votre ordinateur effectue une requête DNS pour obtenir l’adresse IP d’un domaine (raspberrytips.fr, ads.google.com, etc.).
- AdGuard Home répondra s’il n’est pas bloqué (raspberrytips.fr), ou bloquera le trafic pour les domaines hébergeant des publicités ou des logiciels malveillants (ads.google.com).
Il faut donc dire à votre ordinateur d’utiliser AdGuard Home comme serveur DNS primaire.
Vous pouvez voir les instructions pendant l’assistant de bienvenue, ou en cliquant sur « Setup Guide » dans l’interface web :

Je vous recommande de tester d’abord avec un seul appareil. Par exemple, si votre ordinateur est sous Windows, allez dans le Panneau de Configuration, trouvez Paramètres réseau et Internet, et modifiez le serveur DNS de votre connexion actuelle. Sous Windows 11, cela ressemble à ceci :

S’il fonctionne correctement et ne bloque pas trop de choses, vous pouvez alors faire la même chose sur n’importe quel appareil.
Mais le moyen le plus simple d’obtenir un bloqueur de publicité à l’échelle du réseau est de modifier la configuration de votre routeur pour utiliser le Raspberry Pi comme serveur DNS principal. De cette façon, tout appareil connecté à votre routeur passera par AdGuard Home.
N’éteignez plus votre Raspberry Pi après cela, ou tout le monde perdra son accès à Internet :-).
Configuration supplémentaire

L’interface est ensuite assez intuitive. Je ne serai donc pas long. Voici un aperçu rapide :
- Tableau de bord (Dashboard) : La page par défaut lorsque vous vous connectez. Vous aurez un aperçu général du travail effectué par AdGuard Home (requêtes DNS traitées et bloquées). Vous pouvez également voir les principaux sites Web et clients. Il y a aussi un bouton « Disable Protection » en haut, que vous pouvez temporairement désactiver (par exemple, pour vérifier si un problème que vous rencontrez est dû à AdGuard Home ou non).
- Paramètres (Settings) :
- Paramètres généraux : Configuration de base. Je pense que vous l’utiliserez si vous voulez activer le contrôle parental ou la recherche sécurisée. À part cela, les valeurs par défaut devraient convenir. En outre, si vous l’utilisez dans une entreprise, assurez-vous d’avoir l’autorisation de conserver les journaux pendant 90 jours.
- Paramètres DNS : AdGuard Home utilise Quad9 comme serveur DNS principal par défaut. Vous pouvez le changer ou ajouter quelques options de secours si vous voulez.
- Paramètres de cryptage : Probablement pas le plus utile pour un usage domestique. Mais il est bon de savoir que tout peut être configuré facilement à partir de là. C’est également sur cette page que vous pouvez modifier les ports par défaut pour éviter les conflits (par exemple, si vous hébergez un autre serveur Web ou un serveur DNS sur le même Raspberry Pi).
- Paramètres du client : Vous pouvez modifier la configuration un peu différemment en fonction de chaque client. Par exemple, pour activer le contrôle parental sur le téléphone de votre fille, mais pas sur les autres appareils.
- Paramètres DHCP : Si vous voulez utiliser AdGuard Home comme votre serveur DHCP, vous pouvez l’activer facilement à partir de là.
- Filtres (Filters) : Choisissez les listes de blocage que vous utilisez, et ajoutez quelques exceptions si nécessaire. Les mises à jour se font automatiquement.
- Journal des requêtes (Query Log) : Vous trouverez ici toutes les requêtes, et verrez ce qui s’est passé pour chacune d’entre elles. C’est très utile pour le débogage.
Vous pouvez également bloquer/débloquer un domaine depuis cette page.
Si vous recherchez des détails plus techniques sur la façon de faire certaines choses, je vous recommande vivement de consulter le Wiki officiel. Vous pouvez également poser des questions directement sur leur projet GitHub.
Format PDF pratique, avec les 74 commandes à retenir pour maîtriser son Raspberry Pi.
Télécharger maintenant
Rappel: J'ai crée une communauté d'utilisateurs de Raspberry Pi qui vous permet de partage vos avancées, poser vos questions et recevoir de nombreux avantages exclusifs (anglophones uniquement). Cliquez sur le lien pour en savoir plus.
Différences Entre AdGuard Home et Pi-Hole
Dans l’ensemble, les deux solutions fonctionnent de la même manière, en bloquant les publicités et les trackers pour les clients. Il y a quelques légères différences, comme les serveurs DNS par défaut qu’ils utilisent (Quad9 vs Google) et les technologies intégrées.
AdGuard Home semble plus à la pointe dans le choix des technologies utilisées, et plus intuitif que Pi-Hole.
Premières impressions
Comme je l’ai écrit dans l’introduction, il n’y a pas beaucoup de différence pour l’utilisateur final. Vous avez votre Raspberry Pi, avec un serveur DNS qui tourne dessus, et vous configurez votre client ou votre routeur pour l’utiliser. Après cela, un bon pourcentage de publicités sera bloqué, et vous disposez d’une interface web pour voir ce qui s’est passé et ajuster la configuration.
Je n’ai pas utilisé AdGuard Home assez longtemps pour vous donner une évaluation complète, mais il y a quelques points importants que je remarque :
- Installation plus rapide : les deux sont faciles à installer, mais Pi-Hole installe de nombreuses choses pendant le script d’installation, ce qui rend le process plus long et plus lourd.
- Interface plus propre : L’interface de Pi-Hole devient un peu vieillotte. Ils ne l’ont jamais mise à jour je pense. En outre, leur interface est très peu intuitive lorsque vous l’utilisez pour la première fois.
- Technologies différentes : Je ne suis pas un expert dans ce domaine, mais il semble qu’AdGuard Home soit plus en avance sur les technologies qu’il utilise (codé en Go, interface HTTPS, DNS sur HTTPS/TLS, etc.) Je trouve cela important pour ce type de logiciel.
- Peut-être limité dans la configuration : C’est souvent comme ça. C’est soit intuitif, soit complet (à l’image de Retropie vs Recalbox.) Je ne suis pas sûr qu’il soit possible d’aller aussi loin qu’avec Pi-Hole dans les détails de configuration. Mais est-ce vraiment utile ?
En tout cas, je suis suffisamment convaincu pour passer à l’étape suivante, et remplacer mon Pi-Hole par AdGuard Home pendant un moment et voir comment ça se passe. Je mettrai à jour cet article si je change d’avis. Mais, pour l’instant, je vous recommande de faire la même chose. Testez-le pendant quelques jours/semaines et voyez s’il vous convient.
AdGuard Home vs Pi-Hole : Tableau comparatif
| Fonctionnalité | AdGuard Home | Pi-Hole |
|---|---|---|
| Installation | Facile. Quelques secondes. | Facile. Quelques minutes. |
| Interface Web | Oui. Moderne et intuitif. | Oui. Peu intuitif (trop de menus et d’options). |
| Multiplateforme | Oui | Seulement avec Docker. |
| Force la recherche sécurisée sur les moteurs de recherche. | Oui | Non |
| Contrôle parental | Oui | Non |
| Blocage des sites d’hameçonnage et des logiciels malveillants. | Oui | Pas par défaut, vous devez ajouter une liste de blocage spécifique. |
| HTTPS pour l’interface web. | Oui | Vous pouvez le configurer dans Lighttpd. |
| DNS sur HTTPS. | Oui | Pas par défaut. |
| Bloquer les publicités sur YouTube, Instagram, Facebook, etc. | Non | Non |
Si vous voulez en savoir plus sur Pi-Hole, et le comparer à AdGuard Home, j’ai un guide complet à ce sujet : Comment Installer Pi-Hole sur Raspberry Pi ? (15 min max).
Format PDF pratique, avec les 74 commandes à retenir pour maîtriser son Raspberry Pi.
Télécharger maintenant
Ressources supplémentaires pour votre Raspberry Pi
Initiation au Raspberry Pi en vidéo
Si vous débutez et voulez passer rapidement à la vitesse supérieure, j’ai exactement ce qu’il vous faut.
Regardez ma formation vidéo qui vous aidera à démarrer du bon bien, choisir votre matériel, installer les meilleures applications et vous lancer directement dans vos premiers projets avec mon aide.
Regarder les vidéos dès maintenant
Maîtrisez votre Raspberry Pi en 30 jours
Vous avez besoin de plus ? Si vous êtes à la recherche des meilleures astuces pour devenir expert sur Raspberry Pi, ce livre est fait pour vous. Développez vos compétences sous Linux et pratiquez via de nombreux projets en suivant mes guides étape par étape. 10% de remise aujourd’hui !
Télécharger le livre au format PDF ici
Maîtrisez Python sur Raspberry Pi
Pas besoin d’être un génie pour coder quelques lignes pour votre Raspberry Pi.
Je vous apprends juste ce qu’il faut sur Python afin de réaliser n’importe quel projet. La seconde partie du livre est d’ailleurs consacrée à des exemples de projets où je vous guide pas à pas.
Ne perdez pas de temps, apprenez le strict nécessaire et économisez 10% avec ce lien :
Télécharger maintenant
Autres ressources pour profiter de votre Raspberry Pi
J’ai regroupé toutes mes recommandations de logiciels, sites utiles et de matériel sur cette page de ressources. Je vous invite à la consulter régulièrement pour faire les bons choix et rester à jour.
Visiter les pages ressources







