6 Méthodes pour Configurer le Wi-Fi sur Raspberry Pi OS
Tous les modèles de Raspberry Pi récents incluent une connexion sans fil, mais la configuration n’est pas toujours facile, surtout si vous n’avez pas d’interface graphique, ou s’il faut mettre en place une configuration Wi-Fi avancée. Ne vous inquiétez pas, je vais tout expliquer avec des étapes simples dans ce tutoriel.
La façon la plus simple de configurer le Wi-Fi sur un Raspberry Pi est de passer par les options avancées de Raspberry Pi Imager lors de l’installation du système. Si le système est déjà installé, l’interface graphique et raspi-config offrent également des interfaces intuitives.
Je vais détailler tout cela dans cet article. Il existe plusieurs solutions disponibles en fonction de la version de votre système et de l’accès dont vous disposez. Je les ai classées de la plus recommandée / simple à la plus avancée, alors n’hésitez pas à passer directement à la partie que vous recherchez.
À propos, si vous débutez sur Raspberry Pi et que vous souhaitez accélérer les choses (tout en vous amusant), n’hésitez pas à télécharger mon e-book Maitrisez Raspberry Pi en 30 jours. Il s’agit d’un défi de 30 jours dans lequel vous apprendrez une nouvelle compétence chaque jour. Vous économiserez du temps et de l’argent et pourrez enfin profiter de votre Raspberry Pi à son plein potentiel. Je vous offre d’ailleurs 10% de remise aujourd’hui si vous utilisez ce lien !
Recommandé : Utiliser Raspberry Pi Imager
Actuellement, la façon la plus simple de configurer votre connexion Wi-Fi avant le premier démarrage est d’utiliser Raspberry Pi Imager. Cet outil comprend des paramètres avancés où vous pouvez configurer quelques éléments, dont le réseau sans fil que vous souhaitez utiliser.
- Téléchargez et installez Raspberry Pi Imager sur votre ordinateur.
Si vous ne l’avez pas encore, vous pouvez l’obtenir gratuitement sur le site officiel. Il est disponible pour Windows, Linux et même pour Raspberry Pi OS. - Utilisez les options avancées de Raspberry Pi Imager.
Sélectionnez le système d’exploitation que vous voulez utiliser (disons Raspberry Pi OS) et votre périphérique de stockage (carte SD ou USB).
Ensuite, cliquez sur l’icône des paramètres en bas à droite pour ouvrir les options avancées: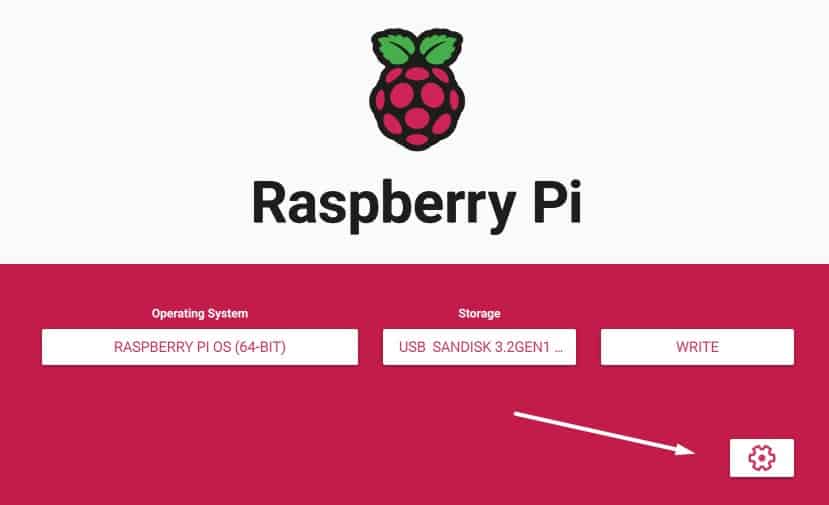
- Dans ce formulaire, vous pouvez activer SSH, définir le nom d’utilisateur et le mot de passe, et également configurer votre connexion Wi-Fi. Remplissez le SSID, le mot de passe et le pays, puis cliquez sur “Save”.
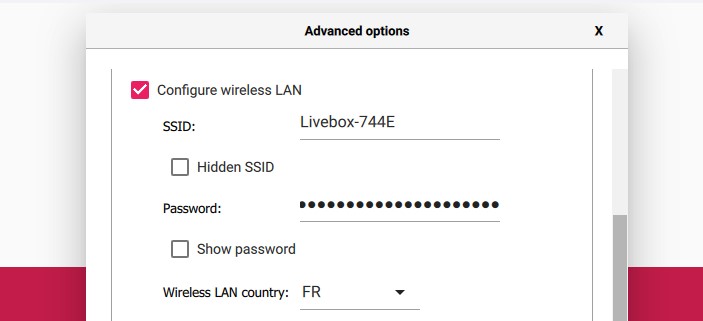
- Cliquez sur le bouton “Write” pour commencer l’installation. Vos paramètres seront inclus sur le support.
Votre Raspberry Pi se connectera automatiquement à votre réseau au premier démarrage. Consultez la partie suivante si vous n’utilisez pas Raspberry Pi Imager ou si vous voulez faire la même chose manuellement.
Si vous utilisez cet outil pour la première fois, veuillez jeter un œil à mon guide complet sur Raspberry Pi Imager ici. J’explique tout en détail et je vous donne de nombreux conseils avancés.
Configurer le Wi-Fi sur Raspberry Pi OS Desktop
Maintenant, si le système est déjà installé, ou si vous n’avez pas utilisé les options de Raspberry Pi Imager, voici deux façons de le faire sur Raspberry Pi OS avec une interface de bureau.
Via l’assistant de bienvenue
S’il s’agit du premier démarrage et que vous n’avez rien configuré via Raspberry Pi Imager ou d’autres méthodes, vous devriez obtenir un assistant “Welcome to Raspberry Pi” qui vous demande de configurer quelques éléments sur votre système.
C’est la façon la plus simple de configurer le Wi-Fi sur un tout nouveau Raspberry Pi OS Desktop, alors ne manquez pas ce menu. On vous demandera de configurer le pays, la disposition du clavier et de créer un nouvel utilisateur.
Ensuite, vous obtiendrez une fenêtre comme celle-ci pour sélectionner un réseau sans fil :
Format PDF pratique, avec les 74 commandes à retenir pour maîtriser son Raspberry Pi.
Télécharger maintenant
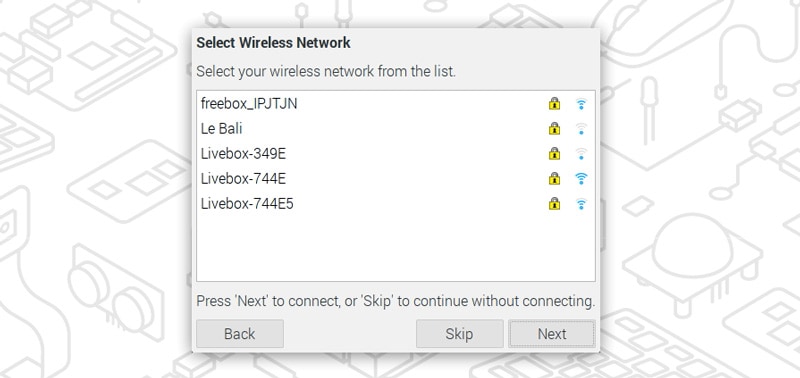
Sélectionnez le SSID de votre réseau Wi-Fi dans la liste, cliquez sur “Next” et tapez le mot de passe dans l’écran suivant :
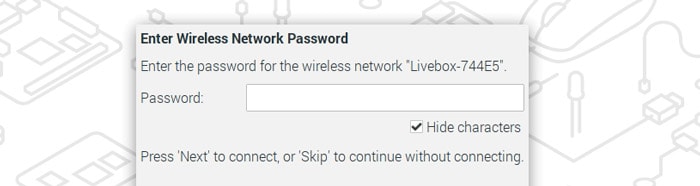
Quelques secondes plus tard, le Raspberry Pi sera connecté à votre Wi-Fi.
Via le menu dans la barre supérieure
Si vous avez manqué l’assistant de bienvenue ou omis la configuration du Wi-Fi ici, vous pouvez le faire ou le modifier à tout moment depuis le panneau de la barre des tâches :
En haut de votre écran, vous avez le panneau principal avec le menu, les raccourcis et l’horloge.
- Près de l’horloge, il y a un symbole réseau (avec deux croix rouges si vous êtes déconnecté, ou deux flèches bleues si vous êtes connecté via Ethernet).
- Cliquez dessus et une liste de tous les réseaux sans fil disponibles apparaît.
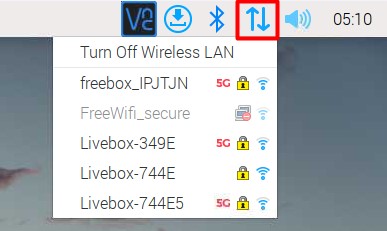
- Sélectionnez votre réseau dans la liste et tapez votre mot de passe.
Voilà, vous devriez être connecté instantanément. Ce n’est pas très compliqué non plus 🙂
Configurer votre Wi-Fi sur Raspberry Pi OS Lite
Si vous êtes sur Raspberry Pi OS Lite, vous aurez peut-être besoin de plus d’aide pour savoir comment configurer votre réseau.
Regardons deux méthodes pour le faire (la première est recommandée).
Utiliser l’outil raspi-config
La Fondation Raspberry Pi a pensé à vous. Même si vous êtes sur un écran noir et blanc, il existe un outil pour vous aider à configurer tout sur le système, y compris votre réseau sans fil.
Cet outil s’appelle “raspi-config” et il est disponible par défaut sur Raspberry Pi OS Lite :
- Démarrez raspi-config avec :
sudo raspi-config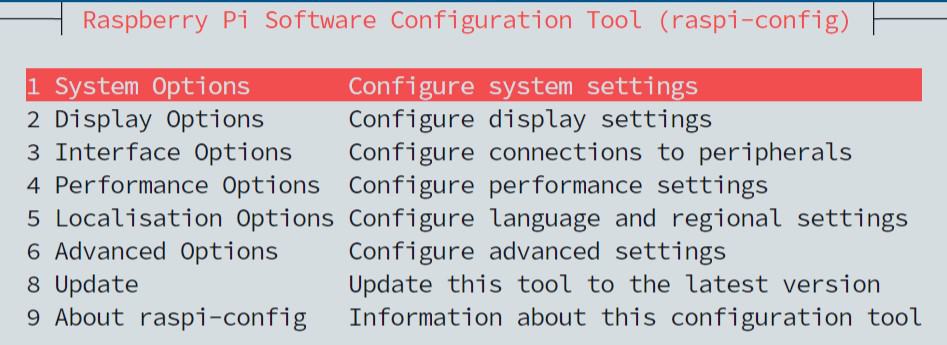
- Allez dans System Options > Wireless LAN.
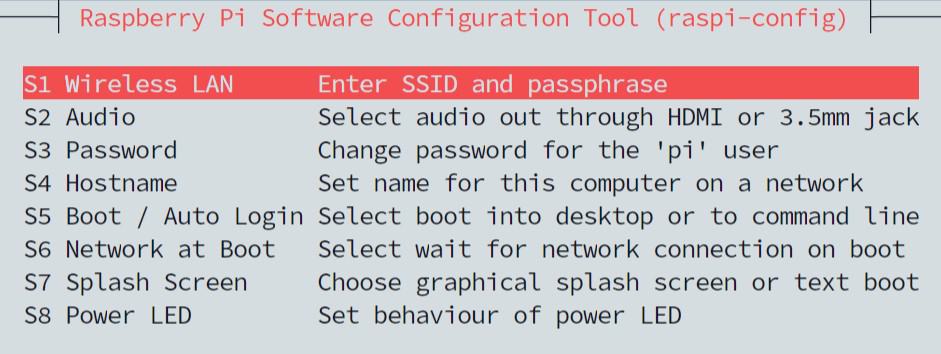
- Tapez votre SSID et votre mot de passe.
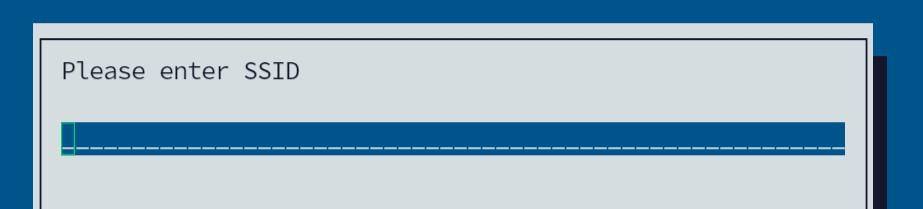
- Sortez de l’outil.
Après quelques secondes, votre Pi est maintenant connecté au réseau sans fil que vous avez choisi.
C’est une façon simple de configurer le Wi-Fi sur Raspberry Pi OS Lite.
Remarque : Sur les anciennes versions de Raspberry Pi OS, le menu peut être légèrement différent. Si le menu semble différent, la configuration sans fil se trouve probablement sous Options réseau > Wi-Fi.
Si les commandes Linux ce n’est pas trop votre truc, n’hésitez pas à jeter un œil à cet article qui vous explique les commandes qu’il faut absolument connaître. Je vous donne aussi une antisèche à télécharger pour les avoir toujours sous la main !
Configuration manuelle
Si pour une raison quelconque, raspi-config n’est pas une option pour vous, il existe d’autres outils que vous pouvez essayer.
Raspberry Pi OS Bookworm
Depuis Raspberry Pi OS Bookworm, wpa_supplicant n’est plus utilisé. La bonne nouvelle est qu’il existe un outil pour effectuer la configuration manuelle, donc c’est plus facile dans l’ensemble :
- Exécutez cette commande pour démarrer l’outil :
sudo nmtui - Une fenêtre comme celle-ci s’affiche :
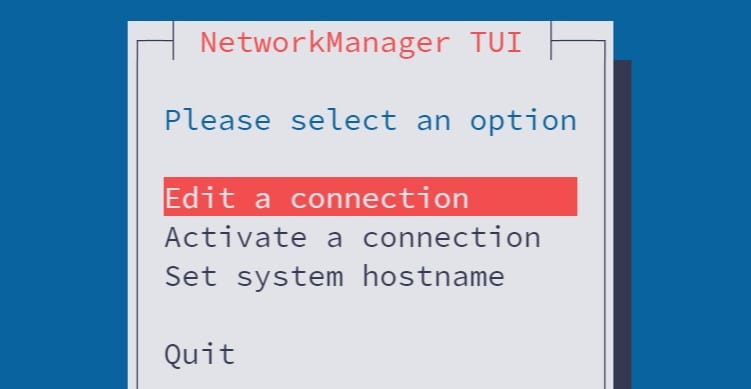
- Utilisez simplement l’assistant pour “Activer une connexion” et accéder à votre réseau Wi-Fi :
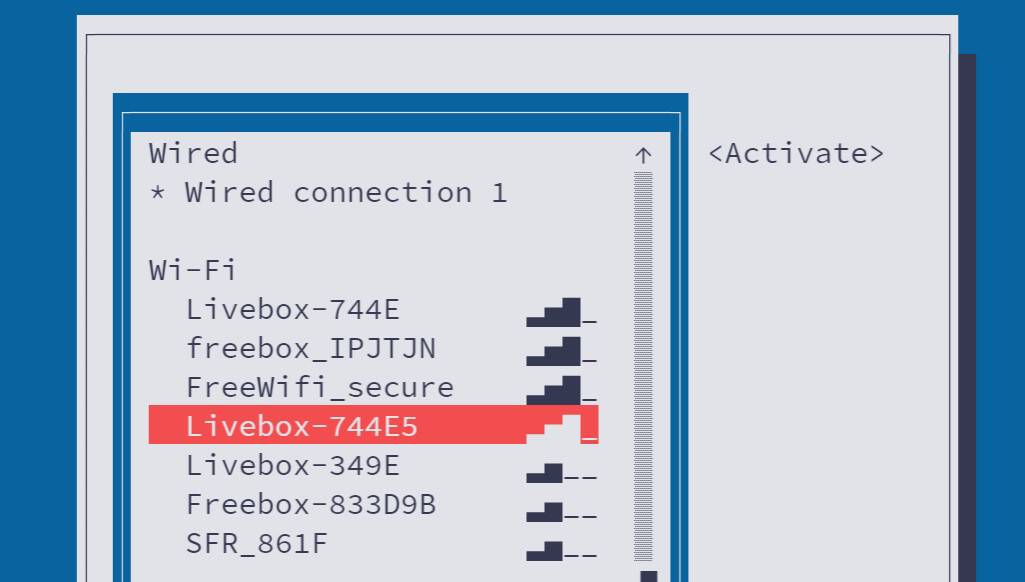
Une fois une connexion ajoutée (comme le réseau Wi-Fi dans mon exemple), vous pouvez choisir “Edit a connection” pour changer la sécurité, le mot de passe ou définir une adresse IP statique.
Format PDF pratique, avec les 74 commandes à retenir pour maîtriser son Raspberry Pi.
Télécharger maintenant
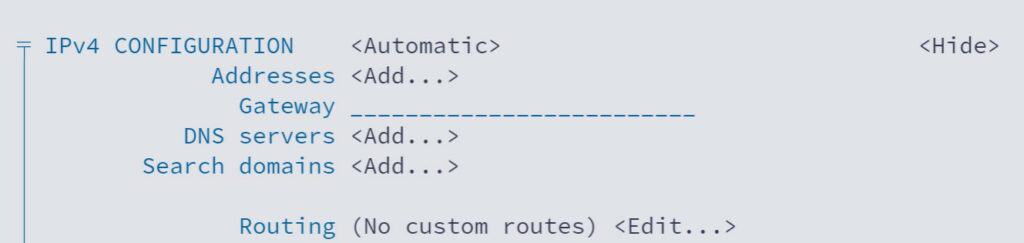
Raspberry Pi OS Bullseye et versions précédentes
Dans tous les cas, la configuration sans fil du Raspberry Pi se trouve dans /etc/wpa_supplicant.
Vous pouvez modifier le fichier de configuration avec nano :sudo nano /etc/wpa_supplicant/wpa_supplicant.conf
Par défaut, le fichier est presque vide :

Vous devrez ajouter quelques lignes avec la configuration du réseau et le pays (obligatoire).
À la fin, vous devriez avoir quelque chose comme ceci :
country=US
ctrl_interface=DIR=/var/run/wpa_supplicant GROUP=netdev
update_config=1
network={
ssid="VOTRESSID"
scan_ssid=1
psk="VOTREMOTDEPASSE"
key_mgmt=WPA-PSK
}
N’hésitez pas à copier et coller ces lignes à la place de celles existantes. Pour une configuration WPA-PSK standard, vous avez juste besoin de remplacer le SSID et le mot de passe.
Si la nouvelle configuration ne fonctionne pas après quelques minutes, vous devrez peut-être redémarrer le Raspberry Pi :sudo reboot
Vous pouvez trouver de nombreux exemples ici pour adapter la configuration à votre réseau (si vous utilisez WEP, EAP, ou d’autres options de sécurité).
Et si vous avez également besoin de configurer une adresse IP statique sur votre Raspberry Pi, vous pouvez cliquer sur le lien vers mon autre tutoriel où j’explique toutes les étapes (faites défiler vers la fin de l’article pour la méthode en ligne de commande).
La méthode difficile : headless + configuration manuelle
Je l’appelle headless (« sans tête ») parce que c’est la méthode à utiliser quand vous n’avez pas d’écran sur votre Raspberry Pi. Mais vous pouvez absolument l’utiliser dans tous les cas. D’ailleurs, c’est ce que je faisais le plus souvent (avant les options avancées d’Imager).
Pour une installation unique, l’option la plus facile pour la configuration Wi-Fi headless est maintenant d’utiliser Raspberry Pi Imager, mais si pour une raison quelconque vous voulez le faire manuellement, voici la procédure complète avec wpa supplicant.
Cette solution ne fonctionne plus avec Raspberry Pi OS Bookworm, utilisez Raspberry Pi Imager.
L’idée est d’ajouter un nouveau fichier sur la carte SD (ou le disque USB) qui inclura la configuration Wi-Fi. Ce fichier s’appelle “wpa_supplicant.conf” et comprendra les mêmes lignes que dans la configuration manuelle que j’ai expliquée précédemment (pour RPI OS Lite).
Voici les étapes pour créer ce fichier :
- Ouvrez votre éditeur de texte préféré sur votre ordinateur.
L’éditeur de base de votre système d’exploitation conviendra parfaitement (par exemple Notepad). - Copiez et collez ces lignes dedans :
country=US
ctrl_interface=DIR=/var/run/wpa_supplicant GROUP=netdev
update_config=1
network={
ssid="VOTRESSID"
scan_ssid=1
psk="VOTREMOTDEPASSE"
key_mgmt=WPA-PSK
}
- Remplacez les variables par votre identifiant SSID et votre mot de passe et changez la valeur du pays si nécessaire.
Il s’agit de la configuration pour un réseau sans fil WPA-PSK standard, consultez la documentation pour plus d’options avancées. - Enregistrez le fichier à un endroit que vous pouvez trouver facilement la prochaine fois que vous créez une nouvelle carte SD.
Insérez votre carte SD dans votre ordinateur (vous devrez peut-être l’éjecter et la réinsérer si vous venez de la flasher). Puis copiez le fichier wpa_supplicant.conf sur la partition de démarrage.
Remarque : Si vous n’avez pas de lecteur de carte SD sur votre ordinateur, vous pouvez obtenir un adaptateur USB vers SD bon marché sur Amazon (celui-ci, par exemple).
Cela fonctionne avec n’importe quelle version de Raspberry Pi OS (Desktop ou Lite), c’est donc parfait pour n’importe quelle utilisation et vous gagnerez du temps si (comme moi) vous installez de nouveaux systèmes tout le temps.
Astuce bonus : activer SSH automatiquement
Une autre chose que vous voudrez peut-être faire si vous utilisez vraiment votre Raspberry Pi sans écran est d’activer le service SSH automatiquement. Sur Raspberry Pi OS, SSH est désactivé par défaut.
Pour l’activer automatiquement il y a un autre fichier à créer.
Il vous suffit de créer un fichier vide nommé “ssh” dans la même partition (boot).
C’est suffisant pour dire à Raspberry Pi OS de démarrer le service SSH automatiquement au démarrage.
C’est quelque chose que j’utilise tout le temps, et je l’ai expliqué en détail dans ce tutoriel sur la façon de configurer un Raspberry Pi sans écran et clavier.
Format PDF pratique, avec les 74 commandes à retenir pour maîtriser son Raspberry Pi.
Télécharger maintenant
Vous voulez discuter avec d'autres passionnés de Raspberry Pi ? Rejoignez la communauté, partagez vos projets en cours et posez vos questions sur le forum (en anglais).
Aller plus loin
Voilà, vous savez maintenant différentes manières de configurer le Wi-Fi sur votre Raspberry Pi, quelle que soit la version du système que vous utilisez ou la complexité de votre réseau.
En règle générale, je recommanderais d’utiliser les options avancées dans Raspberry Pi imager lorsque c’est possible, mais vous avez découvert de nombreuses autres solutions pour chaque situation. Vous avez beaucoup appris aujourd’hui !
Maintenant que vous êtes connecté à Internet, vous pouvez commencer à vous amuser avec de nombreux projets différents sur votre Raspberry Pi. Voici quelques articles que j’ai écrits que vous pouvez consulter pour plus d’idées :
- 15 projets faciles pour les débutants de Raspberry Pi (avec liens) (en anglais)
- 25 idées fantastiques de projets Raspberry Pi à la maison
- 11 idées de projets cool pour le module caméra Raspberry Pi (en anglais)
- Raspberry Pi : 20 projets pour vos enfants (en anglais)
Format PDF pratique, avec les 74 commandes à retenir pour maîtriser son Raspberry Pi.
Télécharger maintenant
Ressources supplémentaires pour votre Raspberry Pi
Initiation au Raspberry Pi en vidéo
Si vous débutez et voulez passer rapidement à la vitesse supérieure, j’ai exactement ce qu’il vous faut.
Regardez ma formation vidéo qui vous aidera à démarrer du bon bien, choisir votre matériel, installer les meilleures applications et vous lancer directement dans vos premiers projets avec mon aide.
Regarder les vidéos dès maintenant
Maîtrisez votre Raspberry Pi en 30 jours
Vous avez besoin de plus ? Si vous êtes à la recherche des meilleures astuces pour devenir expert sur Raspberry Pi, ce livre est fait pour vous. Développez vos compétences sous Linux et pratiquez via de nombreux projets en suivant mes guides étape par étape. 10% de remise aujourd’hui !
Télécharger le livre au format PDF ici
Maîtrisez Python sur Raspberry Pi
Pas besoin d’être un génie pour coder quelques lignes pour votre Raspberry Pi.
Je vous apprends juste ce qu’il faut sur Python afin de réaliser n’importe quel projet. La seconde partie du livre est d’ailleurs consacrée à des exemples de projets où je vous guide pas à pas.
Ne perdez pas de temps, apprenez le strict nécessaire et économisez 10% avec ce lien :
Télécharger maintenant
Autres ressources pour profiter de votre Raspberry Pi
J’ai regroupé toutes mes recommandations de logiciels, sites utiles et de matériel sur cette page de ressources. Je vous invite à la consulter régulièrement pour faire les bons choix et rester à jour.
Visiter les pages ressources







