Le Guide Ultime pour Installer Recalbox sur Raspberry Pi
Recalbox est probablement le meilleur système pour jouer à des jeux rétro sur un Raspberry Pi. Mais si vous avez besoin d’un coup de main pour vous guider dans l’installation et l’ajout de vos jeux, vous êtes au bon endroit. Nous allons procéder étape par étape.
RecalBox est un système d’exploitation de rétro gaming gratuit qui peut être installé sur un Raspberry Pi. Le plus simple est d’utiliser Raspberry Pi Imager pour flasher Recalbox sur une carte SD. La manette sera detectée automatiquement et il y a même des jeux gratuits inclus.
Dans ce tutoriel, je vais vous expliquer ce qu’est RecalBox, comment l’installer sur Raspberry Pi et les premières étapes pour s’amuser avec Recalbox dès que possible (configuration du contrôleur, téléchargement de jeux, etc…).
À propos, si vous débutez sur Raspberry Pi et que vous souhaitez accélérer les choses (tout en vous amusant), n’hésitez pas à télécharger mon e-book Maitrisez Raspberry Pi en 30 jours. Il s’agit d’un défi de 30 jours dans lequel vous apprendrez une nouvelle compétence chaque jour. Vous économiserez du temps et de l’argent et pourrez enfin profiter de votre Raspberry Pi à son plein potentiel. Je vous offre d’ailleurs 10% de remise aujourd’hui si vous utilisez ce lien !
Présentation de Recalbox
Qu’est-ce que Recalbox ?
Recalbox est un système d’exploitation gratuit, dédié au monde du rétro-gaming.
Il permet de jouer à d’anciens jeux sur votre Raspberry Pi.
Voici une courte présentation vidéo concernant le système Recalbox.
Les fonctionnalités offertes par Recalbox
Recalbox supporte toutes les consoles de jeux principales : NES/SNES, Game Boy, PSP, Megadrive, PlayStation, PC, Atari, etc.
Vous pouvez donc jouer sur toutes ces plateformes depuis un seul système, installé sur votre Raspberry Pi.
Vous pouvez aussi utiliser Recalbox en tant que media center, étant donné que Kodi est inclus.
Je vous laisse regarder mon article au sujet de Kodi si vous ne savez pas de quoi je parle.
Les autres fonctionnalités présentes :
Format PDF pratique, avec les 74 commandes à retenir pour maîtriser son Raspberry Pi.
Télécharger maintenant
- Multijoueurs (jusqu’à 5 personnes)
- Retour en arrière / Replay
- Captures d’écran
- Sauvegarde précise, pour reprendre là où vous en étiez
- Manettes sans fil
Mais au lieu de vous expliquer ce que cela sait faire, voyons plutôt comment faire 🙂
Il y a pas mal de différences avec Retropie (lien vers mon guide sur le sujet), mais globalement le but est le même.
Installation de Recalbox sur Raspberry Pi
Installer Recalbox sur une carte SD
Bien qu’il soit possible de télécharger une image de Recalbox depuis le site officiel et l’installer avec n’importe quel outil comme Etcher ou Rufus, la solution la plus simple est d’utiliser Raspberry Pi Imager.
Voici les étapes à suivre :
- Téléchargez et installez Raspberry Pi Imager si vous ne l’avez pas déjà.
Il est disponible sur tous les systèmes d’exploitation et pré-installé sur Raspberry Pi OS avec Desktop.
Vous pouvez lire mon guide Raspberry Pi Imager ici. - (Optionnel) Choisissez votre appareil Raspberry Pi.
- Ensuite cliquez sur “Choose OS”, allez à “Emulation and game OS” > “Recalbox”
- Sélectionnez l’image correspondant à votre appareil (si vous ne l’avez pas sélectionné auparavant) :
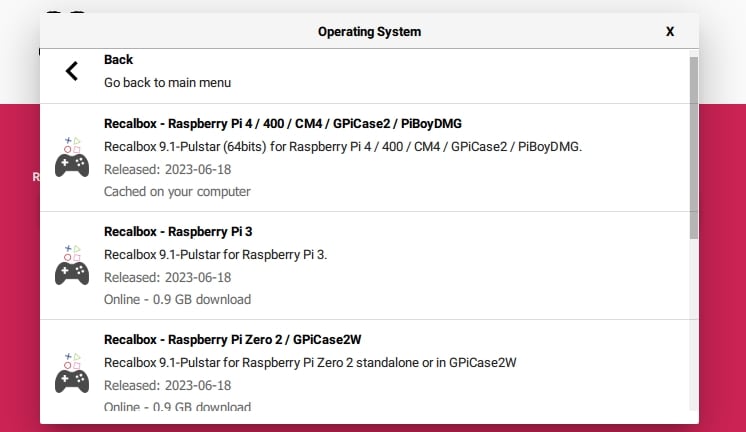
- Cliquez sur “Choose storage” et sélectionnez votre carte SD pour l’installation.
- Cliquez sur “Next” pour commencer l’installation.
Quelques minutes plus tard, votre système est prêt à être utilisé, et nous pouvons démarrer le Raspberry Pi avec celui-ci.
Premier démarrage sur Recalbox
- Insérez la carte SD dans le lecteur de votre Raspberry Pi
- Démarrez le Raspberry Pi
- Vous arriverez rapidement au menu principal, cela ressemble à cela :

L’installation est terminée, vous pouvez maintenant passer à la configuration.
Configuration de votre installation Recalbox sur Raspberry Pi
Avant de jouer à votre premier jeu Recalbox, il y a quelques petites choses à configurer pour terminer l’installation du système.
Configuration d’une manette
Il vous faudra une manette USB pour utiliser Recalbox (pour le premier contrôleur en tout cas).
Si vous n’en avez pas, vous trouverez mes recommandations dans mes pages ressources.
Dans la plupart des cas, le contrôleur sera détecté automatiquement, et vous pourrez commencer à l’utiliser immédiatement.
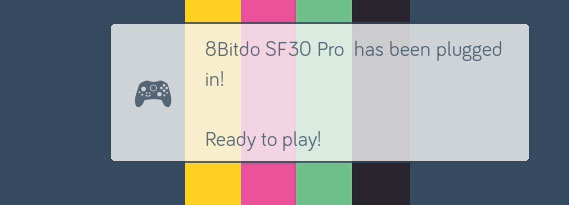
Vous pouvez maintenant retourner au menu principal et utiliser votre manette normalement.
Si vous avez une manette sans fil, j’explique comment connecter une manette PS4 à Recalbox ici.
Configuration du réseau
L’étape suivante est de vérifier votre configuration réseau.
Si vous utilisez un câble réseau en DHCP, il n’y a probablement rien à faire.
Mais si vous voulez passer en Wi-Fi, voici la procédure à suivre :
- Cliquez sur « Start » pour ouvrir le menu de configuration principal
- Descendez jusqu’à « Network settings » et cliquez dessus
- Un menu de configuration comme celui-ci va apparaître :

- Activer le Wi-Fi comme sur la capture d’écran (« ENABLE WIFI »)
- Puis choisissez votre réseau dans la liste (SSID)
- Enfin, tapez le mot de passe de votre Wi-Fi et fermer la fenêtre pour sauvegarder
- Revenez sur cet écran et notez l’adresse IP, vous en aurez besoin par la suite
Paramètres audio
Recalbox va jouer de la musique dans le menu principal, et si vous voulez du son dans vos jeux, il faudra peut-être configurer la sortie à utiliser et le volume.
Pour faire cela, ouvrez le menu avec « Start » et choisissez « Sound Settings ».
Dans la fenêtre qui apparait, vous pouvez ajuster le volume et forcer la sortie audio sur celle que vous souhaitez.
Format PDF pratique, avec les 74 commandes à retenir pour maîtriser son Raspberry Pi.
Télécharger maintenant
Autres options
Comme vous l’aurez compris, toutes les options sont accessibles depuis le menu, lorsque vous cliquez sur « Start ».
Je vous laisse parcourir les sous-menus pour voir s’il y a d’autres choses que vous voulez changer.
Par exemple :
- La langue et la configuration du clavier se trouve dans « System settings »
- La sauvegarde auto et les shaders, ce sera dans « Games settings »
- Pour ajouter un contrôleur supplémentaire, allez dans « Controllers Settings »
- Et enfin pour l’overscan et l’over-clocking c’est dans les options avancées (« Advanced Settings »)
Mise à jour du système
La dernière chose que je vous conseille de faire avant de jouer, est de mettre à jour votre système.
Vous avez surement déjà eu un pop-up tout de suite après la configuration réseau, mais voici comment le faire sinon :
- Ouvrez le menu principal avec « Start »
- Rendez-vous dans « Updates »
- Cliquez sur « Start Update »
- Confirmez avec « Yes »
- Si une nouvelle version est disponible, cela va la télécharger et l’installer maintenant
- À la fin de la mise à jour, le système va redémarrer automatiquement et terminer l’installation de la mise à niveau.
Jouer avec Recalbox sur Raspberry Pi
Tester les jeux gratuits
Recalbox inclue déjà quelques jeux gratuits directement après l’installation.
Il est donc possible de tester des jeux immédiatement :
- Rendez-vous dans un des systèmes disponibles (par exemple Super Nintendo)
- Puis choisissez un jeu dans la liste (ex : Classic Kong)
- Cliquez dessus pour lancer une partie
- Et voilà!

Mais vous n’êtes bien sûr pas limité aux jeux déjà présents, vous pouvez en télécharger d’autres et les ajouter dans le menu.
C’est ce que nous allons voir dans la prochaine partie.
Télécharger d’autres jeux
J’ai déjà rédigé un article complet expliquant comment télécharger des jeux pour Retropie et Recalbox.
Recalbox et Retropie utilisant les mêmes ROMs, vous pouvez suivre la même procédure que pour Retropie.
Voici un exemple :
- Ouvrez le site RomHustler dans votre navigateur web
- Cliquez sur Super Nintendo dans le menu principal
- Faites défiler jusqu’à Street Fighter II Turbo et cliquez dessus
- Cliquez sur « Click here to download this ROM »
- Attendez quelques secondes, et cliquez à nouveau sur le lien
Vous avez maintenant un fichier « Street Fighter II Turbo.7z » sur votre ordinateur.
Nous allons voir comment l’installer sur Recalbox.
Installation de jeux supplémentaires
La façon la plus simple d’installer des nouveaux jeux sur Recalbox est d’utiliser l’interface web :
- Depuis votre ordinateur, ouvrez votre navigateur web à l’adresse :
http://<RASPBERRY_PI>
Si vous ne l’avez pas noté à l’étape précédente, l’adresse IP du Raspberry Pi peut se trouver dans le menu principal, sous « Network Settings ».
Donc mon cas, j’utilise donc http://192.168.1.17 (cf capture plus haut). - Une page s’ouvre avec le manager Recalbox
- Cliquez sur « ROMs » dans le menu de gauche
- Trouvez le dossier « Super Nintendo Entertainment System » dans la liste et cliquez dessus
- Vous obtiendrez une page comme celle-ci :

- Cliquez sur « Upload ROMs » (le bouton bleu à droite)
- Naviguer jusqu’à votre dossier téléchargement et sélectionnez la ROM que vous venez de télécharger
- Le jeu devrait ensuite apparaître juste à côté de Classic Kong dans la liste
- Finalement, vous devez redémarrer EmulationStation en cliquant sur le bouton jaune, pour appliquer les modifications
Note : Il est aussi possible d’utiliser le partage de fichier (\\IP\share\roms) pour copier vos ROMs sur le Raspberry Pi si vous préférez.
Lancer les jeux téléchargés
Dès que l’interface est relancée sur le Raspberry Pi, vous pouvez jouer à votre nouveau jeu :
- Dans le menu principal, faites défiler jusqu’à Super Nintendo et cliquez dessus
- Sélectionnez ensuite « Street Fighter II Turbo » dans la liste de jeux et cliquez dessus
- Le jeu démarre

Bon jeu !
Questions liées
Pourquoi n’y a-t-il pas d’image pour les nouveaux jeux dans l’interface Recalbox ? Pour obtenir les images, avis et descriptions pour les jeux que vous installez, il faut lancer la fonction « Scraper ». Dans le menu principal, cliquez sur « Scraper » puis « Scrape Now ». Si l’outil trouve quelque chose, les informations seront téléchargées et liées à votre jeu.
Comment lancer Kodi depuis l’interface Recalbox ? Cliquez sur « Start » puis sélectionnez « Kodi Media Center ». Kodi va se lancer directement. Pour revenir à EmulationStation, cliquez sur le bouton « Power » en haut du menu, puis choisissez « Exit ». Kodi est un outil très puissant, n’hésitez pas à lire mes différents articles sur le sujet pour en savoir plus (celui-ci par exemple).
Où trouver plus d’informations à propos de Recalbox ? Si vous voulez aller plus loin, vous trouverez la documentation officielle sur leur dépôt GitHub. C’est disponible dans 6 langues et traite la plupart des fonctionnalités en détail. Il y a aussi un forum sur le site officiel, n’hésitez pas à l’utiliser si vous avez des questions plus précises.
Format PDF pratique, avec les 74 commandes à retenir pour maîtriser son Raspberry Pi.
Télécharger maintenant
Vous voulez discuter avec d'autres passionnés de Raspberry Pi ? Rejoignez la communauté, partagez vos projets en cours et posez vos questions sur le forum (en anglais).
Conclusion
Et voilà, vous savez maintenant tout ce qu’il faut savoir pour démarrer avec Recalbox sur Raspberry Pi.
C’est un système plutôt simple à utiliser pour le rétro-gaming, avec tout déjà plus ou moins configuré pour démarrer rapidement.
J’ai trouvé cela bien plus simple que Retropie pour un débutant, étant donné que tout est déjà inclus dans le menu EmulationStation.
Il n’est pas nécessaire d’aller fouiller dans des sous-menus compliqués pour activer des choses plutôt importantes comme c’est le cas sur Retropie.
Si vous êtes intéressés par le rétro-gaming sur Raspberry Pi, j’ai de nombreux autres articles qui pourrait vous plaire, par exemple :
- Guide du débutant sur Retropie
- Les meilleurs jeux pour Retropie, Recalbox & co
- Utilisation d’une manette PS4 sur Retropie, mais aussi sur Recalbox
- Et bien sûr tout savoir sur le téléchargement de jeux rétro-gaming
Format PDF pratique, avec les 74 commandes à retenir pour maîtriser son Raspberry Pi.
Télécharger maintenant
Ressources supplémentaires pour votre Raspberry Pi
Initiation au Raspberry Pi en vidéo
Si vous débutez et voulez passer rapidement à la vitesse supérieure, j’ai exactement ce qu’il vous faut.
Regardez ma formation vidéo qui vous aidera à démarrer du bon bien, choisir votre matériel, installer les meilleures applications et vous lancer directement dans vos premiers projets avec mon aide.
Regarder les vidéos dès maintenant
Maîtrisez votre Raspberry Pi en 30 jours
Vous avez besoin de plus ? Si vous êtes à la recherche des meilleures astuces pour devenir expert sur Raspberry Pi, ce livre est fait pour vous. Développez vos compétences sous Linux et pratiquez via de nombreux projets en suivant mes guides étape par étape. 10% de remise aujourd’hui !
Télécharger le livre au format PDF ici
Maîtrisez Python sur Raspberry Pi
Pas besoin d’être un génie pour coder quelques lignes pour votre Raspberry Pi.
Je vous apprends juste ce qu’il faut sur Python afin de réaliser n’importe quel projet. La seconde partie du livre est d’ailleurs consacrée à des exemples de projets où je vous guide pas à pas.
Ne perdez pas de temps, apprenez le strict nécessaire et économisez 10% avec ce lien :
Télécharger maintenant
Autres ressources pour profiter de votre Raspberry Pi
J’ai regroupé toutes mes recommandations de logiciels, sites utiles et de matériel sur cette page de ressources. Je vous invite à la consulter régulièrement pour faire les bons choix et rester à jour.
Visiter les pages ressources







