Comment Installer une Interface Graphique sur RPI OS Lite ?
Raspberry Pi OS (anciennement Raspbian) est disponible en deux versions principales : Raspberry Pi OS Lite et Desktop. Raspberry Pi OS Lite est une version Linux minimaliste qui dispose uniquement d’un terminal. La version Desktop inclut un environnement de bureau complet. Pour différentes raisons, vous pourriez avoir envie d’installer une interface graphique sur la version Lite. Ce guide vous explique comment faire.
Le plus simple pour installer un environnement de bureau sur Raspberry Pi OS (Lite) est d’utiliser la commande “tasksel” et de sélectionner l’un des choix proposés. Cela installera le serveur d’affichage, le gestionnaire de connexion et bien sûr l’environnement de bureau.
Dans cet article, je commencerai par expliquer pourquoi vous pourriez vouloir passer de Raspberry Pi OS Lite à Desktop, et comment effectuer la mise à niveau avec chacun des principaux environnements de bureau disponibles.
À propos, si vous débutez sur Raspberry Pi et que vous souhaitez accélérer les choses (tout en vous amusant), n’hésitez pas à télécharger mon e-book Maitrisez Raspberry Pi en 30 jours. Il s’agit d’un défi de 30 jours dans lequel vous apprendrez une nouvelle compétence chaque jour. Vous économiserez du temps et de l’argent et pourrez enfin profiter de votre Raspberry Pi à son plein potentiel. Je vous offre d’ailleurs 10% de remise aujourd’hui si vous utilisez ce lien !
Pourquoi passer de Raspberry Pi OS Lite à Desktop ?
La plupart d’entre vous savez déjà pourquoi vous êtes ici.
Mais pour ceux qui sont curieux, je commencerai par une brève introduction sur pourquoi vous pourriez avoir besoin de passer de Raspberry Pi OS Lite à un environnement de bureau Desktop.
La première raison peut simplement être que vous avez changé d’avis.
Parfois, nous commençons une installation pour un projet basique (un serveur web par exemple, en anglais), puis nous ajoutons d’autres services et configurations.
Vous pourriez avoir besoin d’un environnement de bureau et ne pas vouloir perdre tout ce qui est exécuté en arrière-plan. Dans ce cas, une mise à niveau est une bonne option, car vous pouvez passer à un environnement de bureau tout en conservant l’installation en arrière-plan
La deuxième raison pourrait être de choisir votre environnement de bureau.
Lorsque vous installez Raspberry Pi OS avec Desktop, vous obtenez l’environnement de bureau PIXEL.
Si vous en voulez un autre, vous devrez l’installer manuellement (tutoriel ici), et la plupart des paquets de PIXEL resteront installés sur votre Raspberry Pi, occupant de l’espace disque pour rien.
Et enfin, la troisième raison pourrait être pour les performances.
Même si vous souhaitez utiliser PIXEL, vous ne voudrez peut-être pas utiliser toutes les applications par défaut qui l’accompagnent.
En installant un environnement de bureau au-dessus de Raspberry Pi OS Lite, vous installez uniquement les paquets nécessaires et pouvez choisir quelles applications vous souhaitez installer plus tard.
Si vous êtes un peu perdu avec toutes les versions de Raspberry Pi OS, vous devriez probablement d’abord lire cet article : Versions de Raspberry Pi OS : les réponses à toutes vos questions.
Choisissez votre environnement de bureau
Maintenant que vous avez décidé de mettre à niveau Raspberry Pi OS Lite, vous devez d’abord choisir un environnement de bureau.
Voici une brève introduction aux environnements de bureau disponibles sur Raspberry Pi OS.
J’ai pris des captures d’écran après avoir mis à niveau Raspberry Pi OS Lite vers ces environnements de bureau, donc le menu principal est assez vide.
PIXEL Desktop
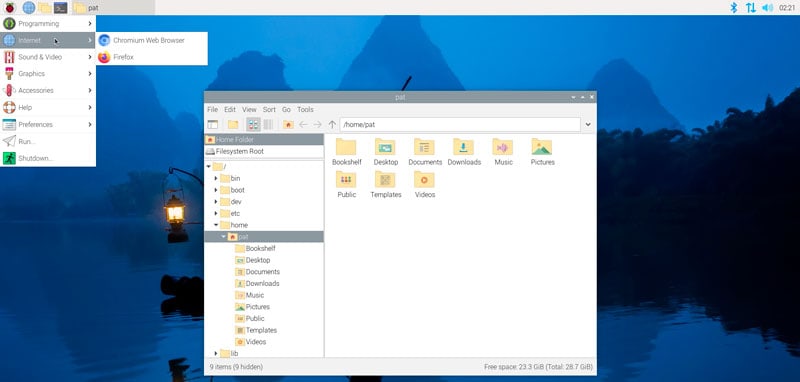
PIXEL est l’environnement de bureau par défaut sur Raspberry Pi OS Desktop.
Vous connaissez probablement déjà bien PIXEL.
PIXEL signifie “Pi Improved Xwindow Environment Lightweight”.
Comme PIXEL est développé directement par la Fondation Raspberry Pi, c’est probablement l’environnement de bureau le plus stable et optimisé que vous pouvez choisir pour votre Raspberry Pi.
Mais il y a beaucoup d’autres choix possibles que nous allons examiner maintenant.
Format PDF pratique, avec les 74 commandes à retenir pour maîtriser son Raspberry Pi.
Télécharger maintenant
Remarque : Avec la mise à jour Bookworm et le passage à Wayland en remplacement de X11, la meilleure solution pour obtenir PiXeL sur votre Raspberry Pi est désormais de l’installer à partir de zéro, en suivant ce tutoriel.
MATE
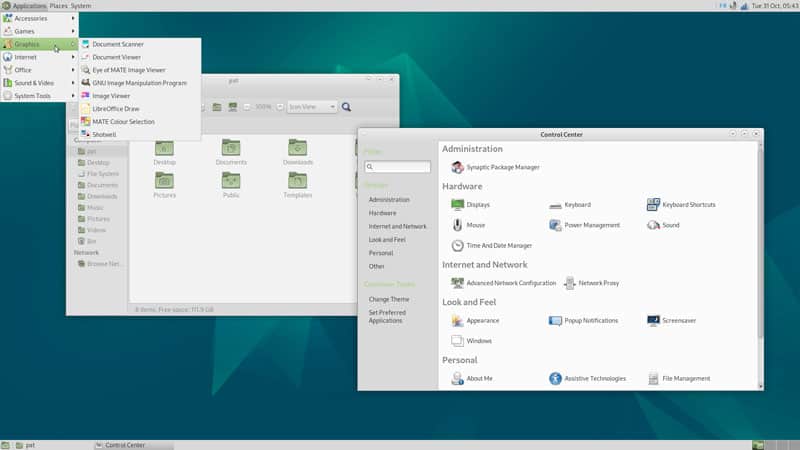
L’environnement bureau MATE existe depuis 2011 et est de plus en plus populaire sur les ordinateurs de bureau.
MATE est un fork de GNOME 2 qui a été créé suite aux avis négatifs sur GNOME 3.
J’aime vraiment cet environnement de bureau, car il a une apparence moderne dès son installation.
Sur le Raspberry Pi 4, c’est parfait (vérifiez le prix actuel sur Amazon), mais sur les anciens appareils Raspberry Pi, la consommation de mémoire peut poser problème.
KDE
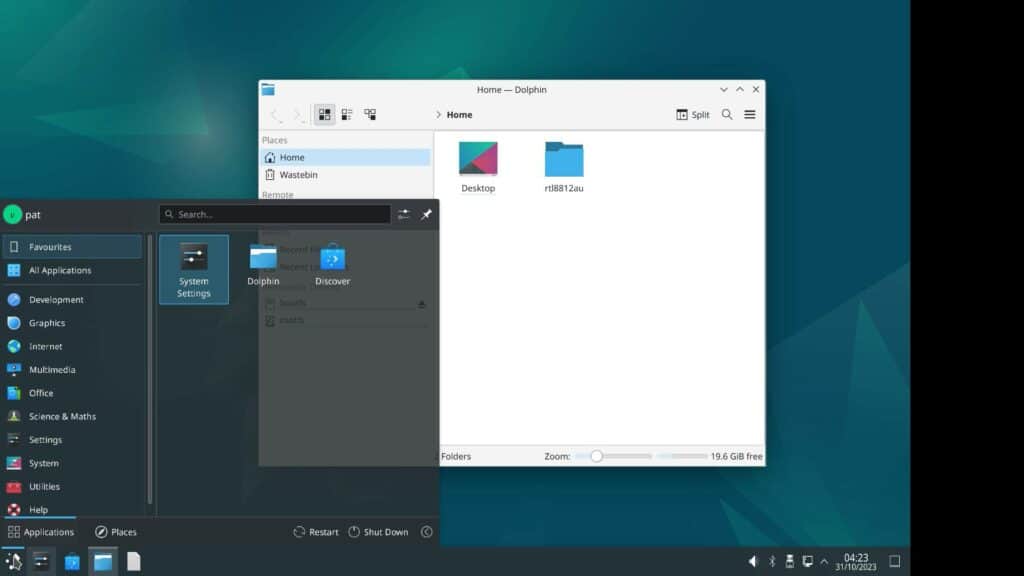
Même si c’est probablement l’environnement de bureau le plus lourd disponible pour Raspberry Pi OS, KDE fonctionne assez bien sur le dernier Raspberry Pi 4 (surtout si vous disposez de 8 Go de RAM).
Si vous voulez une interface moderne ou si vous êtes un fan de KDE sur un PC de bureau, il peut être un bon choix.
Voici un article où j’explique les vraies différences entre les versions 4 Go et 8 Go du Raspberry Pi 4, et dans quels cas il est pertinent de choisir l’une ou l’autre.
XFCE
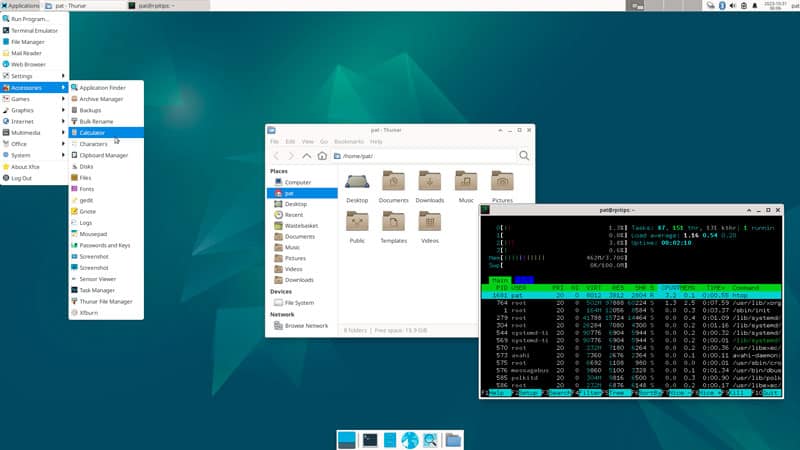
XFCE est l’un des environnements de bureau légers que vous pouvez choisir si vous recherchez les performances.
Son principal objectif est d’être rapide et peu gourmand en ressources système, il est donc parfait pour tout modèle de Raspberry Pi.
L’apparence par défaut est un peu désuète, mais vous pouvez facilement l’améliorer si les performances ne sont pas votre principale préoccupation.
LXDE
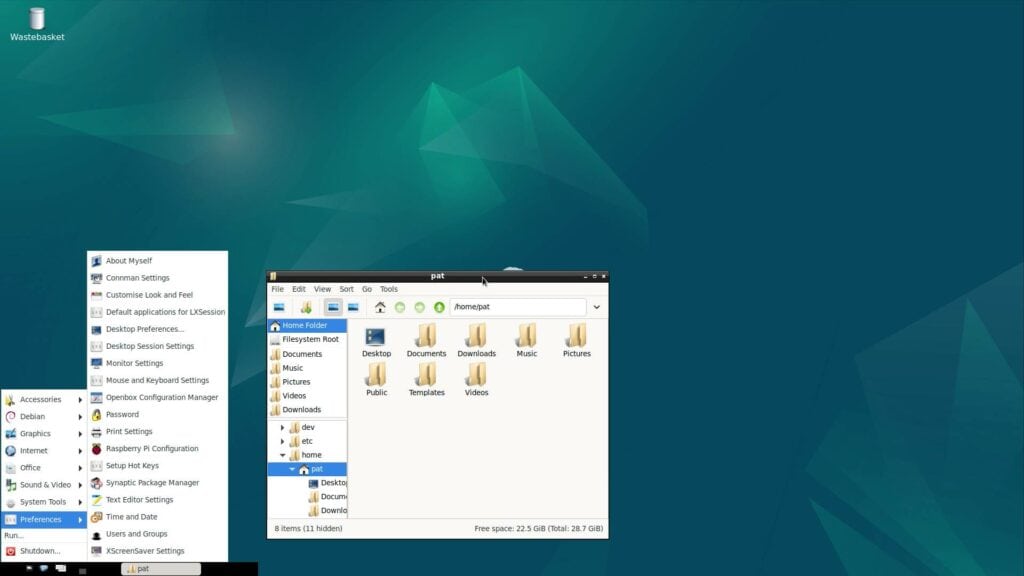
LXDE signifie “Lightweight X11 Desktop Environment” et comme son nom le suggère, il s’agit de l’un des environnements de bureau les plus légers disponibles sur Raspberry Pi OS.
Grâce à ses points forts, LXDE était l’ancien système d’exploitation officiel sur Raspberry Pi.
Il est proche de XFCE (probablement avec moins de fonctionnalités), donc vous pourriez avoir à essayer les deux pour faire votre choix !
Si vous voulez plus de détails sur chaque choix, vous pouvez lire mon article sur les meilleurs environnements de bureau disponibles sur Raspberry Pi. Il vous montrera chaque environnement de bureau et vous donnera les avantages et inconvénients de chaque solution.
Améliorer Raspberry Pi OS Lite avec un environnement de bureau
Maintenant que vous avez fait votre choix, nous pouvons passer à l’installation.
Le début est similaire pour chaque environnement de bureau.
1. Installer Raspberry Pi OS Lite
Si vous lisez ceci, vous avez probablement déjà installé Raspberry Pi OS Lite.
Mais si vous êtes juste curieux, vous devez commencer par l’installer.
Si vous avez besoin d’aide pour cela, vous pouvez lire mon guide d’installation de Raspberry Pi OS en cliquant sur le lien.
2. Mettre à jour le système
Avant d’aller plus loin, je vous recommande de mettre à jour votre système pour éviter tout problème ultérieur.
Tapez la commande suivante sur votre Raspberry Pi :
sudo apt updatesudo apt upgrade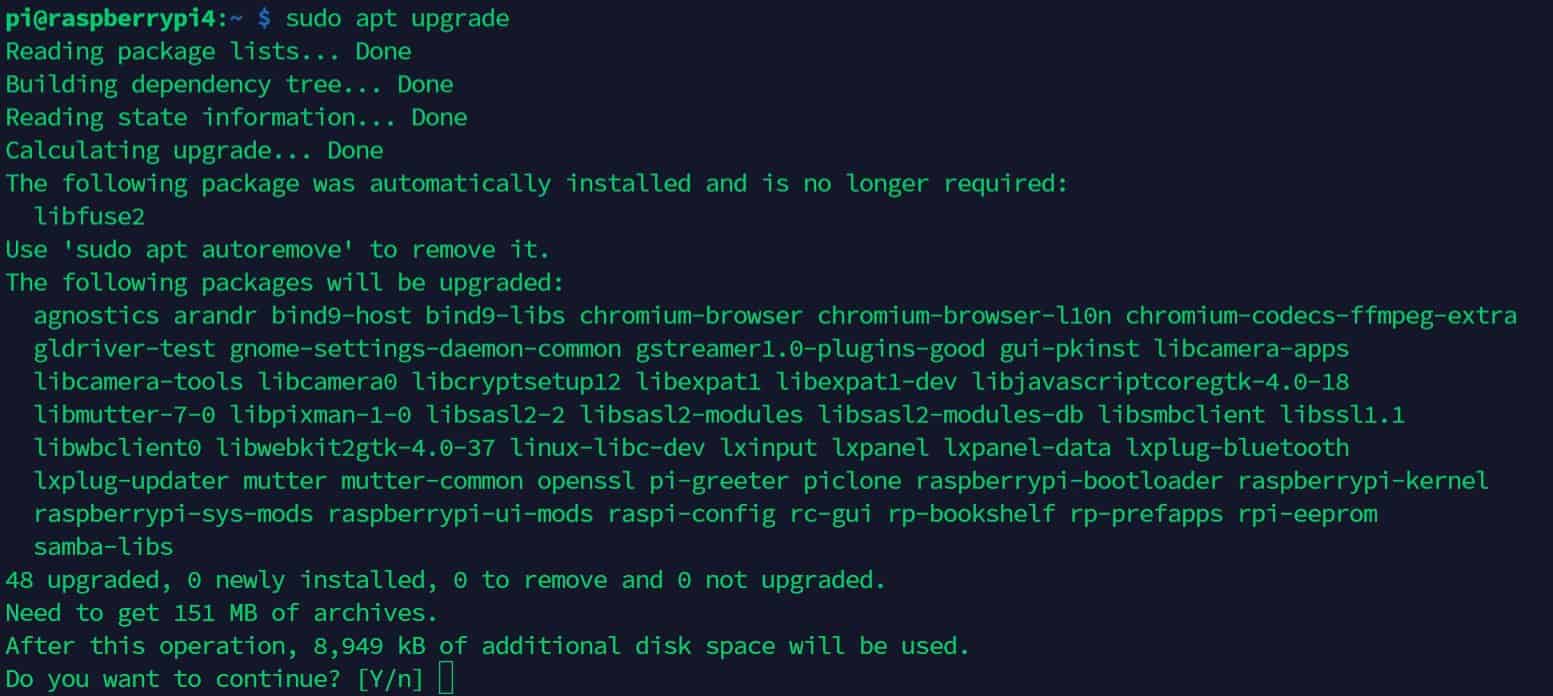
sudo apt dist-upgradesudo reboot
Une fois que votre système est à jour, vous pouvez commencer l’installation.
Si les commandes Linux ce n’est pas trop votre truc, n’hésitez pas à jeter un œil à cet article qui vous explique les commandes qu’il faut absolument connaître. Je vous donne aussi une antisèche à télécharger pour les avoir toujours sous la main !
3. Utiliser Tasksel
Bien qu’il soit possible d’installer manuellement les paquets requis par l’environnement de bureau que vous avez choisi, l’option la plus facile est d’utiliser tasksel.
Tasksel est un outil qui vous aide à ajouter de nouvelles fonctionnalités à un système Linux existant. Vous avez peut-être déjà vu son interface lors d’une installation traditionnelle de Linux (sur un ordinateur standard ou un serveur).
Quoi qu’il en soit, la commande pour l’utiliser est assez simple :sudo tasksel
Format PDF pratique, avec les 74 commandes à retenir pour maîtriser son Raspberry Pi.
Télécharger maintenant
Vous obtiendrez un assistant ressemblant à ceci :
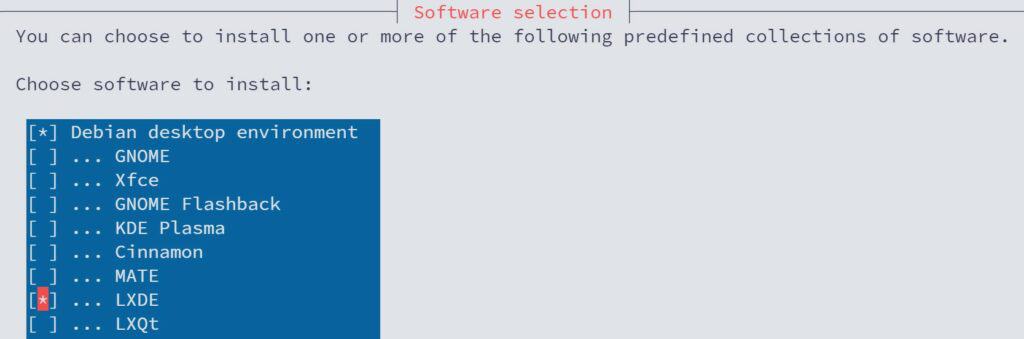
Utilisez les flèches de votre clavier pour déplacer le curseur et la touche espace pour sélectionner / désélectionner une option. Vous pouvez voir la liste des environnements de bureau, assurez-vous de sélectionner celui que vous souhaitez installer.
Dans ma capture d’écran, j’ai sélectionné LXDE. Vous pouvez voir qu’il y a une étoile à côté (la ligne est cochée).
Une fois fait, appuyez sur TAB pour passer aux boutons OK/Annuler en bas du script, sélectionnez “OK” et appuyez sur Entrée pour démarrer l’installation. Le système installera automatiquement tous les paquets nécessaires :
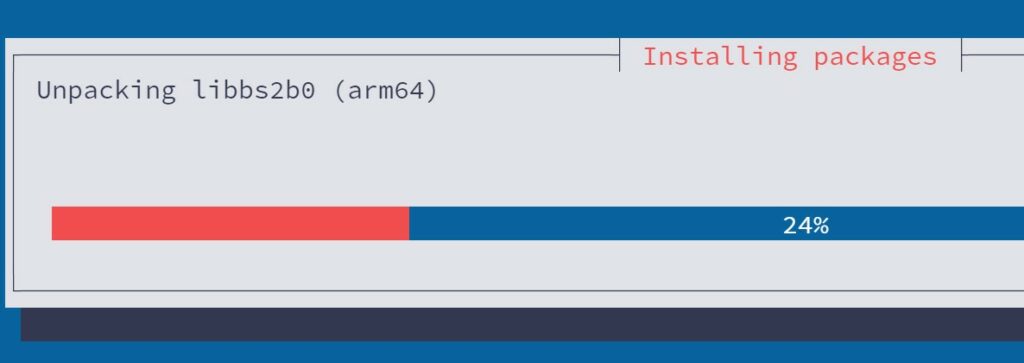
Quel que soit votre choix, cela prendra du temps, car vous devez télécharger quelques centaines de Mo de paquets et les installer sur le Raspberry Pi, qui n’est pas l’ordinateur le plus rapide du monde.
Alors, soyez patient, et attendez quelques minutes.
Une fois que c’est fait, vous aurez presque fini. Veuillez ne pas redémarrer le Raspberry Pi pour le moment.
4. Démarrer automatiquement l’environnement de bureau
Par défaut, Raspberry Pi OS Lite démarre sur l’invite de commande et la connexion automatique est désactivée (vous devez donc taper votre nom d’utilisateur et votre mot de passe avant de faire quoi que ce soit).
Il est possible de modifier ce comportement par défaut, pour démarrer automatiquement l’environnement de bureau. Voici comment faire :
- Ouvrez la configuration de Raspberry Pi avec :
sudo raspi-config - Appuyez sur Entrée pour accéder aux options du système.
- Utilisez les flèches pour sélectionner “Boot / Auto login” :
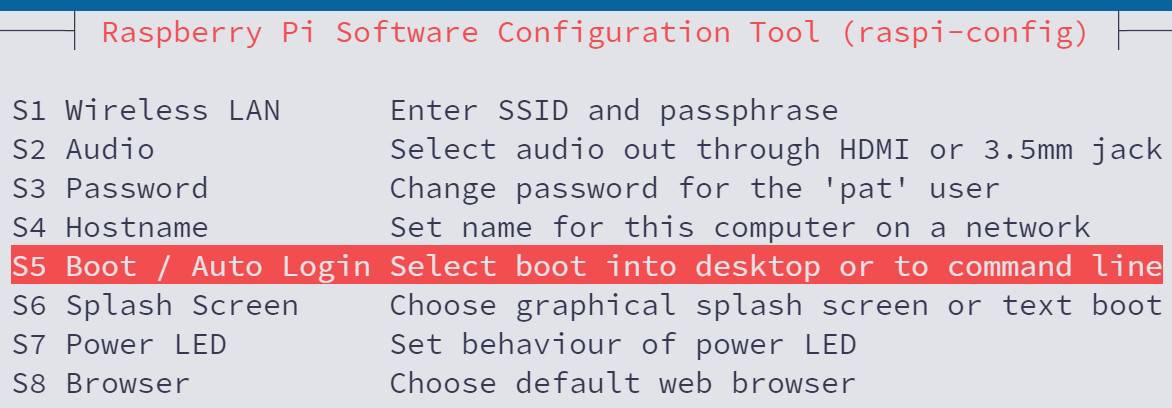
Appuyez à nouveau sur “Entrer” pour y accéder. - Vous avez alors quatre options, sur la manière dont vous voulez démarrer votre système :
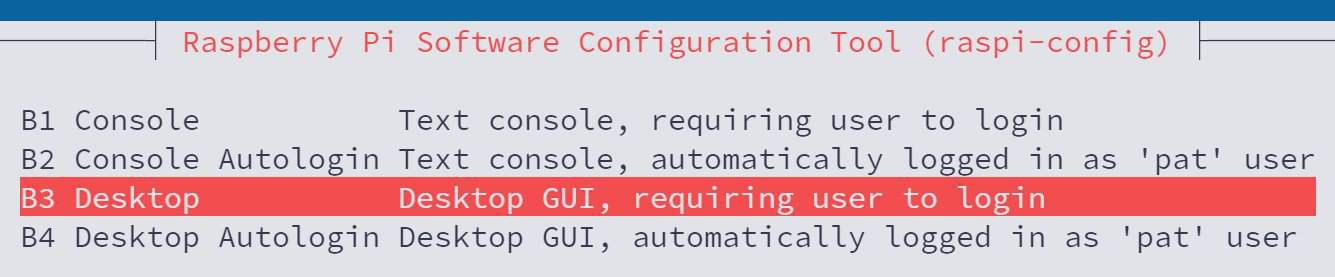
Je suppose que vous devrez changer pour “Desktop” ou “Desktop Autologin” pour lancer automatiquement l’environnement de bureau au prochain démarrage.
Autologin démarrera la session automatiquement, ce qui n’est pas idéal en termes de sécurité (en savoir plus à ce sujet ici), mais cela convient pour une machine de test sur un réseau domestique.
Après avoir modifié cette option, raspi-config vous demandera de redémarrer le Raspberry Pi, ce qui est également nécessaire pour démarrer l’environnement de bureau, donc acceptez l’invite et attendez quelques minutes que le système redémarre.
Si nécessaire, vous pouvez le redémarrer manuellement avec :sudo reboot
5. (Facultatif) Installer LightDM
Comme je vous l’ai dit dans l’introduction, LightDM est le gestionnaire d’affichage.
Ce type de paquet est obligatoire pour lancer automatiquement l’environnement de bureau au démarrage et pour gérer la connexion. Pour simplifier, LightDM fait le lien entre les différentes parties du système (Raspberry Pi OS, Xorg et votre environnement de bureau).
Quand j’ai tout testé, tasksel a installé LightDM (ou une alternative) automatiquement la plupart du temps. Mais pour certains environnements de bureau (comme GNOME), il doit être installé manuellement. Vous pourriez recevoir ce message après avoir modifié les options de démarrage dans raspi-config :

Pour l’installer, utilisez simplement la commande suivante :sudo apt install lightdm
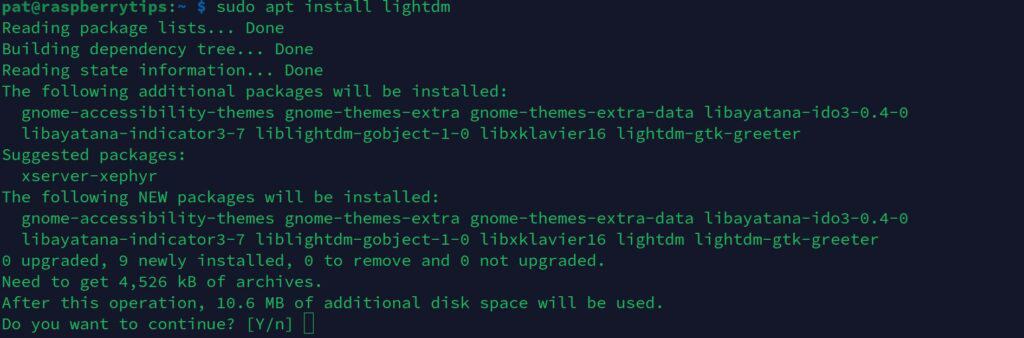
Une fois installé, revenez à l’étape précédente (sélectionnez Bureau dans les options de démarrage et redémarrez le Raspberry Pi).
Remarque : KDE, et peut-être d’autres environnements à l’avenir, utilisent SDDM au lieu de LightDM. Donc, vous n’aurez pas besoin de LightDM pour KDE, c’est normal s’il n’est pas installé.
Si tout fonctionne comme prévu, l’interface graphique devrait se lancer automatiquement au prochain démarrage, avec l’écran de connexion (si activé) et un accès complet à l’interface de bureau :
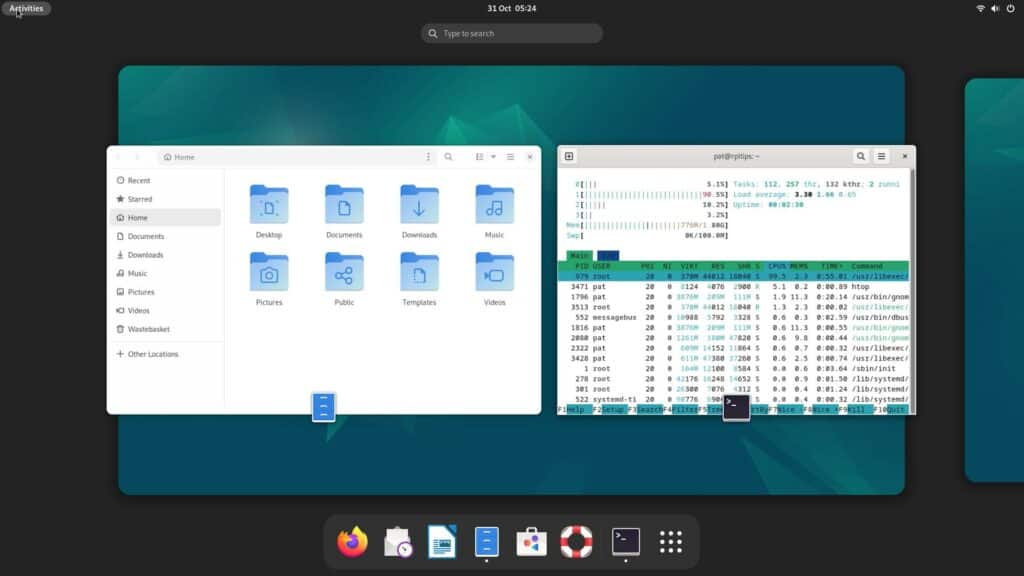
Le look sera différent en fonction de l’environnement de bureau que vous avez installé, mais cela ne devrait plus être l’écran noir habituel :-).
Si vous avez installé plusieurs environnements de bureau, vous pouvez passer de l’un à l’autre en utilisant l’icône d’engrenage dans un coin de l’écran de connexion (cela peut être légèrement différent selon votre environnement, mais il devrait y avoir une option).
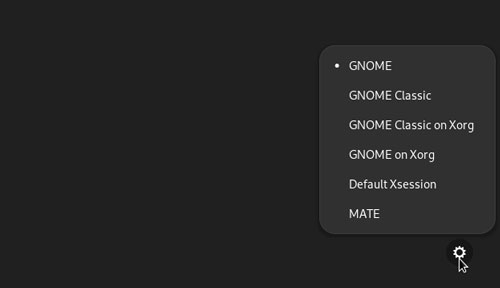
Ou utilisez cette commande si l’auto-connexion est activée :sudo update-alternatives --config x-session-manager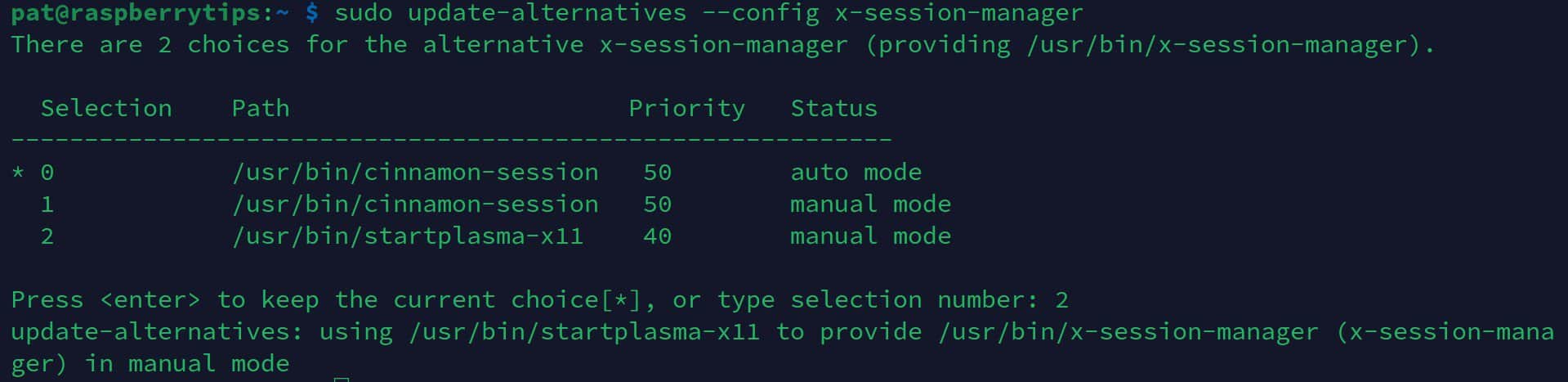
Tapez le numéro correspondant à celui que vous souhaitez utiliser, et il lancera celui-ci au prochain redémarrage.
Installer plus d’applications
Comme vous le remarquerez rapidement, quel que soit l’environnement de bureau que vous choisissez, les applications disponibles sont très limitées.
Pour la plupart, vous obtenez seulement un terminal et les paramètres du système, ce qui n’est pas suffisant pour l’utiliser comme un PC de bureau.
Voici quelques applications que je recommande d’installer avant d’aller plus loin :
- Synaptic :
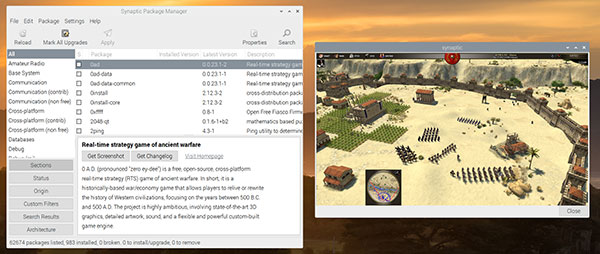
Synaptic est un gestionnaire de paquets. Même si vous venez de Raspberry Pi OS Lite (et savez probablement comment utiliser apt dans un terminal), il peut être utile d’avoir une interface graphique pour gérer les paquets.
Vous pouvez l’installer avec :sudo apt install synaptic - Chromium :
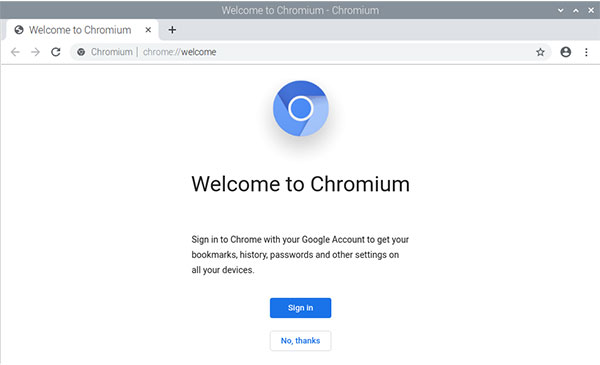
Comment pouvez-vous consulter RaspberryTips.com sans navigateur web ? 🙂
Plus sérieusement, un navigateur web est nécessaire, et vous pouvez installer Chromium avec cette commande :sudo apt install chromium-browser - Installer un nouveau thème :
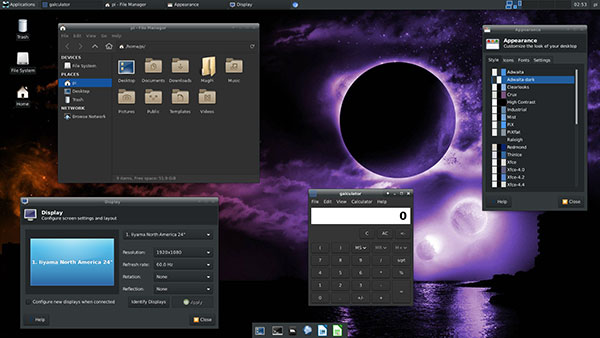
Pour la plupart des environnements de bureau, l’apparence par défaut n’est pas optimale et vous obtenez un système léger avec un style peu attrayant.
Si vous ne cherchez pas uniquement des performances élevées, vous pouvez essayer d’installer un thème.
L’installation dépend de l’environnement que vous avez, mais vous pouvez trouver des informations dans cet article.
Voilà pour les bases.
Si vous cherchez de nouvelles applications à essayer, vous pouvez également consulter mes 17 applications recommandées pour Raspberry Pi OS ici.
Et j’ai aussi un tutoriel complet sur comment installer de nouvelles applications sur Raspberry Pi que vous pouvez consulter si nécessaire.
Vidéo
Voici la vidéo qui vous montre le tutoriel pas à pas complet si vous voulez suivre en le faisant de votre côté :
Si vous voulez voir plus de contenu comme cela, veuillez vous abonner à la chaîne YouTube en cliquant ici. Je publie une nouvelle vidéo chaque semaine !
Format PDF pratique, avec les 74 commandes à retenir pour maîtriser son Raspberry Pi.
Télécharger maintenant
Vous voulez discuter avec d'autres passionnés de Raspberry Pi ? Rejoignez la communauté, partagez vos projets en cours et posez vos questions sur le forum (en anglais).
Conclusion
Bravo ! Vous savez maintenant comment installer n’importe quel environnement de bureau sur Raspberry Pi OS Lite.
Même si cela n’est pas aussi pratique que de télécharger l’image de Raspberry Pi OS Desktop, c’est une bonne solution si vous voulez essayer d’autres environnements ou améliorer les performances de votre Raspberry Pi.
Et maintenant que vous avez un environnement de bureau, vous êtes prêt à consulter mes autres tutoriels où un environnement de bureau est requis :-). Voici quelques suggestions :
- Comment créer facilement des raccourcis d’écran sur Raspberry Pi OS ? (en anglais)
- Un Raspberry Pi 4 peut-il vraiment remplacer votre ordinateur de bureau ? (J’ai essayé) (en anglais)
- Les 7 meilleurs éditeurs de texte pour programmer sur Raspberry Pi
Si vous avez des commentaires à ce sujet, n’hésitez pas à les laisser dans la communauté.
Et comme d’habitude, si vous aimez ce post, merci de le partager sur votre réseau social préféré, cela m’aide beaucoup.
Format PDF pratique, avec les 74 commandes à retenir pour maîtriser son Raspberry Pi.
Télécharger maintenant
Ressources supplémentaires pour votre Raspberry Pi
Initiation au Raspberry Pi en vidéo
Si vous débutez et voulez passer rapidement à la vitesse supérieure, j’ai exactement ce qu’il vous faut.
Regardez ma formation vidéo qui vous aidera à démarrer du bon bien, choisir votre matériel, installer les meilleures applications et vous lancer directement dans vos premiers projets avec mon aide.
Regarder les vidéos dès maintenant
Maîtrisez votre Raspberry Pi en 30 jours
Vous avez besoin de plus ? Si vous êtes à la recherche des meilleures astuces pour devenir expert sur Raspberry Pi, ce livre est fait pour vous. Développez vos compétences sous Linux et pratiquez via de nombreux projets en suivant mes guides étape par étape. 10% de remise aujourd’hui !
Télécharger le livre au format PDF ici
Maîtrisez Python sur Raspberry Pi
Pas besoin d’être un génie pour coder quelques lignes pour votre Raspberry Pi.
Je vous apprends juste ce qu’il faut sur Python afin de réaliser n’importe quel projet. La seconde partie du livre est d’ailleurs consacrée à des exemples de projets où je vous guide pas à pas.
Ne perdez pas de temps, apprenez le strict nécessaire et économisez 10% avec ce lien :
Télécharger maintenant
Autres ressources pour profiter de votre Raspberry Pi
J’ai regroupé toutes mes recommandations de logiciels, sites utiles et de matériel sur cette page de ressources. Je vous invite à la consulter régulièrement pour faire les bons choix et rester à jour.
Visiter les pages ressources







