Comment Personnaliser L’Apparence De Raspberry Pi OS ?
Je ne sais pas vous, mais pour ma part, je ne suis pas un grand fan de l’interface par défaut de Raspberry Pi OS, c’est un peu vieillot tout ça.
Il existe pourtant plein de manières d’améliorer le style du système sur votre Raspberry Pi.
Aujourd’hui je vais vous montrer quelques techniques pour améliorer cette apparence par défaut du bureau Raspberry Pi OS.
Pour personnaliser l’apparence de Raspberry Pi OS, il est possible de configurer les options d’affichage de base dans l’outil Raspberry Pi Configuration (menu principal > Préférences). Il est également possible de changer le fond d’écran, le thème ou même l’environnement de bureau complet.
Je vais vous expliquer tout cela étape par étape :
– Étape 1 : changer les options d’affichages (résolution, icônes, …)
– Étape 2 : modification du fond d’écran
– Étape 3 : essai avec d’autres thèmes
– Étape 4 : changer le splash screen
Besoin d’aide pour démarrer sur Raspberry Pi ? J’ai pensé à vous et je vous propose une formation complète pour faire vos premiers pas. Apprenez ce qui est vraiment utile, dans le bon ordre et gagnez du temps pour enfin passer aux projets qui vous intéressent. Je vous aiderai à choisir et installer votre matériel, puis nous réaliserons plusieurs projets ensemble. Je vous offre aussi mon livre pour ceux qui voudront aller plus loin par la suite. Consultez cette page pour en savoir plus (ne trainez pas : 10% de remise en utilisant ce lien aujourd’hui).
Changer les options d’affichage
J’imagine que si vous lisez cet article, c’est probablement, car vous utilisez votre Raspberry Pi sur un écran de bureau ou sur une télévision.
Je ne vais pas évoquer la configuration particulière d’un écran portable ici.
Ajuster la résolution de votre Raspberry Pi
La première chose à faire est d’ajuster les options d’affichages.
C’est-à-dire que si les éléments sont disproportionnés ou que leur taille ne vous convient pas, il faudra changer tout ça.
Pour démarrer, voici ce que vous pouvez faire :
- Ouvrez le menu principal
- Aller dans les Préférences puis Screen Configuration
- Faites un clic-droit sur l’écran qui doit être modifié et testez une autre résolution
Une fenêtre de ce type apparait, vous permettant de changer la résolution utilisée :

Reportez-vous aux recommandations pour votre écran afin de choisir la bonne résolution.
Ajuster l’underscan sur Raspberry Pi OS
Quelques mots sur un problème fréquent, lorsqu’un Raspberry Pi est connecté à des écrans récents.
Par défaut, Raspberry Pi OS utilisaient le paramètre « Underscan » pour couvrir toute la taille de l’écran.
Sur le matériel récent, cela n’est pas utile.
Remarque : cette option n’est plus prise en charge dans la dernière version de Raspberry Pi OS.
Donc si vous vous retrouvez dans une situation ou le Raspberry Pi affiche des bandes noires sur le bord de l’écran et que vous n’arrivez pas à les faire disparaitre en jouant avec les options de votre écran, c’est probablement qu’il faut suivre les instructions ci-dessous :
Format PDF pratique, avec les 74 commandes à retenir pour maîtriser son Raspberry Pi.
Télécharger maintenant
- Ouvrez le menu principal
- Allez dans Préférences > Raspberry Pi Configuration
- Dans l’onglet « Display », vous trouverez une option pour activer ou désactiver cela:

Underscan est l’inverse de Overscan tout simplement. Si vous activez l’underscan, vous désactivez l’overscan.
Une fois le Raspberry Pi redémarré, ce problème devrait être réglé, sinon ajustez à nouveau les options.
Note : sachez qu’il est possible de modifier le fichier /boot/config.txt pour ajuster l’overscan/underscan dès le premier démarrage. 
Changer l’arrière plan du bureau
Depuis l’interface graphique
Pour changer le fond d’écran du bureau sur le Raspberry Pi, vous pouvez utiliser soit l’une des images fournies par défaut, soit en télécharger de nouvelles sur Internet.
Si vous choisissez l’option de téléchargement, enregistrez les dans un dossier précis, que nous utiliserons par la suite.
Pour changer l’arrière-plan, faites simplement un clic droit sur le bureau, puis « Préférences du bureau »

Il ne vous reste plus qu’à changer l’image indiquez dans cette fenêtre.
Par défaut, le Raspberry Pi vous présente les images d’un dossier système, mais vous pouvez changer de dossier et naviguer jusqu’à l’emplacement ou vous stockez vos fonds d’écran.
En ligne de commande
Je ne sais pas trop s’il y a un intérêt à faire ce changement en ligne de commande vu la simplicité de l’interface, mais au cas où, sachez que c’est possible.
Téléchargez tout d’abord l’image sur Internet (avec wget par exemple) :wget https://raspberrytips.com/wallpaper.jpg
Puis changez le fond d’écran avec cette commande :pcmanfm --set-wallpaper wallpaper.jpg
Si les commandes Linux ce n’est pas trop votre truc, n’hésitez pas à jeter un œil à cet article qui vous explique les commandes qu’il faut absolument connaître. Je vous donne aussi une antisèche à télécharger pour les avoir toujours sous la main !
Utiliser un autre environnement de bureau
La première chose à savoir est qu’il existe différents environnements graphiques sous Linux et Raspberry Pi. Un environnement graphique est un ensemble d’options d’affichage qui vous permet de gérer la plupart des aspects graphiques de votre bureau de manière différente.
Vos options
Voici quelques exemples d’environnements graphiques que vous pourriez connaître :
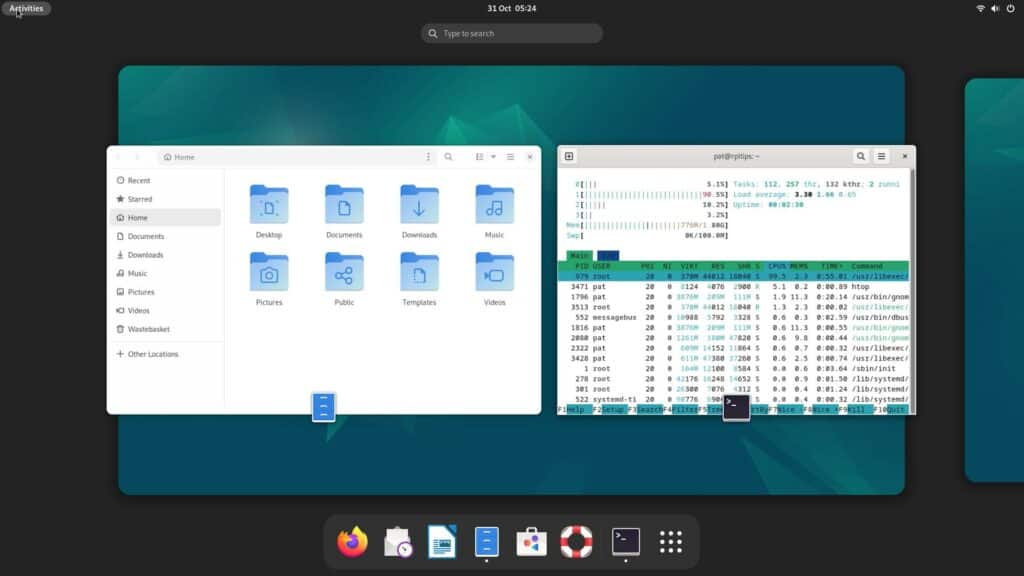
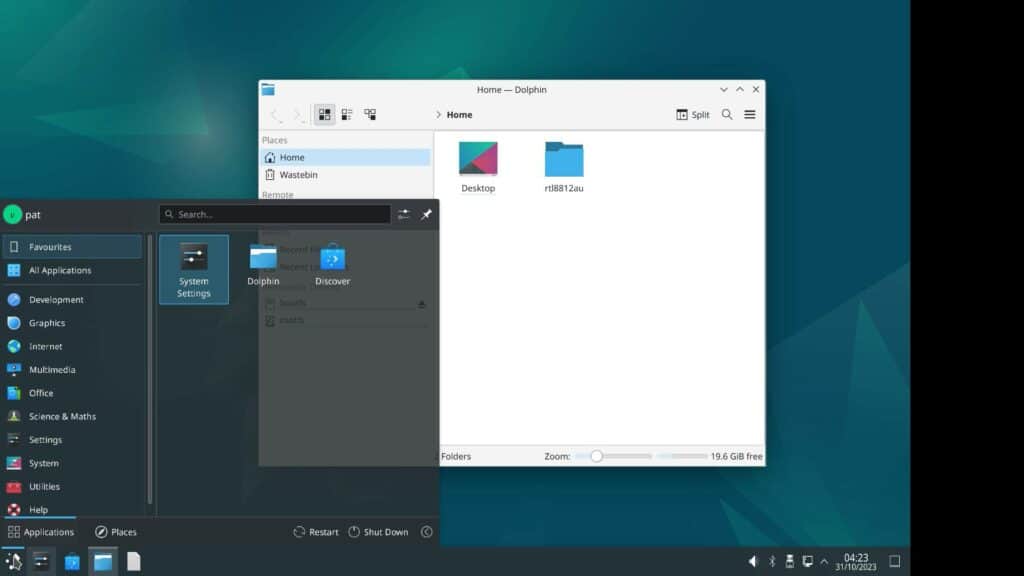
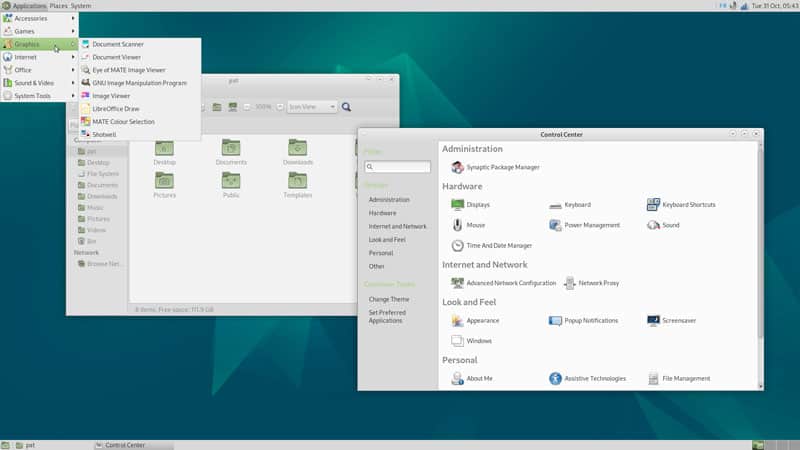
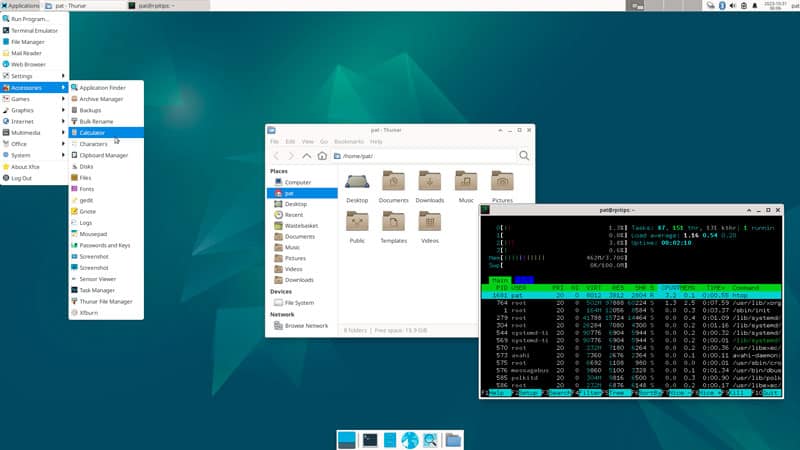
Chacun d’eux a des caractéristiques spécifiques : KDE ressemble un peu à Windows, avec le menu Démarrer en bas à gauche. Gnome est par défaut sur Ubuntu. Raspberry Pi utilise son propre environnement de bureau (PiXeL) basé sur LXDE.
Installer un nouvel environnement de bureau
Il est possible d’installer manuellement les paquets nécessaires pour votre environnement de bureau préféré. Cependant, la manière la plus simple est d’utiliser tasksel à la place.
Tasksel est un outil qui aide à ajouter de nouvelles fonctionnalités à un système Linux existant. C’est la même interface que lors d’une installation Linux traditionnelle (sur un ordinateur standard ou un serveur).
Utilisez cette commande pour démarrer cet assistant :sudo tasksel
Vous obtiendrez une fenêtre ressemblant à cela :
Format PDF pratique, avec les 74 commandes à retenir pour maîtriser son Raspberry Pi.
Télécharger maintenant
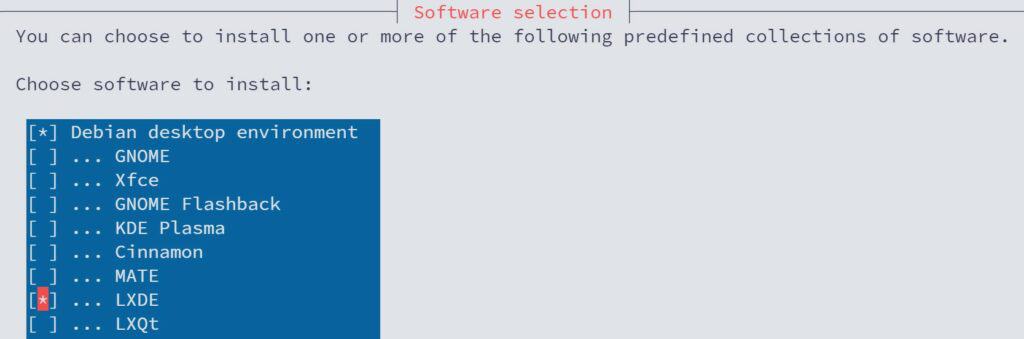
Utilisez les flèches de votre clavier pour déplacer le curseur, et la barre d’espace pour sélectionner/désélectionner une option.
Une fois terminé, appuyez sur TAB pour basculer vers les boutons OK/Annuler en bas. Sélectionnez « OK » et appuyez sur « Entrée » pour démarrer l’installation. Le système installera automatiquement tous les paquets requis.
Une fois terminé, vous êtes presque prêt. Veuillez ne pas redémarrer le Raspberry Pi pour l’instant.
Installer un nouveau gestionnaire de session
Sous Bullseye et les versions précédentes, il existait un moyen de configurer facilement quel environnement de bureau se lance par défaut au démarrage. Je n’ai rien trouvé de similaire sur Bookworm, donc la solution la plus simple pour l’instant est de changer le gestionnaire de session.
Par défaut, Raspberry Pi OS utilise LightDM et démarre automatiquement l’environnement Pixel avec Wayland (souvent sans demander votre identifiant ou mot de passe).
Si vous souhaitez utiliser un autre environnement de bureau, vous pouvez installer GDM à la place :sudo apt install gdm3
Une fois installé, et après un redémarrage, cela vous donnera l’option de choisir quel environnement utiliser à l’écran de connexion :
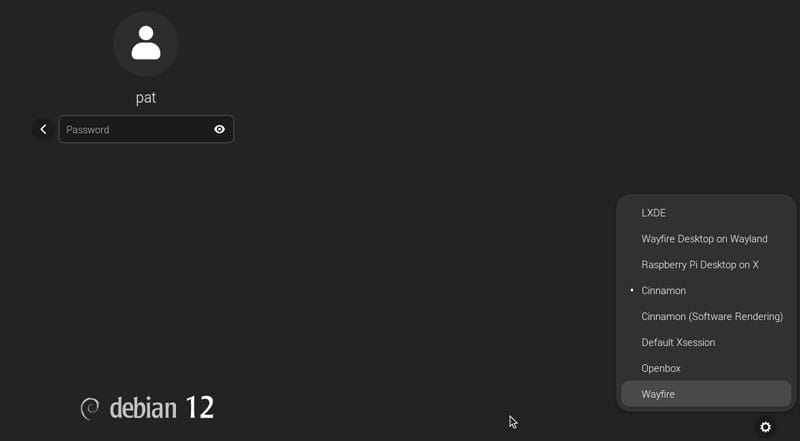
Après avoir choisi l’environnement de bureau que vous souhaitez, et saisi votre mot de passe, vous accéderez à une nouvelle interface. Par exemple, avec Cinnamon :
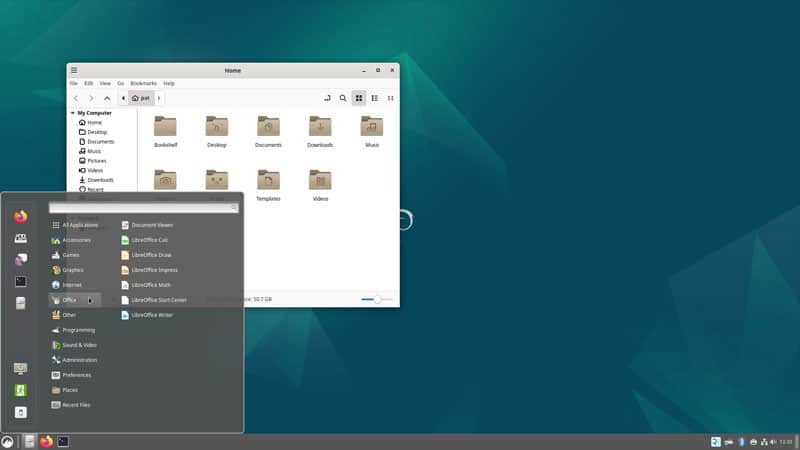
Trouver et installer un nouveau thème
Maintenant que vous avez trouvé l’environnement de bureau de vos rêves, vous êtes prêt à installer un thème. Chaque environnement de bureau a des thèmes différents disponibles et différentes manières de les installer.
Par exemple, Cinnamon propose l’une des meilleures solutions pour vous aider à trouver, télécharger et appliquer de nouveaux thèmes, cela ressemble à cela :
- Vous pouvez ouvrir un outil appelé « Thèmes » dans les Préférences Système pour sélectionner un nouveau thème :
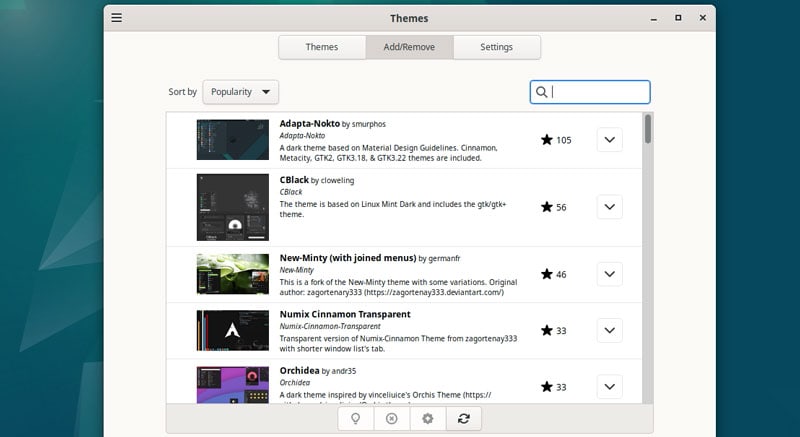
- Une fois téléchargé, il est disponible dans le premier onglet, vous pouvez donc l’appliquer en quelques clics :
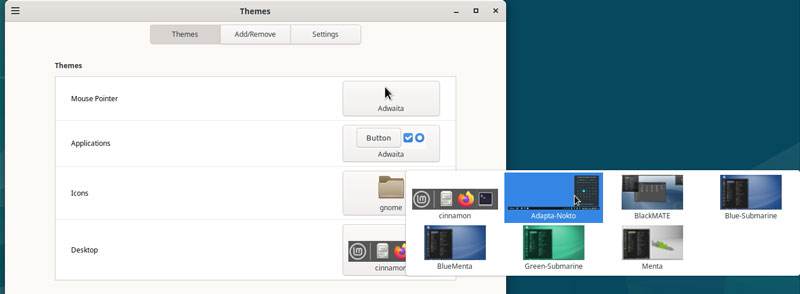
- Et obtenir les résultats en temps réel :
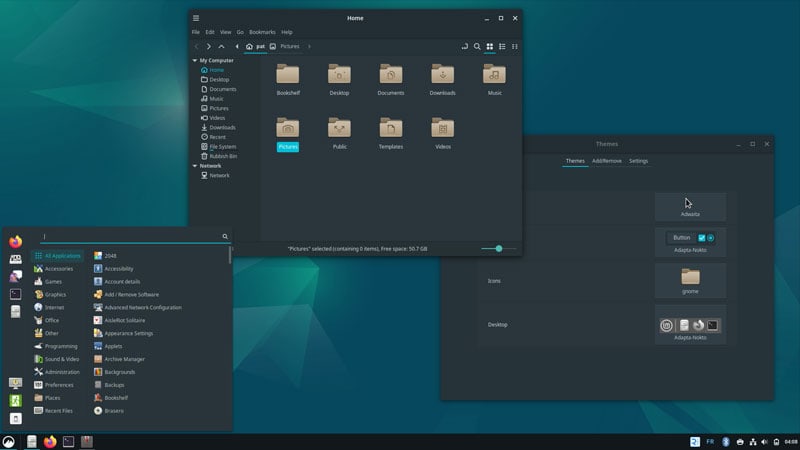
Mais dans la plupart des autres environnements, il n’y a pas d’outil efficace pour vous aider, donc la seule manière est d’utiliser apt ou le gestionnaire de paquets.
Une solution consiste à utiliser des commandes APT de ce type : sudo apt search mate | grep "\-theme"
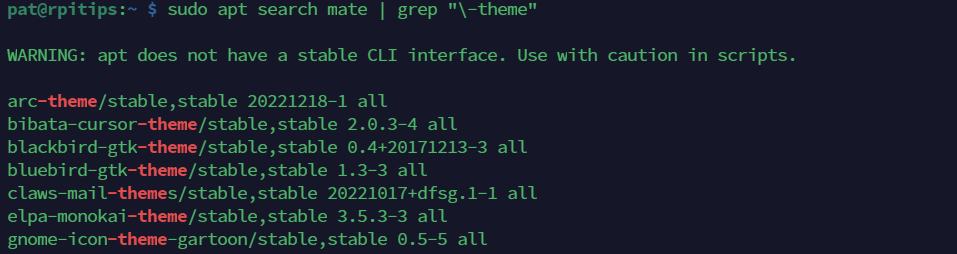
Installez les paquets correspondants. Ensuite, essayez d’appliquer le nouveau thème via les Préférences Système.
Une autre option est de trouver un thème en ligne. De nombreux sites vous donneront un lien pour télécharger plus de thèmes via des fichiers .deb ou des dépôts PPA. N’hésitez pas à chercher en ligne le thème idéal, et dans la plupart des cas, vous pourrez en voir un aperçu.
Changer l’écran de démarrage
Voici le défi final pour ceux qui souhaitent suivre le concept « Pimp my Raspberry Pi » jusqu’au bout.
Qu’est-ce qu’un écran de démarrage ?
L’écran de démarrage est la grande image qui apparaît lorsque vous démarrez votre Raspberry Pi, juste avant le lancement de l’interface de bureau :
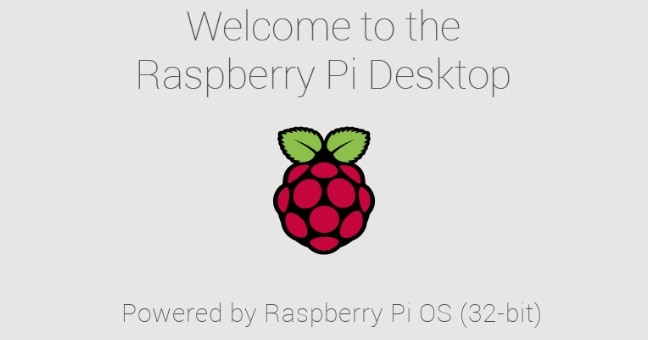
Changer l’écran de démarrage
L’écran de démarrage est désormais géré par Plymouth sur Raspberry Pi OS, ce qui rend sa modification bien plus simple.
La taille d’image par défaut est de 1024×768. Trouvez ou créez une image avec cette résolution et au format PNG. Ensuite, placez-la quelque part sur le Raspberry Pi (dans votre dossier personnel, par exemple). Vous pouvez utiliser SFTP pour la transférer depuis votre ordinateur (comme expliqué ici).
Une fois que vous avez l’image, la principale chose à faire est de remplacer l’existante par votre nouveau fichier, à l’emplacement système. Vous pouvez le faire avec quelques lignes de commande :cd /usr/share/plymouth/themes/pix
cp splash.png splash.png.backup
cp <votre_fichier> splash.png

Ensuite, vous aurez probablement aussi besoin de lancer cette commande pour mettre à jour l’image mise en cache :sudo plymouth-set-default-theme --rebuild-initrd pix
Après cela, tout sera prêt, et vous devriez voir votre image de démarrage personnalisée au prochain redémarrage :
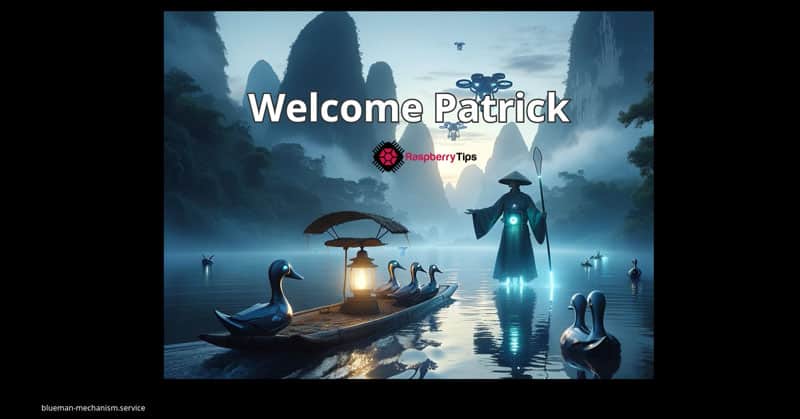
Format PDF pratique, avec les 74 commandes à retenir pour maîtriser son Raspberry Pi.
Télécharger maintenant
Vous voulez discuter avec d'autres passionnés de Raspberry Pi ? Rejoignez la communauté, partagez vos projets en cours et posez vos questions sur le forum (en anglais).
Conclusion
Et nous voila à la fin de ce tutoriel, vous en avez sans doute appris suffisamment pour aujourd’hui 🙂
Vous savez en effet désormais :
– changer la résolution de l’écran
– changer le fond d’écran du bureau
– installer un nouvel environnement graphique
– utiliser un thème différent
– et changer le splash screen au démarrage du Raspberry Pi
Amusez-vous bien 🙂
Format PDF pratique, avec les 74 commandes à retenir pour maîtriser son Raspberry Pi.
Télécharger maintenant
Ressources supplémentaires pour votre Raspberry Pi
Initiation au Raspberry Pi en vidéo
Si vous débutez et voulez passer rapidement à la vitesse supérieure, j’ai exactement ce qu’il vous faut.
Regardez ma formation vidéo qui vous aidera à démarrer du bon bien, choisir votre matériel, installer les meilleures applications et vous lancer directement dans vos premiers projets avec mon aide.
Regarder les vidéos dès maintenant
Maîtrisez votre Raspberry Pi en 30 jours
Vous avez besoin de plus ? Si vous êtes à la recherche des meilleures astuces pour devenir expert sur Raspberry Pi, ce livre est fait pour vous. Développez vos compétences sous Linux et pratiquez via de nombreux projets en suivant mes guides étape par étape. 10% de remise aujourd’hui !
Télécharger le livre au format PDF ici
Maîtrisez Python sur Raspberry Pi
Pas besoin d’être un génie pour coder quelques lignes pour votre Raspberry Pi.
Je vous apprends juste ce qu’il faut sur Python afin de réaliser n’importe quel projet. La seconde partie du livre est d’ailleurs consacrée à des exemples de projets où je vous guide pas à pas.
Ne perdez pas de temps, apprenez le strict nécessaire et économisez 10% avec ce lien :
Télécharger maintenant
Autres ressources pour profiter de votre Raspberry Pi
J’ai regroupé toutes mes recommandations de logiciels, sites utiles et de matériel sur cette page de ressources. Je vous invite à la consulter régulièrement pour faire les bons choix et rester à jour.
Visiter les pages ressources







