35 Commandes et Raccourcis pour Utiliser Nano comme un Pro
Nano est un outil très puissant sur Raspberry Pi lorsqu’on maîtrise les principales commandes et ses raccourcis. Cela n’est pas évident lorsqu’on débute, mais une fois les bases apprises, vous gagnerez beaucoup de temps lors de la modification de fichiers.
En tant qu’ancien utilisateur de Vim, je sais de quoi je parle, cela n’a pas été simple non plus pour moi. Mais comme Raspberry Pi OS inclue nano par défaut, c’est mieux de savoir l’utiliser. Je vais tout vous expliquer dans cet article.
Nano est un éditeur de texte inclus par défaut sur Raspberry Pi OS. Il dispose de nombreux raccourcis pour la gestion de fichiers, la rechercher et l’édition rapide de contenu.
Nous allons voir tout cela en détail aujourd’hui. Le but étant que vous soyez capable de vous en souvenir pour les utiliser aussi souvent que possible. Je vous promets que vous allez apprendre des choses dans cet article, quel que soit votre niveau actuel.
J’ai volontairement supprimé tout ce qui n’est pas indispensable, afin de se concentrer sur les raccourcis principaux. Bien sûr, nano dispose d’une aide en ligne qui vous permettra d’en trouver d’autres si jamais vous voulez aller plus loin.
Format PDF pratique, avec les 74 commandes à retenir pour maîtriser son Raspberry Pi.
Télécharger maintenant
À propos, si vous débutez sur Raspberry Pi et que vous souhaitez accélérer les choses (tout en vous amusant), n’hésitez pas à télécharger mon e-book Maitrisez Raspberry Pi en 30 jours. Il s’agit d’un défi de 30 jours dans lequel vous apprendrez une nouvelle compétence chaque jour. Vous économiserez du temps et de l’argent et pourrez enfin profiter de votre Raspberry Pi à son plein potentiel. Je vous offre d’ailleurs 10% de remise aujourd’hui si vous utilisez ce lien !
Les commandes Nano
Avant d’ouvrir un fichier et de voir tous les raccourcis disponibles, sachez que nano propose de nombreuses options lors de l’ouverture d’un fichier.
Dans cette première partie, je vais vous montrer ce que vous pouvez faire en ligne de commande directement, et quelques raccourcis de base :
- Ouvrir nano
nano
nano <fichier>
Le paramètre peut être un fichier existant ou un fichier que vous souhaitez créer.
Cela peut être le nom directement, si vous voulez le créer dans le dossier courant, ou le chemin complet pour le créer ailleurs.
N’oubliez pas d’utiliser la commande sudo si vous avez besoin des privilèges administrateurs pour éditer un fichier :sudo nano /etc/ssh/sshd_config - Options
Vous pouvez démarrer nano avec des options utiles que je vous présente maintenant :- +ligne,colonne : ouvre le fichier à l’emplacement indiqué
- -B : créer une sauvegarde du fichier lors de l’enregistrement (le fichier de sauvegarde démarre avec un ~)
- – C <dossier> : conservera chaque version du fichier dans le dossier indiqué
- -Y <langage> : active la coloration syntaxique pour le langage spécificié.
Les langages actuellement gérés par nano sont visibles dans le dossier /usr/share/nano (tous les fichiers *.nanorc) - -l : Affiche les numéros de lignes dans la colonne de gauche

- -v : Mode lecture seule
- Quitter nano
Pour fermer nano à n’importe quel moment, le raccourci clavier est CTRL+X - Annuler un raccourci
Si vous avez utilisé le mauvais raccourci, il est possible de quitter le menu contextuel en utilisant CTRL+C
Si les commandes Linux ce n’est pas trop votre truc, n’hésitez pas à jeter un œil à cet article qui vous explique les commandes qu’il faut absolument connaître. Je vous donne aussi une antisèche à télécharger pour les avoir toujours sous la main !
Fichiers
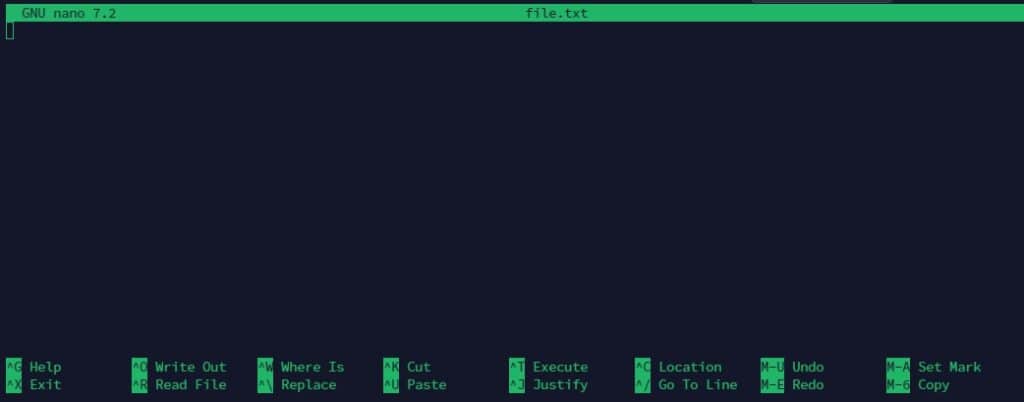
Très peu de commandes à connaître pour la gestion des fichiers, mais assurez-vous de vous en souvenir, elles sont indispensables :
- Créer un nouveau fichier
Pour créer un fichier, le plus simple est d’indiquer le nom du fichier à nano directement au démarrage, comme ceci :nano /dossier/fichier.txtVous pouvez aussi le lancer sans paramètre :nanoEt le nom du fichier sera demandé à l’enregistrement - Enregistrer un fichier
Pour sauvegarde à tout moment, le raccourci est CTRL+O
Ne me demandez pas comment les touches ont été choisies ^^
CTRL+S ? Noooon, cela aurait été trop simple pour nous 🙂
Recherche et navigation dans un fichier
Une autre fonction que j’utilise souvent avec vim et que je n’avais jamais pris le temps d’apprendre sur Nano, est la recherche dans un fichier.
Voici tout ce que vous devez savoir à ce sujet :
- Rechercher une chaîne
Pour rechercher une chaîne dans un fichier, vous pouvez utiliser CTRL+W.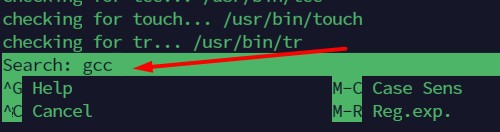 Indiquez ensuite le mot (ou l’expression régulière si vous êtes à l’aise avec cela), et confirmez avec « Entrée ».
Indiquez ensuite le mot (ou l’expression régulière si vous êtes à l’aise avec cela), et confirmez avec « Entrée ».
Pendant que vous tapez le terme recherché, plusieurs options sont disponibles en dessous pour affiner la recherche si besoin (la sensibilité à la casse par exemple). - Prochain résultat dans la recherche
Pour vous déplacer à l’emplacement du résultat suivant, utilisez ALT+W - Retourner à la première ligne du fichier
Si vous êtes perdus, il est possible de revenir au début du fichier avec le raccourci ALT+\ - Aller à la fin du fichier
De la même manière, utilisez ALT+/ pour aller à la dernière ligne du fichier.
Vous pourrez maintenant éviter d’appuyer 58 fois sur la flèche du bas pour faire cela 🙂 - Faire défiler d’une page vers le haut
Pour faire défiler rapidement, utilisez CTRL+Y pour revenir à l’écran précédent - Faire défiler d’une page vers le bas
À l’inverse, le raccourci CTRL+V vous permet d’aller à la page suivante
Format PDF pratique, avec les 74 commandes à retenir pour maîtriser son Raspberry Pi.
Télécharger maintenant
Navigation dans les lignes et colonnes
Pour vous déplacer de manière plus précise dans un fichier, voici les touches et combinaisons à utiliser :
- Se déplacer sur une ligne, ou de ligne en ligne
Les flèches tout simplement 🙂
Je ne comprends pas vraiment pourquoi autant de raccourcis existent pour se déplacer d’un caractère à l’autre ou d’une ligne à l’autre
Pour moi, le plus simple reste encore d’utiliser les flèches pour faire la même chose :
Flèche haut : ligne précédente
Flèche bas : ligne suivante
Flèche gauche : caractère précédent sur la même ligne
Flèche droite : caractère suivant sur la même ligne
Je pense que c’est toujours une bonne idée de garder les choses simples quand c’est possible. - Aller directement au début de la ligne
Pour aller au premier caractère de la ligne en course, utilisez CTRL+A - Aller à la fin de la ligne
Et pour aller au dernier caractère de la ligne, utilisez CTRL+E
Édition de texte
Comme dans tout éditeur de texte, de nombreuses fonctions sont disponibles.
Vous gagnerez du temps en vous souvenant de ces quelques raccourcis :
- Annuler
Pour annuler votre dernière action, vous pouvez utiliser ALT+U - Refaire
Si vous changez d’avis, ALT+E vous permettra de refaire l’action que vous venez d’annuler - Copier-coller de texte
Une autre chose que j’aime garder simple, et pour laquelle je n’utilise pas vraiment de raccourci.
La plupart du temps avec nano, vous serez surement en SSH, donc votre client SSH devrait gérer cela directement :
Copier : Sélectionner une zone de texte avec la souris
Coller : Faites un clic droit à l’endroit ou vous voulez coller le texte copié - Couper une ligne entière
Pour couper ou supprimer une ligne, vous pouvez utiliser CTRL+K
Je me sers la plupart du temps pour retirer les lignes inutiles - Coller une ligne
Pour coller la ligne précédemment coupée, utilisez CTRL+U - Édition
Pour tout le reste, utilisez nano comme n’importe quel éditeur de texte.
C’est l’une des forces principales de nano, contrairement à vim par exemple, il vous permet d’éditer votre document directement.
Appuyer sur « Ret. Arrière » pour effacer un caractère, « TAB » pour l’indentation, « Entrée » pour revenir à la ligne, etc.
Les options de Nano
Finalement, il existe aussi quelques autres raccourcis utiles pour Nano que je ne vous ai pas encore donné dans les autres parties :
- Retirer l’aide
Pour retirer la barre du bas avec tous les raccourcis, vous pouvez utiliser ALT+X
Cela vous permettra de rester concentré sur votre document. Même chose pour la faire réapparaitre. - Désactiver la coloration syntaxique
Lorsque la coloration n’apporte rien, autant la désactiver avec ALT+Y
Vous n’avez jamais eu un bleu foncé illisible dans vos fichiers ? Eh bien voici comment résoudre ce problème 🙂 - Activer les sauvegardes
Si vous n’avez pas lancé nano en activant les sauvegardes (comme indiqué en début d’article), il est possible de le faire à tout moment avec ALT+B - Afficher l’aide pour les raccourcis
Si l’un des raccourcis que je vous ai donnés n’était pas clair, ou si vous avez besoin de plus d’information, utilisez CTRL+G pour afficher l’aide de nano
Format PDF pratique, avec les 74 commandes à retenir pour maîtriser son Raspberry Pi.
Télécharger maintenant
Vous comprenez l'anglais et en voulez encore plus ? Je publie une nouvelle leçon chaque mois, réservée à mes abonnés premium. Rejoignez la communauté dès maintenant pour y avoir accès !
Conclusion
Et voilà ! Nous sommes déjà à la fin de cette liste de commandes et de raccourcis utiles pour optimiser votre temps passé sur nano.
J’espère que cet article vous aura été utile. Si c’est le cas n’hésitez pas à le partager, et à vous abonner ci-dessous pour recevoir mes prochains tutoriels directement par email.
Et si vous voulez essayer un autre éditeur de texte, vous pouvez toujours essayer Vim sur votre Raspberry Pi (en anglais), ou l’un des autres meilleurs éditeurs de texte que j’ai sélectionnés ici.
Format PDF pratique, avec les 74 commandes à retenir pour maîtriser son Raspberry Pi.
Télécharger maintenant
Ressources supplémentaires pour votre Raspberry Pi
Initiation au Raspberry Pi en vidéo
Si vous débutez et voulez passer rapidement à la vitesse supérieure, j’ai exactement ce qu’il vous faut.
Regardez ma formation vidéo qui vous aidera à démarrer du bon bien, choisir votre matériel, installer les meilleures applications et vous lancer directement dans vos premiers projets avec mon aide.
Regarder les vidéos dès maintenant
Maîtrisez votre Raspberry Pi en 30 jours
Vous avez besoin de plus ? Si vous êtes à la recherche des meilleures astuces pour devenir expert sur Raspberry Pi, ce livre est fait pour vous. Développez vos compétences sous Linux et pratiquez via de nombreux projets en suivant mes guides étape par étape. 10% de remise aujourd’hui !
Télécharger le livre au format PDF ici
Maîtrisez Python sur Raspberry Pi
Pas besoin d’être un génie pour coder quelques lignes pour votre Raspberry Pi.
Je vous apprends juste ce qu’il faut sur Python afin de réaliser n’importe quel projet. La seconde partie du livre est d’ailleurs consacrée à des exemples de projets où je vous guide pas à pas.
Ne perdez pas de temps, apprenez le strict nécessaire et économisez 10% avec ce lien :
Télécharger maintenant
Autres ressources pour profiter de votre Raspberry Pi
J’ai regroupé toutes mes recommandations de logiciels, sites utiles et de matériel sur cette page de ressources. Je vous invite à la consulter régulièrement pour faire les bons choix et rester à jour.
Visiter les pages ressources







