Comment connaître le modèle de votre Raspberry Pi?
Vous avez acheté un Raspberry Pi il y a quelques mois ou quelques années et n’avez aucune idée du modèle que vous possédez.
C’est ennuyeux car vous avez souvent besoin de cette information pour commander des accessoires ou installer un nouveau système. Pas de soucis, je vais vous donner des astuces pour retrouver facilement cette information.
La façon la plus simple de connaître le modèle de votre Raspberry Pi est de rechercher sa facture ou un e-mail de confirmation. Deux autres méthodes consistent à lire le nom du modèle sur la carte, ou à obtenir les informations du processeur depuis le système d’exploitation.
Cependant, cela n’est pas toujours possible. Cet article vous aidera à obtenir cette information et à déterminer quel modèle de Raspberry Pi vous possédez. Je vais commencer par comparer tous les modèles de Raspberry Pi et vous montrer comment obtenir les informations nécessaires. Je vous fournirai également un logigramme pour que ce soit plus digeste.
À propos, si vous débutez sur Raspberry Pi et que vous souhaitez accélérer les choses (tout en vous amusant), n’hésitez pas à télécharger mon e-book Maitrisez Raspberry Pi en 30 jours. Il s’agit d’un défi de 30 jours dans lequel vous apprendrez une nouvelle compétence chaque jour. Vous économiserez du temps et de l’argent et pourrez enfin profiter de votre Raspberry Pi à son plein potentiel. Je vous offre d’ailleurs 10% de remise aujourd’hui si vous utilisez ce lien !
Quels sont les différents modèles de Raspberry Pi ?
Dans cette première partie, je vais commencer par lister tous les modèles de Raspberry Pi disponibles sur le marché (modèles actuels et anciens). Je ne vais pas fournir les spécifications complètes pour chaque modèle, mais seulement celles dont nous pourrions avoir besoin plus tard.
Raspberry Pi 1
Commençons avec le premier modèle sorti par la Fondation Raspberry Pi.
Il a été commercialisé entre 2012 et 2014 (si cela peut vous aider).
Voici les spécifications utiles à connaître :
| Modèle | Format | Ports | Mémoire |
| A | Standard | 1x USB HDMI | 256 Mo |
| A+ | Compact | 1x USB HDMI | 256 / 512 Mo |
| B | Standard | Ethernet 2x USB HDMI | 256 / 512 Mo |
| B+ | Standard | Ethernet 4x USB HDMI | 256 / 512 Mo |
Le Raspberry Pi 1 A a une mémoire de 256 Mo, les autres ont été lancés avec 256 Mo mais ont été mis à niveau à 512 Mo en 2016. Donc si vous n’êtes pas sûr de la date d’achat, la quantité exacte de mémoire ne vous aidera pas beaucoup ici. Et aucun de ces modèles ne peut se connecter à un réseau Wi-Fi.
Raspberry Pi 2
Il n’y avait qu’un seul modèle de Raspberry Pi 2 disponible sur le marché : le Raspberry Pi 2 B (en deux versions car ils ont amélioré le CPU en 2016).
| Modèle | Format | Ports | Mémoire |
| B | Standard | Ethernet 4x USB 2.0 HDMI | 1 Go |
Comme vous pouvez le voir, il n’y a presque aucune différence avec un Raspberry Pi 1B+ si vous l’avez en main, il sera donc difficile de savoir lequel vous avez uniquement avec ces informations.
Raspberry Pi Zero
Le Raspberry Pi Zero est unique avec son petit format (la moitié de la taille compacte), il sera donc facile d’identifier cette famille. Mais 3 versions sont disponibles sur le marché :
| Modèle | Format | Ports | Mémoire |
| Zero / W / WH | Zero | 1x Micro USB Mini-HDMI | 512 Mo |
| Zero 2 W | Zero | 1x Micro USB Mini-HDMI | 512 Mo |
Comme tous les modèles Raspberry Pi Zero partagent les mêmes spécifications, voici les différences entre eux :
- Raspberry Pi Zero : Pas de Wi-Fi.
- Raspberry Pi Zero W et Zero 2 W : Wi-Fi.
- Raspberry Pi Zero WH : Wi-Fi et header GPIO pré-soudé.
Le Raspberry Pi Zero 2 W est plus récent et est le seul de cette série avec un CPU quad-core.
Raspberry Pi 3
Les Raspberry Pi 3 sont plus récents (2016-2018) et ont tous une carte Wi-Fi intégrée.
| Modèle | Format | Ports | Mémoire |
| A+ | Compact | 1x USB 2.0 HDMI | 1 Go |
| B | Standard | Ethernet 4x USB 2.0 HDMI | 1 Go |
| B+ | Standard | Ethernet 4x USB 2.0 HDMI | 1 Go |
Le Raspberry Pi 3 B+ dispose d’un meilleur processeur (1,4 GHz vs 1,2 GHz) et d’un port Ethernet Gigabit.
Raspberry Pi 4 / 400
Plus récemment, le Raspberry Pi 4 a été ajouté à la gamme (2019), avec ces spécifications :
Format PDF pratique, avec les 74 commandes à retenir pour maîtriser son Raspberry Pi.
Télécharger maintenant
| Modèle | Format | Ports | Mémoire |
| B | Standard | Ethernet 2X USB 2.0 2X USB 3.0 2x Micro-HDMI | 1 / 2 / 4 / 8 Go |
La principale différence visible avec tous les modèles précédents est la présence de ports USB 3.0 et Micro HDMI.
Je vous montrerai dans la partie suivante comment les identifier.
Plus récemment, le Raspberry Pi 400 a été lancé en 2020 (en anglais), mais je doute que vous ayez besoin d’aide pour l’identifier. Actuellement, c’est le seul intégré dans un clavier :

Si vous ne savez pas de quelle quantité de RAM vous aurez besoin pour vos projets, vous devriez commencer par lire ma comparaison : Raspberry Pi 4 : Avez-vous vraiment besoin de 8 Go ? (vs 4 Go).
Raspberry Pi 5
Et enfin, le Raspberry Pi 5, annoncé en 2023, est le dernier modèle disponible sur le marché.
| Format | Ports | Mémoire |
| Standard | Ethernet 2X USB 2.0 2X USB 3.0 2x Micro-HDMI | 4 / 8 Go |
Que dois-je savoir sur mon modèle de Raspberry Pi ?
Vous avez maintenant toutes les informations, mais cela peut ne pas être suffisant pour vous aider à trouver le modèle que vous avez entre vos mains (ou connecté à distance).
C’est pourquoi je vais vous donner plus de détails sur toutes les informations que vous devez avoir sur votre Raspberry Pi avant d’aller plus loin.
Comme vous le verrez dans le tableau à la fin, il y a deux cas principaux pour identifier un Raspberry Pi :
- Vous avez la carte entre vos mains, mais il n’y a pas de système ou de carte SD qui peut vous aider à trouver les informations.
- Votre Raspberry Pi est déjà en fonctionnement, peut-être à distance, et vous voulez trouver les informations sur le système (via SSH par exemple).
Lisez ceci si Raspberry Pi OS est déjà installé
Si Raspberry Pi OS est installé et fonctionne sur votre appareil, il y a un moyen facile de découvrir quel modèle vous utilisez.
Sur les systèmes similaires à Debian, vous avez plusieurs fichiers dans le dossier /proc :
- “cpuinfo” contient des informations sur votre processeur.
- “meminfo” concerne la RAM.
- etc.
Ma première idée était de chercher le modèle exact de CPU et la quantité de RAM, mais il existe une méthode plus simple.
Quand j’ai ouvert le fichier “cpuinfo”, j’ai remarqué que le modèle de Raspberry Pi était écrit à la fin du fichier ! Donc, tout ce que vous avez à faire est d’ouvrir le fichier et de regarder la dernière ligne.
Ou vous pouvez l’afficher directement avec :cat /proc/cpuinfo | grep Model
Voici ce que vous obtiendrez :
pi@raspberrypi:~ $ cat /proc/cpuinfo | grep Model Model : Raspberry Pi 4 Model B Rev 1.1


Ceci devrait vous donner la réponse directement, vous n’aurez donc pas besoin d’analyser plusieurs fiches de spécifications pour trouver votre modèle de Raspberry Pi. Si cela ne fonctionne pas, vous devrez probablement consulter la section suivante.
Si les commandes Linux ce n’est pas trop votre truc, n’hésitez pas à jeter un œil à cet article qui vous explique les commandes qu’il faut absolument connaître. Je vous donne aussi une antisèche à télécharger pour les avoir toujours sous la main !
Lisez ceci si aucun système n’est installé
Si vous n’avez pas de carte SD ou de système d’exploitation sur votre Raspberry Pi, et que vous voulez vérifier rapidement si cela vaut la peine de l’utiliser, vous pouvez déterminer le modèle en suivant ces étapes.
Nom du modèle sur la carte
La façon la plus facile si vous avez le Raspberry Pi entre les mains est de vérifier si quelque chose est écrit dessus.
Voici un exemple sur mon Raspberry Pi 3B+ :
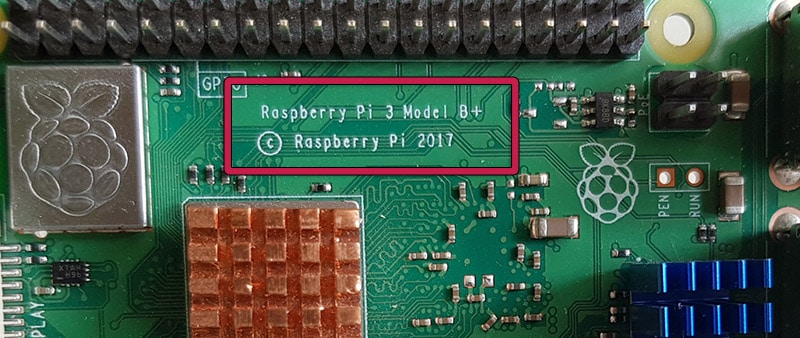
Je n’ai pas tous les modèles de Raspberry Pi, mais tous ceux que j’ai ont le nom du modèle (et la version) écrits dessus. Donc, je suppose que cela peut vous aider à trouver le modèle facilement.
Port(s) d’affichage disponible(s)
Si, pour quelque raison que ce soit, lire le nom du modèle sur la carte n’est pas possible, vous pouvez essayer d’autres choses pour trouver le modèle exact.
Je peux vous dire tout de suite, ce n’est pas la manière la plus simple, et il n’y a aucune garantie car certains modèles partagent certaines de ces spécifications.
Donc, dans cette section et les suivantes, je vais vous montrer quelques éléments qui peuvent être utiles pour identifier un modèle de Raspberry Pi. Je vous recommande de tout vérifier, de prendre note des informations, puis d’essayer de répondre aux questions du logigramme à la fin de l’article (Si vous avez déjà un bon niveau, vous pouvez aller directement au logigramme).
Format PDF pratique, avec les 74 commandes à retenir pour maîtriser son Raspberry Pi.
Télécharger maintenant
La première chose à noter est le port d’affichage disponible sur votre Raspberry Pi.
Il y a trois types possibles, comme vous l’avez vu dans la première partie :
- HDMI
- Mini HDMI
- Micro HDMI
Voici à quoi ressemblent ces ports dans le même ordre :



Si vous avez un Mini HDMI, votre modèle provient de la série Raspberry Pi Zero. Vous devrez pousser plus loin pour connaître la version exacte. S’il a deux ports Micro HDMI, c’est un Raspberry Pi 4 ou 5.
Ports USB
La deuxième information dont vous pouvez avoir besoin est le nombre de ports USB et leurs types. Le premier Raspberry Pi n’avait qu’un seul port USB, mais ils ont rapidement ajouté des ports supplémentaires aux nouveaux modèles.
Les modèles récents (comme les Raspberry Pi 4 et 5) disposent de 4 ports USB (2x USB 2.0 et 2x USB 3.0).
Les ports USB 3.0 sont bleus, et plus rapides que les ports USB 2.0. Donc, si vous avez les deux couleurs, vous devriez brancher votre souris et votre clavier sur les ports noirs, et votre disque SSD sur les ports bleus.
Voici une image pour vous aider à comprendre ce que je veux dire :

sur un Raspberry Pi 4
Combien de ports avez-vous sur votre Raspberry Pi ?
- Un seul port ⇒ vous avez un modèle A ou A+.
- Deux ports ⇒ C’est un Raspberry Pi 1 B.
- Ports bleus ⇒ C’est un Raspberry Pi 4 ou 5.
- Dans d’autres cas ⇒ vous devrez réunir toutes les informations et utiliser le logigramme pour vous aider à déterminer le modèle de Raspberry Pi que vous possédez.
Port Ethernet
Tous les modèles de Raspberry Pi n’ont pas de port Ethernet.
La Fondation Raspberry Pi continue de sortir des modèles de Raspberry Pi sans aucun port Ethernet pour proposer une option moins chère si vous n’en avez pas besoin.
Heureusement, la plupart d’entre eux ont maintenant une carte Wi-Fi incluse, vous pouvez donc toujours les connecter à votre réseau et Internet.

Quoi qu’il en soit, pour l’instant, vérifiez si votre Raspberry Pi a un port Ethernet et notez-le.
Raspberry Pi Zero : broches GPIO
Les deux dernières choses ne s’appliquent qu’aux modèles Raspberry Pi Zero. (en anglais)
Donc, si vous savez que vous avez un Raspberry Pi Zero (port Mini HDMI), vous en aurez besoin.
La première chose à vérifier est si vous avez des broches GPIO ou simplement des trous.
Si vous avez des broches GPIO et que vous ne les avez pas précédemment soudées, il s’agit d’un Raspberry Pi Zero WH.
Si ce n’est pas le cas, vous devez vérifier s’il y a une carte Wi-Fi.
Raspberry Pi Zero : carte Wi-Fi
Enfin, la dernière chose à vérifier, et seulement si vous avez un Raspberry Pi Zero, est la carte Wi-Fi.
En fait, le premier Raspberry Pi Zero ne disposait pas de carte réseau ou de Wi-Fi.
Sur les versions suivantes, ils ont ajouté une carte Wi-Fi (mais toujours pas d’Ethernet).
Donc, vous devez vérifier s’il y a une carte Wi-Fi sur votre modèle.
Voici l’emplacement de la carte encerclé en rouge :
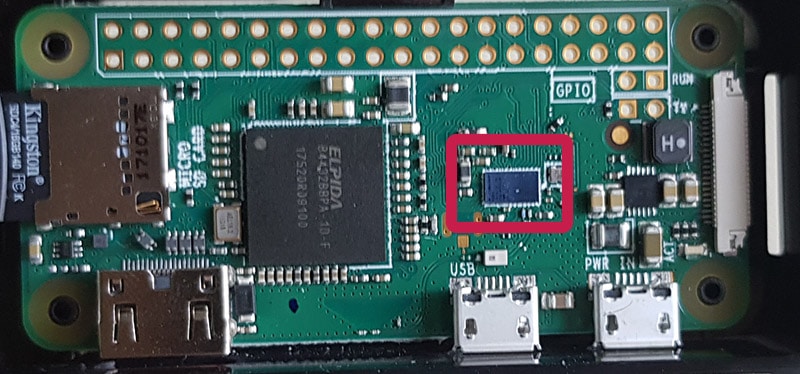
Vous ne la voyez pas ? Vous avez le premier modèle de Raspberry Pi Zero.
Si vous l’avez, il s’agit d’un Raspberry Pi W (sans broches GPIO) ou WH (avec celles-ci). Cela peut aussi être un Raspberry Pi Zero 2 W si vous l’avez récemment obtenu, vérifiez le nom exact du modèle avec les méthodes précédentes.
Logigramme : déterminer le modèle de votre Raspberry Pi
Conscient que toutes ces informations ne sont pas faciles à lire et à analyser, j’ai consacré un certain temps à créer un logigramme qui devrait vous faciliter la tâche.
Suivez le logigramme ci-dessous pour déterminer quel modèle vous possédez, en utilisant les éléments que vous avez notés dans la partie précédente, ou en observant votre Raspberry Pi si vous l’avez en main.
Commencez en haut et répondez à chaque question (en relisant si nécessaire la partie précédente) :
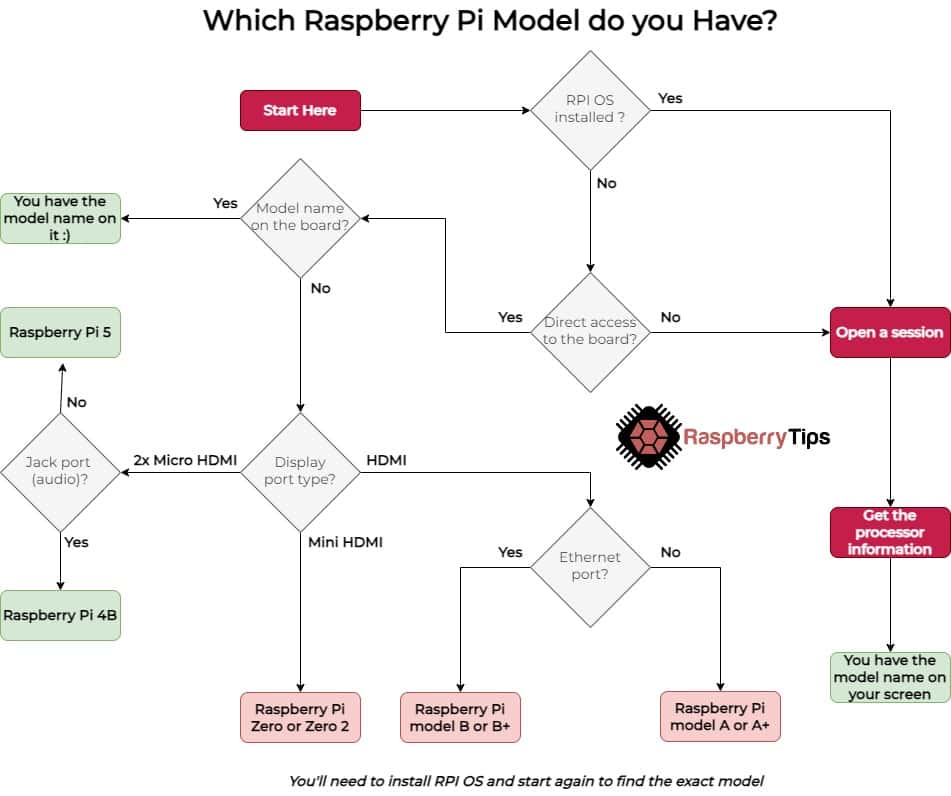
Dans la plupart des cas, vous trouverez le nom du modèle écrit sur la carte, ou grâce à Raspberry Pi OS (ex Raspbian).
Je ne l’ai pas noté sur le logigramme, mais comme je vous l’ai dit précédemment, si vous arrivez au point “Raspberry Pi B ou B+”, vous pouvez également vérifier le nombre de ports USB et les formats pour trouver les plus anciens :
- Modèle Raspberry Pi A ou A+
- 1x port USB :
- Format standard : Raspberry Pi 1 A
- 1x port USB :
- Modèle Raspberry Pi B ou B+
- 2x ports USB : Raspberry Pi 1 B
Malheureusement, ce logigramme ne fonctionne pas dans tous les cas, il se peut donc que vous ayez besoin d’installer Raspberry Pi OS et de vérifier les informations du processeur, comme expliqué au début. Vous pouvez également consulter les questions ci-dessous pour des conseils supplémentaires.
Questions liées
Comment distinguer un Raspberry Pi 4 d’un Raspberry Pi 5 ?
Visuellement, le Raspberry Pi 4 et le 5 se ressemblent, à part le bouton d’alimentation ou les ports USB et Ethernet, qui sont dans l’ordre inverse. Le Raspberry Pi 5 a également de nouveaux composants sur sa carte, ce qui le rend facile à distinguer.
Consultez cette illustration pour rapidement faire la différence entre les Raspberry Pi 4 et 5 :
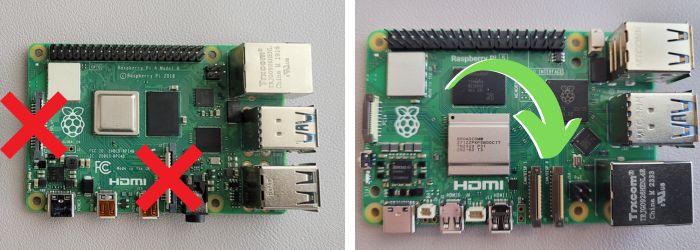
Une autre façon rapide de distinguer un Raspberry Pi 4 d’un Raspberry Pi 5 est que le Raspberry Pi 5 n’a pas de prise audio.
Vous pouvez lire plus d’informations sur les différences entre Raspberry Pi 4 et 5 dans cette comparaison complète. (en anglais)
Comment distinguer un Raspberry Pi Zero d’un Zero 2 ?
Sur la carte elle-même, vous ne verrez pas beaucoup de différence entre un Pi Zero et un Zero 2. Le principal changement est le bouclier métallique ajouté à côté du CPU. Il est seulement sur le Zero 2.
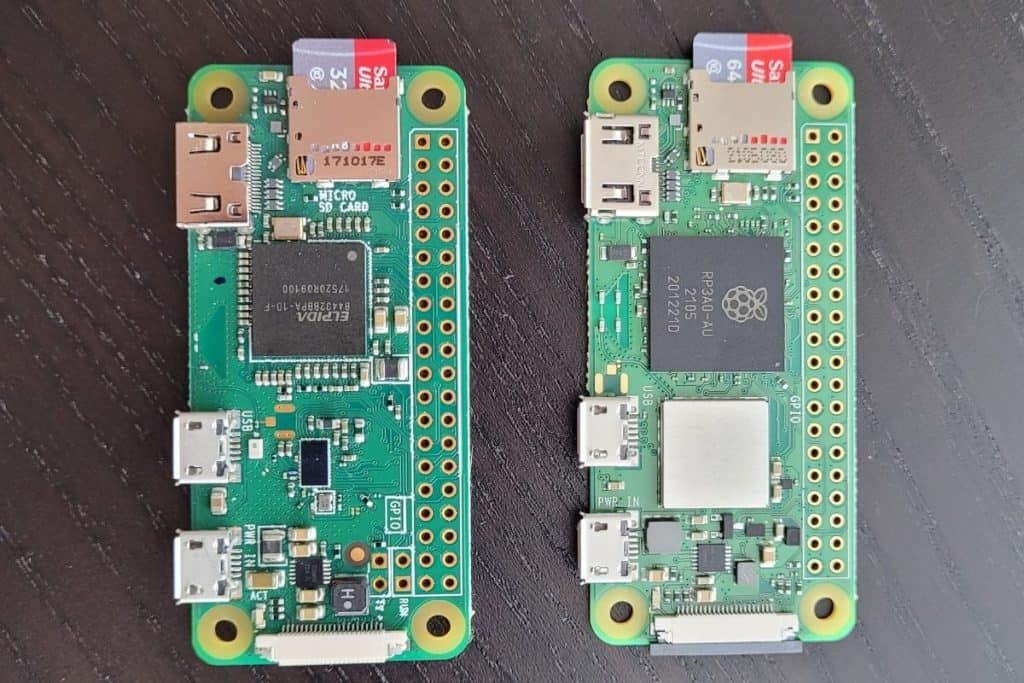
Vous pouvez en savoir plus ici : Raspberry Pi Zero vs Zero 2.
Format PDF pratique, avec les 74 commandes à retenir pour maîtriser son Raspberry Pi.
Télécharger maintenant
Vous voulez discuter avec d'autres passionnés de Raspberry Pi ? Rejoignez la communauté, partagez vos projets en cours et posez vos questions sur le forum (en anglais).
Conclusion
Voilà, vous savez maintenant comment déterminer le modèle du Raspberry Pi que vous avez. Si Raspberry Pi OS est installé dessus et que vous pouvez vous connecter, c’est simple. Si ce n’est pas le cas, vous pouvez essayer de trouver le modèle en vérifiant quelques éléments dessus (ou en installant Raspberry Pi OS^^).
Si j’ai fait une erreur quelque part, ou si vous êtes dans un cas où cet article ne vous aide pas, veuillez laisser un commentaire dans la communauté et j’essaierai de le corriger.
Format PDF pratique, avec les 74 commandes à retenir pour maîtriser son Raspberry Pi.
Télécharger maintenant
Ressources supplémentaires pour votre Raspberry Pi
Initiation au Raspberry Pi en vidéo
Si vous débutez et voulez passer rapidement à la vitesse supérieure, j’ai exactement ce qu’il vous faut.
Regardez ma formation vidéo qui vous aidera à démarrer du bon bien, choisir votre matériel, installer les meilleures applications et vous lancer directement dans vos premiers projets avec mon aide.
Regarder les vidéos dès maintenant
Maîtrisez votre Raspberry Pi en 30 jours
Vous avez besoin de plus ? Si vous êtes à la recherche des meilleures astuces pour devenir expert sur Raspberry Pi, ce livre est fait pour vous. Développez vos compétences sous Linux et pratiquez via de nombreux projets en suivant mes guides étape par étape. 10% de remise aujourd’hui !
Télécharger le livre au format PDF ici
Maîtrisez Python sur Raspberry Pi
Pas besoin d’être un génie pour coder quelques lignes pour votre Raspberry Pi.
Je vous apprends juste ce qu’il faut sur Python afin de réaliser n’importe quel projet. La seconde partie du livre est d’ailleurs consacrée à des exemples de projets où je vous guide pas à pas.
Ne perdez pas de temps, apprenez le strict nécessaire et économisez 10% avec ce lien :
Télécharger maintenant
Autres ressources pour profiter de votre Raspberry Pi
J’ai regroupé toutes mes recommandations de logiciels, sites utiles et de matériel sur cette page de ressources. Je vous invite à la consulter régulièrement pour faire les bons choix et rester à jour.
Visiter les pages ressources







