Comment Utiliser Raspberry Pi Comme Serveur DHCP ? (DNSMasq Et Autres)
Un Raspberry Pi est un minuscule ordinateur fonctionnant sous Linux, qui peut être utilisé dans de nombreux projets domestiques, y compris être utilisé comme un nœud critique sur votre réseau, comme un serveur DHCP.
Un Raspberry Pi peut être utilisé comme serveur DHCP en installant Raspberry Pi OS et le paquet DNSMasq. Il est ensuite nécessaire de modifier la configuration pour définir une adresse IP statique pour le Raspberry Pi et configurer la plage DHCP pour les autres appareils du réseau.
Dans cet article, je vous montrerai la façon la plus simple de le faire avec Raspberry Pi OS, puis j’aborderai d’autres solutions que vous pouvez essayer.
À propos, si vous débutez sur Raspberry Pi et que vous souhaitez accélérer les choses (tout en vous amusant), n’hésitez pas à télécharger mon e-book Maitrisez Raspberry Pi en 30 jours. Il s’agit d’un défi de 30 jours dans lequel vous apprendrez une nouvelle compétence chaque jour. Vous économiserez du temps et de l’argent et pourrez enfin profiter de votre Raspberry Pi à son plein potentiel. Je vous offre d’ailleurs 10% de remise aujourd’hui si vous utilisez ce lien !
Peut-on utiliser un Raspberry Pi comme serveur DHCP ?
En règle générale, tout périphérique fonctionnant sous Linux et doté de capacités réseau peut devenir un serveur DHCP, ce qui est le cas des modèles Raspberry Pi dotés d’un port Ethernet. Les paquets ne sont pas installés par défaut, mais ils sont disponibles dans le dépôt officiel.
Cependant, notez qu’il y a des limites. Certains anciens modèles de Raspberry Pi ne disposent pas de port réseau, et les autres n’en ont qu’un seul. Donc, si vous avez besoin de gérer plusieurs sous-réseaux, le Raspberry Pi n’est peut-être pas la meilleure option. Au travail, j’utilise un mini PC comme celui-ci sur Amazon avec Pfsense sur de petits sites, cela fonctionne bien, et c’est probablement plus stable qu’un Raspberry Pi.
En général, votre box Internet à la maison fait déjà office de serveur DHCP, il n’est donc pas forcément nécessaire de chercher à faire autrement.
Quoi qu’il en soit, dans certains cas, le Raspberry Pi peut faire un excellent travail en tant que serveur DHCP, soit pour mieux comprendre comment ça fonctionne, soit pour une utilisation réelle avec des exigences de réseau spécifiques. Par exemple, j’ai essayé ceci dans le passé avec un routeur sans fil. Le serveur DHCP était sur le réseau Wi-Fi et le Raspberry Pi acheminait le trafic vers le réseau Ethernet (vous pouvez trouver l’article à ce sujet ici).
Comment utiliser Raspberry Pi comme un serveur DHCP ?
La façon la plus simple d’utiliser un Raspberry Pi comme serveur DHCP est d’installer et de configurer DNSMasq. Son objectif principal est de faire une redirection DNS, mais il apporte également des fonctionnalités DHCP pour les petits réseaux.
Installer Raspberry Pi OS
Je réalise ce tutoriel sur Raspberry Pi OS, je vous recommande donc de faire comme moi. Vous pouvez aussi le faire sur d’autres distributions Linux, mais cela vous permettra d’utiliser les mêmes commandes et options de configuration que moi.
Format PDF pratique, avec les 74 commandes à retenir pour maîtriser son Raspberry Pi.
Télécharger maintenant
La première étape consiste donc à installer Raspberry Pi OS. Si vous avez besoin d’aide à ce sujet, cliquez sur ce lien pour lire mon tutoriel à suivre pas à pas.
Définir une adresse IP statique pour votre Raspberry Pi
Une fois installé, la première chose à faire est de définir une adresse IP statique sur votre Raspberry Pi. Si vous n’avez pas de serveur DHCP actuellement, vous n’avez probablement pas encore d’accès au réseau. Et même si vous disposez d’un serveur DHCP, vous devez fixer l’adresse IP du Raspberry Pi.
Déterminez l’architecture de votre réseau
À cette étape, vous devrez peut-être définir le sous-réseau que vous utiliserez pour cette configuration. En général, je recommande d’utiliser le même réseau que votre routeur Internet, mais vous pouvez choisir quelque chose de différent et changer la configuration du routeur plus tard.
Par exemple, disons que votre sous-réseau principal est 192.168.1.0/24, et votre routeur 192.168.1.1. Vous pouvez alors choisir d’utiliser 192.168.1.2 pour le Raspberry Pi, et définir une plage DHCP entre 192.168.1.100 et 192.168.1.200.
Lorsque vous les définissez ainsi, il est préférable d’éviter les adresses IP et les plages déjà utilisées si vous avez actuellement un serveur DHCP actif. Sur mon réseau, toutes les adresses IP (à l’exception du routeur) sont comprises entre 1.20 et 1.50, ce qui ne devrait pas poser de problème.
Définir une adresse IP statique sur Raspberry Pi OS Bookworm
Depuis Raspberry Pi OS Bookworm, on utilise maintenant Network Manager pour faire la configuration du réseau, et donc les choses ont un peu changé. Globalement, c’est plus facile de configurer une IP statique avec cette version, voici les principales étapes :
- Ouvrir Network Manager UI avec :
sudo nmtui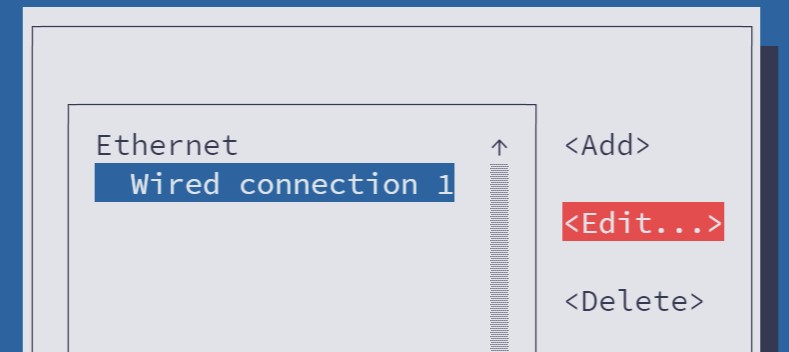
- Choisir “Edit connection” et sélectionnez la connexion à modifier, allez ensuite dans “Edit…” sur la droite.
- Dans l’écran suivant, trouvez la ligne “IPv4 Configuration”.
- Sélectionner “Automatic” et changer pour « Manual« .
Vous pouvez maintenant définir l’adresse IP, la passerelle et le serveur DNS pour cette connexion.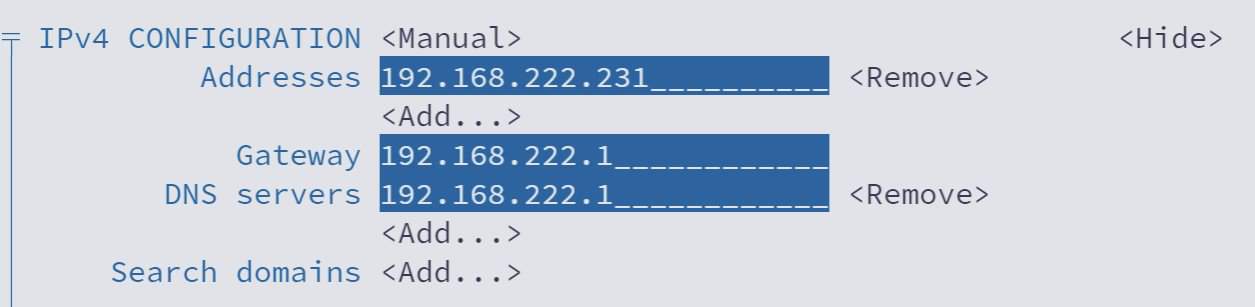
Comme mentionné précédemment, j’ai un tutoriel complet expliquant comment configurer une adresse IP statique. Je vous recommande vivement de le consulter maintenant si vous avez besoin de plus de détails.
Définir une adresse IP statique sur les anciennes versions de Raspberry Pi OS
Si vous n’utilisez pas la dernière version de Raspberry Pi OS, suivez ces étapes pour définir une adresse IP statique :
- Ouvrir ce fichier de configuration avec Nano :
sudo nano /etc/dhcpcd.conf - Vous devriez trouver un exemple de configuration IP statique à la fin du fichier :

- Ajoutez votre configuration de la même manière (ou décommentez ce paragraphe). Dans mon exemple, cela peut être quelque chose comme dans les lignes suivantes :
interface eth0
static ip_address=192.168.1.2
static routers=192.168.1.1
static domain_name_servers=192.168.1.1 8.8.8.8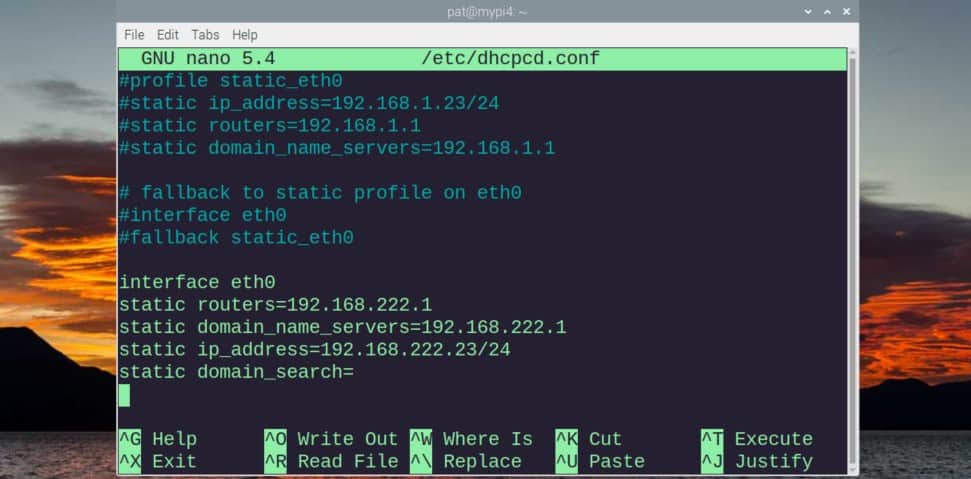
- Sauvegardez et quittez Nano (CTRL+W, CTRL+X).
- Maintenant, vous pouvez redémarrer votre Raspberry Pi pour appliquer les changements :
sudo reboot
Après le redémarrage, votre Raspberry Pi devrait maintenant être connecté à Internet, avec la nouvelle adresse IP définie, et vous pouvez continuer avec l’installation de base.
Si vous avez des difficultés avec Nano, n’hésitez pas à consulter mon guide avec tous les raccourcis et commandes, en allant sur ce lien.
Installer les prérequis
Nous pouvons maintenant continuer avec la configuration initiale du Raspberry Pi OS : configurer le réseau, mettre à jour le système et les paquets. L’activation de SSH est également une bonne idée, afin que vous puissiez copier et coller les commandes que je vous donne directement depuis votre ordinateur.
Une fois que c’est fait, la seule chose dont nous avons besoin pour l’instant est d’installer DNSMasq, vous pouvez le faire avec l’outil de commande « Add/Remove software » sur la version Desktop, ou tout simplement utiliser la commande :sudo apt install dnsmasq
DNSMasq démarre automatiquement. Il est configuré par défaut comme DNS forwarder, ce qui ne devrait pas poser de problème, car aucun de vos périphériques n’utilise le Raspberry Pi comme serveur DNS pour le moment.
Format PDF pratique, avec les 74 commandes à retenir pour maîtriser son Raspberry Pi.
Télécharger maintenant
Un DNS forwarder est un service qui transmet les requêtes DNS à votre serveur DNS principal sur le réseau. Il peut être utile pour ajouter des hôtes personnalisés ou pour conserver un cache de vos demandes DNS. Toute nouvelle demande sera transmise à un autre serveur.
Désactiver votre ancien serveur DHCP
La plupart du temps, votre routeur Internet fait déjà office de serveur DHCP. Vous devez donc d’abord le désactiver pour éviter tout conflit. Si vous gardez les deux activés, votre ordinateur et les autres périphériques obtiendront une adresse IP pour l’un d’entre eux de manière aléatoire (le premier à répondre) et ils ne fonctionneront pas comme prévu.
Les étapes pour le désactiver dépendent du routeur que vous avez, donc je ne peux pas vous donner plus de détails à ce sujet. Consultez la documentation de votre modèle de routeur ou le site Web de votre FAI.
Configurer DNSMasq
Configurer DNSMasq n’est pas compliqué. Tout se trouve dans un seul fichier de configuration, et il n’y a que quelques lignes à ajouter :
- Ouvrir le fichier de configuration DNSMasq avec Nano :
sudo nano /etc/dnsmasq.conf - Presque tout est commenté ici, et c’est un fichier assez long, donc la manière la plus simple est de copier et coller ces lignes à la fin (CTRL+_ and CTRL+V) :
interface=eth0
bind-dynamic
domain-needed
bogus-priv
dhcp-range=192.168.1.100,192.168.1.200,255.255.255.0,12h
| Option de configuration | Description |
|---|---|
| interface | Quelle interface sera utilisée pour votre serveur DHCP. eth0 pour Ethernet, wlan0 pour Wi-Fi |
| bind-dynamic | Évitera les problèmes liés aux pannes de réseau |
| domain-needed | Option DNS : ne jamais transmettre des noms simples (sans points) |
| bogus-priv | Option DNS : ne jamais transmettre les mauvaises adresses |
| dhcp-range | Activer DHCP et définir la plage, le masque de sous-réseau et la durée de location. |
DNSMasq est un service, pour appliquer les changements, vous devez le redémarrer comme suit :sudo service dnsmasq restart
Une fois cela fait, tout appareil que vous branchez sur votre réseau obtiendra une adresse IP dans la plage définie. Votre Raspberry Pi agira comme un serveur DHCP (ce qui était l’objectif de ce tutoriel) mais aussi comme un transitaire DNS. Ainsi, tout hôte ajouté dans le fichier /etc/hosts peut être utilisé sur d’autres appareils de votre réseau.
Le serveur DHCP ne nécessite aucune maintenance dans le temps, mais vous pouvez utiliser des outils, comme Webmin si vous voulez une interface web pour gérer DNSMasq. Elle sera particulièrement utile pour voir l’utilisation des plages IP et configurer le serveur DNS.
Format PDF pratique, avec les 74 commandes à retenir pour maîtriser son Raspberry Pi.
Télécharger maintenant
Vous comprenez l'anglais et en voulez encore plus ? Je publie une nouvelle leçon chaque mois, réservée à mes abonnés premium. Rejoignez la communauté dès maintenant pour y avoir accès !
Alternatives à DNSMasq comme serveur DHCP sur Raspberry Pi
Comme expliqué au début de ce tutoriel, DNSMasq est le moyen le plus simple de faire fonctionner un serveur DHCP de base sur un Raspberry Pi, mais ce n’est pas la seule option. Vous souhaitez peut-être quelque chose de plus complexe, avec plus de fonctionnalités ou une meilleure interface ? Je vous propose ci-dessous d’autres solutions que vous pouvez essayer.
Routeur sans fil avec Pare-feu
Ma première suggestion est de faire quelque chose de similaire, mais en utilisant les deux interfaces (si vous avez un modèle récent). Par exemple, vous pouvez utiliser votre Raspberry Pi 3B+ ou 4 comme point d’accès sans fil, configurer le serveur DHCP sur cette interface et même ajouter quelques fonctions de sécurité avec un pare-feu. La carte Ethernet sera utilisée pour accéder à Internet.
Cela pourrait être un excellent projet pour ajouter un réseau Wi-Fi invité dans une petite entreprise, mais que vous le fassiez pour une vraie raison ou juste pour le plaisir, c’est un projet intéressant pour apprendre quelques compétences en réseau.
J’ai un article complet qui explique toutes les étapes pour mettre cela en pratique, de la conception à l’installation et à la configuration de tout. Je vous recommande vivement d’y jeter un coup d’œil, même si vous avez simplement besoin de quelques éclaircissements sur cet article.
Comment Installer un Routeur Pare-feu sur Raspberry Pi ? (Wi-Fi)
Pi-Hole
Pi-Hole est un bloqueur de publicité bien connu, gratuit et open-source qui peut être installé sur Raspberry Pi.
La plupart du temps, il ne sera utilisé que comme serveur DNS, et chaque requête sera filtrée pour vérifier s’il s’agit d’une publicité ou non.
L’installation est assez simple : une ligne de commande et quelques questions à répondre.
Une fois installé, vous aurez accès à une interface web avec de nombreuses options de configuration.
L’une d’entre elles vous permet d’activer un serveur DHCP en quelques clics.
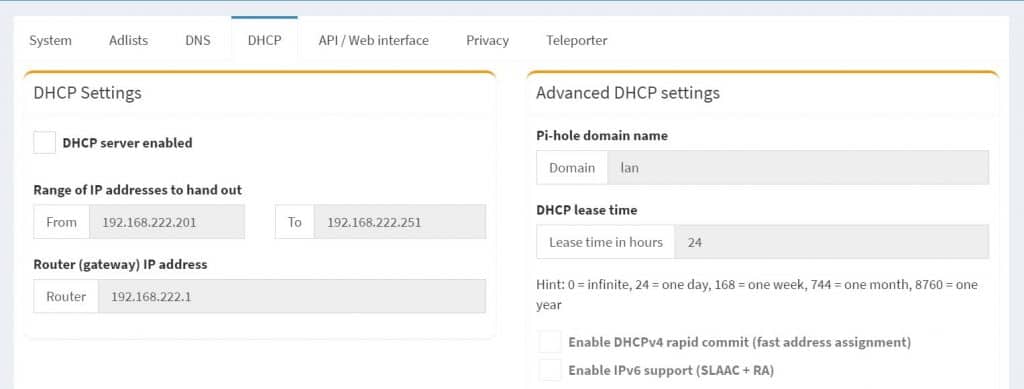
Si le fait de disposer d’une interface web pour tout configurer est important pour vous, c’est probablement la meilleure option.
Vous pouvez tout configurer ici, et vous pouvez voir et définir les baux DHCP juste en dessous.
Vous voulez essayer ? Consultez mon tutoriel sur la façon de Comment Installer Pi-Hole sur Raspberry Pi ? (15 min max).
Et j’ai aussi un tutoriel ici sur comment installer Pi-Hole sur Ubuntu(en anglais), si vous préférez utiliser Ubuntu sur un Raspberry Pi ou un autre ordinateur.
ISC-DHCP-Server
Une autre option consiste à utiliser ISC-DHCP-Server, éventuellement couplé à Bind pour le serveur DNS. Cela devrait fonctionner sur Raspberry Pi, mais c’est un peu plus compliqué de configurer ces services, donc je ne recommande pas de les utiliser.
Si vous avez un réseau important où vous avez besoin d’une solution plus avancée, le Raspberry Pi n’est probablement pas la meilleure option pour vous de toute façon. Donc, même si ISC-DHCP-Server est souvent utilisé sous Linux, je ne pense pas que nous en ayons besoin sur Raspberry Pi, DNSMasq est parfait dans ce cas.
Par ailleurs, pour les réseaux plus importants, Pfsense n’est pas (encore ?) disponible sur Raspberry Pi, mais comme expliqué dans mon article ici, il existe encore d’excellentes options de pare-feu que vous pouvez utiliser sur Raspberry Pi.
Format PDF pratique, avec les 74 commandes à retenir pour maîtriser son Raspberry Pi.
Télécharger maintenant
Ressources supplémentaires pour votre Raspberry Pi
Initiation au Raspberry Pi en vidéo
Si vous débutez et voulez passer rapidement à la vitesse supérieure, j’ai exactement ce qu’il vous faut.
Regardez ma formation vidéo qui vous aidera à démarrer du bon bien, choisir votre matériel, installer les meilleures applications et vous lancer directement dans vos premiers projets avec mon aide.
Regarder les vidéos dès maintenant
Maîtrisez votre Raspberry Pi en 30 jours
Vous avez besoin de plus ? Si vous êtes à la recherche des meilleures astuces pour devenir expert sur Raspberry Pi, ce livre est fait pour vous. Développez vos compétences sous Linux et pratiquez via de nombreux projets en suivant mes guides étape par étape. 10% de remise aujourd’hui !
Télécharger le livre au format PDF ici
Maîtrisez Python sur Raspberry Pi
Pas besoin d’être un génie pour coder quelques lignes pour votre Raspberry Pi.
Je vous apprends juste ce qu’il faut sur Python afin de réaliser n’importe quel projet. La seconde partie du livre est d’ailleurs consacrée à des exemples de projets où je vous guide pas à pas.
Ne perdez pas de temps, apprenez le strict nécessaire et économisez 10% avec ce lien :
Télécharger maintenant
Autres ressources pour profiter de votre Raspberry Pi
J’ai regroupé toutes mes recommandations de logiciels, sites utiles et de matériel sur cette page de ressources. Je vous invite à la consulter régulièrement pour faire les bons choix et rester à jour.
Visiter les pages ressources







