Serveur Minecraft sur Raspberry Pi : le guide ultime
Minecraft est probablement le jeu auquel j’ai le plus joué, en tant que joueur et comme administrateur de serveur (j’ai passé plus de 10 ans à gérer un serveur français assez connu). Dès que j’ai eu mon premier Raspberry Pi, j’ai essayé d’y installer un serveur. Maintenant que je maîtrise le processus, je vais vous partager mes secrets dans cet article.
Bien qu’il soit possible d’installer le serveur officiel Minecraft sur Raspberry Pi, il est recommandé d’utiliser Spigot à la place, ou encore mieux : PaperMC. Il est plus facile à installer, mieux optimisé et permet l’utilisation de plugins.
Je vais commencer par un peu de théorie sur Minecraft pour m’assurer que vous comprenez de quoi je parle. Mais si ce n’est pas votre première fois, n’hésitez pas à utiliser la table des matières ci-dessous pour sauter les parties qui vous semblent évidentes.
À propos, si vous débutez sur Raspberry Pi et que vous souhaitez accélérer les choses (tout en vous amusant), n’hésitez pas à télécharger mon e-book Maitrisez Raspberry Pi en 30 jours. Il s’agit d’un défi de 30 jours dans lequel vous apprendrez une nouvelle compétence chaque jour. Vous économiserez du temps et de l’argent et pourrez enfin profiter de votre Raspberry Pi à son plein potentiel. Je vous offre d’ailleurs 10% de remise aujourd’hui si vous utilisez ce lien !
Le vocabulaire de Minecraft que vous devez connaître
Qu’est-ce que Minecraft ?
Minecraft est un jeu bac à sable, créé par Mojan, qui existe depuis 2011. Ce jeu n’a pas d’objectif défini. Chaque joueur progressera dans le jeu à sa façon.
Lors du démarrage d’une nouvelle partie, le joueur apparaît dans un monde composé de blocs, représentant le monde réel sous une forme cubique. Le joueur trouvera différents biomes (prairie, plage, montagnes) et divers blocs tels que la pierre, les arbres, l’eau, etc.
Voici à quoi cela ressemble par défaut :
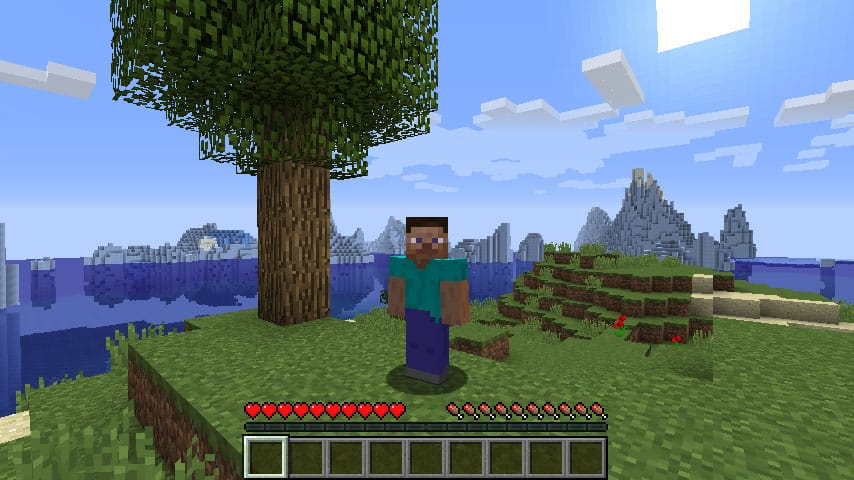
Le joueur doit ensuite rassembler des ressources pour fabriquer des objets et améliorer ses équipements (outils, armes, armures). En mode survie, des monstres apparaissent dans les grottes et la nuit, les joueurs doivent donc aussi lutter pour leur survie en cours de route.
C’est un jeu idéal pour les enfants qui est très éducatif et non violent (vous pouvez désactiver les monstres pour les plus jeunes si vous le souhaitez). Il est possible de jouer seul ou avec d’autres joueurs.
Le but de cet article est de vous montrer comment mettre en place un jeu multijoueur, avec votre famille ou vos amis.
Client et serveur Minecraft
Pour jouer en mode multijoueur, vous aurez besoin de deux choses :
- Un client : le jeu lui-même, installé sur l’ordinateur de chaque joueur.
Il peut être téléchargé depuis le site officiel Minecraft. Il est disponible pour tous les systèmes d’exploitation. Il est même possible d’installer Minecraft sur un Raspberry Pi directement.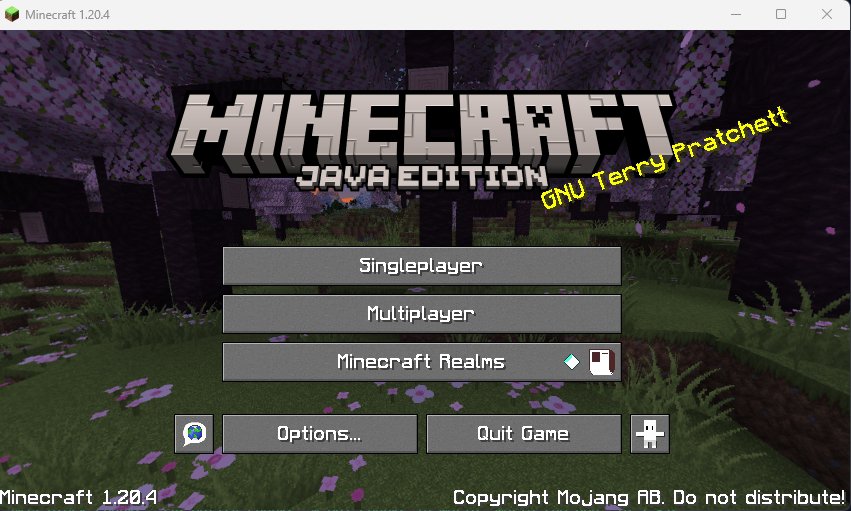 Une fois installé, le launcher vous permet de démarrer un jeu, en mode solo ou multijoueur.
Une fois installé, le launcher vous permet de démarrer un jeu, en mode solo ou multijoueur. - Un serveur : C’est la partie que nous aborderons dans ce tutoriel.
Mojang propose un serveur sur son site web, mais je ne le recommande pas. Le serveur officiel est très limité, c’est un jeu en solo où vous êtes autorisé à jouer en coopération, rien de plus. Mais les serveurs Minecraft peuvent aller bien au-delà, avec des options pour personnaliser votre serveur, ajouter des fonctionnalités, etc. C’est pourquoi nous utiliserons un autre serveur.
En relation : Comment installer Minecraft Forge sur Linux ? (Guide illustré) (en anglais)
Serveur Minecraft vs Spigot vs PaperMC
Maintenant que j’ai introduit les bases, voici quelque chose d’important à comprendre.
Vous avez 3 principales façons d’exécuter un serveur Minecraft (sur un Raspberry Pi ou n’importe quel système) :
- Le serveur Minecraft officiel : très limité en termes de fonctionnalités et d’options de configuration.
Ce n’est pas la meilleure façon, surtout pour un Raspberry Pi, donc passons cette option. - Spigot : une version personnalisée du serveur officiel Minecraft qui permet plus d’options de configuration, et plus important encore, la possibilité d’utiliser des plugins.
Voyez les plugins comme des ajouts pour changer l’expérience de jeu.
Vous souhaitez ajouter des commandes en jeu ? des permissions ? créer une économie pour vendre des objets ? Il y a des plugins pour ça. - PaperMC : c’est la même chose que Spigot, avec presque les mêmes fichiers de configuration, et vous pouvez utiliser les mêmes plugins dessus. Il est un peu plus rapide à installer, et globalement plus optimisé pour les performances.
Sur un serveur Linux puissant, l’utilisation de Spigot est fine (j’explique comment l’installer sur Debian ici). Je recommande vivement PaperMC pour un Raspberry Pi, car vous obtiendrez de meilleures performances, surtout si vous n’utilisez pas le dernier modèle de Raspberry Pi.
L’installation est également un peu plus simple, alors pourquoi pas ?
Installer un serveur Minecraft sur Raspberry Pi
Voici les principales étapes pour faire fonctionner un serveur Minecraft sur un Raspberry Pi :
- Installez le système d’exploitation et les exigences (RPI OS Lite recommandé).
- Téléchargez PaperMC et créez l’arborescence des dossiers pour votre serveur.
- Démarrez le serveur Minecraft.
Voyons comment faire cela étape par étape.
Système d’exploitation et prérequis
Un système minimal est recommandé pour héberger un serveur Minecraft. L’interface graphique est facultative, et le serveur consomme beaucoup de ressources. Vous pouvez donc optimiser les performances en vous passant d’environnement de bureau. Raspberry Pi OS Lite est parfait pour cela.
Les instructions suivantes seront les mêmes avec Ubuntu Server ou d’autres distributions, mais sachez que je teste cela sur Raspberry Pi OS Lite (Bookworm). Si vous avez besoin d’aide pour installer Raspberry Pi OS, cliquez sur le lien pour lire mon guide pas à pas.
En termes de matériel, essayez d’obtenir la meilleure configuration possible. Comme je l’ai dit, un serveur Minecraft utilisera beaucoup de ressources CPU, mais aussi de RAM si vous avez plusieurs joueurs dessus ou des plugins supplémentaires. Je teste cela sur mon Raspberry Pi 5 avec ce SSD (liens vers Amazon).
Si vous n’obtenez pas le résultat que vous attendez (lags et rollbacks), essayez d’améliorer votre configuration.
Vous aurez également besoin d’installer Java runtime sur votre Raspberry Pi. J’ai ajouté un lien vers mon tutoriel complet à ce sujet, mais vous pouvez également l’installer avec ces commandes :sudo apt update
sudo apt upgrade
sudo apt install default-jre
Cela mettra également à jour tout le système, afin que nous n’ayons aucun conflit ultérieurement.
Format PDF pratique, avec les 74 commandes à retenir pour maîtriser son Raspberry Pi.
Télécharger maintenant
Maintenant que le système est prêt, passons à l’installation du serveur Minecraft en elle-même.
Si les commandes Linux ce n’est pas trop votre truc, n’hésitez pas à jeter un œil à cet article qui vous explique les commandes qu’il faut absolument connaître. Je vous donne aussi une antisèche à télécharger pour les avoir toujours sous la main !
Téléchargement de PaperMC
PaperMC est un serveur Minecraft précompilé, similaire à Spigot dans ses utilisations. Vous pouvez télécharger la dernière version sur leur site web et l’exécuter directement sur Raspberry Pi.
Voici comment télécharger le fichier principal :
- Sur votre ordinateur, allez à la page de téléchargement sur PaperMC.
- Copiez le lien vers la dernière version (clic-droit > copier l’adresse du lien).
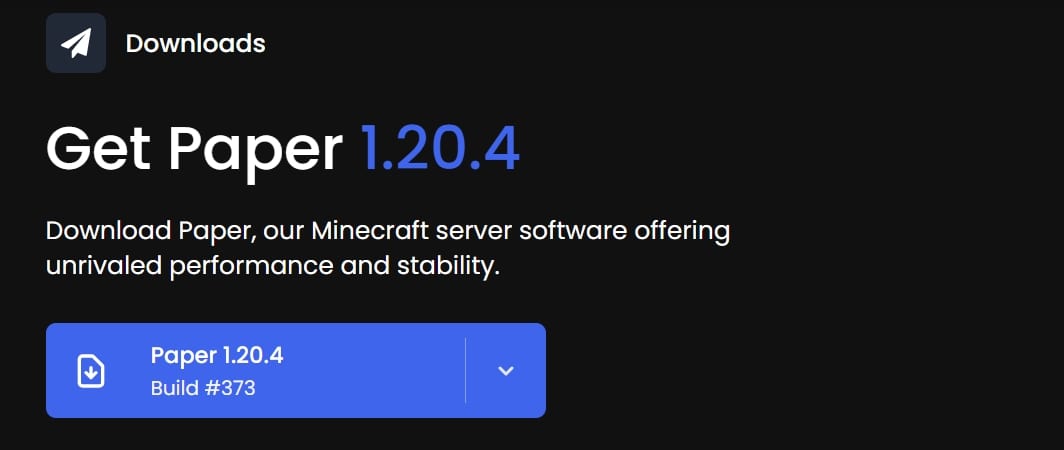
- Ouvrez une session SSH sur le Raspberry Pi (ou tapez la commande suivante directement sur le Raspberry Pi).
Si vous avez besoin d’aide pour SSH, lisez mon tutoriel ici. - Ensuite, utilisez cette syntaxe de commande pour télécharger le fichier sur le Raspberry Pi :
wget <URL>Par exemple :wget https://api.papermc.io/v2/projects/paper/versions/1.20.4/builds/381/downloads/paper-1.20.4-373.jar
Cela devrait télécharger le fichier paper-<version>
Créez l’arborescence des fichiers du serveur Minecraft
Il n’est pas obligatoire de créer un dossier dédié à l’installation de votre serveur Minecraft, mais c’est recommandé.
Cela vous permet de regrouper tout dans le même dossier, de savoir quels fichiers sont associés au serveur et de faciliter les choses lors de la configuration des sauvegardes, par exemple.
Voici un exemple de la façon dont vous pouvez structurer vos fichiers, mais n’hésitez pas à faire comme bon vous semble :
mkdir /home/pat/minecraft
cp paper-1.20.4-373.jar /home/pat/minecraft/N’oubliez pas de modifier le nom du fichier PaperMC pour qu’il corresponde à celui que vous venez de télécharger.
Lancer le serveur Minecraft
Nous pouvons maintenant aller dans le dossier du serveur et démarrer le serveur pour la première fois.
cd /home/pat/minecraft/
java -jar paper-1.20.4-373.jarCe démarrage échouera, c’est normal. Il affichera quelque chose comme ceci :

Vous devez d’abord accepter le CLUF de Minecraft avant de faire fonctionner votre serveur.
Votre premier démarrage vient de créer un fichier nommé « eula.txt » dans le dossier du serveur.
Modifiez ce fichier et donnez-lui la valeur « true » :nano eula.txt
Remplacer « false » par « true ».

Redémarrez ensuite votre serveur une fois de plus.
Le serveur effectuera alors les étapes préalables nécessaires avant que vous ne puissiez rejoindre la partie :
- Créer l’arborescence des dossiers et tous les fichiers de configuration.
- Générer les mondes pour les trois dimensions principales (overworld, nether, end).
- Commencer à accepter les connexions sur le port par défaut.

Cela peut prendre quelques minutes en fonction de votre configuration.
Lorsque la console du serveur affiche “Done” vous pouvez l’arrêter avec cette commande :stop
CTRL+C devrait également fonctionner, mais il est préférable d’utiliser “stop” pour arrêter correctement le serveur.
Techniquement, notre serveur fonctionne déjà. Mais nous allons d’abord examiner la configuration disponible avant de commencer à jouer à Minecraft.
Comment configurer Spigot
Nous avons installé PaperMC, mais c’est la même chose que Spigot une fois installé. Je vais utiliser les deux termes de manière interchangeable, et vous pouvez consulter les ressources pour Spigot afin de les appliquer sur votre nouveau serveur.
Spigot nous permet de tout configurer pour créer le serveur Minecraft parfait. Nous allons voir en détail ce qu’il y a dans chaque fichier de configuration et ce que vous pouvez faire avec.
Tout d’abord, vous remarquerez que presque tous les fichiers de configuration sont au format YML. Ce format est facile à lire, mais il est important de respecter la syntaxe, qui est très stricte. Vous ne pouvez pas utiliser de tabulations (utilisez plutôt des espaces) et toute erreur d’indentation peut provoquer des erreurs fatales, alors soyez prudent lorsque vous éditez ces fichiers.
Server.properties
Le premier fichier qui peut vous aider à configurer les paramètres basiques du serveur est server.properties.
Ce fichier provient du serveur original de Mojang, Spigot le conserve pour plus de compatibilité.
Ouvrez le fichier pour voir ce qu’il contient :nano server.properties
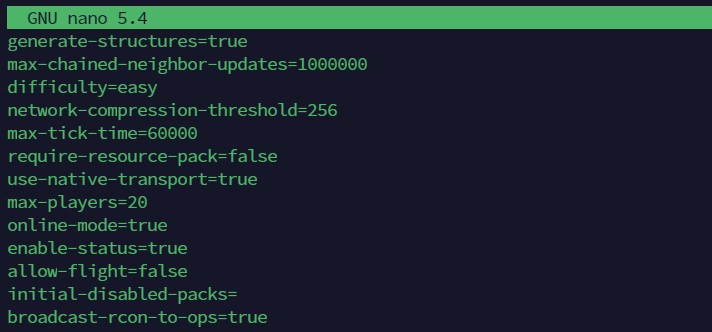
Comme vous pouvez le voir, le fichier est facile à lire : un paramètre = une valeur.
Maintenant, je vais expliquer les options les plus importantes de ce fichier, que vous utiliserez probablement :
- server-port : Par défaut, le serveur Spigot est accessible sur le port 25565, mais vous pouvez le modifier avec ce paramètre.
- level-seed : Chaque monde est généré à partir d’une graine (seed). Si vous voulez un monde spécifique, vous pouvez entrer une graine ici, supprimer le dossier du monde et redémarrer le serveur pour obtenir ce monde exact. Il y a beaucoup de sites web qui vous donnent des exemples de graines. MinecraftSeedHQ est l’un d’entre eux.
- hardcore : Voulez-vous rendre le jeu plus compliqué ? Le mode hardcore bannira les joueurs à leur première réapparition.
- pvp : (Joueurs contre Joueurs) Vous pouvez désactiver cette option pour éviter le PVP sur votre serveur.
- difficulty : Par défaut, le serveur sera en mode FACILE. Vous pouvez augmenter cette valeur pour le rendre plus difficile (valeurs entre 0 et 3).
- gamemode : Par défaut, le serveur sera en mode Survie. Vous pouvez changer cette valeur pour jouer dans un autre mode de jeu (0=Survie, 1=Créative, 2=Aventure, 3=Spectateur).
- spawn-monsters : Vous pouvez désactiver cela si vous souhaitez jouer sans monstres.
- motd : C’est le nom du serveur qui sera affiché dans votre liste de serveurs. Vous pouvez le modifier pour savoir qu’il s’agit de votre serveur Raspberry Pi.
Vous pouvez trouver toutes les autres options sur le wiki Minecraft mais la plupart du temps, vous n’aurez pas besoin de modifier plus que cela.
Spigot.yml
Spigot.yml est le premier fichier de configuration ajouté par Spigot pour personnaliser votre serveur Minecraft.
Il vous permettra de modifier les paramètres du jeu et les paramètres du serveur.
Par exemple, vous pouvez changer la vitesse de l’entonnoir ou le comportement du fichier de journalisation dans ce fichier.
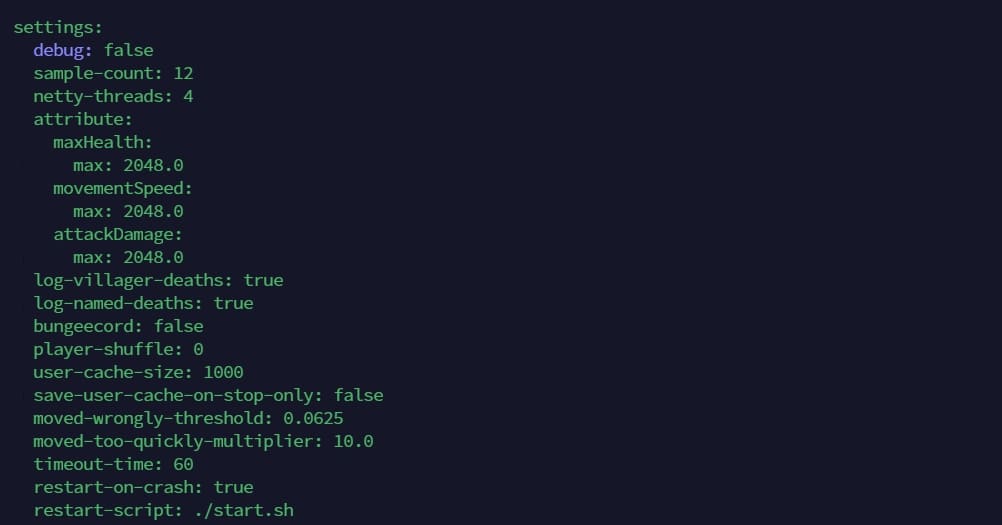
La plupart du temps, pour un serveur domestique, vous n’aurez pas besoin de ce type d’option. Vous pourriez probablement passer un peu de temps dans ce fichier pour améliorer les performances de votre Raspberry Pi, mais ce n’est pas obligatoire.
Si vous souhaitez plus d’informations sur ce fichier, vous pouvez les trouver dans le wiki de Spigot.
Bukkit.yml
Spigot est basé sur Bukkit. Bukkit était un projet similaire, visant à étendre le serveur Minecraft multijoueur. Spigot a décidé de conserver le fichier bukkit.yml qui contenait toutes les options pour les serveurs Bukkit.
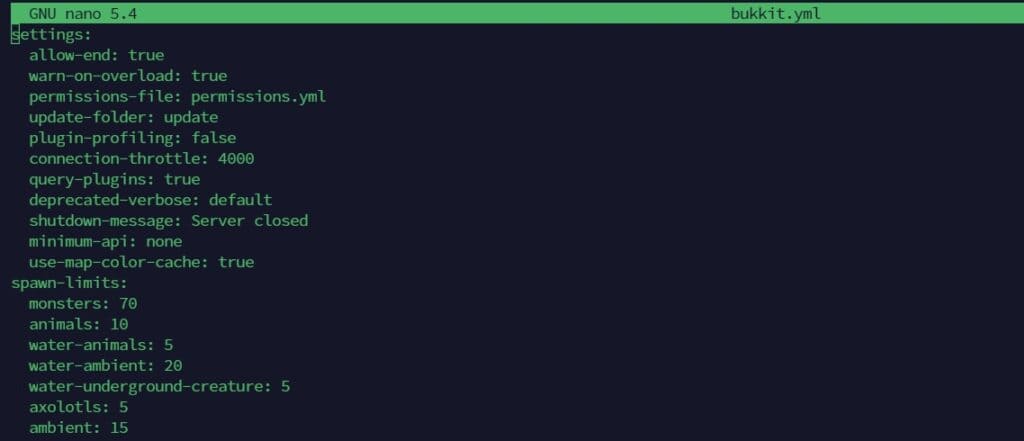
Ce fichier contient à peu près le même type d’options que spigot.yml. Il est également souvent compliqué de savoir dans quel fichier nous trouverons quelle option.
De la même manière, comme pour le fichier Spigot.yml, il est peu probable que vous ayez besoin de modifier bukkit.yml. Cependant, si vous souhaitez en savoir plus, de l’aide est disponible sur leur wiki.
Paper.yml
Puisque vous avez utilisé PaperMC pour installer le serveur, vous avez également accès à un fichier bonus : paper.yml. Comme spigot.yml, il vous donne accès à des options de configuration plus avancées.
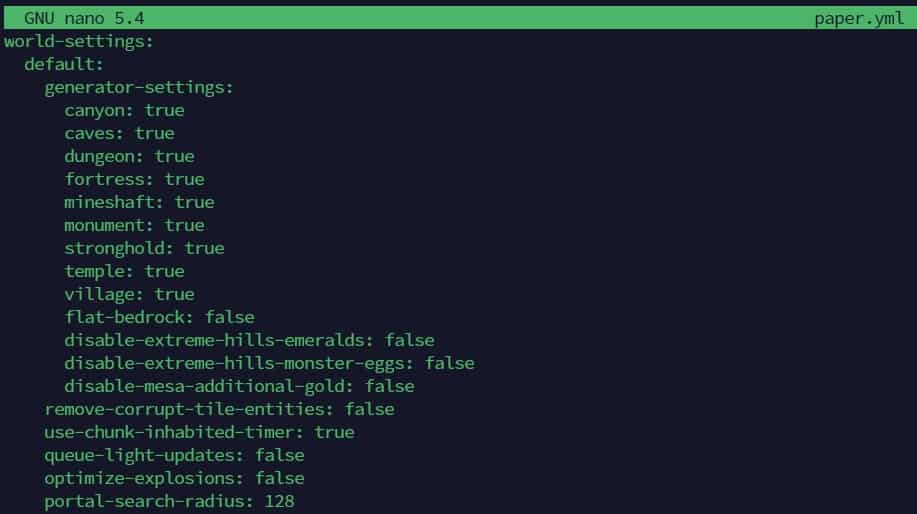
Ces paramètres sont particulièrement utiles pour optimiser les performances. Je recommande de conserver les paramètres par défaut, pour voir si cela fonctionne correctement, et de ne modifier ce fichier que si votre modèle de Raspberry Pi peut répondre à la demande du serveur.
Connectez-vous au serveur
Prenez votre temps pour terminer la configuration du serveur, et nous pouvons continuer à tester l’accès au serveur.
Format PDF pratique, avec les 74 commandes à retenir pour maîtriser son Raspberry Pi.
Télécharger maintenant
N’oubliez pas de redémarrer le serveur Minecraft avec vos nouveaux fichiers de configuration :java -jar paper-<version>-
Téléchargez le lanceur du jeu
Si vous ne l’avez pas encore, vous devez télécharger le lanceur à partir du site officiel.
Connectez-vous à votre compte, et cliquez sur le lien Télécharger.
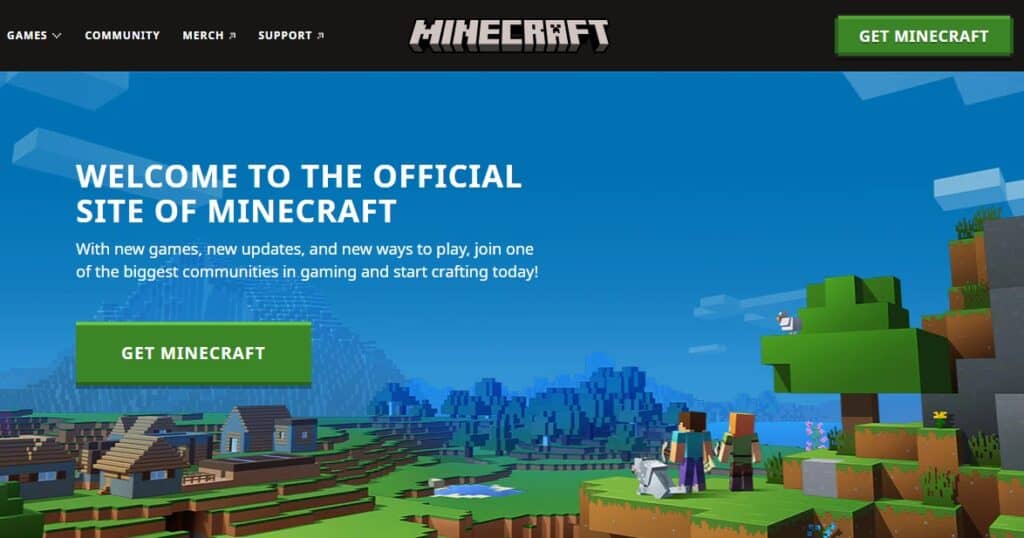
Exécutez le lanceur
Si vous utilisez le lanceur officiel, il vous demandera de vous connecter lors du premier démarrage :
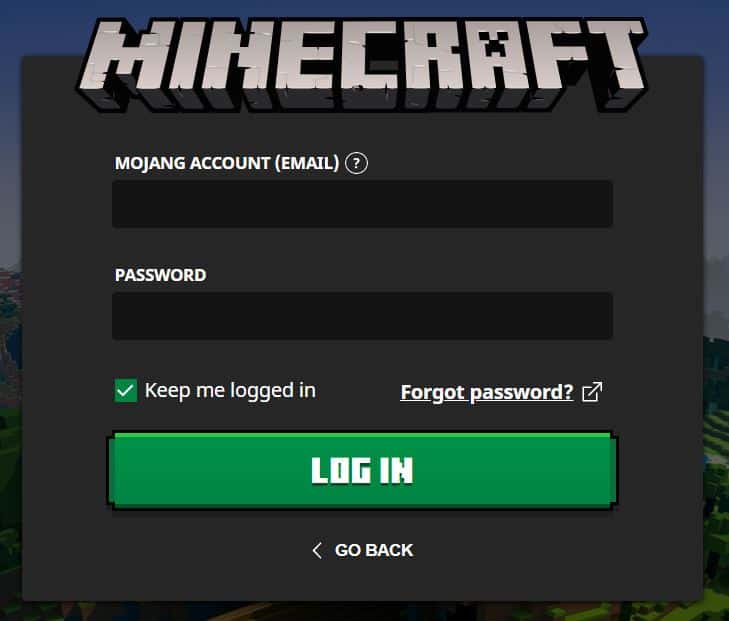
Entrez vos informations d’identification et soumettez le formulaire.
Ensuite, vous obtiendrez le bouton Play :
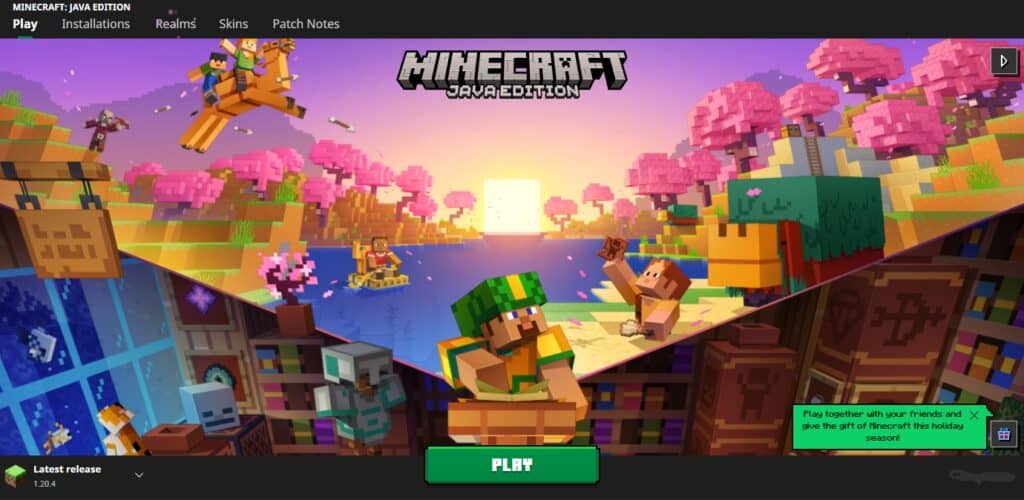
Mais avant de cliquer sur le bouton play, vous devez vérifier que le jeu démarrera avec la même version que votre serveur.
La plupart du temps, lorsqu’une nouvelle version de Minecraft est disponible, les développeurs du serveur auront besoin de quelques jours/semaines pour mettre à jour le serveur, il y a donc souvent un décalage entre les deux versions.
Par exemple, si le serveur est en 1.20.4, mais que le lanceur démarre en 1.21, vous devez d’abord modifier cela.
Alors, pour le changer :
- Allez à “Installations” dans le menu.
- Cliquez sur “New”.
- Entrez un nom convivial (ex : 1.16.5).
- Choisissez la même version que votre serveur.
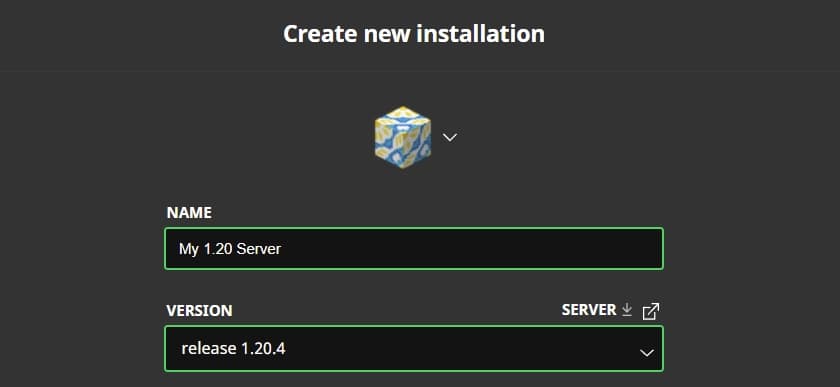
- Cliquez sur “Create” pour enregistrer ces valeurs.
Si vous revenez à l’accueil du lanceur, vous avez maintenant accès à votre nouvelle installation via la liste déroulante de gauche :

Ajouter le serveur
Quelle que soit la version choisie, vous devriez maintenant vous retrouver sur un écran comme celui-ci :
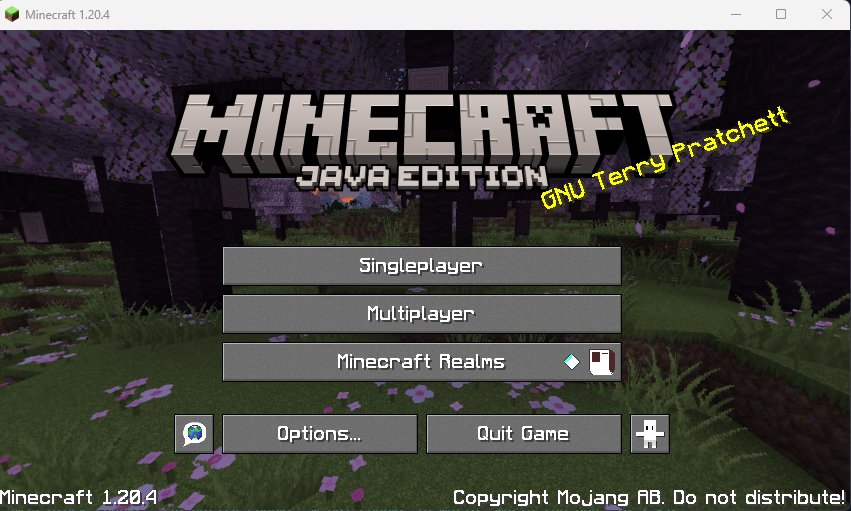
Si vous ne l’avez pas encore fait, jetez un œil aux options du jeu pour ajuster les commandes, l’audio et les options graphiques selon vos besoins.
Ensuite, nous ajouterons notre serveur et nous y connecterons :
- Cliquez sur le bouton Multiplayer.
- Cliquez sur le bouton Add server.
- Saisissez un nom de serveur (ce que vous voulez).
- Saisissez l’adresse IP de votre Raspberry Pi :
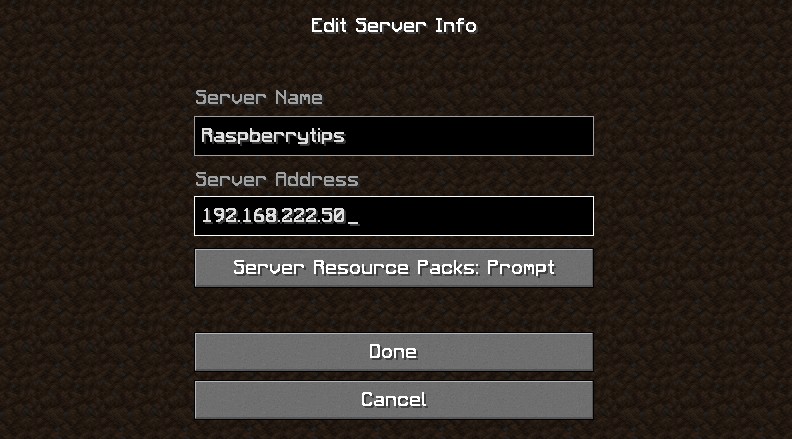
Si vous avez modifié le port par défaut, vous devez le mettre dans ce champ selon le format [IP]:[PORT], par exemple, 192.168.1.200:12345. - Cliquez sur le bouton Done.
- Votre serveur devrait maintenant être répertorié comme une option pour rejoindre le jeu :

Double-cliquez dessus pour vous connecter à votre serveur !
Si vous vérifiez la console du serveur, vous verrez votre nom de joueur connecté.
Nous avons maintenant un serveur de base fonctionnel. Vous pouvez déjà jouer avec votre famille ou vos amis.
Mais nous avons choisi Spigot pour pouvoir ajouter des plugins, pas pour avoir un simple serveur. Alors, c’est ce que nous allons voir maintenant.
Ajout de plugins à votre serveur Minecraft
Que sont les plugins ?
Comme je l’ai dit avant, les plugins peuvent améliorer ou changer le comportement de Spigot.
Je vais vous donner quelques exemples de fonctionnalités que les plugins peuvent apporter.
Cela sera plus clair :
- Ajouter des commandes, par exemple, la possibilité de retourner au spawn du serveur avec la commande “/spawn”.
- Vous donne des récompenses en fonction de ce que vous faites dans le jeu.
- Ajoute des permissions, comme ne pas pouvoir détruire la maison d’un autre joueur.
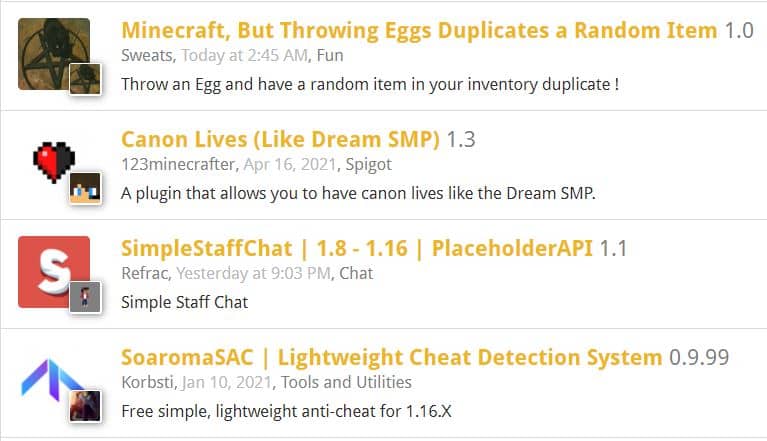
Il existe des milliers de plugins qui sont déjà remplis de choses.
Et les possibilités sont presque infinies, développez un nouveau plugin pour ajouter n’importe quelle fonctionnalité que vous avez en tête.
Télécharger des plugins
Spigot liste la plupart des plugins publics sur son site Web, dans la catégorie Ressources.
Vous pouvez rechercher un plugin à travers le menu Catégories ou avec le moteur de recherche.
Remarque : Il n’y a pas de plugins spécifiques pour PaperMC, vous pouvez utiliser les mêmes que ceux de Spigot.
Pour un serveur familial, vous n’avez pas besoin d’ajouter de plugins. Si vous faites confiance aux personnes qui accèdent au serveur, la version de base peut suffire. Mais si vous voulez plus de sécurité ou plus de fonctionnalités, n’hésitez pas à en ajouter quelques-uns.
Voici une liste des principaux plugins que l’on trouve sur la majorité des serveurs multijoueurs :
- Essentials : Essentials ajoute toutes les commandes les plus utiles à votre serveur. Par exemple, vous pouvez créer des points de contrôle avec /sethome et revenir à cet endroit avec /home.
Je l’installe souvent, même si je suis le seul joueur, car c’est très pratique. - LuckPerms : LuckPerms ajoute des permissions à votre serveur. Les joueurs ne pourront faire que ce que vous avez décidé. Vous pouvez créer des groupes de joueurs, comme des Admins avec tous les accès, et des joueurs avec seulement les meilleures permissions.
- WorldGuard : WorldGuard vous permet de créer des régions protégées dans votre monde. Par exemple, vous pouvez préserver le spawn du serveur, pour éviter sa destruction par de nouveaux joueurs.
- WorldEdit : WorldEdit fonctionne bien avec WorldGuard, il vous permet de faire la sélection d’une région, et de transformation du monde (copier/coller par exemple).
- Multiverse : Multiverse-core est un plugin permettant de gérer plusieurs mondes sur vos serveurs. Par exemple, vous pouvez avoir un monde de ressources et un monde de construction.
- Vault : Vault permet aux joueurs d’utiliser de l’argent dans le jeu.
- Lockette : Lockette est un plugin simple pour protéger les coffres ou les portes. Si vous placez une signalisation privée sur votre coffre, personne d’autre que vous ne peut l’ouvrir.
Il existe de nombreux autres plugins, qui peuvent être utiles en fonction de ce que vous voulez faire, mais ceux-ci font partie des plugins essentiels.
Les plugins sont des fichiers java au format .jar.
Pour en télécharger un, allez sur la page du plugin (ex : Multiverse), cliquez sur Télécharger et obtenez le fichier .jar.
Nous verrons ensuite comment les installer sur votre serveur Spigot.
Installer des plugins
Pour ajouter de nouveaux plugins sur Spigot, vous devez mettre le fichier .jar dans le sous-dossier “plugins”.
Transférez-le depuis votre ordinateur
Si vous avez téléchargé le fichier du plugin sur votre ordinateur, vous devez le transférer via SSH vers votre Raspberry Pi :
- Sur Mac/Linux : utilisez la commande scp ou rsync :
scp Multiverse-Core-2.5.jar pat@192.168.1.22:/home/pat/minecraft/plugins/
N’oubliez pas de changer l’adresse IP du Raspberry Pi et le dossier de destination. - Sur Windows : utilisez le logiciel WinSCP ou n’importe quelle alternative.
- Créez un nouveau site avec vos paramètres Raspberry Pi.
- Ensuite, cliquez sur Save and Login.
- L’onglet de droite est l’arborescence des dossiers du Raspberry Pi.
Allez à /home/pat/minecraft/plugins - Glissez et déposez le plugin de la gauche vers la droite.
Téléchargement direct
Une autre manière de faire est de télécharger le fichier directement sur le Raspberry Pi. Cette méthode n’est pas toujours possible, mais lorsque vous avez le lien direct du plugin, vous pouvez utiliser wget pour télécharger le fichier:cd /home/pat/minecraft/plugins/
wget [LIEN] -o [PLUGIN].jar
Appliquer les modifications
Peu importe la méthode que vous utilisez, vous devez maintenant redémarrer le serveur pour appliquer les modifications.
- Retournez à la console du serveur dans votre client SSH.
- Arrêtez le serveur :
stop - Puis redémarrez le serveur :
java -jar paper-<version>.jar
Au prochain démarrage, le plugin sera installé et disponible dans le jeu.
Configurer les plugins
La plupart du temps, lorsque vous installez un nouveau plugin, un nouveau dossier sera créé dans le dossier “plugins”. Ce dossier contient la configuration du plugin.
├── Multiverse-Core
│ ├── config.yml
│ ├── scripts
│ │ └── scripts.bin
│ └── worlds.yml
├── Multiverse-Core-2.5.jar
Si nécessaire, modifiez ces fichiers en vous référant à la documentation de chaque plugin.
Conseils bonus pour votre serveur Minecraft
Ces conseils ne sont pas obligatoires pour jouer à Minecraft sur votre serveur.
Mais ils peuvent vous aider à avoir un serveur plus stable.
Utilisez screen
Comme vous l’avez probablement remarqué, le serveur que vous lancez dans votre console SSH s’arrête si vous êtes déconnecté du Raspberry Pi ou si votre ordinateur entre en mode veille.
Nous devons démarrer le serveur Spigot directement sur le Raspberry Pi.
Pour cela, je vous recommande d’utiliser screen :
- Installez screen:
sudo apt-get install screen - Créez un nouvel écran pour votre serveur Minecraft :
screen -S minecraft - Démarrez le serveur :
cd /home/pat/minecraft/java -jar paper-<version>.jar - Quittez l’écran avec CTRL+A suivi rapidement par CTRL+D.
Cette fois, même si vous déconnectez votre session SSH, le serveur continuera à fonctionner.
Pour revenir à l’écran, utilisez la commande suivante :screen -r minecraft
Plus d’info : La commande ‘screen’ sous Linux : Guide pour débutants. (en anglais)
Démarrer le script du serveur
Pour l’instant, nous avons démarré notre serveur manuellement, mais il est conseillé de créer un script pour cela.
Un script simple
Voici le script le plus basique que vous pouvez créer pour démarrer votre serveur Minecraft.
- Allez dans le répertoire de votre serveur :
cd /home/pat/minecraft/ - Utilisez nano pour créer le script :
nano start.sh - Collez ces lignes :
#!/bin/bashjava -jar paper-<version>.jar - Sauvegardez et quittez (CTRL+O, Enter, CTRL+X)
- Ajoutez la permission d’exécution :
chmod +x start.sh - Démarrez le serveur :
./start.sh
Comme vous pouvez le remarquer dans le fichier de configuration spigot.yml, si le serveur se plante, Spigot cherchera un script start.sh pour redémarrer le serveur, il est donc important d’appeler ce script exactement comme ceci.
Options
La plupart du temps, nous démarrons les serveurs avec des paramètres supplémentaires.
Java peut prendre de nombreuses options, et Spigot aussi.
Vous pouvez remarquer que dans le démarrage du serveur, il est recommandé d’utiliser une autre commande, nous allons donc éditer le script pour ajouter ces options :
#!/bin/bash java -Xmx1024M -Xms1024M -jar paper-<version>.jar
- -Xmx spécifie la taille maximale, en octets, du pool d’allocation de mémoire.
- -Xms spécifie la taille initiale, en octets, du pool d’allocation de mémoire.
Redémarrage automatique
La dernière chose que nous pouvons ajouter à ce script est un redémarrage automatique.
Nous avons vu qu’en cas de crash, Spigot essayait de redémarrer le serveur.
Mais cela ne fonctionne pas toujours, et si vous arrêtez le serveur vous-même accidentellement, vous devez le redémarrer.
Pour que le serveur redémarre automatiquement, modifiez votre script de démarrage afin qu’il ressemble à ceci :
#/bin/bash while true do java -Xmx1G -Xms1G -jar paper<version>-.jar echo Redémarrage #Vous pouvez ajouter ici d'autres commandes à exécuter à chaque redémarrage #(sauvegarde ou rotation des logs par exemple) sleep 5 done
Démarrage automatique
Enfin, si votre Raspberry Pi est dédié à votre serveur Minecraft, vous pouvez le lancer automatiquement à chaque démarrage.
Pour cela, ajoutez le script de cette manière dans la crontab :
- Éditez la crontab :
crontab -e - Collez cette ligne à la fin :
@reboot /home/pat/minecraft/start.sh - Sauvegardez et quittez (CTRL + O, Entrée, CTRL + X).
Sauvegardes
Si vous passez beaucoup de temps à jouer, il peut être une bonne idée de configurer une sauvegarde au moins une fois par jour.
Pour un minimum de sécurité, vous pouvez installer un plugin de sauvegarde comme celui-ci. Ce plugin créera des sauvegardes à intervalles définis et vous permettra de les restaurer facilement.
Pour un serveur plus précieux, il sera probablement nécessaire de mettre en place une stratégie plus avancée. Par exemple, vous pouvez créer une archive compressée du dossier du serveur, en conservant quelques jours d’archives. Cet article pourrait être utile pour cela.
Accès depuis Internet
Comme vous l’avez vu, votre serveur Minecraft est accessible via une IP et un port.
Il est donc tout à fait possible d’ouvrir ce port sur Internet, en ajoutant une règle NAT sur votre box Internet
Cette règle de pare-feu vous permettra d’inviter des amis à jouer sur votre serveur. Mais dans ce cas, pensez à la sécurité de votre serveur, en ajoutant les plugins recommandés ci-dessus car n’importe qui peut venir sur votre serveur.
Comment installer et utiliser No-IP sur Raspberry Pi ? (DNS dynamique). (en anglais)
Vidéo
Si vous voulez voir un résumé de toutes les premières étapes pour installer le serveur Minecraft sur votre Raspberry Pi, vous pouvez regarder cette vidéo :
Format PDF pratique, avec les 74 commandes à retenir pour maîtriser son Raspberry Pi.
Télécharger maintenant
Vous voulez discuter avec d'autres passionnés de Raspberry Pi ? Rejoignez la communauté, partagez vos projets en cours et posez vos questions sur le forum (en anglais).
Conclusion
Vous savez maintenant comment configurer un serveur Minecraft avancé sur un Raspberry Pi à la maison.
Minecraft est un univers infini, que ce soit dans le jeu ou sa communauté, ses plugins et ses possibilités d’amélioration.
Si vous ne le connaissiez pas, vous ne devriez pas être déçu, et si vous avez déjà joué en solo, la découverte du mode multijoueur devrait révolutionner vos parties.
Format PDF pratique, avec les 74 commandes à retenir pour maîtriser son Raspberry Pi.
Télécharger maintenant
Ressources supplémentaires pour votre Raspberry Pi
Initiation au Raspberry Pi en vidéo
Si vous débutez et voulez passer rapidement à la vitesse supérieure, j’ai exactement ce qu’il vous faut.
Regardez ma formation vidéo qui vous aidera à démarrer du bon bien, choisir votre matériel, installer les meilleures applications et vous lancer directement dans vos premiers projets avec mon aide.
Regarder les vidéos dès maintenant
Maîtrisez votre Raspberry Pi en 30 jours
Vous avez besoin de plus ? Si vous êtes à la recherche des meilleures astuces pour devenir expert sur Raspberry Pi, ce livre est fait pour vous. Développez vos compétences sous Linux et pratiquez via de nombreux projets en suivant mes guides étape par étape. 10% de remise aujourd’hui !
Télécharger le livre au format PDF ici
Maîtrisez Python sur Raspberry Pi
Pas besoin d’être un génie pour coder quelques lignes pour votre Raspberry Pi.
Je vous apprends juste ce qu’il faut sur Python afin de réaliser n’importe quel projet. La seconde partie du livre est d’ailleurs consacrée à des exemples de projets où je vous guide pas à pas.
Ne perdez pas de temps, apprenez le strict nécessaire et économisez 10% avec ce lien :
Télécharger maintenant
Autres ressources pour profiter de votre Raspberry Pi
J’ai regroupé toutes mes recommandations de logiciels, sites utiles et de matériel sur cette page de ressources. Je vous invite à la consulter régulièrement pour faire les bons choix et rester à jour.
Visiter les pages ressources







