Installer Alma Linux sur Raspberry Pi (Alternative CentOS)
Avec l’arrêt du support de CentOS par RedHat, le choix d’un bon système d’exploitation alternatif est délicat. Heureusement, la communauté Linux est solide et nous présente Alma Linux, un système d’exploitation Linux d’entreprise qui restera gratuit, axé sur la stabilité et avec un support à long terme. Encore mieux, il est maintenant disponible sur Raspberry Pi !
Alma Linux a été testé pour Raspberry Pi 3, 4 et 400. Une image minimale peut être téléchargée depuis le dépôt officiel GitHub et flashée sur une carte micro SD pour être utilisée sur un Raspberry Pi.
Dans ce tutoriel, je vais vous guider à travers le processus d’installation et de flashage d’Alma Linux sur votre Raspberry Pi, puis nous passerons ensemble en revue quelques commandes de base et enfin conclurons en ajoutant un environnement de bureau.
À propos, si vous débutez sur Raspberry Pi et que vous souhaitez accélérer les choses (tout en vous amusant), n’hésitez pas à télécharger mon e-book Maitrisez Raspberry Pi en 30 jours. Il s’agit d’un défi de 30 jours dans lequel vous apprendrez une nouvelle compétence chaque jour. Vous économiserez du temps et de l’argent et pourrez enfin profiter de votre Raspberry Pi à son plein potentiel. Je vous offre d’ailleurs 10% de remise aujourd’hui si vous utilisez ce lien !
Se préparer à installer Alma Linux
Avant de commencer avec le tutoriel, je vais lister les exigences (matérielles et logicielles) pour suivre ce tutoriel. Comme il s’agit d’une distribution Linux, le processus est similaire à toute autre installation de distribution Linux.
La principale différence est que tous les modèles de Raspberry Pi ne sont pas pris en charge, mais à part ça, voici ce dont vous avez besoin :
- Un Raspberry Pi 3B+, 4 ou 400 est recommandé : Bien qu’il n’ait pas été mentionné que ce système d’exploitation ne prenne pas en charge certains modèles de Pi, je suggérerais d’utiliser au moins un Raspberry Pi 3 ou supérieur. Pour information, je teste sur mon Raspberry Pi 4 (4 Go).
Remarque : En mars 2024, Alma Linux ne fonctionne pas sur le dernier modèle de Raspberry Pi 5. - Une carte micro-SD ou une clé USB : Vous pouvez choisir celle que vous avez à disposition. Si vous avez besoin d’une nouvelle carte SD pour ce test, trouvez nos recommandations actuelles ici.
- La dernière image du site officiel : Vous pouvez trouver l’image pour le Raspberry Pi sur cette page. Vous pouvez trouver des détails à ce sujet dans la section suivante.
- Raspberry Pi Imager ou Balena Etcher : Alma Linux n’est pas disponible dans Raspberry Pi Imager pour le moment, mais vous pouvez flasher une image personnalisée avec ces outils, alors choisissez celui que vous préférez.
J’ai un guide complet pour Raspberry Pi Imager ici si vous en avez besoin.
C’est tout pour les prérequis. Bien sûr, vous aurez besoin d’une source d’alimentation pour votre Raspberry Pi et un moniteur est toujours recommandé, bien que ce ne soit pas obligatoire, car SSH est activé par défaut comme nous le verrons plus tard.
Installer Alma Linux sur Raspberry Pi
Je vais vous guider à travers le processus d’installation du système d’exploitation Alma Linux en trois étapes faciles :
- Obtenir la dernière image d’Alma Linux pour votre Raspberry Pi
- Flasher cette image sur une carte SD
- Premier démarrage du Raspberry Pi
Approfondissons chaque étape maintenant.
Étape 1 : obtenir la dernière image OS du site web de Alma Linux
Il est facile d’obtenir la dernière image d’Alma Linux sur son site web. N’oubliez pas que nous voulons l’image pour notre Raspberry Pi. Tout d’abord, allez sur la page officielle des téléchargements pour Alma Linux en vous rendant sur cette page.
Ensuite, vous verrez 4 sections en haut de la page pour différentes architectures matérielles que l’OS supporte (Intel/AMD, ARM64, IBM Z et Power LE). Sélectionnez l’option ARM64 car le CPU du Raspberry Pi est basé sur l’architecture aarch64.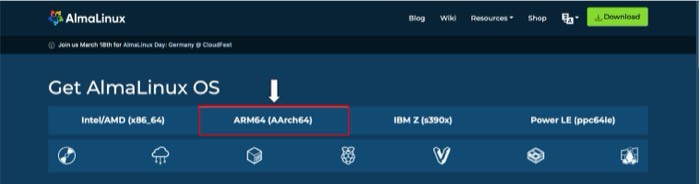
Maintenant, faites défiler vers le bas jusqu’à la section Raspberry Pi et téléchargez la dernière version disponible d’Alma Linux. Pour information, la dernière version était Alma Linux 9 au moment de la rédaction de cet article.
Cela lancera le processus de téléchargement de l’image (fichier au format .raw.xz). L’image pèse un peu plus de 500 Mo, donc cela peut prendre un peu de temps en fonction de la vitesse de votre connexion, veuillez donc être patient.
Étape 2 : flasher l’image téléchargée sur une carte SD / une clé USB
Super ! Vous avez maintenant la dernière image Alma Linux sur votre système. Flashons cette image sur une carte SD ou une clé USB. Vous pouvez utiliser le logiciel de flashage de votre choix (Raspberry Pi Imager, Balena Etcher, etc).
Format PDF pratique, avec les 74 commandes à retenir pour maîtriser son Raspberry Pi.
Télécharger maintenant
Pour Raspberry Pi Imager, suivez les étapes ci-dessous :
- Lancez Raspberry Pi Imager.
- Cliquez sur le bouton “Choose Device” et sélectionnez le Raspberry Pi que vous possédez.
- Cliquez sur “Choose OS”, descendez jusqu’en bas de la liste, et cliquez sur “Use custom”:
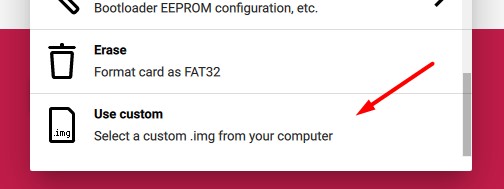
- Sélectionnez le fichier image que vous avez téléchargé sur le site officiel. Avec Raspberry Pi Imager, vous pouvez utiliser directement l’image compressée, donc vous n’avez pas besoin d’extraire le fichier.
- Cliquez sur “Choose Storage” et choisissez votre carte SD ou votre clé USB. Assurez-vous qu’ils sont correctement connectés, et que vous ne choisissez pas le mauvais périphérique car Imager va formater le lecteur sélectionné.
- Cliquez ensuite sur « Write » pour démarrer l’installation. Remarque : la configuration des options avancées ne sera d’aucune utilité car elles ne fonctionnent pas avec Alma Linux OS, il ne sert donc à rien d’appliquer des paramètres d’OS personnalisés. Ainsi, appuyez sur le bouton NO.

Une fois que vous aurez appuyé sur le bouton, le processus d’écriture va commencer. Le système pourrait vous demander votre mot de passe pour démarrer l’installation, donc ne paniquez pas si c’est le cas. Attendez maintenant quelques minutes pour que le processus se termine.
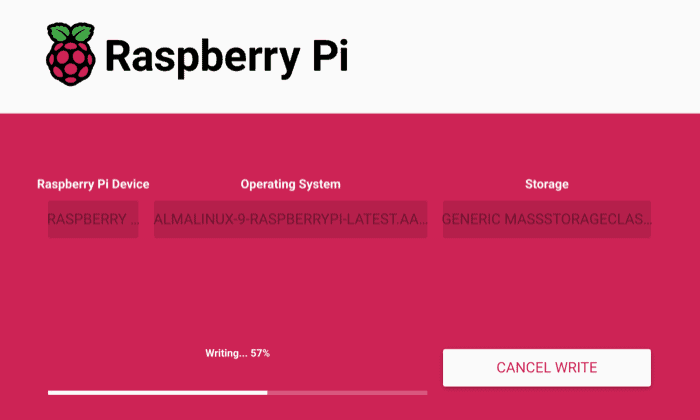
Une fois le processus d’écriture terminé, vous pouvez retirer la carte SD (ou la clé USB) de votre ordinateur et la brancher sur votre Raspberry Pi.
Étape 3 : premier démarrage
Une fois que vous allumez le Raspberry Pi après avoir inséré la carte SD, nous allons démarrer sur Alma Linux pour la première fois. Je vous recommande de connecter votre Pi à un clavier et une souris, au moins pour le premier démarrage. (L’accès Root est désactivé par défaut pour SSH).
Nous avons une image légère d’Alma Linux sur le Pi, qui ne dispose pas d’environnement de bureau. Nous allons donc accéder à notre Pi via une interface de terminal.
Les identifiants par défaut pour se connecter sont :
- Nom d’utilisateur : almalinux
- Mot de passe : almalinux
Félicitations ! Vous avez réussi à démarrer votre système Alma Linux. Tout devrait bien se passer si vous êtes habitué à une distribution Red Hat (Fedora (en anglais), CentOS ou même Rocky Linux sur PC).
Après l’installation initiale, l’utilisation d’une distribution Linux sur un Raspberry Pi n’est pas si différente.
Mais je suppose que la plupart d’entre vous sont, comme moi, plus familiers avec les distributions basées sur Debian ou les outils d’environnement de bureau. Je vais vous donner les premières étapes pour compléter l’installation initiale et ajouter un environnement de bureau.
Commencer avec Alma Linux
Maintenant que le système d’exploitation est installé et en cours d’exécution sur votre Raspberry Pi, nous passerons en revue quelques commandes de base spécifiques à Alma Linux et mettrons en place un environnement de bureau, car l’image que nous utilisons est une version légère.
Alternativement, vous pouvez obtenir la dernière version d’image de bureau d’Alma Linux sur son site web, mais gardez à l’esprit que l’ajout de l’environnement de bureau par nos soins nous donne des options de personnalisation.
Guide post-installation pour Alma Linux
Une fois que vous avez accès à votre Pi via le terminal, voici une série d’étapes que je vous recommande de réaliser après votre premier démarrage :
Connexion à Internet
- Tout d’abord, connectez votre Pi à Internet. Pour cela, vous pouvez établir une connexion Ethernet câblée ou sans fil à un réseau Wi-Fi. Se connecter à un réseau Wi-Fi est très facile lorsqu’on utilise une distribution Linux. Il suffit de taper la commande suivante :
sudo nmtui - Cela ouvrira pour vous l’interface utilisateur du gestionnaire de réseau. Nous allons choisir “Activate a connection” pour se connecter à un nouveau réseau Wi-Fi.
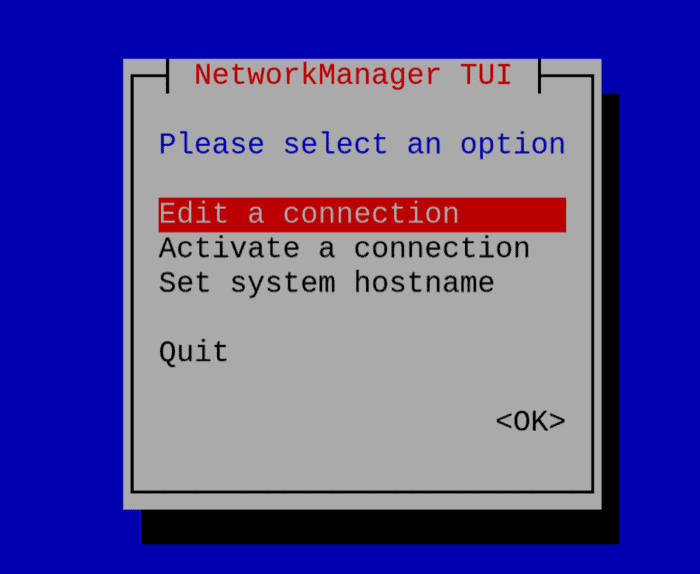
- Cela ouvrira la liste des réseaux disponibles. Sélectionnez le réseau auquel vous souhaitez vous connecter, entrez le mot de passe de ce réseau, puis appuyez sur Entrée.
- Si tout se passe bien, vous devriez maintenant être connecté à votre réseau Wi-Fi. Pour vérifier, tapez simplement la commande suivante :
ip a
Cela devrait afficher l’option wlan0 avec une option inet, ce qui signifie que votre Pi est maintenant connecté à Internet.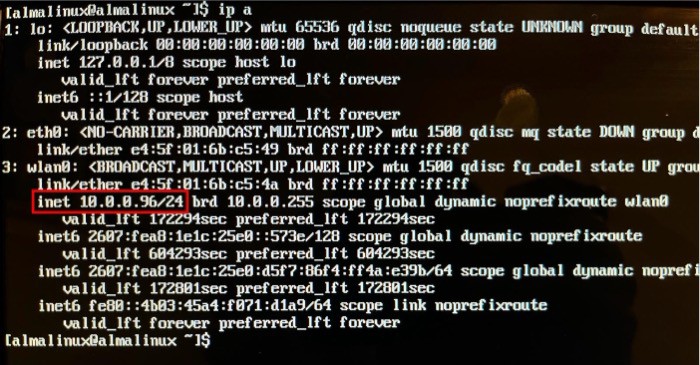
Si les commandes Linux ce n’est pas trop votre truc, n’hésitez pas à jeter un œil à cet article qui vous explique les commandes qu’il faut absolument connaître. Je vous donne aussi une antisèche à télécharger pour les avoir toujours sous la main !
Vérification des mises à jour
La première étape après l’installation de n’importe quel système d’exploitation est de vérifier les mises à jour : tant en termes de paquets que de mises à jour de sécurité. Vous pouvez facilement vérifier et installer les deux sur Alma Linux en utilisant cette commande unique :sudo dnf update -y
Cela effectuera à la fois les mises à jour des paquets et de sécurité sur votre système. Vous devriez voir un tableau des paquets qui seront mis à jour et le processus de mise à jour commencera automatiquement.
Le processus prendra un certain temps, soyez patient et laissez-le se terminer. Une fois cela fait, le système d’exploitation de votre Raspberry Pi disposera des dernières versions de tous les paquets essentiels.
Changer le mot de passe par défaut
Avant de passer à la suite, changez le mot de passe par défaut. Il n’est pas conseillé de conserver des utilisateurs et des mots de passe par défaut, et encore moins de les utiliser sur le long terme. C’est la raison pour laquelle Raspberry Pi OS vous demande désormais de les changer.
Format PDF pratique, avec les 74 commandes à retenir pour maîtriser son Raspberry Pi.
Télécharger maintenant
Comme avec n’importe quelle distribution, vous pouvez facilement définir un nouveau mot de passe avec la commande suivante :passwd
Entrez le mot de passe actuel (“almalinux”), et tapez deux fois le nouveau mot de passe.
Choisissez un mot de passe qui n’est pas évident et difficile à deviner.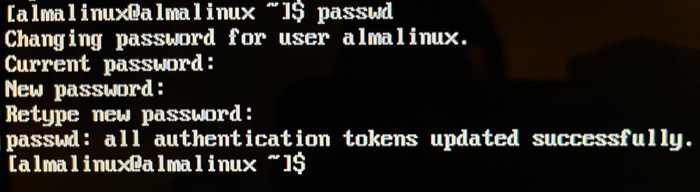
Si vous manquez d’inspiration, vous pouvez utiliser ce générateur de mots de passe qui vous fournit un mot de passe facile à retenir mais difficile à pirater.
Et si vous hébergez des applications ou des données critiques sur votre système, il est probablement préférable de créer un nouvel utilisateur, supprimer celui-ci, et suivre les bonnes pratiques en termes de sécurité (en anglais) (lien vers ma liste de contrôle). Conserver un nom d’utilisateur par défaut n’est jamais une bonne idée.
Gestion des paquets sur Alma Linux
Si vous utilisez un Raspberry Pi, vous êtes probablement habitué aux distributions basées sur Debian et à APT comme gestionnaire de paquets. Cependant, Alma Linux ne l’utilise pas, car elle appartient à la famille des distributions Red Hat.
Le gestionnaire de paquets dans ce cas sera DNF, qui gère les paquets RPM.
Il fonctionne de la même manière avec de légères différences :sudo dnf <action> <paramètres>
Avec ces actions, vous les utiliserez la plupart du temps :
- search : Recherchez les paquets disponibles et leurs détails pour une chaîne donnée.
dnf search python - upgrade : Synchronise le dépôt + suggère l’installation des mises à niveau disponibles (y compris les mises à niveau de sécurité).
En bref, c’est un combo des commandes «apt update» et «apt upgrade» utilisées dans les distros Debian.sudo dnf upgrade - install : Installer un paquet spécifique.
sudo dnf install python3 - group : Des groupes pré-empaquetés de paquets qui sont disponibles dans Alma Linux. Lorsque vous installez un groupe en utilisant la commande “groupinstall”, tous les paquets appartenant à ce groupe sont installés.
sudo dnf group listsudo dnf group install <groupe>
Ensuite, nous verrons comment installer et configurer un environnement de bureau sous Alma Linux.
Comment configurer un environnement de bureau
Plusieurs paquets sont nécessaires pour installer un environnement de bureau pour un OS comme Alma Linux.
Heureusement, des groupes préexistants (abordés dans la dernière section) peuvent être utilisés pour faciliter notre tâche. Tout d’abord, listez les paquets disponibles en utilisant la commande suivante :sudo dnf group list
Vous verrez le groupe Server with GUI dans la section “Available Environment Groups”.

Installer ce groupe vous permettra d’obtenir l’environnement de bureau GNOME sur Alma Linux pour Raspberry Pi, avec tous les accessoires et les applications par défaut.
Alors, la commande à utiliser pour tout installer est :sudo dnf group install "Server with GUI" -y
Il faudra télécharger environ 1 Go de paquets (consommant 2,7 Go d’espace après l’installation), ce n’est donc pas la meilleure idée de l’installer sur un vieux modèle ou si vous voulez garder les choses “lite”. C’est le plus facile, peut-être pas le plus malin.
Vous pouvez toujours opter pour un environnement de bureau alternatif (oui, il en existe plusieurs ! Le pouvoir des systèmes d’exploitation open source).
Il est judicieux de prendre un café car cela prendra un certain temps à terminer en fonction du modèle de Raspberry Pi et de la carte SD ou de la clé USB que vous utilisez (il m’a fallu 30 à 40 minutes sur un Raspberry Pi 4 fonctionnant sur une carte SD de classe 10 de 32 Go).
Une fois l’environnement de bureau installé, exécutez la commande suivante pour changer la cible de démarrage en graphique :systemctl set-default graphical
Enfin, un redémarrage du système sera nécessaire pour que les changements prennent effet :sudo reboot
Et vous devriez obtenir l’environnement de bureau complet au prochain démarrage. Connectez-vous avec l’utilisateur par défaut (ou le nouveau si vous l’avez changé), et le nouveau mot de passe (en espérant que vous l’avez changé !).
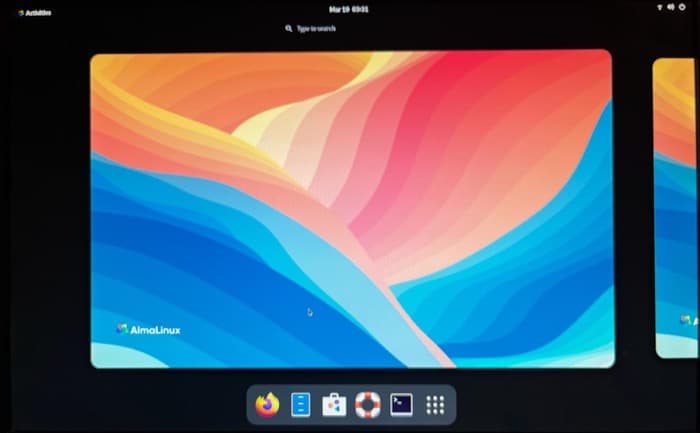
Questions liées
Dans cette section, nous allons aborder certaines questions concernant Alma Linux qui sont utiles à connaître.
Pourquoi ne puis-je pas me connecter au Wi-Fi avec Raspberry Pi 400 ?
Si vous utilisez une version plus ancienne d’Alma Linux (plus vieille que V8.8/V9.2), elle ne contient pas le paquet linux-firmware-raspberrypi, qui est essentiel pour le support du Wi-Fi sur Raspberry Pi 400.
Si vous avez quelque chose de critique en cours d’exécution sur votre Pi 400 qui vous empêche de mettre à jour votre OS, suivez ce guide de contournement pour faire fonctionner le Wi-Fi sur votre Pi 400.
Est-il possible d’installer Alma Linux sur Raspberry Pi 5 ?
Comme mentionné dans ce ticket sur GitHub, il n’y a pas d’images disponibles pour Alma Linux qui prennent en charge le matériel du Raspberry Pi 5. Alors, restez à l’écoute et gardez un œil sur la page officielle du dépôt GitHub pour recevoir des mises à jour à ce sujet.
Format PDF pratique, avec les 74 commandes à retenir pour maîtriser son Raspberry Pi.
Télécharger maintenant
Vous comprenez l'anglais et en voulez encore plus ? Je publie une nouvelle leçon chaque mois, réservée à mes abonnés premium. Rejoignez la communauté dès maintenant pour y avoir accès !
Conclusion
Super ! Vous savez maintenant comment installer et configurer Alma Linux sur votre Raspberry Pi. Revoyons ce que nous avons abordé dans ce tutoriel :
- Tout d’abord, nous avons appris à installer le paquet Alma Linux OS pour le Pi, puis comment le flasher sur une carte SD ou une clé USB.
- Ensuite, nous avons suivi un cours intensif sur les premières étapes post-installation pour Alma Linux.
- Enfin, nous avons appris comment configurer un environnement de bureau pour notre système d’exploitation.
- En bonus, nous avons également abordé certaines questions que vous pourriez vous poser concernant l’installation d’Alma Linux.
Voilà pour le début. Vous pouvez faire beaucoup plus de choses avec votre Raspberry Pi. Par exemple, vous pouvez essayer d’autres systèmes d’exploitation Linux de la famille Red Hat. Voici quelques articles qui pourraient vous être utiles :
- Comment installer et utiliser Fedora sur votre Raspberry Pi ? (en anglais)
- Comment commencer à utiliser CentOS sur votre Raspberry Pi ?
- Comment installer Rocky Linux sur votre Raspberry Pi ?
Format PDF pratique, avec les 74 commandes à retenir pour maîtriser son Raspberry Pi.
Télécharger maintenant
Ressources supplémentaires pour votre Raspberry Pi
Initiation au Raspberry Pi en vidéo
Si vous débutez et voulez passer rapidement à la vitesse supérieure, j’ai exactement ce qu’il vous faut.
Regardez ma formation vidéo qui vous aidera à démarrer du bon bien, choisir votre matériel, installer les meilleures applications et vous lancer directement dans vos premiers projets avec mon aide.
Regarder les vidéos dès maintenant
Maîtrisez votre Raspberry Pi en 30 jours
Vous avez besoin de plus ? Si vous êtes à la recherche des meilleures astuces pour devenir expert sur Raspberry Pi, ce livre est fait pour vous. Développez vos compétences sous Linux et pratiquez via de nombreux projets en suivant mes guides étape par étape. 10% de remise aujourd’hui !
Télécharger le livre au format PDF ici
Maîtrisez Python sur Raspberry Pi
Pas besoin d’être un génie pour coder quelques lignes pour votre Raspberry Pi.
Je vous apprends juste ce qu’il faut sur Python afin de réaliser n’importe quel projet. La seconde partie du livre est d’ailleurs consacrée à des exemples de projets où je vous guide pas à pas.
Ne perdez pas de temps, apprenez le strict nécessaire et économisez 10% avec ce lien :
Télécharger maintenant
Autres ressources pour profiter de votre Raspberry Pi
J’ai regroupé toutes mes recommandations de logiciels, sites utiles et de matériel sur cette page de ressources. Je vous invite à la consulter régulièrement pour faire les bons choix et rester à jour.
Visiter les pages ressources








Super, donc, malgré un tuto d’expert, pourquoi quitter mon Debian pour Rpi pour un autre truc qui, probablement, serait moins bien…
J’ai 3 Rpi3 : 1 serveur « Local » (sauvegarde et accès depuis le monde entier), 1 serveur « FTP » (utilisé depuis le RPi3, idem au premier, mais pas le même partage) et un « MédiaPlayer » (musiques sur la terrasse, vidéos dans mon bureau… Je pense à le rendre autonome…), Tous me ravissent…
Devrais je changer ? J’en doute…
Bonjour Denis,
Si vous avez réussi à mettre en place tout ce qu’il vous fallait avec Debian, il n’y effectivement pas d’intérêt à essayer de changer ce qui fonctionne très bien pour vous.
Patrick