Installer DAKboard sur Raspberry Pi (écran personnalisable)
Vous avez un écran supplémentaire qui traîne dans un coin chez vous ? Vous pouvez maintenant le transformer en affichage numérique entièrement personnalisable avec de superbes fonctionnalités comme les prévisions météo, des agendas (liés à vos tâches), des listes de choses à faire, et bien plus encore en utilisant un Raspberry Pi et le système d’exploitation DAKboard.
DAKboard peut être directement sélectionné et flashé sur une carte SD à partir du logiciel Raspberry Pi Imager. Après cela, le système d’exploitation relie le Pi au site web de DAKboard et plusieurs options de personnalisation sont possibles sur l’affichage de DAKboard.
Ce tutoriel couvrira le processus d’installation, les instructions de configuration et les conseils d’utilisation pour DAKboard OS sur Raspberry Pi. Commençons par comprendre un peu plus DAKboard.
À propos, si vous débutez sur Raspberry Pi et que vous souhaitez accélérer les choses (tout en vous amusant), n’hésitez pas à télécharger mon e-book Maitrisez Raspberry Pi en 30 jours. Il s’agit d’un défi de 30 jours dans lequel vous apprendrez une nouvelle compétence chaque jour. Vous économiserez du temps et de l’argent et pourrez enfin profiter de votre Raspberry Pi à son plein potentiel. Je vous offre d’ailleurs 10% de remise aujourd’hui si vous utilisez ce lien !
Qu’est-ce que DAKboard ?

DAKboard est une entreprise qui se spécialise dans la création d’écrans numériques personnalisables pour les paerticuliers et les entreprises. Comme mentionné, leurs écrans affichent diverses informations, y compris des agendas, des prévisions météorologiques, des listes de choses à faire, et même des messages personnalisés ou des images.
J’ai déjà testé Anthias (en anglais) sur ce site web (anciennement Screenly), DAKboard est la nouvelle génération de logiciels dans ce domaine.
Un affichage personnalisé chez vous peut vous tenir informé de votre vie quotidienne et vous aider à être plus productif. Et, bien sûr, il peut être utilisé par les entreprises (comme les écrans que vous voyez de plus en plus dans les magasins, avec des menus, des promotions, etc.).
Exigences de DAKboard
Avant de commencer, je vais lister les exigences (matérielles et logicielles) pour suivre ce tutoriel. Il s’agit d’une distribution Linux, donc le processus est similaire à toute autre installation de système Linux :
Format PDF pratique, avec les 74 commandes à retenir pour maîtriser son Raspberry Pi.
Télécharger maintenant
- Un Raspberry Pi : Le site officiel dit que DAKboard fonctionne sur tous les Raspberry Pi après le 3A. En bonus, il fonctionne aussi sur le Pi Zero 2 ! Cependant, il est mentionné qu’il fonctionne mieux sur un Raspberry Pi 4 ou 5. Pour information, je teste sur mon Raspberry Pi 4 (2 Go).
- Une carte micro-SD ou une clé USB : Vous pouvez choisir ce que vous avez. Vous aurez besoin d’une option de stockage d’au moins 16 Go, car l’image de l’OS dépasse 2 Go. Si vous n’en avez pas une sous la main et avez besoin d’une nouvelle carte SD pour ce tutoriel, trouvez nos recommandations actuelles ici.
- Raspberry Pi Imager ou Balena Etcher : DAKboard est disponible dans Raspberry Pi Imager pour le moment, vous pouvez également flasher une image personnalisée avec ces outils, alors choisissez celui que vous préférez. J’ai un guide complet pour Raspberry Pi Imager ici si vous en avez besoin.
- Un écran HDMI : L’objectif principal de ce système d’exploitation est de créer un affichage personnalisable et esthétique, l’écran est donc une exigence évidente. Vous pouvez utiliser n’importe quel écran HDMI de rechange que vous avez à disposition.
C’est tout pour les exigences. Bien sûr, vous aurez besoin d’une source d’alimentation pour votre Raspberry Pi.
Installation et configuration de DAKboard sur Raspberry Pi
Cette section vous guidera à travers l’installation et la configuration du système d’exploitation DAKboard sur votre Raspberry Pi. Ce processus comprend les étapes suivantes :
- Flasher l’Image du système d’exploitation sur la carte SD.
- Configuration du premier démarrage :
- Se connecter à un réseau.
- Créer un nouveau compte DAKboard.
- Lier le système d’exploitation du Pi à DAKboard.
Commençons par flasher la dernière image DAKboard sur le Raspberry Pi.
Flashage de l’image de l’OS sur le Raspberry Pi
Cette partie est facile car l’option DAKboard OS est facilement disponible sur le logiciel Raspberry Pi Imager. Alternativement, vous pouvez télécharger l’image manuellement à partir de cette page (sous la section Télécharger manuellement le fichier image) si vous utilisez Balena Etcher.
Je vais vous guider à travers le processus de flashage de ce système d’exploitation en utilisant Raspberry Pi Imager.
- Ouvrez le logiciel Raspberry Pi Imager. Choisissez l’appareil Raspberry Pi que vous utilisez. Je choisirai le Raspberry Pi 4 car c’est le modèle que j’utilise.
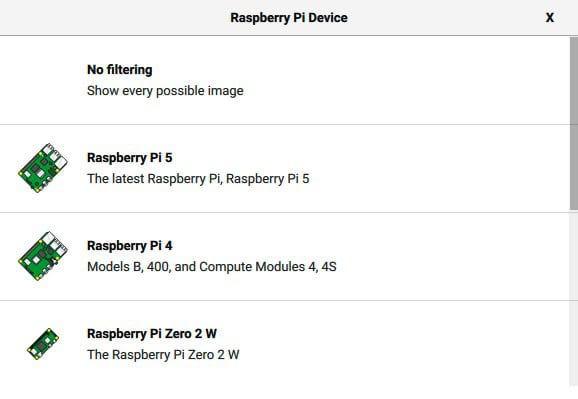
- Une fois cela fait, la prochaine étape consiste à choisir l’image du système d’exploitation. Cliquez simplement sur le bouton CHOOSE OS.
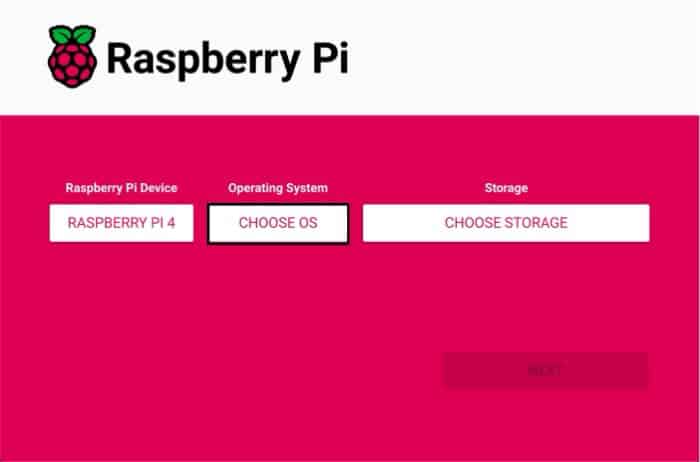
- Cela ouvrira une nouvelle fenêtre du système d’exploitation. Descendez simplement en bas et sélectionnez l’option Other specific-purpose OS.
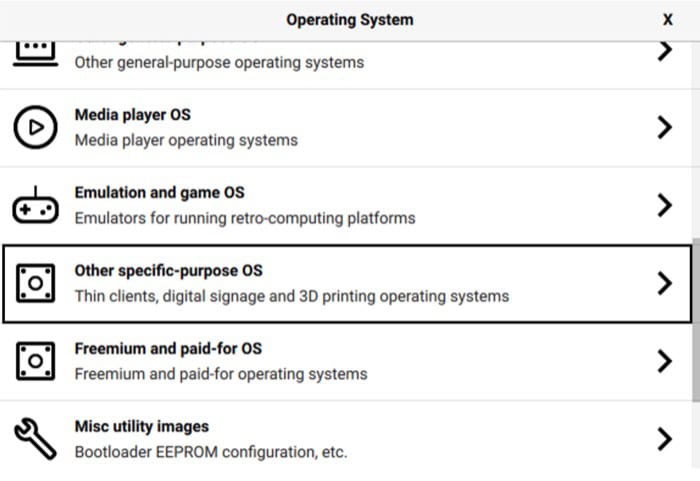
- Sous cela, vous devez rechercher et cliquer sur l’option DAKBoard.
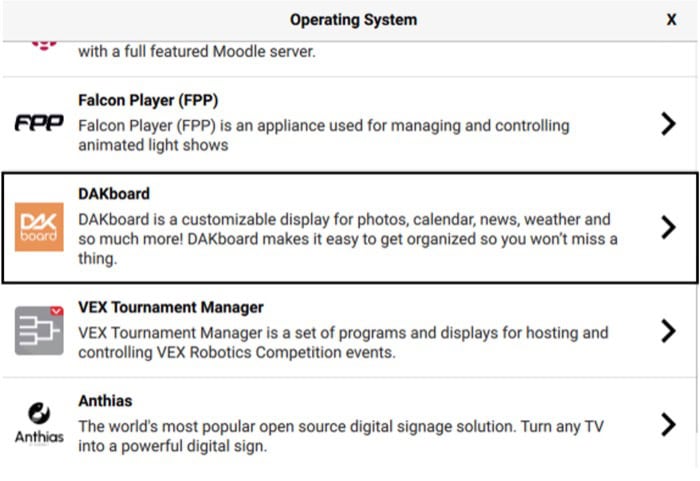
- Cela ouvrira la fenêtre finale qui montre les options du OS. Vous verrez la dernière version répertoriée. Cliquez simplement sur cette option DAKBoard OS.
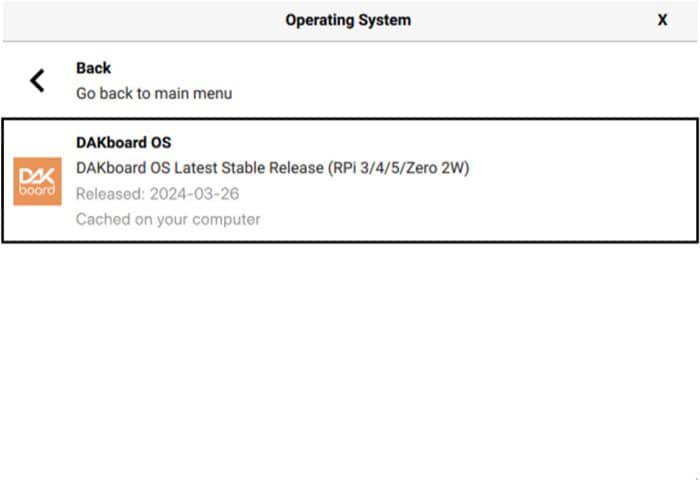
- Une fois que vous avez sélectionné le système d’exploitation, insérez votre carte SD, cliquez sur CHOOSE STORAGE, et sélectionnez votre carte SD parmi la liste des choix disponibles.
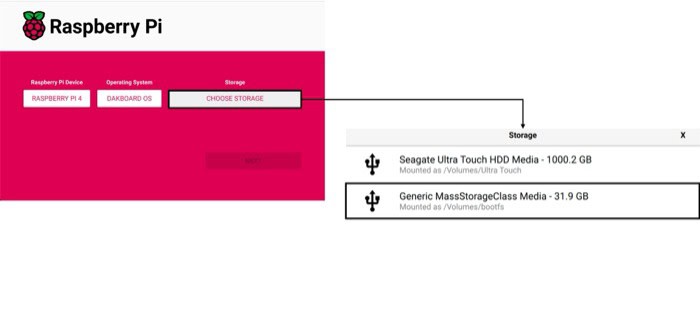
- Une fois que vous avez tout terminé, cliquez sur le bouton Next. Cela ouvrira une fenêtre vous informant que cette carte SD sera effacée. Il suffit de confirmer en appuyant sur YES.
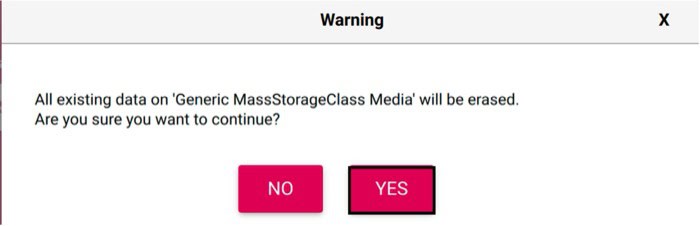
- Cela commencera le processus de flashage. Le système peut vous demander de saisir votre mot de passe pour démarrer le processus.
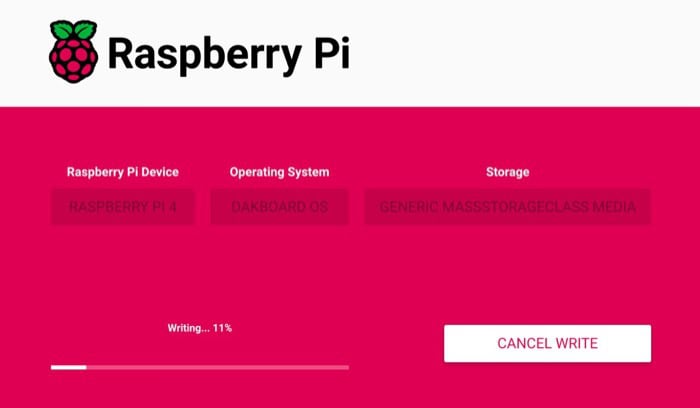
- Cela prendra quelques minutes, alors soyez patient. Une fois le processus terminé, la carte SD sera automatiquement éjectée de votre système.
Voilà, nous avons réussi à configurer notre carte SD pour le Raspberry Pi. Ensuite, nous terminerons le processus de configuration initiale et démarrerons DAKboard.
Configuration initiale
Une fois la carte SD prête, nous pouvons l’insérer dans le Pi et utiliser DAKboard. Cependant, il y a certaines choses que nous devons configurer avant de pouvoir le faire. Cette section vous aidera à terminer le premier processus de configuration pour DAKboard.
Une fois que vous avez branché la carte SD dans votre Pi et démarré, cela prendra quelques minutes pendant que l’OS configure les choses en arrière-plan, alors soyez patient.
Une fois que tout est configuré, vous verrez l’écran de configuration de DAKboard qui affiche trois étapes pour compléter la configuration initiale.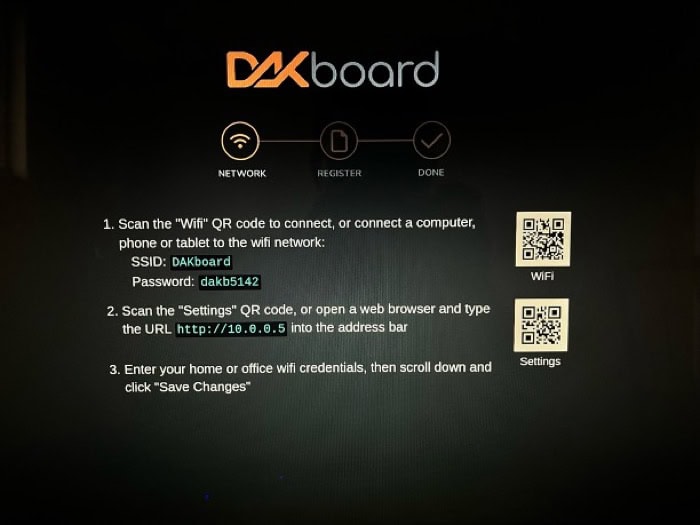
Terminer la configuration initiale : connexion à un réseau
Comme vous pouvez le voir, la première étape consiste à configurer le réseau. Il est facile de compléter ce processus. Vous pouvez le faire à partir de votre téléphone ou de votre ordinateur. Il suffit de suivre les étapes ci-dessous :
- Tout d’abord, connectez-vous au réseau local de DAKboard. Vous pouvez le faire à partir de n’importe quel appareil de votre choix. Les identifiants seront visibles sur l’écran d’accueil de configuration.
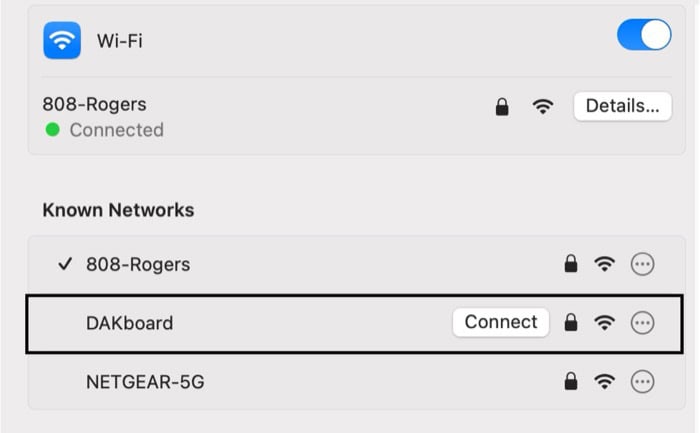
- Une fois que vous êtes connecté au réseau, suivez les étapes à l’écran et ouvrez l’URL http://10.0.0.5 sur cet appareil. Cela devrait ouvrir un écran de configuration qui vous permettra de paramétrer le réseau et les réglages de fuseau horaire pour votre DAKboard.
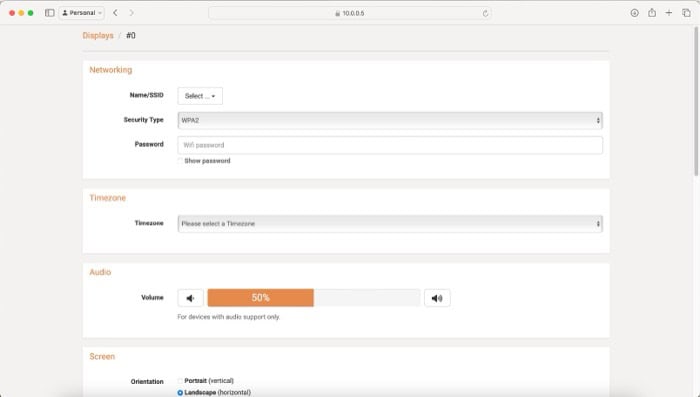
- Ensuite, nous allons remplir les détails de configuration requis.
- Premièrement, sélectionnez le réseau auquel vous souhaitez vous connecter à partir du menu déroulant SSID, puis entrez les identifiants pour ce même réseau.
- Deuxièmement, sélectionnez le fuseau horaire de votre emplacement.
- Enfin, ajoutez les options de configuration de l’écran selon le modèle que vous avez.
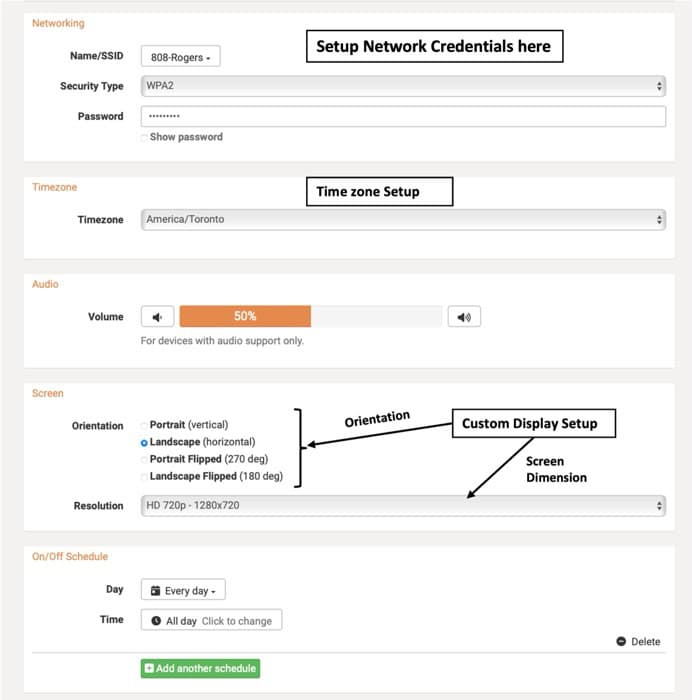
Une fois que tout est configuré, appuyez sur le bouton Save Changes et vous avez terminé ! Votre Pi devrait maintenant être connecté à un réseau et vous pouvez passer à l’étape de configuration suivante.
Création d’un nouveau compte DAKboard
Votre écran DAKboard devrait maintenant passer de l’étape Network à l’étape Register. Vous devriez voir un code Link sur l’écran maintenant, comme indiqué ci-dessous.
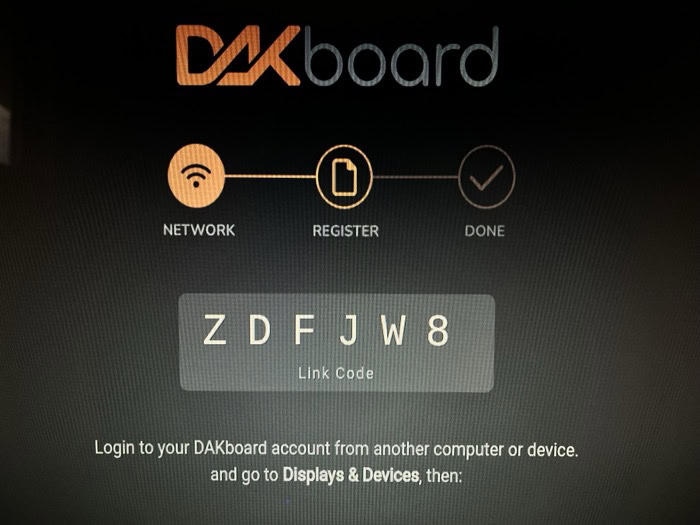
Pour utiliser ce code, vous devez créer un nouveau compte DAKboard. C’est très facile.
Format PDF pratique, avec les 74 commandes à retenir pour maîtriser son Raspberry Pi.
Télécharger maintenant
- Allez simplement sur le site web de DAKboard puis cliquez sur le bouton Login en haut à droite.
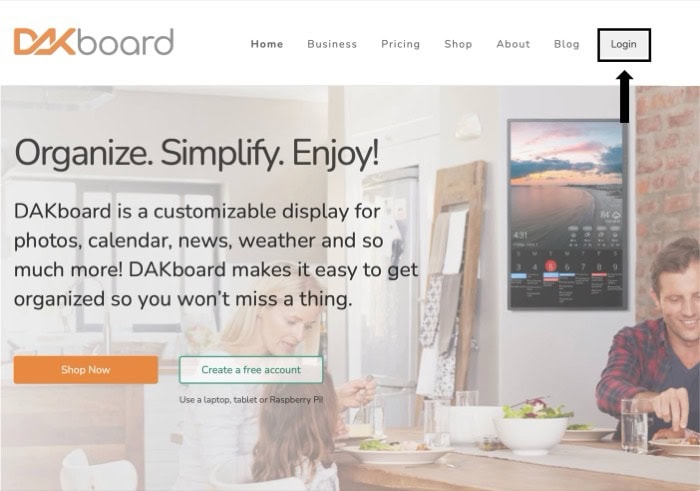
- Cela ouvrira une nouvelle fenêtre de connexion. Dans celle-ci, appuyez sur le bouton Create a free account, qui devrait être en bas.
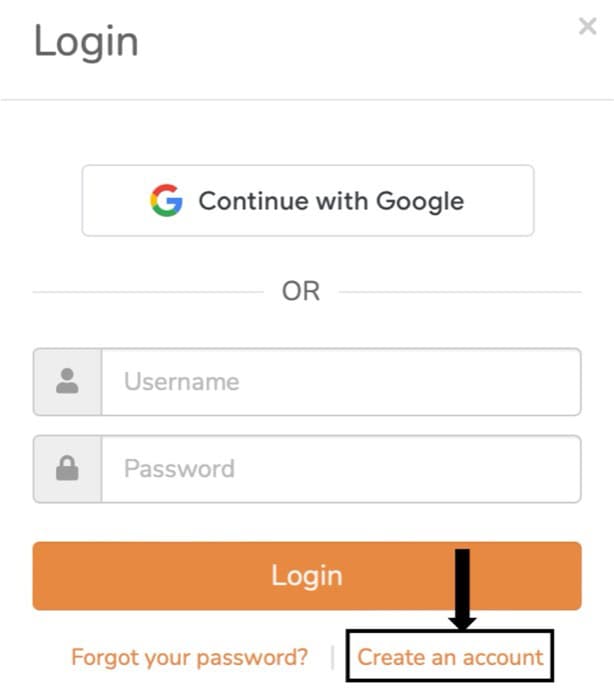
- Cela ouvrira une autre fenêtre où vous pouvez choisir l’option Google Sign Up ou entrer des informations d’identification pour vous inscrire. Je préfère utiliser Google Sign Up alors j’ai utilisé cette option, mais choisissez l’option que vous préférez et créez un nouveau compte.
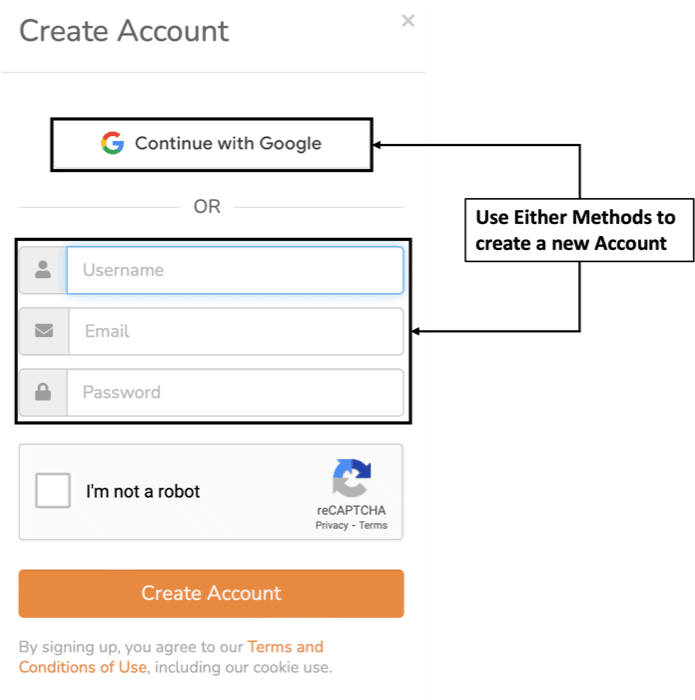
- Une fois que vous avez créé le nouveau compte, connectez-vous à ce compte en utilisant le même bouton Login. Entrez les informations d’identification ou appuyez sur Continue with Google, en fonction de la méthode que vous avez choisie pour créer le compte.
- Vous devriez voir l’écran d’accueil suivant une fois que vous vous êtes connecté à votre compte.
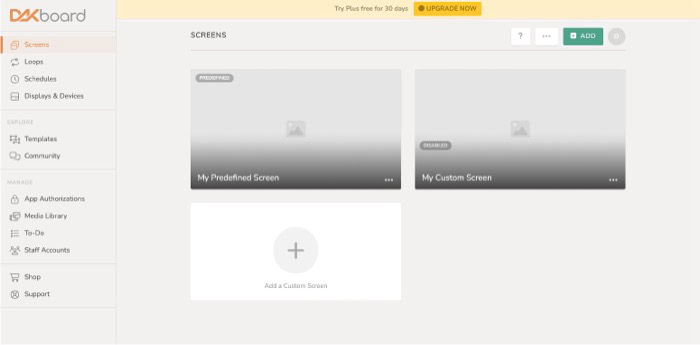
Maintenant que vous avez un compte DAKboard, vous pouvez utiliser le code de lien et connecter votre Raspberry Pi à DAKboard.
Lier le Raspberry Pi au compte DAKboard
Pour lier l’écran DAKboard de votre Raspberry Pi à votre compte DAKboard, suivez les étapes ci-dessous :
- Depuis l’écran d’accueil, naviguez jusqu’à la section Displays & Devices.
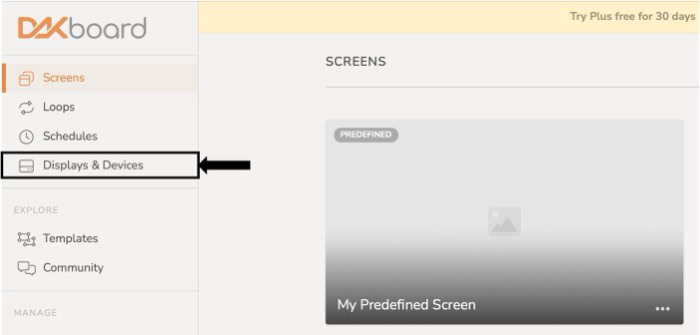
- Une nouvelle section s’ouvrira. Appuyez sur le bouton vert Add Display pour lier l’écran DAKboard de votre Raspberry Pi à votre compte.
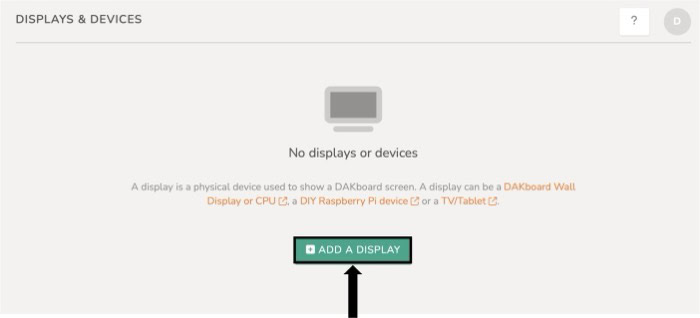
- Cela ouvrira une nouvelle fenêtre. Donnez un nom approprié à votre écran, ajoutez le code de lien visible sur votre écran (vous devrez peut-être redémarrer le Pi si le code expire) et enfin, sélectionnez l’écran prédéfini comme écran attribué (seul disponible dans l’abonnement gratuit).
Ensuite, appuyez sur le bouton de sauvegarde pour ajouter cet écran.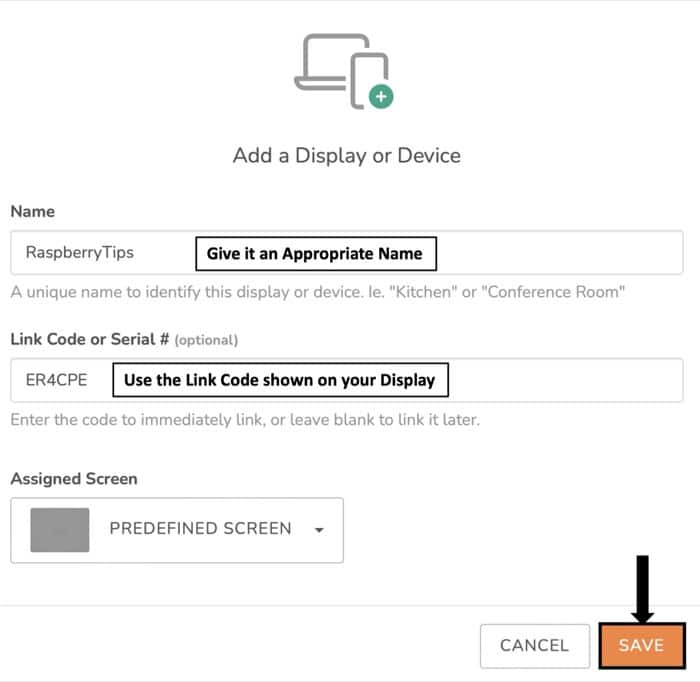
- Parfait, votre Pi est maintenant lié à DAKboard et vous devriez voir votre affichage apparaître sur l’écran HDMI.
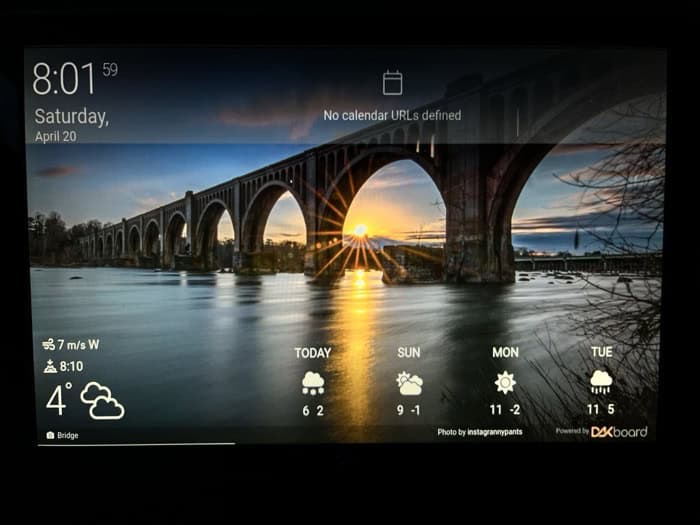
Super! Vous avez réussi à configurer le système d’exploitation DAKboard sur votre Raspberry Pi. Maintenant, voyons quelques options de personnalisation que DAKboard offre dans le cadre de l’abonnement gratuit.
Format PDF pratique, avec les 74 commandes à retenir pour maîtriser son Raspberry Pi.
Télécharger maintenant
Vous voulez discuter avec d'autres passionnés de Raspberry Pi ? Rejoignez la communauté, partagez vos projets en cours et posez vos questions sur le forum (en anglais).
Explorer les options de personnalisation
Cette section couvrira les différentes options de personnalisation que l’affichage DAKboard propose dans le cadre de son abonnement gratuit. Cela comprend les intégrations d’agenda, la météo, le fil d’actualité, et beaucoup plus. Tout peut être fait via votre page de compte DAKboard.
Remarque : Avec l’abonnement gratuit, les modifications que vous apportez à l’affichage apparaîtront sur le Pi au bout de 6 heures. Vous devrez passer à un abonnement payant pour que l’affichage soit actualisé immédiatement.
Pour personnaliser l’affichage, sélectionnez l’écran prédéfini dans la section Screens de votre compte. C’est l’écran que nous avons attribué à notre Raspberry Pi. Ensuite, vous pouvez commencer à personnaliser les choses.
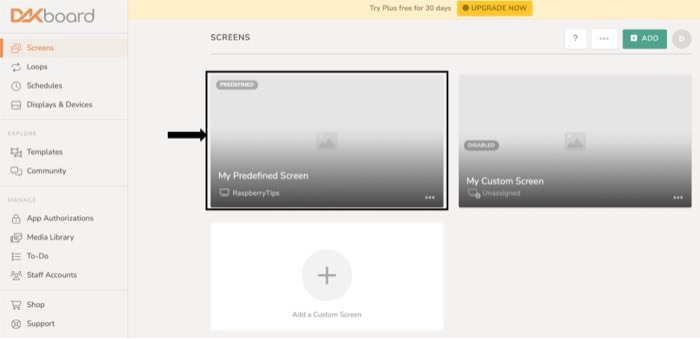
Calendrier
Tout d’abord, DAKboard vous permet de personnaliser le calendrier affiché à l’écran, d’associer vos calendriers existants à votre écran ou de télécharger un fichier d’exportation de calendrier pour afficher des événements. Vous pouvez accéder à ces options dans la section Calendars.
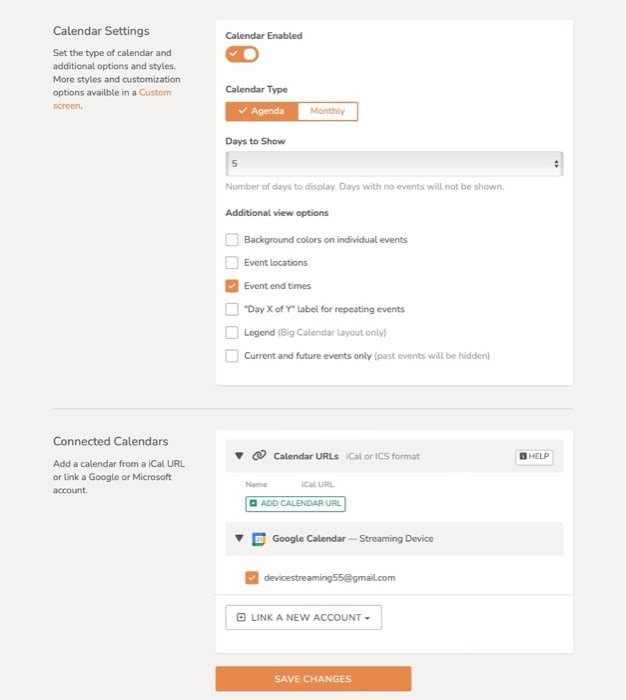
Les premiers “Calendar Settings” vous permettent de modifier l’apparence de votre calendrier sur l’écran. Vous pouvez personnaliser ce qui suit:
- Si vous voulez afficher le calendrier ou non.
- Affichez-le soit au format Agenda soit au format Mensuel. Le format Mensuel affiche 30 jours et l’option Agenda affiche un certain nombre de jours (personnalisable) à la fois.
- De plus, vous pouvez choisir parmi une variété d’options de vue comme on le voit dans l’image. Les options sont assez claires.
En plus de cela, avec “Connected Calendars”, vous pouvez ajouter votre URL d’agenda personnalisé ou connecter votre agenda Google ou Microsoft personnel avec cet affichage. Cela peut être productif si vous utilisez un tel écran pour le télétravail.
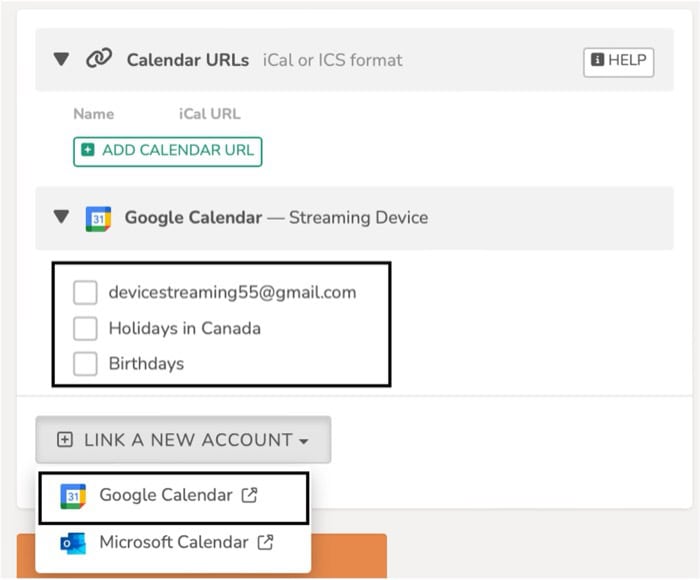
Une fois que vous avez connecté un agenda, vous pouvez sélectionner quelles informations de cet agenda vous souhaitez afficher sur votre DAKboard. Par exemple, si vous utilisez une vue Travail, vous pouvez désactiver les anniversaires.
Météo
Il existe plusieurs options de personnalisation pour les widgets Météo visibles sur l’écran DAKboard. Elles sont disponibles dans la section Weather de votre écran.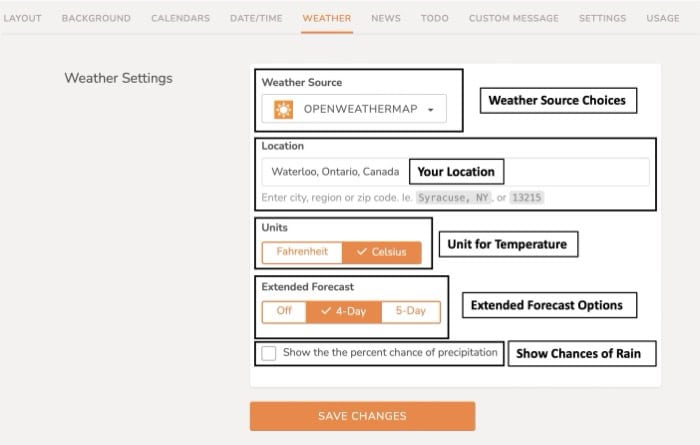
Voici les personnalisations que vous pouvez faire :
- Weather Source : Vous pouvez sélectionner la source météo pour afficher vos prévisions météorologiques à partir d’un menu déroulant des sites de prévisions météorologiques populaires. OpenWeatherMap est sélectionné par défaut.
- Location : Vous pouvez également sélectionner la localisation des prévisions météorologiques que vous souhaitez afficher sur votre écran. Pour moi, c’est la ville de Waterloo au Canada.
- Temperature Unit : Vous pouvez choisir l’unité de température que vous voulez sur l’écran (Fahrenheit ou Celsius). Je préfère utiliser l’échelle Celsius pour cela.
- Forecast : Vous pouvez choisir si vous voulez afficher une prévision étendue sur l’écran pour soit 4 ou 5 jours.
- Rain Possibility : Finalement, vous pouvez aussi choisir si vous voulez afficher le pourcentage de chances de pluie pour un jour précis.
Une fois que vous avez tout modifié selon vos préférences, appuyez sur le bouton Save Changes pour appliquer ces changements. Ils seront visibles sur votre écran après le délai d’actualisation.
Actualités
Vous avez même la possibilité d’afficher des flux d’actualités populaires sur votre écran. Cela vous permet de parcourir facilement les dernières nouvelles. Comme précédemment, vous pouvez effectuer des modifications pour cela dans la section Actualités de l’écran que nous avons sélectionné (écran prédéfini dans ce cas).
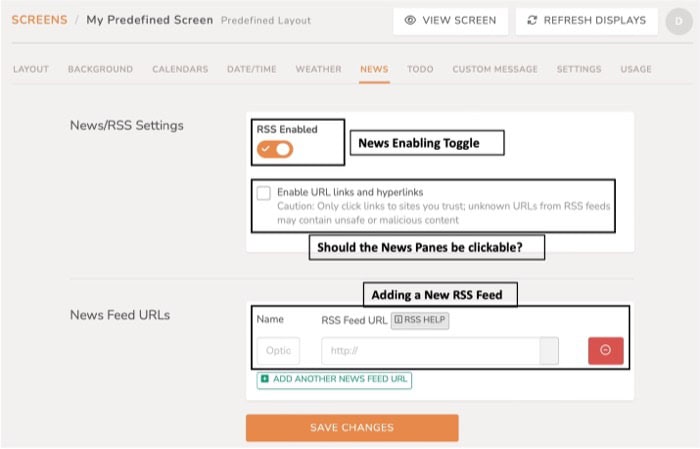
Voici une liste des options de personnalisation :
- Par défaut, les flux d’actualités sont désactivés. Vous pouvez les activer en utilisant le bouton bascule RSS Enabled. Une fois activé, vous pouvez également sélectionner si vous souhaitez rendre les fenêtres d’actualités cliquables (je préfère garder cela désactivé).
- Une fois que vous avez activé les flux d’actualités, configurez un flux d’actualités auquel votre écran peut accéder et peut afficher. La fenêtre RSS Help vous donne quelques options de flux d’actualités populaires à choisir.
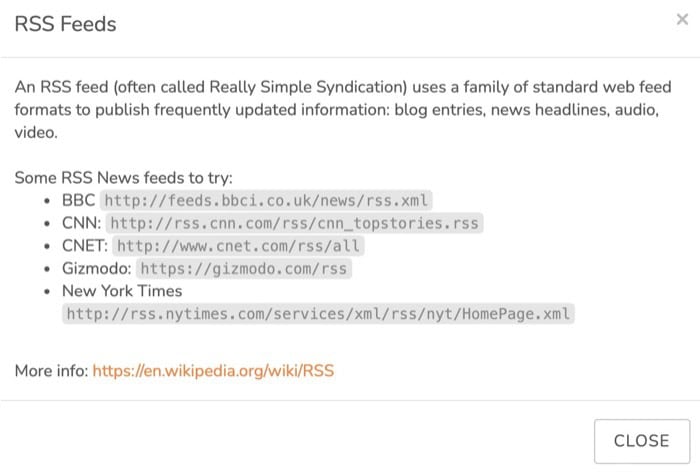 Je préfère le New York Times, j’ai donc ajouté leur flux à mon écran.
Je préfère le New York Times, j’ai donc ajouté leur flux à mon écran.
Une fois que vous avez apporté des modifications selon vos préférences, appuyez sur Save Changes.
C’est tout pour les options de personnalisation de cet article. DAKboard propose plusieurs autres options pour les abonnements payants que vous pouvez explorer. De plus, vous pouvez également changer l’apparence de votre écran. Bref, ce n’était qu’un début, les possibilités sont infinies !
Excellent ! Vous savez maintenant comment installer et configurer DAKboard OS sur votre Raspberry Pi.
Il y a de nombreuses options de personnalisation dans DAKBoard que vous pouvez explorer comme l’intégration de listes de tâches, l’affichage d’un message personnalisé (peut-être une citation inspirante) et bien plus encore. De plus, vous pouvez aussi explorer quelques autres options comme OptiSigns et Raydiant.
Format PDF pratique, avec les 74 commandes à retenir pour maîtriser son Raspberry Pi.
Télécharger maintenant
Ressources supplémentaires pour votre Raspberry Pi
Initiation au Raspberry Pi en vidéo
Si vous débutez et voulez passer rapidement à la vitesse supérieure, j’ai exactement ce qu’il vous faut.
Regardez ma formation vidéo qui vous aidera à démarrer du bon bien, choisir votre matériel, installer les meilleures applications et vous lancer directement dans vos premiers projets avec mon aide.
Regarder les vidéos dès maintenant
Maîtrisez votre Raspberry Pi en 30 jours
Vous avez besoin de plus ? Si vous êtes à la recherche des meilleures astuces pour devenir expert sur Raspberry Pi, ce livre est fait pour vous. Développez vos compétences sous Linux et pratiquez via de nombreux projets en suivant mes guides étape par étape. 10% de remise aujourd’hui !
Télécharger le livre au format PDF ici
Maîtrisez Python sur Raspberry Pi
Pas besoin d’être un génie pour coder quelques lignes pour votre Raspberry Pi.
Je vous apprends juste ce qu’il faut sur Python afin de réaliser n’importe quel projet. La seconde partie du livre est d’ailleurs consacrée à des exemples de projets où je vous guide pas à pas.
Ne perdez pas de temps, apprenez le strict nécessaire et économisez 10% avec ce lien :
Télécharger maintenant
Autres ressources pour profiter de votre Raspberry Pi
J’ai regroupé toutes mes recommandations de logiciels, sites utiles et de matériel sur cette page de ressources. Je vous invite à la consulter régulièrement pour faire les bons choix et rester à jour.
Visiter les pages ressources







