Activer UART sur Raspberry Pi : le guide pas à pas
Un Raspberry Pi peut envoyer et recevoir des informations de nombreuses façons différentes. Le protocole UART (Universal Asynchronous Receiver/Transmitter), permet la communication entre des appareils connectés. Sur le Raspberry Pi, cette méthode de communication est couramment référencée sous l’appellation « Port Série ».
Sur Raspberry Pi OS, le port série (UART) peut être activé en utilisant l’interface graphique ou en lignes de commande pour une utilisation en terminal. Il existe également une option dans le fichier config.txt.
Avant de discuter des différentes options pour activer UART sur Raspberry Pi, commençons par une brève introduction à ce qu’est exactement UART et comment le configurer pour le Raspberry Pi.
À propos, si vous débutez sur Raspberry Pi et que vous souhaitez accélérer les choses (tout en vous amusant), n’hésitez pas à télécharger mon e-book Maitrisez Raspberry Pi en 30 jours. Il s’agit d’un défi de 30 jours dans lequel vous apprendrez une nouvelle compétence chaque jour. Vous économiserez du temps et de l’argent et pourrez enfin profiter de votre Raspberry Pi à son plein potentiel. Je vous offre d’ailleurs 10% de remise aujourd’hui si vous utilisez ce lien !
Qu’est-ce que l’UART et le protocole de communication série ?
UART signifie Universal Asynchronous Receiver-Transmitter protocol. C’est un protocole de communication répandu pour les appareils qui ont recours à une transmission de données bit par bit, en série.
Il peut utiliser sur un ou deux fils en fonction de l’implémentation.
Il permet de nombreuses options de configuration pour des choses comme le format des données et les vitesses de transmission (souvent appelées taux de baud, qui correspond au nombre de bits transmis par seconde). Dans l’ensemble, c’est un protocole de communication très polyvalent et largement utilisé.
Concernant le Raspberry Pi, ce protocole a été défini comme Port Série. Il existe également une option Console Série supplémentaire, qui est configurable de manière similaire à la dernière option. Nous allons brièvement discuter de ces deux options pour bien comprendre.
Le Port Série
Le Port Série est l’interface UART réelle qui est disponible via les broches GPIO 14 et 15 du Raspberry Pi (appelées broches TX et RX). Cette interface est désactivée par défaut, donc si nous voulons utiliser UART sur le Pi, nous devrons l’activer.
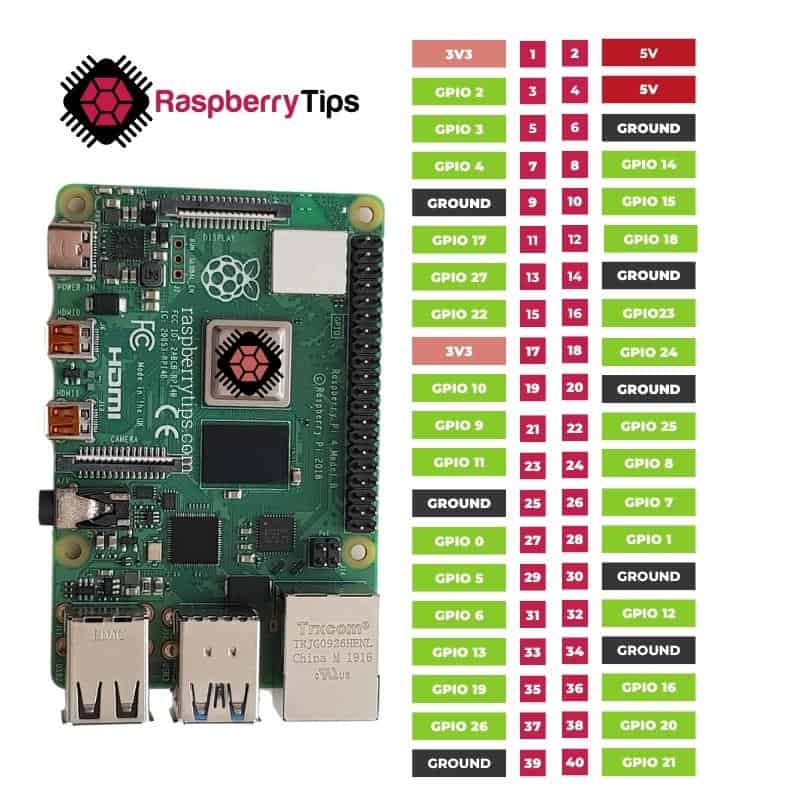
Les différentes manières de faire seront discutées en détail dans cet article.
Format PDF pratique, avec les 74 commandes à retenir pour maîtriser son Raspberry Pi.
Télécharger maintenant
La Console Série
Imaginez un scénario où vous ne pouvez pas accéder à un affichage HDMI ou à SSH pour le Pi. Comment accéderiez-vous au Pi dans ce cas ? C’est là que la Console Série entre en jeu.
La Console Série vous permet d’accéder au shell du Pi via UART. Par défaut, cette option est désactivée, car c’est un risque de sécurité pour le Pi. N’importe qui ayant un accès physique à votre Pi pourrait y accéder, si l’option a été activée. Cependant, c’est très utile pour le débuggage, pour comprendre ce qui ne fonctionne pas avec une interface existante.
Nous allons voir comment accéder à votre terminal Pi via UART dans la dernière section de ce tutoriel. Maintenant que nous avons une idée de ce qu’est UART et de la manière dont il a été configuré pour le Raspberry Pi, voyons les différentes façons d’activer UART sur le Pi.
Configuration de Raspberry Pi OS pour les connections série UART
Cette section couvrira les différentes manières d’activer UART sur le Raspberry Pi (fonctionnant sous Raspberry Pi OS Bookworm).
Il y a trois principales manières d’activer UART sur le Pi :
- Via l’application de configuration Raspberry Pi.
- Via le terminal Raspberry Pi.
- En modifiant les fichiers de démarrage pour activer UART.
Alors, explorons chaque méthode en détail maintenant.
Remarque : l’ensemble de ce tutoriel a été testé pour un Raspberry Pi 4 exécutant la dernière version de Bookworm. Cependant, les étapes montrées dans ce tutoriel devraient fonctionner pour les anciens modèles de Pi exécutant des systèmes d’exploitation hérités.
Comment activer UART sur Raspberry Pi en utilisant l’interface graphique
Conçu par la Fondation Raspberry Pi, Raspberry Pi Configuration est un outil facile à utiliser pour configurer votre Raspberry Pi. L’application de configuration vous offre un accès rapide à une multitude d’options de configuration disponibles au sein de Raspberry Pi OS.
Comme discuté précédemment, deux options correspondent aux connexions en série UART : Port série et Console série. Faisons une brève présentation du processus pour les activer, pas à pas :
- Ouvrez le menu des applications en haut à gauche de l’environnement de bureau Raspberry Pi OS. Sélectionnez Preferences >> Raspberry Pi Configuration.
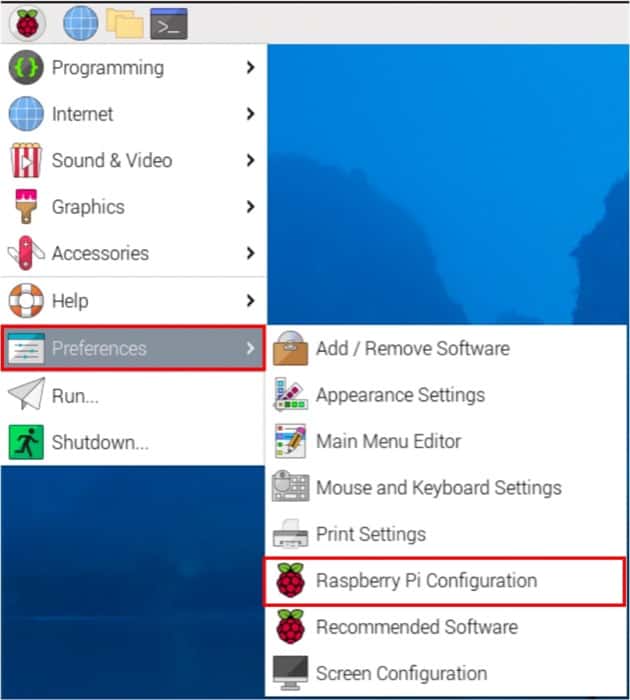
- Cela ouvrira une nouvelle fenêtre de configuration Raspberry Pi, comme indiqué ci-dessous.
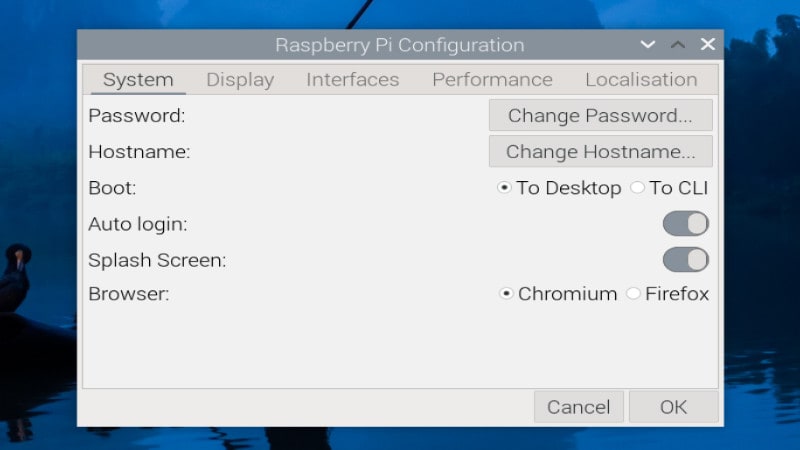
- Ensuite, déplacez-vous dans l’onglet “Interfaces” au milieu des cinq groupes d’options. Sous cet onglet, vous trouverez deux options pour le protocole de communication UART : Serial Port et Serial Console.
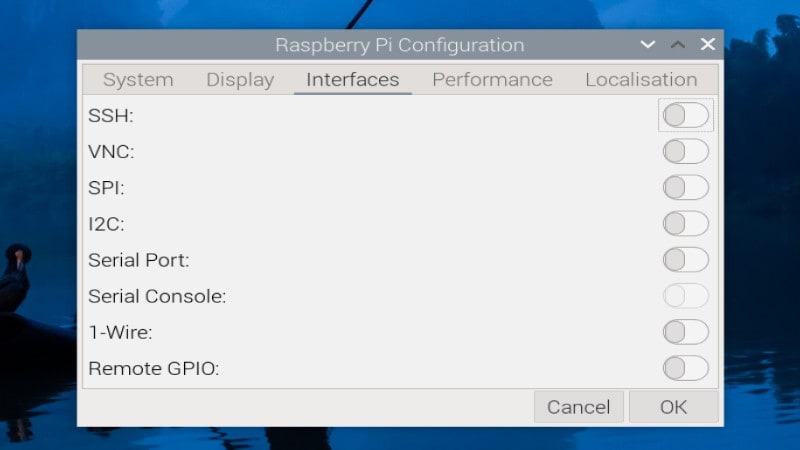
- Lors de l’activation des options Série, vous avez peut-être remarqué que la Console série est activée par défaut et que vous ne pouvez pas la désactiver. C’est parce que la Console série a besoin du Port série pour fonctionner. Une fois le Port série activé, l’option Console série peut être à son tour activée.
- Activez les deux options car cela nous permettra d’accéder au terminal du Pi, ce qui est idéal pour le débogage comme mentionné précédemment.
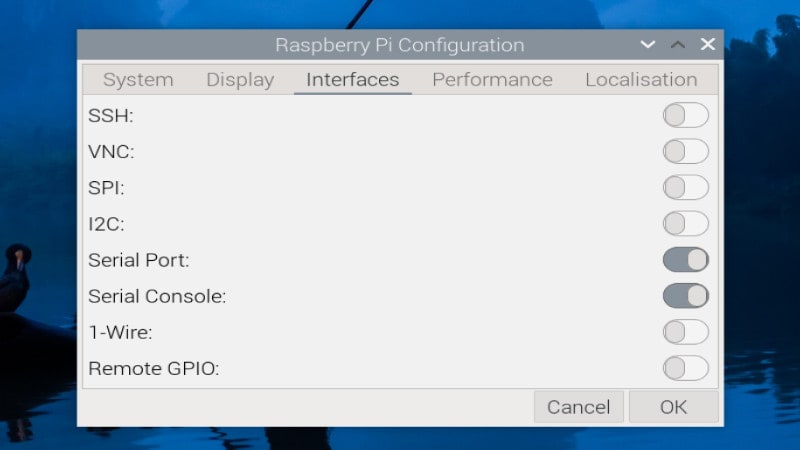
- Une fois que vous avez terminé avec l’application de configuration Raspberry Pi, cliquez sur “OK” et laissez votre configuration se mettre à jour. On vous demandera ensuite si vous souhaitez redémarrer Raspberry Pi OS maintenant ou plus tard. Pour consolider les changements, il est toujours préférable de redémarrer immédiatement.
Super ! Vous avez activé UART sur votre Pi et pouvez désormais vous connecter en série aux appareils pris en charge via l’interface GPIO du Pi pour UART (broches Tx et Rx). Nous en apprendrons plus à ce sujet dans la dernière section de cet article.
Comment activer l’interface UART / Série dans Raspberry Pi OS en utilisant les commandes du terminal
Utiliser les commandes bash offre une méthode différente de configuration de votre Raspberry Pi. L’écran de configuration du terminal ressemble plus ou moins à l’application de configuration du Raspberry Pi, même si la balance penche plutôt du côté « moins ».
L’outil de configuration du terminal offre tout ce que fait l’application logicielle, avec quelques options en plus. Activer UART est tout aussi facile et plus rapide que la première méthode.
Activer UART depuis le terminal est un jeu d’enfant. Pour effectuer l’ensemble du processus, les étapes pour utiliser l’outil de configuration du terminal sont :
- Cliquez sur le raccourci pour le terminal sur le côté gauche de la barre des tâches et tapez la commande shell suivante :
sudo raspi-config - Cela lancera immédiatement l’outil de configuration logicielle Raspberry Pi et vous affiche la fenêtre suivante dans votre terminal :
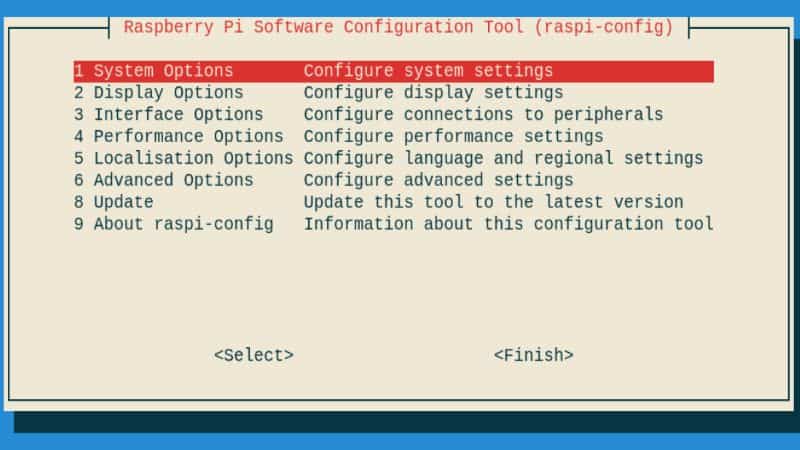
- Une fois « Serial Port » sélectionné, deux ou trois fenêtres vous proposent des options et des informations pour activer UART. La première fenêtre demandera <Yes> ou <No> pour disposer d’un shell de connexion accessible par UART. En sélectionnant <Yes>, vous activez à la fois le port série et la console série.
- Notez que si vous répondez <No> à la première fenêtre, une deuxième fenêtre avec une question <Yes> ou <No> sur l’activation du port série uniquement s’affiche. Ce n’est le cas que si vous avez répondu No à la première question.
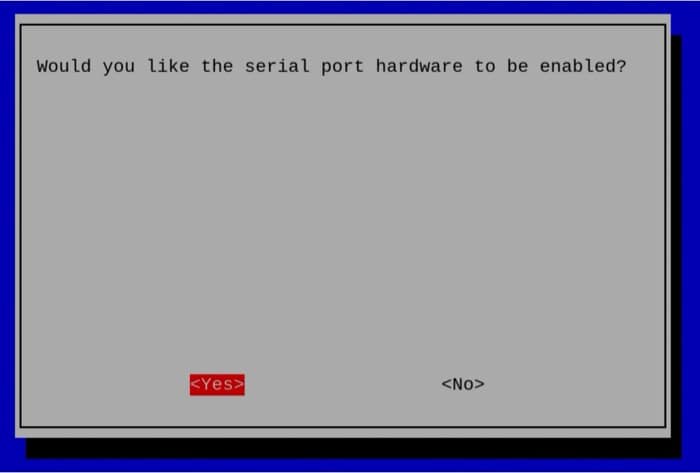
- En fonction de votre choix, vous verrez l’écran indiquant que les deux options sont activées (shell de connexion série et interface série) ou seulement l’interface série. Pour ce tutoriel, nous avons activé les deux options comme le montre la capture ci-dessous.
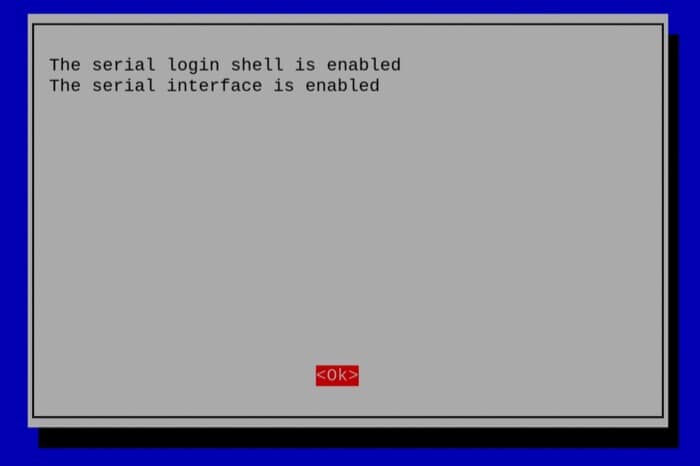
- Finalement, le terminal affichera ce que vous aviez choisi comme moyen de présenter les modifications de l’interface.
Vous avez réussi à activer UART sur votre Pi en utilisant le terminal ! Pour ce tutoriel, activez à la fois le Port série et la Console série, car nous allons voir comment accéder au terminal de votre Pi en série dans la dernière section.
Format PDF pratique, avec les 74 commandes à retenir pour maîtriser son Raspberry Pi.
Télécharger maintenant
Modification des fichiers de démarrage pour activer UART sans démarrer le système
Il peut y avoir des cas où vous n’avez ni moniteur HDMI ni d’accès SSH à votre Raspberry Pi. Dans ce cas, comment configureriez-vous votre Pi initialement ? De plus, il peut y avoir des problèmes techniques qui ne vous permettent pas d’accéder à votre Raspberry Pi du tout.
Dans ces cas, l’accès à la Console série est la meilleure solution. Mais pour cela, vous devez activer l’interface série globale pour votre Pi. Nous allons apprendre à faire exactement cela dans cette section bonus !
- Vous aurez besoin de la carte SD sur laquelle le système d’exploitation Raspberry Pi de votre Pi a été installé. Insérez-la dans votre système principal, puis naviguez vers ce répertoire particulier. Nous sommes intéressés par deux fichiers spécifiques :
– config.txt
– cmdline.txt (j’explique à quoi il sert en détails ici)
- Tout d’abord, nous devons activer l’interface série. Pour cela, ouvrez le fichier config.txt dans votre éditeur de texte préféré et ajoutez ce qui suit à la fin du fichier : “enable_uart=1”. Cela indiquera à notre Pi d’activer l’interface série lors du démarrage. N’oubliez pas de sauvegarder les modifications que vous avez apportées.
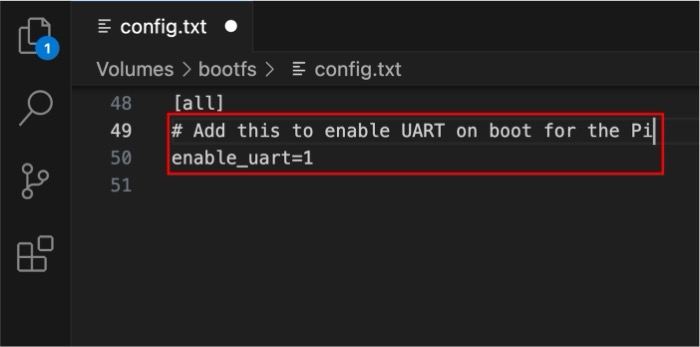
- Parfait, vous avez activé UART pour votre Pi sans même le démarrer ! Génial, non ? Maintenant, si vous voulez accéder à la console série, vous devez apporter certaines modifications supplémentaires à un autre fichier de démarrage : cmdline.txt.
# Ajoutez ceci si ce n'est pas déjà ajouté
console=serial0,115200
Une fois que vous avez effectué ces modifications, enregistrez-les et c’est terminé !
Vous connaissez désormais trois différentes manières d’activer UART sur votre Raspberry Pi ! Ensuite, nous verrons cette interface en action. Pour cela, nous accéderons au terminal du Pi via UART dans la dernière section de ce tutoriel.
Format PDF pratique, avec les 74 commandes à retenir pour maîtriser son Raspberry Pi.
Télécharger maintenant
Vous comprenez l'anglais et en voulez encore plus ? Je publie une nouvelle leçon chaque mois, réservée à mes abonnés premium. Rejoignez la communauté dès maintenant pour y avoir accès !
Interface UART en action – Console Série
Une fois que vous avez activé l’interface UART sur votre Pi par l’une des méthodes décrites ci-dessus, vous devriez être capable d’utiliser l’interface série pour accéder au terminal du Pi. Pour cela, vous aurez besoin d’un périphérique de conversion USB vers TTL en plus de votre Pi, qui ressemble à ceci :

Une fois que vous avez tout préparé, suivez les étapes ci-dessous pour voir l’interface UART en action.
- La première étape consiste à connecter votre Raspberry Pi à cette carte de conversion USB-vers-TTL afin de pouvoir accéder à l’interface série du Pi via d’autres appareils. Suivez simplement le schéma d’implantation ci-dessous pour effectuer les connexions nécessaires.
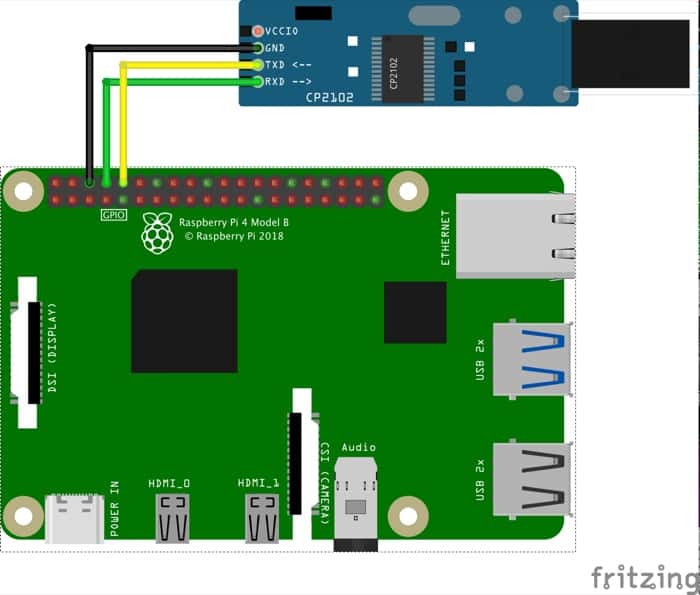 Les connexions sont les suivantes :
Les connexions sont les suivantes :
Pin GND du Raspberry Pi (Ground Pin) >>
Pin GND du UART BoardPin TXD du Raspberry Pi (GPIO14) >>
Pin RXD du UART BoardPin RXD du Raspberry Pi (GPIO15) >> Pin TXD du UART Board - Une fois que vous avez établi ces connexions, vous êtes prêt à voir cette interface en action ! Facultatif : Par défaut, les journaux de démarrage sur la console sont désactivés pour des raisons de sécurité. Cependant, une petite modification dans le fichier de démarrage cmdline.txt nous permet d’y accéder.
Pour imprimer les journaux de démarrage sur la console, nous devons supprimer le contenu suivant du fichier cmdline.txt :quite splash plymouth.ignore-serial-consoles
Cela nous permettra d’accéder aux journaux de démarrage du Pi, ce qui peut être très utile pour déboguer d’éventuels problèmes de démarrage.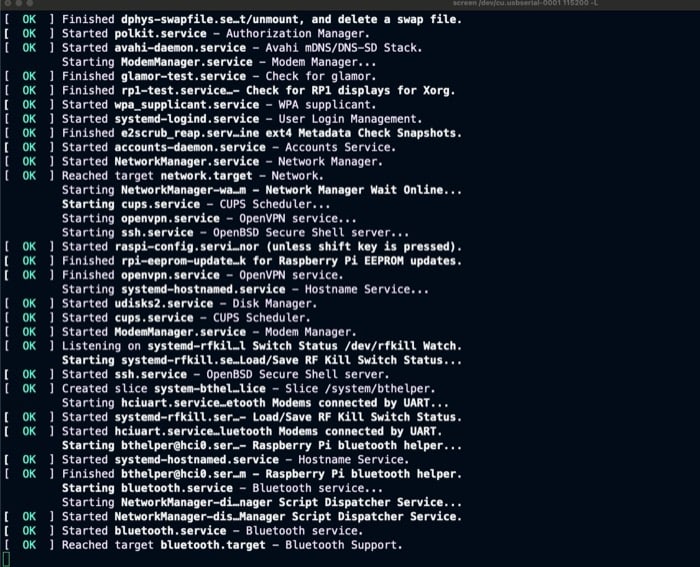
- Maintenant, la seule chose qui reste est d’accéder à notre terminal Pi via UART. Une fois que vous avez connecté la carte UART au Pi (que vous devez garder éteint) et que vous avez connecté la carte UART à votre PC/portable, allumez simplement le Raspberry Pi.
- Pour accéder à la connexion série, vous pouvez faire ce qui suit, en fonction du système :
– Windows : Vous devrez effectuer quelques étapes supplémentaires pour les systèmes Windows. D’abord, vous devez télécharger les pilotes spécifiques du module UART (pilotes CP210x). Référez-vous à la vidéo suivante pour cela : Comment installer les pilotes du module UART sur Windows.
Une fois que vous avez fait cela, vous pouvez utiliser PuTTY pour accéder à l’interface série. Référez-vous à ce superbe article pour un guide détaillé pas à pas à ce sujet.
– Linux/Mac : Pour les systèmes Linux/Mac, c’est beaucoup plus simple et direct. Une fois que vous connectez le module UART à votre système, vous verrez une entrée pour cela sous le chemin /dev/cu.usbserial-xxxx (le xxxx est un nombre, qui était 0001 dans mon cas).
Ouvrez une fenêtre de terminal et tapez la commande suivante pour accéder à la console série :screen /dev/cu.usbserial-0001 115200 -L
- Super ! Vous serez maintenant invité à entrer votre nom d’utilisateur et votre mot de passe pour votre Pi. Entrez-les et vous aurez maintenant accès au terminal de votre Pi via UART.
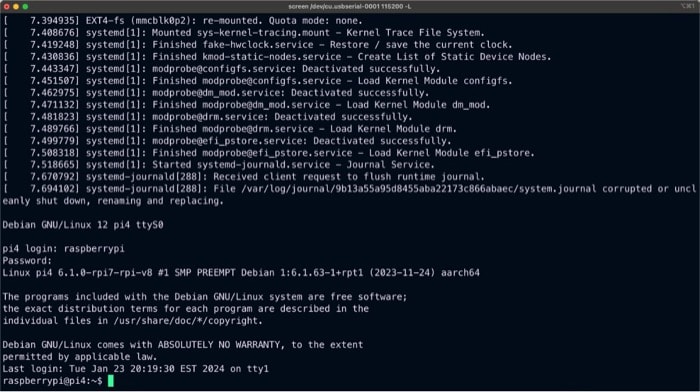
Cela marque la fin de ce tutoriel. Vous connaissez maintenant les différentes manières d’activer UART sur votre Raspberry Pi et comment utiliser l’interface UART sur votre Pi.
Format PDF pratique, avec les 74 commandes à retenir pour maîtriser son Raspberry Pi.
Télécharger maintenant
Conclusion
Dans cet article, vous avez appris ce qu’est UART et les différentes approches pour activer cette Interface Série sur le Raspberry Pi. Résumons les méthodes que nous avons explorées :
-
- Via l’application de configuration Raspberry Pi.
- Via le terminal du Pi.
- En modifiant les fichiers de démarrage pour activer UART.
Ensuite, nous avons vu cette interface en action lorsque nous l’avons utilisée pour accéder à la Console Série. Cependant, il existe bien d’autres applications pour cette interface. Par exemple, vous pouvez connecter des capteurs basés sur UART avec votre Pi et les utiliser pour diverses applications.
En général, les possibilités sont infinies pour cette interface de communication simple mais puissante couplée avec le Raspberry Pi.







