Comment installer des polices sur un Raspberry Pi ?
Si vous utilisez votre Raspberry Pi comme un ordinateur de bureau, installer de nouvelles polices de caractères peut s’avérer très utile. Contrairement à ce qu’il en est sur d’autres systèmes, le processus n’est pas aussi évident, alors laissez-moi vous expliquer les principales étapes.
Il est possible de télécharger de nouvelles polices et de copier les fichiers .ttf ou .otf correspondants dans le dossier “.fonts” du répertoire personnel, afin de les rendre disponibles dans toutes les applications. Vous pouvez aussi utiliser le gestionnaire de paquets pour installer les principaux packs de polices.
Dans ce tutoriel, je présenterai différentes façons d’installer et de gérer les polices sur Raspberry Pi OS. Mais commençons par un peu de théorie avant d’aller plus loin.
À propos, si vous débutez sur Raspberry Pi et que vous souhaitez accélérer les choses (tout en vous amusant), n’hésitez pas à télécharger mon e-book Maitrisez Raspberry Pi en 30 jours. Il s’agit d’un défi de 30 jours dans lequel vous apprendrez une nouvelle compétence chaque jour. Vous économiserez du temps et de l’argent et pourrez enfin profiter de votre Raspberry Pi à son plein potentiel. Je vous offre d’ailleurs 10% de remise aujourd’hui si vous utilisez ce lien !
Qu’est-ce qu’une police ? Pourquoi auriez-vous besoin d’en ajouter ?
Une police est une représentation graphique d’un texte, avec différentes formes, accentuations ou épaisseurs de caractères.
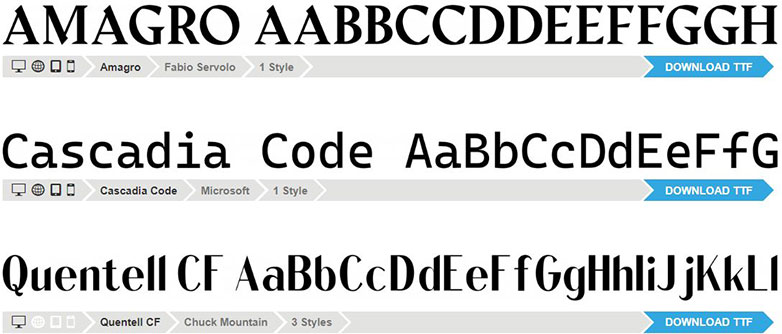
Les polices sont utilisées dans nos outils de tous les jours. Si vous créez un document texte, une présentation PowerPoint, un site web ou une infographie, vous utiliserez différentes polices (les polices courantes sont Arial, Times New Roman, Verdana, etc.).
Les polices sont distribuées en tant que fichier de police (.ttf par exemple), qui comprend tous les éléments pour qu’elle ait le même aspect sur n’importe quel appareil.
Il peut être utile d’installer de nouvelles polices sur Raspberry Pi :
Format PDF pratique, avec les 74 commandes à retenir pour maîtriser son Raspberry Pi.
Télécharger maintenant
- Pour afficher les sites web avec leurs polices originales.
- Pour créer des images avec une belle police.
- Pour participer à des projets collaboratifs avec des personnes qui ne sont pas sous Linux sans perdre les polices que ces personnes ont choisies.
Vous ne pouvez pas utiliser Microsoft Office sur votre Raspberry Pi (et vous n’en avez pas besoin la plupart du temps), mais vous devez au moins installer les mêmes polices pour satisfaire les utilisateurs de Windows.
Comment installer de nouvelles polices sur Raspberry Pi
Installer une police spécifique
Télécharger un fichier de police
Pour télécharger une nouvelle police pour votre Raspberry Pi, vous pouvez rechercher des sites web qui proposent un catalogue de polices.
Par exemple, les liens suivants offrent ce type de service :
Une fois que vous avez choisi votre site web préféré, suivez ces étapes pour ajouter une police à votre Raspberry Pi :
- Choisir une police qui vous intéresse.
- Télécharger le fichier correspondant.
Je vais installer “Source Sans Pro” comme exemple.
Installer une police
Une fois le fichier téléchargé, voici les étapes à suivre pour l’installer sur votre Raspberry Pi :
- Décompressez le fichier.
En général, les fichiers sont compressés dans un format de fichier ZIP, donc vous devez d’abord les extraire.- Soit avec l’outil graphique :
- Une fois téléchargé, allez dans votre dossier Téléchargements et cliquez sur le fichier pour l’ouvrir.
- L’outil d’archive s’affiche.
- Cliquez sur Action > Extract (ou CTRL+E, ou le raccourci dans la barre supérieure).
Ça ressemble à ça :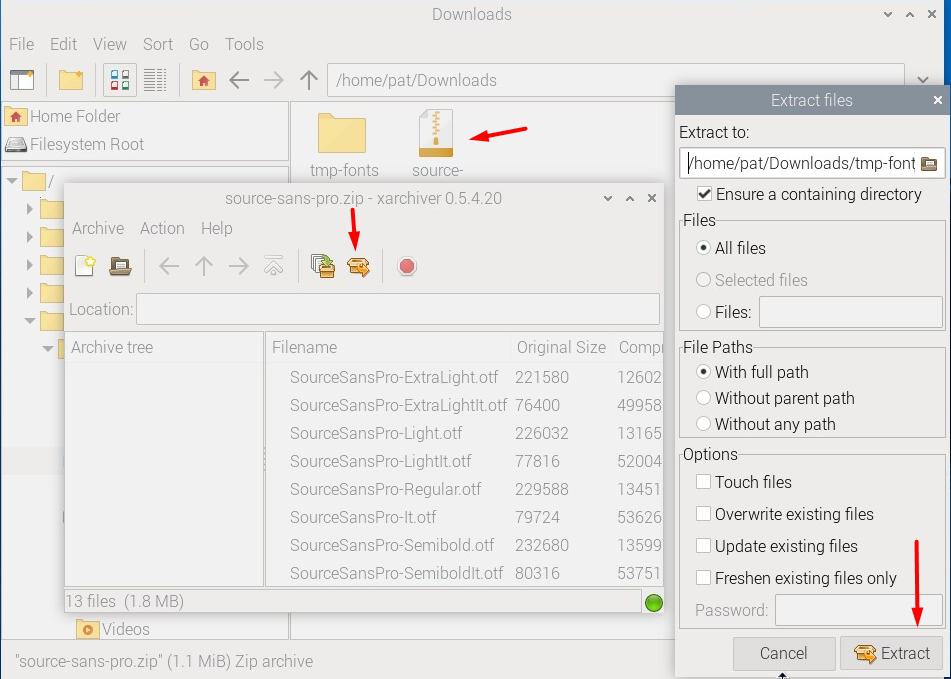
Choisissez un dossier pour extraire temporairement les fichiers. Le dossier “Téléchargements” est un bon choix. Cliquez sur “Extract” pour extraire tous les fichiers.
- Vous pouvez également extraire les fichiers en ligne de commande :
cd ~/Downloadsunzip source-sans-pro.zip
- Soit avec l’outil graphique :
- Ensuite, allez dans votre répertoire personnel dans l’explorateur de fichiers.
- Créez un nouveau dossier et nommez-le “.fonts”.
Clic droit > Create new > Folder et tapez “.fonts”.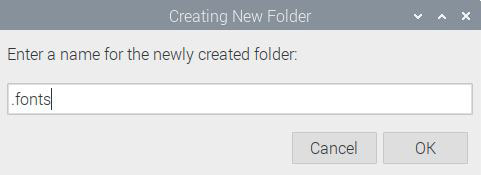
Utilisez CTRL+H pour l’afficher (Les dossiers dont les noms commencent par “.” sont cachés sur Raspbian).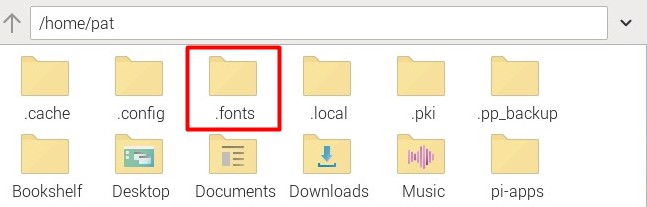
- Retournez ensuite dans le dossier des téléchargements et copiez tous les fichiers “.otf” et “.ttf” que vous avez.
- Collez les fichiers dans le dossier “.fonts” que vous venez de créer.
- Voilà, vos polices sont prêtes à être utilisées :
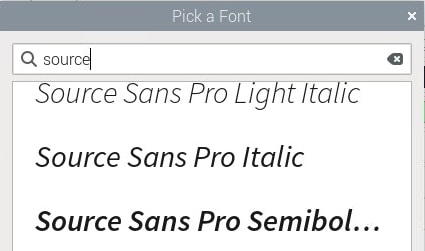
Il s’agit donc simplement de télécharger des fichiers et de les placer au bon endroit. Le système les détectera automatiquement et les rendra disponibles dans toutes les applications.
Si vous préférez la ligne de commande, vous pouvez faire ceci :
cd ~/Downloads/source-sans-pro/ cp *.otf ~/.fonts/ cp *.ttf ~/.fonts/ fc-cache -v -f
Ces commandes déplaceront et installeront toutes les polices immédiatement.
Si les commandes Linux ce n’est pas trop votre truc, n’hésitez pas à jeter un œil à cet article qui vous explique les commandes qu’il faut absolument connaître. Je vous donne aussi une antisèche à télécharger pour les avoir toujours sous la main !
Installer des paquets de polices
Si vous cherchez une plus grande compatibilité avec les polices d’autres systèmes (Microsoft, par exemple), vous devez savoir qu’il existe plusieurs paquets de polices dans les dépôts.
Le plus populaire vous permet d’installer les polices par défaut de Windows, qui sont donc souvent utilisées dans de nombreux documents ou sites web, mais cela ne fonctionne pas nativement sur Raspberry Pi.
Format PDF pratique, avec les 74 commandes à retenir pour maîtriser son Raspberry Pi.
Télécharger maintenant
Par exemple, si vous ouvrez un document qui utilise la police très courante Times New Roman, elle n’est pas disponible sur Raspberry Pi, donc le document aura un aspect différent que sur un ordinateur Windows.
Pour les installer, vous devrez suivre ces étapes (à adapter selon le paquet que vous souhaitez installer) :
- Mettez à jour votre cache APT :
sudo apt update - Installez le paquet avec :
sudo apt install ttf-mscorefonts-installer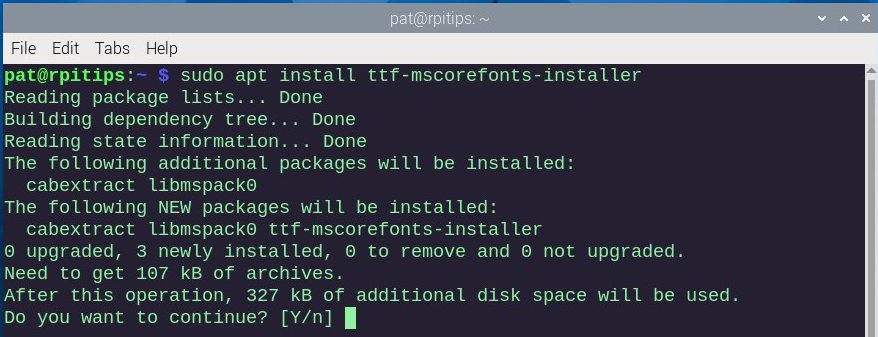
Appuyez sur enter pour accepter l’installation du paquet.
Au bout de quelques instants, le paquet est installé, et les polices Windows sont désormais disponibles sur votre Raspberry Pi.
Si vous n’êtes pas à l’aise avec la ligne de commande, vous pouvez vous rendre dans menu principal > Preferences > Add/Remove software, et chercher le même paquet.
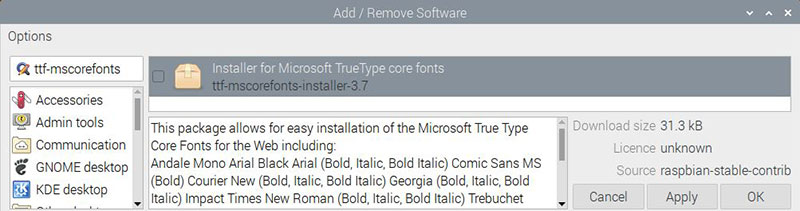
Comment utiliser les polices une fois installées ?
Maintenant que vous avez installé vos nouvelles polices, comment pouvez-vous les utiliser ?
Eh bien, c’est très simple, dans la plupart des cas il n’y a rien d’autre à faire. Vous installez les polices, et elles sont immédiatement disponibles dans tous les logiciels.
Si le logiciel était déjà ouvert, vous devrez le redémarrer, ou éventuellement redémarrer le Raspberry Pi.
Mais sinon, c’est déjà fonctionnel.
Comme vous pouvez le voir ci-dessous dans mon LibreOffice Writer, toutes les nouvelles polices sont déjà disponibles :
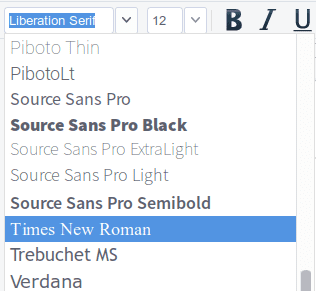
Format PDF pratique, avec les 74 commandes à retenir pour maîtriser son Raspberry Pi.
Télécharger maintenant
Vous comprenez l'anglais et en voulez encore plus ? Je publie une nouvelle leçon chaque mois, réservée à mes abonnés premium. Rejoignez la communauté dès maintenant pour y avoir accès !
Un outil pour gérer les polices sur Raspberry Pi
Si vous avez besoin d’un outil graphique pour gérer vos polices, sachez qu’il existe le paquet Font Manager. Cet outil vous permet de voir les polices installées sur le Raspberry Pi et de rechercher celle qui correspond à vos besoins en utilisant différents critères.
Vous pouvez, par exemple, les filtrer par :
- Type de famille
- Espacement
- Inclinaison
- Poids
- Largeur
- Type de fichier
- Licence
- Vendeur
L’interface ressemble à ceci :
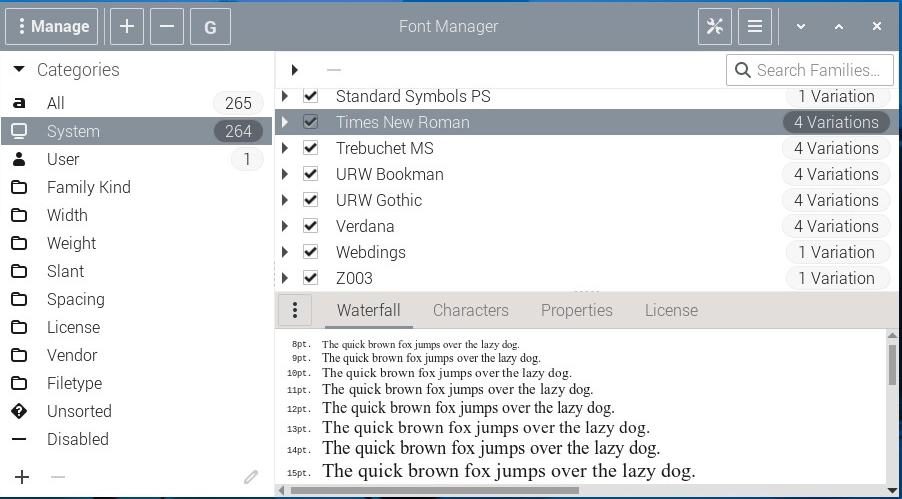
Pour l’installer, cherchez le paquet font-manager, soit avec apt ou dans Preferences > Add/Remove Software, ou en ligne de commande :sudo apt install font-manager
Il existe de nombreuses autres fonctions que je vous laisse essayer, telles que la désactivation de polices, la comparaison de polices ou la personnalisation des couleurs d’affichage pour mieux comprendre à quoi cela ressemblera sur votre support final.
La bonne nouvelle est qu’une fois installé, vous pouvez installer de nouvelles polices directement en ouvrant le fichier .otf ou .ttf (double-cliquez dessus, et cliquez sur “Install fonts”) ou via le symbole “+” dans le menu supérieur avec le gestionnaire ouvert.
Vous voulez plus de tutoriels sur Raspberry Pi OS en tant qu’ordinateur de bureau ? Vous devriez probablement consulter mes autres articles sur le sujet :
- Comment changer l’apparence du bureau sur Raspberry Pi ?
- Les 17 meilleures applications pour utiliser un Raspberry Pi comme PC de bureau
- Un Raspberry Pi 4 peut-il vraiment remplacer votre PC de bureau ? (J’ai essayé) (en anglais)
Format PDF pratique, avec les 74 commandes à retenir pour maîtriser son Raspberry Pi.
Télécharger maintenant
Ressources supplémentaires pour votre Raspberry Pi
Initiation au Raspberry Pi en vidéo
Si vous débutez et voulez passer rapidement à la vitesse supérieure, j’ai exactement ce qu’il vous faut.
Regardez ma formation vidéo qui vous aidera à démarrer du bon bien, choisir votre matériel, installer les meilleures applications et vous lancer directement dans vos premiers projets avec mon aide.
Regarder les vidéos dès maintenant
Maîtrisez votre Raspberry Pi en 30 jours
Vous avez besoin de plus ? Si vous êtes à la recherche des meilleures astuces pour devenir expert sur Raspberry Pi, ce livre est fait pour vous. Développez vos compétences sous Linux et pratiquez via de nombreux projets en suivant mes guides étape par étape. 10% de remise aujourd’hui !
Télécharger le livre au format PDF ici
Maîtrisez Python sur Raspberry Pi
Pas besoin d’être un génie pour coder quelques lignes pour votre Raspberry Pi.
Je vous apprends juste ce qu’il faut sur Python afin de réaliser n’importe quel projet. La seconde partie du livre est d’ailleurs consacrée à des exemples de projets où je vous guide pas à pas.
Ne perdez pas de temps, apprenez le strict nécessaire et économisez 10% avec ce lien :
Télécharger maintenant
Autres ressources pour profiter de votre Raspberry Pi
J’ai regroupé toutes mes recommandations de logiciels, sites utiles et de matériel sur cette page de ressources. Je vous invite à la consulter régulièrement pour faire les bons choix et rester à jour.
Visiter les pages ressources







