Configurer Raspberry Pi OS Desktop sur VMware Workstation
Avec tous ces articles liés au Raspberry Pi, vous pourriez avoir envie d’essayer son système d’exploitation, Raspberry Pi OS, sans avoir d’appareil physique. Bonne nouvelle ! C’est possible grâce à une excellente solution : la virtualisation. Et aujourd’hui, je vais spécifiquement expliquer comment exécuter Raspberry Pi OS avec VMware.
Pour utiliser Raspberry Pi OS sur une machine virtuelle, un fichier image spécifique (.iso) doit être téléchargé sur le site officiel. Le système peut alors être installé sur une machine virtuelle classique, avec au moins 2 Go de mémoire.
Dans cet article, je vais vous montrer comment vous pouvez tester Raspberry Pi OS sans avoir de Raspberry Pi. Tout simplement en l’installant sur une machine virtuelle, séparée de votre machine principale (donc aucun risque pour votre système actuel). Je vais également vous parler des autres avantages de VMware.
À propos, si vous débutez sur Raspberry Pi et que vous souhaitez accélérer les choses (tout en vous amusant), n’hésitez pas à télécharger mon e-book Maitrisez Raspberry Pi en 30 jours. Il s’agit d’un défi de 30 jours dans lequel vous apprendrez une nouvelle compétence chaque jour. Vous économiserez du temps et de l’argent et pourrez enfin profiter de votre Raspberry Pi à son plein potentiel. Je vous offre d’ailleurs 10% de remise aujourd’hui si vous utilisez ce lien !
Installation de VMware
VMware Workstation est un logiciel de virtualisation (ou hyperviseur) qui vous permet de créer, gérer et exécuter des systèmes d’exploitation virtuels séparément de votre système principal. Il vous permet d’exécuter n’importe quel type d’OS, comme Windows, Linux, Mac, etc.

Avant de commencer, vous devrez avoir installé VMware Workstation sur votre ordinateur. La procédure peut varier en fonction du système d’exploitation que vous utilisez (Windows ou Linux). Cependant, les instructions seront faciles à suivre.
Windows (Lien de téléchargement) : Dans les environnements Windows, l’installation est assez simple, il suffit de suivre l’installation de l’exécutable jusqu’à la fin.
Linux (Lien de téléchargement) : Dans les environnements GNU/Linux, bien que cela puisse être différent, cela ne présente pas beaucoup de difficultés. Après avoir téléchargé le fichier d’installation, vous devez l’exécuter depuis le terminal avec cette commande :sudo sh VMware-Player-VERSION.x86_64.bundle
Où <VERSION>
Si les commandes Linux ce n’est pas trop votre truc, n’hésitez pas à jeter un œil à cet article qui vous explique les commandes qu’il faut absolument connaître. Je vous donne aussi une antisèche à télécharger pour les avoir toujours sous la main !
Configuration de la machine virtuelle
Avant de créer et configurer la machine virtuelle, vous devez télécharger l’ISO de Raspberry PI OS Desktop. Vous pouvez le télécharger ici.
Remarque : Le processus de création de machines virtuelles peut être différent si vous utilisez la version pro de VMware Workstation. Avec cette version, vous pouvez choisir le type de contrôleur SCSI, le type de disque virtuel et de nombreuses autres fonctionnalités. Vous pouvez comparer les versions sur le site officiel de VMware.
Guide rapide pour créer une VM
La première étape consiste à ouvrir le panneau de création de VM en utilisant le “Create a New Virtual Machine Button”.
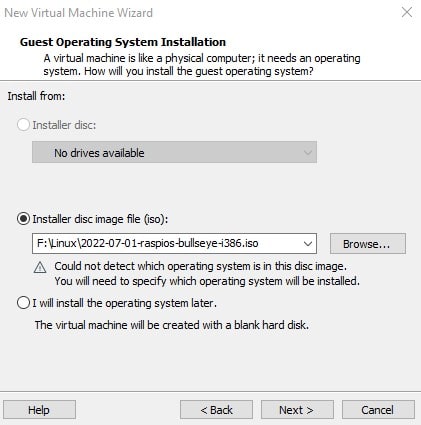
Sélectionnez l’option “Install Disc Image” et recherchez l’ISO que vous avez précédemment téléchargé de Raspberry Pi OS Desktop.
Normalement, VMware détecte quel système vous allez installer, mais dans ce cas, il n’a aucune information sur Raspberry Pi, donc il ne le détectera pas et nous devrons le spécifier.
Format PDF pratique, avec les 74 commandes à retenir pour maîtriser son Raspberry Pi.
Télécharger maintenant
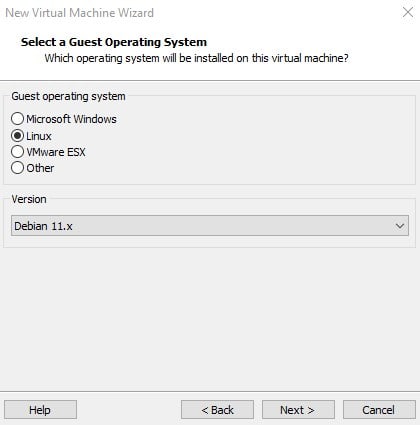
La prochaine étape consiste à choisir l’OS. Nous choisirons l’option Linux et sélectionnerons Debian puisque c’est la distribution sur laquelle est basé Raspberry Pi OS Desktop. Vous pouvez trouver la version Debian sur la page officielle de téléchargement de l’ISO.

Ici, vous pouvez choisir le nom de la machine virtuelle et le répertoire où les données de la machine virtuelle seront sauvegardées, ce qui est important à garder à l’esprit au cas où vous auriez besoin de la déplacer ou de faire une sauvegarde.
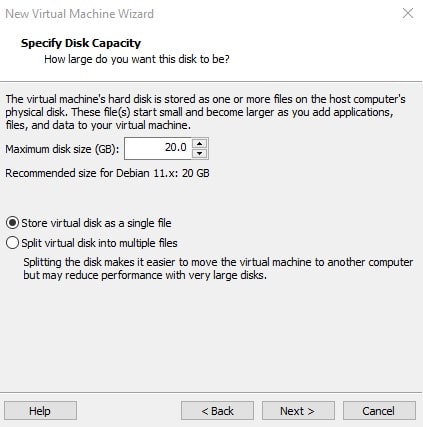
Maintenant, vous devrez choisir la taille de l’espace de stockage dont la machine virtuelle disposera, et comment elle sauvegardera les fichiers.
Dans ce cas, puisque vous aurez une petite taille de disque, il est recommandé d’utiliser un seul fichier comme disque virtuel, car ce sera beaucoup plus facile à gérer et ce sera plus simple lors de la sauvegarde (puisqu’il n’y aura qu’un seul fichier à sauvegarder).
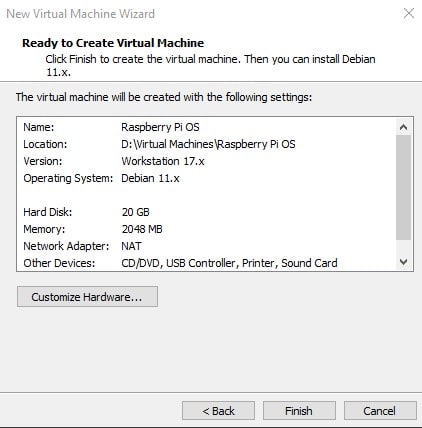
Après avoir tout configuré, vous pourrez voir un résumé des détails de votre machine virtuelle. Si vous choisissez de personnaliser le matériel, vous aurez accès à plus d’options, dont les suivantes :
Mémoire
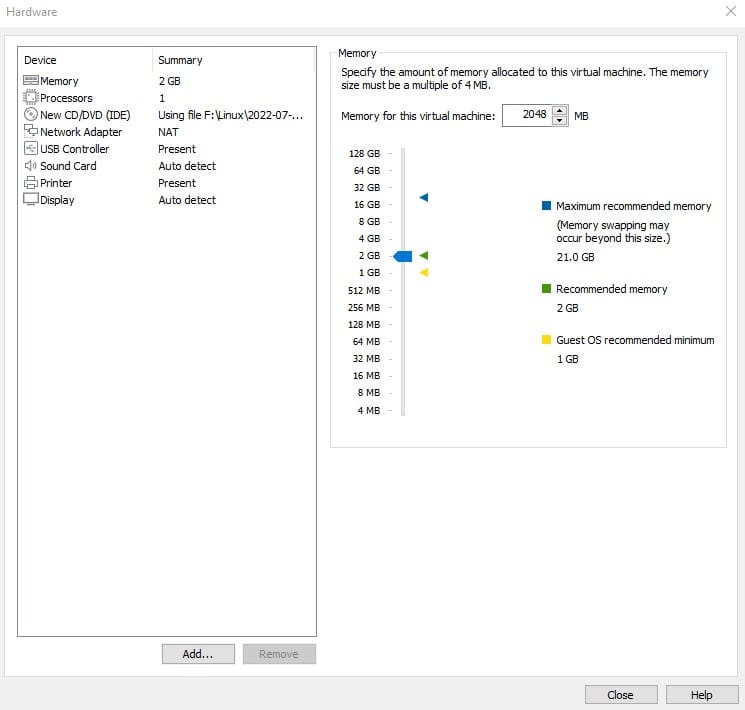
Selon le système d’exploitation que vous allez installer, VMware attribuera par défaut une quantité spécifique de RAM en fonction des exigences de ce système.
Dans ce panneau, vous pouvez sélectionner la quantité de mémoire que vous voulez pour la machine virtuelle. Gardez à l’esprit que la quantité est en Mb (Mégabits), donc vous devez multiplier par 1024 la quantité que vous désirez (si c’est 2 Go, cela sera 2×1024=2048 Mb).
Je vous recommande d’avoir au moins 2 Go de mémoire dans votre machine virtuelle parce que c’est la recommandation requise de Debian (sur lequel est basé le Raspberry Pi).
Processeur
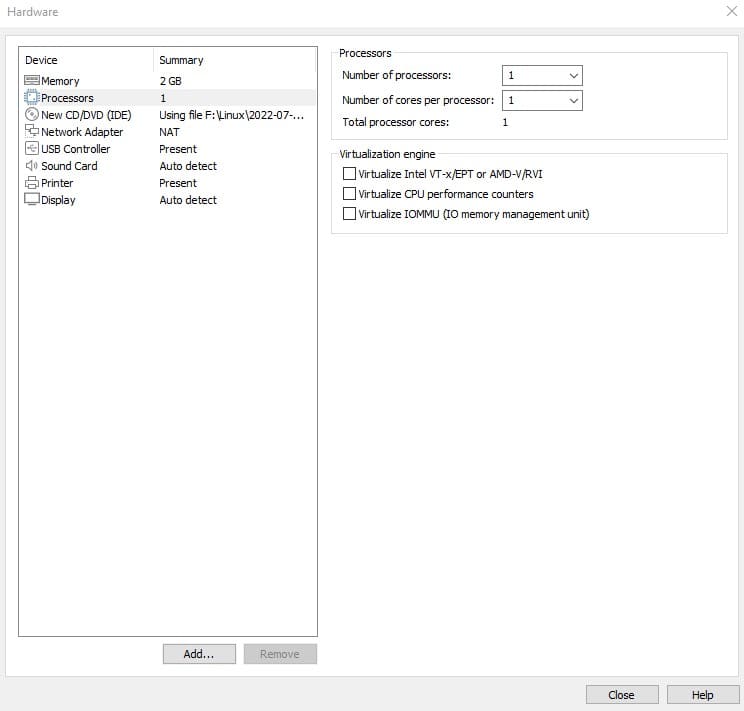
Par défaut, le nombre de processeurs et de cœurs est réglé sur 1. Pour Raspberry Pi OS, puisqu’il s’agit d’une distribution basée sur Debian, il est recommandé d’avoir au moins 1 processeur avec 2 cœurs.
Pour correspondre au véritable matériel du Raspberry Pi, je vous recommande d’utiliser un seul processeur et de ne changer que le nombre de cœurs en fonction de vos besoins. Il faut noter que vous pouvez uniquement assigner le même nombre de cœurs dont vous disposez sur le processeur de votre machine principale.
Réseau
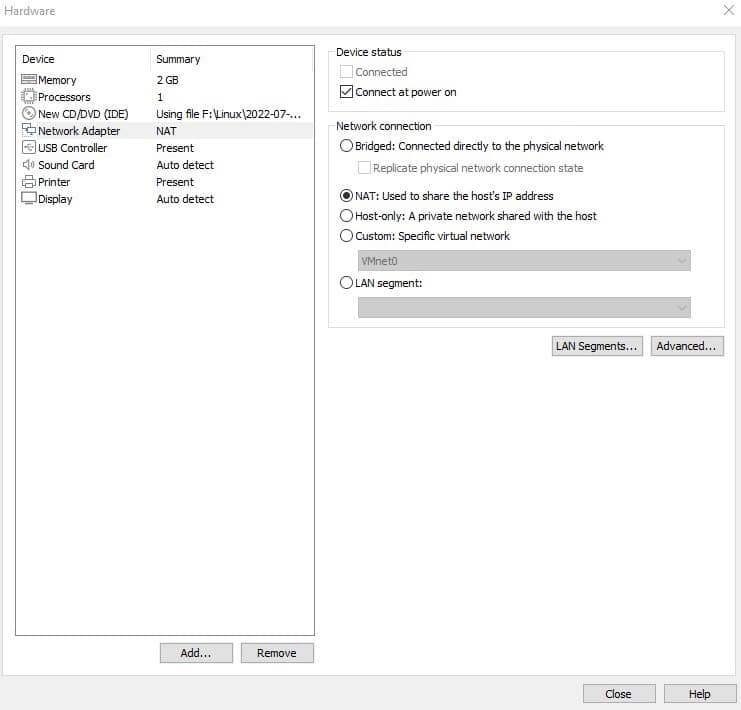
Dans une machine virtuelle, nous avons différentes manières de configurer son réseau. Par défaut, il est spécifié pour utiliser un NAT, mais les différentes options que nous pouvons choisir sont :
- NAT : En choisissant cette option, la machine virtuelle aura une adresse IP sur son propre réseau, et en même temps aura accès au réseau de la machine principale (et à Internet).
- Host-Only : La machine virtuelle n’aura accès qu’à son réseau privé, sans accès au réseau de la machine principale, et ne pourra pas non plus accéder à Internet.
- Bridge : Lorsque vous utilisez cette option, la machine virtuelle sera considérée comme faisant partie du réseau de votre machine principale et sera considérée comme tout autre appareil sur le réseau.
Dans le cas du Raspberry Pi, lors de l’installation, il est recommandé d’utiliser l’option NAT ou Bridge, car il est nécessaire d’avoir un accès à Internet pour mettre à jour le système pendant l’installation et pour la suite.
Après cela, vous pouvez le passer en mode ‘Hôte uniquement’ si vous avez besoin de faire des tests locaux et si vous voulez isoler complètement le réseau. Sinon, vous pouvez conserver l’option NAT ou Bridge si vous avez un projet qui nécessite une connectivité web.
Configuration de Raspberry Pi OS
Vue d’ensemble du processus de démarrage et d’installation
Après avoir créé la machine virtuelle et assigné l’ISO. La machine virtuelle affichera au démarrage une fenêtre de démarrage comme celle-ci. Si nous ne choisissons rien en quelques secondes, elle lancera automatiquement la première option.
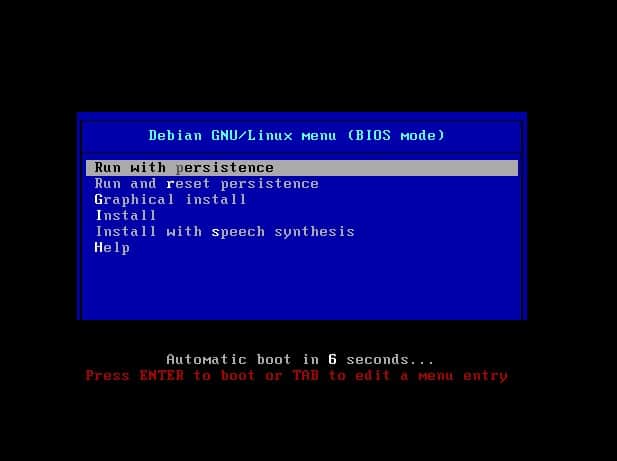
Pour ce didacticiel, nous allons choisir l’option “Graphical Install”, qui est un moyen plus convivial et graphique de voir le processus d’installation. Si vous ne vous en souciez pas beaucoup et que vous avez de l’expérience dans l’exécution de l’installation, l’option “Install” est également valide pour effectuer le processus d’installation.
Les options “Run with persistence” et “Run and reset persistence” sont conçues pour démarrer Raspberry Pi à partir d’un périphérique de stockage physique comme une clé USB, vous permettant de démarrer le système sans avoir à l’installer, et vous donnant l’option de conserver les données ou non.
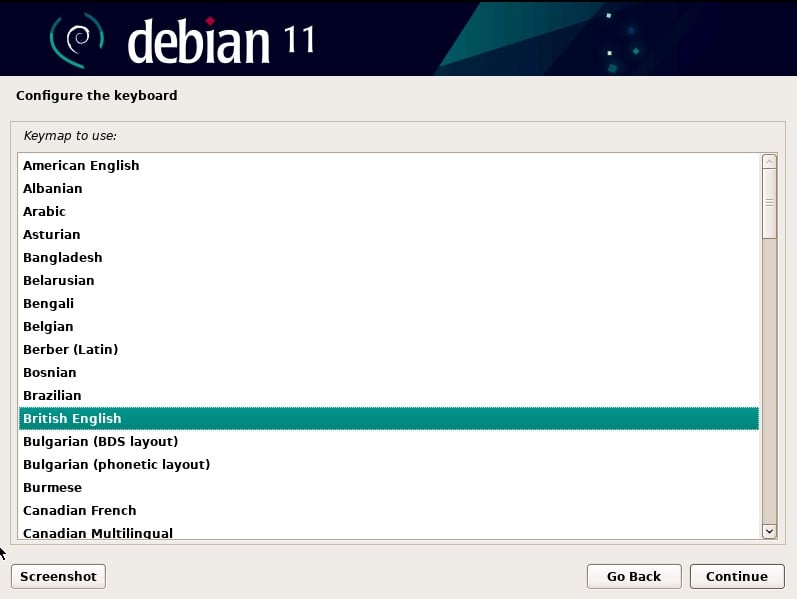
Une fois que vous avez choisi l’option d’installation, on vous demandera de choisir la langue qui correspond à votre clavier.
Format PDF pratique, avec les 74 commandes à retenir pour maîtriser son Raspberry Pi.
Télécharger maintenant
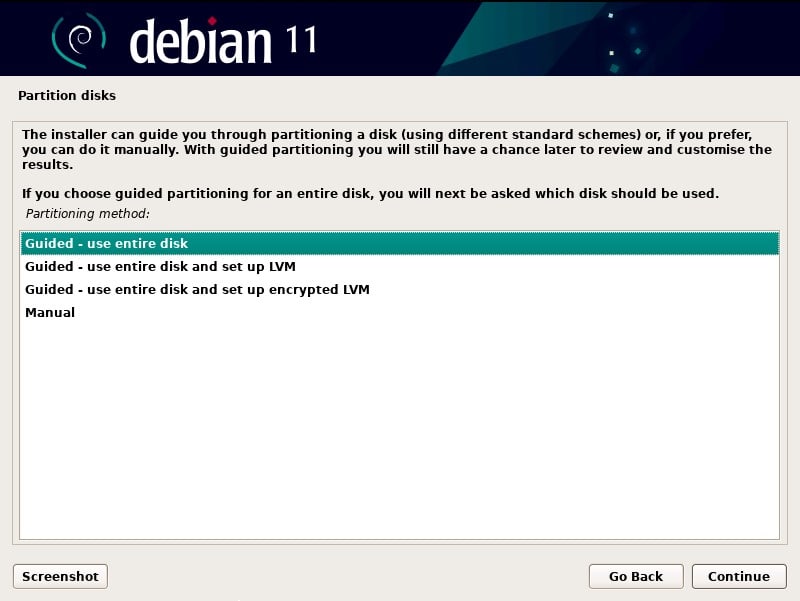
Maintenant, vous devrez configurer comment le disque sera partitionné, l’option la plus recommandée est “Guided – use entire disk” puisque nous avons déjà une quantité définie de stockage dans la machine virtuelle, et c’est le moyen le plus facile de configurer le disque virtuel.
Les options d’utilisation de LVM (Logical Volume Manager) et de partitionnement manuel sont davantage utilisées par des personnes ayant de l’expérience dans le domaine informatique. Alors que LVM vous offre plus de flexibilité dans la configuration des partitions, l’option manuelle vous permet de configurer de zéro la façon dont vous voulez structurer les partitions.
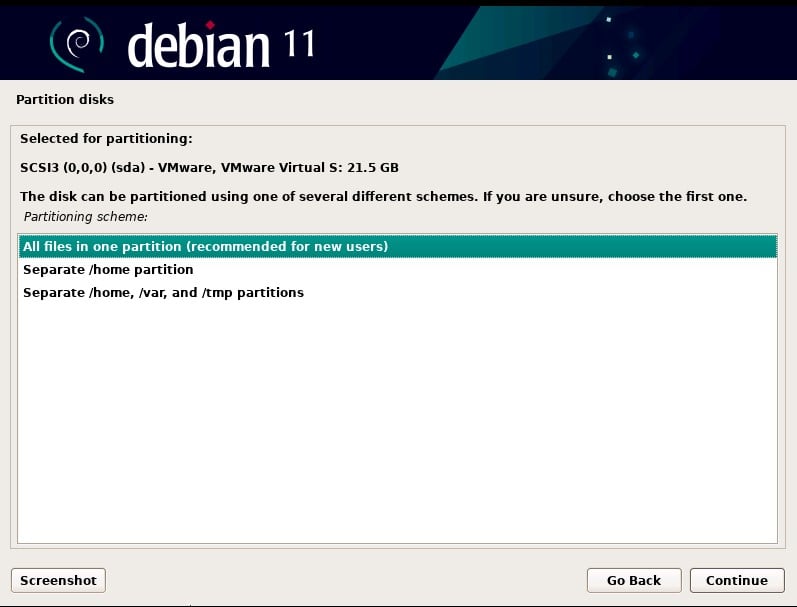
Lorsque vous sélectionnez l’option Guidée, l’installateur vous demandera également de quelle façon vous souhaitez partitionner le disque. L’option la plus recommandée pour les débutants est “All files in one partition“. Elle vous permet d’avoir seulement 1 partition où tout est regroupé, sans complications.
Dans les cas avancés où vous voulez avoir plus de contrôle lors du développement de projets sur Raspberry Pi, il sera recommandé d’utiliser l’option manuelle pour séparer les dossiers importants dans des partitions. Une autre option recommandée consiste à ne pas allouer tout l’espace lors de l’installation du système et à laisser le reste être configuré plus tard.
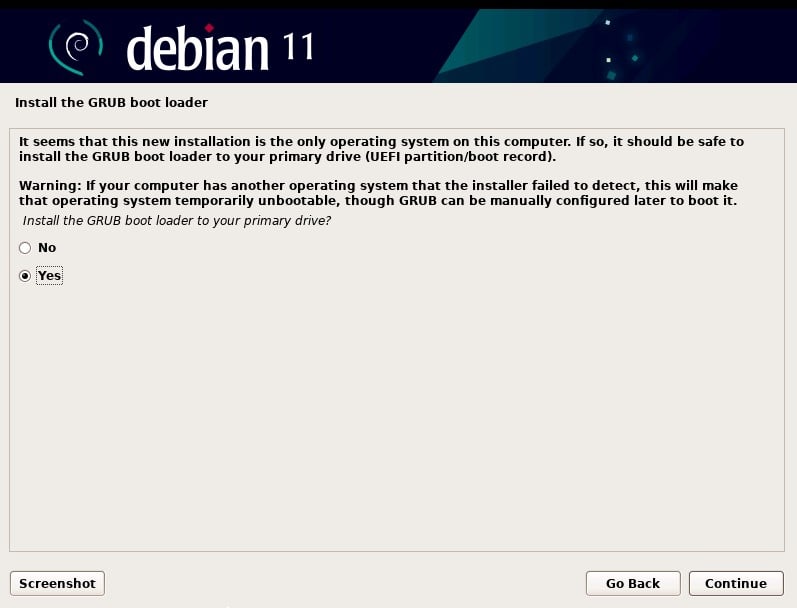
Enfin, il vous sera demandé d’installer GRUB sur votre disque primaire, et il sera important de sélectionner yes. Ce composant est en charge de détecter et de démarrer les systèmes d’exploitation installés sur le disque.
Après avoir effectué tous les processus de configuration de l’installation, le système d’exploitation sera installé sur le disque virtuel, ce processus peut prendre plus de 10 minutes (et dépendra des spécifications de la machine virtuelle).
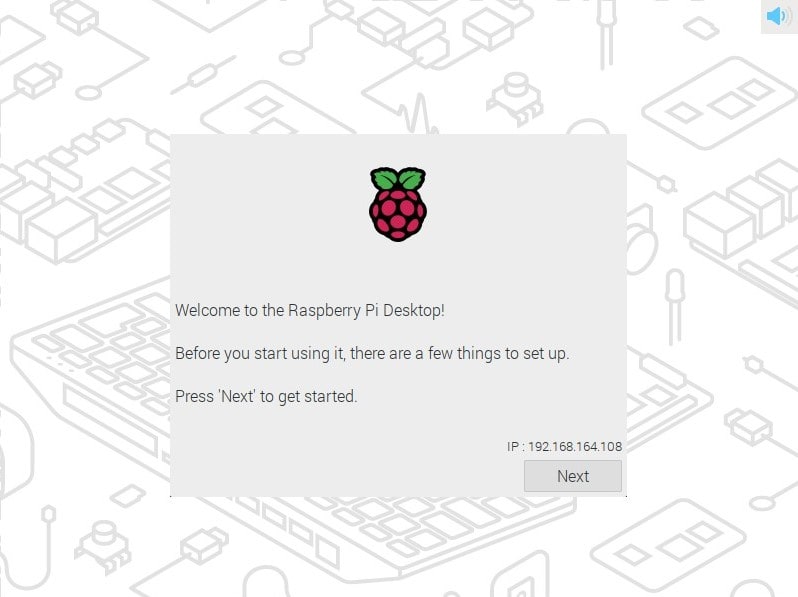
Enfin, après avoir effectué l’installation de Debian, vous verrez la fenêtre d’installation de Raspberry Pi OS lorsque vous démarrerez le système. L’installation est similaire à ce que vous faites normalement sur un Raspberry Pi, vous pouvez voir plus d’informations et de détails dans mon article ici.
À partir de là, vous pouvez suivre les tutoriels disponibles sur ce site web, même si vous n’avez pas de Raspberry Pi, par exemple :
- 5 façons d’accéder au bureau à distance sur Raspberry Pi (Windows/Linux/Mac)
- Comment installer un clavier virtuel / à l’écran sur Raspberry Pi?
- Comment créer un nouvel utilisateur sur Raspberry Pi?
Installation des Outils VMware
Après avoir effectué les deux installations dans la machine virtuelle, il est recommandé d’installer les outils VMware, qui est un paquet d’outils aidant le système à s’intégrer de manière plus optimale avec le logiciel VMware.
Les bénéfices comprennent :
- La résolution de la machine virtuelle s’ajuste automatiquement à la taille de l’écran.
- Il permet de copier et de coller du texte entre l’Hôte (l’ordinateur principal) et l’Invité (la machine virtuelle).
- Les fichiers peuvent être transférés de l’Hôte à l’Invité en les glissant vers la machine virtuelle.
- Synchronisation automatique de l’heure de l’invité avec l’heure de l’hôte.
- Corrige d’éventuelles erreurs de réseau, de couleur et de son qui peuvent être rencontrées.
Avant d’installer les outils VMware, l’écran de la machine virtuelle peut ressembler à ceci :
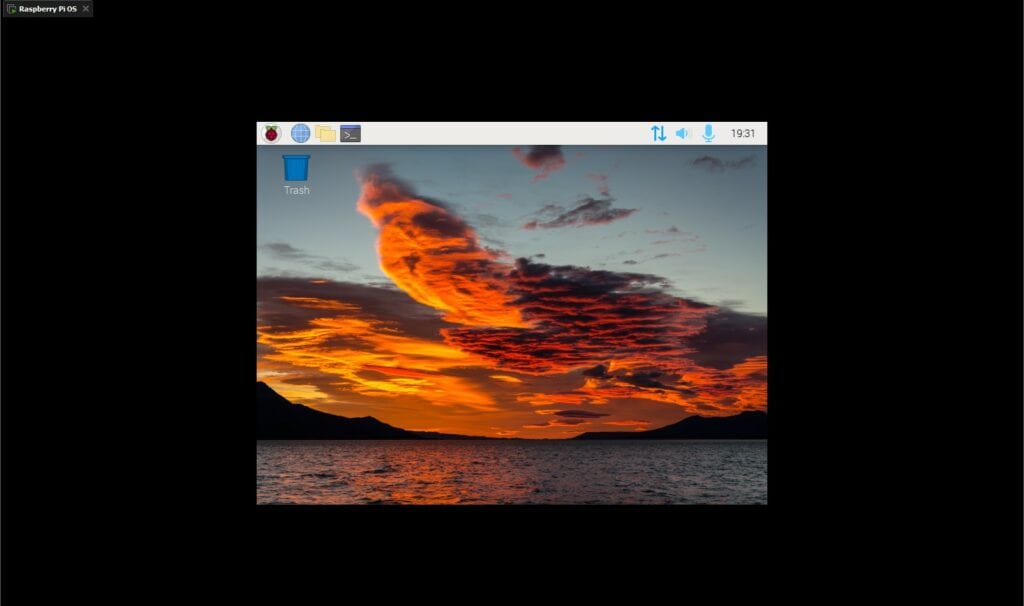
La résolution ne s’ajustera pas à la taille de la fenêtre de la machine virtuelle et même si vous pouvez changer la résolution, ce n’est pas une solution très efficace. Pour installer les outils VMware, vous devez d’abord mettre à jour le système :sudo apt update
sudo apt upgrade
Ensuite, vous pourrez installer le paquet des outils VMware :sudo apt-get install open-vm-tools-desktop
Si le système n’a pas d’interface graphique, la commande sera :sudo apt-get install open-vm-tools
Après avoir installé le paquet, vous pouvez redémarrer le système en utilisant : sudo reboot
Lorsque le système redémarre, vous pourrez voir la résolution de la machine s’ajuster automatiquement à la fenêtre de la machine virtuelle.
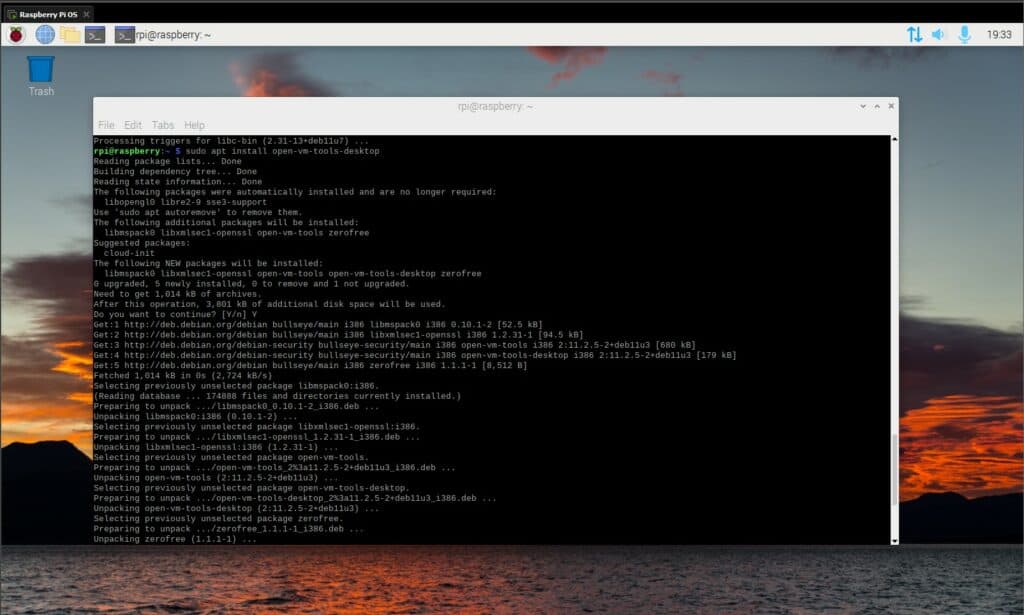
Ces avantages sont utiles car ils amélioreront votre expérience utilisateur globale lors des tests de Raspberry Pi OS. Vous pourrez transférer des fichiers aussi facilement que si vous déplaciez un fichier d’un dossier à un autre, et vous pouvez facilement effectuer vos tâches en ligne de commande en copiant et collant les commandes dont vous avez besoin.
Format PDF pratique, avec les 74 commandes à retenir pour maîtriser son Raspberry Pi.
Télécharger maintenant
Vous comprenez l'anglais et en voulez encore plus ? Je publie une nouvelle leçon chaque mois, réservée à mes abonnés premium. Rejoignez la communauté dès maintenant pour y avoir accès !
Questions connexes
Quelle est la différence entre une installation de Raspberry Pi OS sur VMware Workstation par rapport à un Raspberry Pi physique ?
Une des principales différences que vous constaterez lors de l’installation de Raspberry Pi OS sur du matériel physique est le fait que la majorité du processus d’installation de Debian est omis et vous serez conduit directement à l’installation de Raspberry Pi OS.
De plus, en utilisant une machine virtuelle, vous aurez plus de contrôle dans la personnalisation des spécifications. Vous aurez la possibilité de choisir combien de mémoire, de processeur, ou de stockage vous voulez lors de l’installation.
Quelles sont les principales limites de l’utilisation de Raspberry Pi OS dans un environnement virtualisé par rapport à un Raspberry Pi physique ?
Il peut y avoir des limites et des différences lors de l’utilisation de Raspberry Pi OS dans un environnement virtualisé. Tout d’abord, lorsque vous utilisez une machine virtuelle, même si vous définissez les mêmes spécifications qu’un Raspberry Pi, les performances seront différentes dans les deux environnements car la machine virtuelle ne peut pas simuler parfaitement le matériel d’un Raspberry Pi.
De plus, au niveau du matériel, l’utilisation d’un environnement virtuel sera plus limitée, puisque vous n’aurez pas accès à des composants tels que les broches GPIO ou des périphériques spécifiques. Cette limitation peut affecter la fonctionnalité des tests que vous allez effectuer.
Enfin, vous pouvez rencontrer des échecs de compatibilité de pilotes, car vous n’utilisez pas de matériel Raspberry Pi réel, et un environnement virtuel est incapable d’émuler pleinement toutes les fonctionnalités du matériel, il est donc possible que la capacité des pilotes ou leur fonctionnalité puisse être affectée.
Ma machine virtuelle se fige et doit être redémarrée après un certain temps. Comment puis-je résoudre ce problème ?
Actuellement, dans VMware Workstation 17.5, il existe un problème répandu lorsqu’il est utilisé dans les environnements Windows 10/11, et il provient des fonctionnalités liées à la virtualisation native de Windows comme Hyper-V et WSL.
L’activation de ces fonctionnalités provoque des conflits lors de l’utilisation de machines virtuelles dans VMware Workstation, provoquant le gel de l’écran et l’arrêt du clavier. Pour cette raison, il est préférable de désactiver ces fonctionnalités en procédant comme suit :
- Désactiver Hyper-V et Windows Subsystem for Linux dans la section “Turn Windows features on or off” de la configuration du système.
- Désactiver complètement WSL en utilisant Powershell. Vous pouvez ouvrir Powershell en utilisant Windows + X et en choisissant “Windows Powershell (Admin)”, puis en entrant la commande suivante :
oDisable-WindowsOptionalFeature -Online -FeatureName Microsoft-Windows-Subsystem-Linux
Même si aucune de ces solutions ne fonctionne, une autre option consiste à installer une version de VMware Workstation antérieure à 17.5. Vous pouvez la télécharger en utilisant le lien suivant.
Enfin, plusieurs alternatives existent pour virtualiser un Raspberry Pi. VMware n’est pas le seul logiciel de virtualisation, vous pouvez également utiliser qemu et VirtualBox. Lisez mon article qui détaille plus d’informations à ce sujet dans le lien suivant.
Format PDF pratique, avec les 74 commandes à retenir pour maîtriser son Raspberry Pi.
Télécharger maintenant
Ressources supplémentaires pour votre Raspberry Pi
Initiation au Raspberry Pi en vidéo
Si vous débutez et voulez passer rapidement à la vitesse supérieure, j’ai exactement ce qu’il vous faut.
Regardez ma formation vidéo qui vous aidera à démarrer du bon bien, choisir votre matériel, installer les meilleures applications et vous lancer directement dans vos premiers projets avec mon aide.
Regarder les vidéos dès maintenant
Maîtrisez votre Raspberry Pi en 30 jours
Vous avez besoin de plus ? Si vous êtes à la recherche des meilleures astuces pour devenir expert sur Raspberry Pi, ce livre est fait pour vous. Développez vos compétences sous Linux et pratiquez via de nombreux projets en suivant mes guides étape par étape. 10% de remise aujourd’hui !
Télécharger le livre au format PDF ici
Maîtrisez Python sur Raspberry Pi
Pas besoin d’être un génie pour coder quelques lignes pour votre Raspberry Pi.
Je vous apprends juste ce qu’il faut sur Python afin de réaliser n’importe quel projet. La seconde partie du livre est d’ailleurs consacrée à des exemples de projets où je vous guide pas à pas.
Ne perdez pas de temps, apprenez le strict nécessaire et économisez 10% avec ce lien :
Télécharger maintenant
Autres ressources pour profiter de votre Raspberry Pi
J’ai regroupé toutes mes recommandations de logiciels, sites utiles et de matériel sur cette page de ressources. Je vous invite à la consulter régulièrement pour faire les bons choix et rester à jour.
Visiter les pages ressources








Bonjour,
Article intéressant.
Pour virtualiser Raspberry Pi OS sous Proxmox, peut on procéder de la même manière?
Cdt,
Philippe
Bonjour Philippe,
Merci pour votre commentaire.
Oui, normalement le principe est globalement le même quelle que soit la solution de virtualisation utilisée.
Patrick