Installer OctoPrint sur Raspberry Pi pour l’impression 3D
OctoPrint révolutionne l’expérience de l’impression 3D en éliminant le besoin de transferts de fichiers encombrants via des cartes SD ou des connexions USB. Il est disponible pour diverses plateformes, et aujourd’hui, nous allons installer OctoPrint sur un Raspberry Pi. Envie de tester ? Suivez simplement ce tutoriel pour les instructions pas à pas.
OctoPrint propose deux méthodes d’installation. La première, en installant l’image officielle OctoPi configurée pour exécuter OctoPrint directement, et la seconde, en installant le paquet snap OctoPrint sur une installation existante de Raspberry Pi OS.
Suivez attentivement, et dans quelques minutes OctoPrint sera installé sur votre Raspberry Pi, vous permettant d’utiliser votre imprimante 3D simplement.
À propos, si vous débutez sur Raspberry Pi et que vous souhaitez accélérer les choses (tout en vous amusant), n’hésitez pas à télécharger mon e-book Maitrisez Raspberry Pi en 30 jours. Il s’agit d’un défi de 30 jours dans lequel vous apprendrez une nouvelle compétence chaque jour. Vous économiserez du temps et de l’argent et pourrez enfin profiter de votre Raspberry Pi à son plein potentiel. Je vous offre d’ailleurs 10% de remise aujourd’hui si vous utilisez ce lien !
Prérequis pour exécuter OctoPrint sur Raspberry Pi
Voici ce dont vous aurez besoin pour installer OctoPrint sur un Raspberry Pi.
- Un Raspberry Pi : à part les modèles Raspberry Pi Zero et Zero W, qui ont montré des problèmes de performance sévères avec OctoPrint, vous pouvez exécuter OctoPrint sur n’importe quel autre modèle de Raspberry Pi. Cependant, je recommande un modèle standard comme le Raspberry Pi 3B+ ou le 4B, pour pouvoir brancher une webcam et enregistrer des timelapses sans aucun délai.
- Du stockage : Une carte SD de 8 Go ou une clé USB suffiront pour exécuter OctoPrint, sauf si vous prévoyez de mettre en file d’attente de nombreuses impressions. Je préfère avoir un peu plus de stockage (16 Go ou 32 Go) car j’ai tendance à faire régulièrement des timelapses. Voici ma carte SD favorite actuellement.
- Un adaptateur d’alimentation pour le Pi : La plupart des gens négligent l’alimentation lors de la réalisation de projets. Lorsque vous faites de l’impression 3D, vous devez utiliser l’alimentation officielle de Raspberry car une sous-tension pourrait entraîner des problèmes de performances.
- Un câble USB : C’est le câble que vous utiliserez pour connecter votre Raspberry Pi à l’imprimante 3D. Vous devez vérifier le type de port de connexion disponible sur votre imprimante 3D. Il pourrait s’agir d’un type USB A, B, Mini ou Micro. N’oubliez pas, le Pi utilise un type USB A.
Installer OctoPrint sur le Raspberry Pi
Comme mentionné dans l’introduction, il y a deux façons d’exécuter OctoPrint sur votre Raspberry Pi.
- Utiliser l’image OctoPi : OctoPi est une image de système d’exploitation pré-configurée basée sur le système d’exploitation officiel de Raspberry Pi, qui inclut OctoPrint. Il est spécifiquement conçu pour être utilisé avec le Raspberry Pi, ce qui facilite la configuration d’OctoPrint sur les imprimantes 3D sans nécessiter une configuration manuelle extensive.
- Paquet snap OctoPrint : Si vous avez déjà installé le système d’exploitation officiel Raspberry Pi, vous n’avez pas besoin de le supprimer. Au lieu de cela, vous pouvez utiliser le paquet snap OctoPrint.
Méthode 1 : installer OctoPrint en utilisant l’image OctoPi
L’image OctoPi est déjà configurée, il n’y a donc pas besoin de configurer OctoPrint sur le Raspberry Pi. Certaines configurations incluent l’interface Web, qui est un élément essentiel pour contrôler et surveiller les tâches d’impression 3D, ainsi que le support de la webcam.
Voici un guide pas à pas pour installer l’image OctoPi sur le Raspberry Pi.
Obtenir Raspberry Pi Imager
Pour commencer, vous devez flasher l’image OctoPi sur la carte SD que vous utiliserez pour démarrer votre Raspberry Pi. Il existe différents logiciels pour cette tâche, mais nous recommandons vivement d’utiliser l’utilitaire Raspberry Pi Imager.
Vous pouvez en apprendre plus sur cet outil dans cet article et trouver des instructions pour l’installer sur votre système.
Flasher l’image OctoPi
Ensuite, vous devrez télécharger l’image OctoPi que vous utiliserez pour flasher la carte SD. Ici, vous avez deux options.
Format PDF pratique, avec les 74 commandes à retenir pour maîtriser son Raspberry Pi.
Télécharger maintenant
- Vous pouvez télécharger l’image OctoPi depuis leur site officiel. Sa taille est d’environ 1 Go. Je recommande vivement cette méthode si vous prévoyez de stocker l’image localement sur votre système, ce qui vous permet de l’utiliser dès que nécessaire ou en cas de problèmes de connexion Internet.
- Alternativement, vous pouvez télécharger l’image OctoPi directement depuis Raspberry Pi Imager pendant le processus de flashage.
Examinons maintenant le processus de flashage. C’est plutôt simple.
- Lancez Raspberry Pi Imager.
Si vous avez réussi à installer l’outil Raspberry Pi Imager, poursuivez en le lançant à partir du menu des applications sur votre PC. Vous devriez voir une fenêtre similaire à l’image ci-dessous avec trois gros boutons.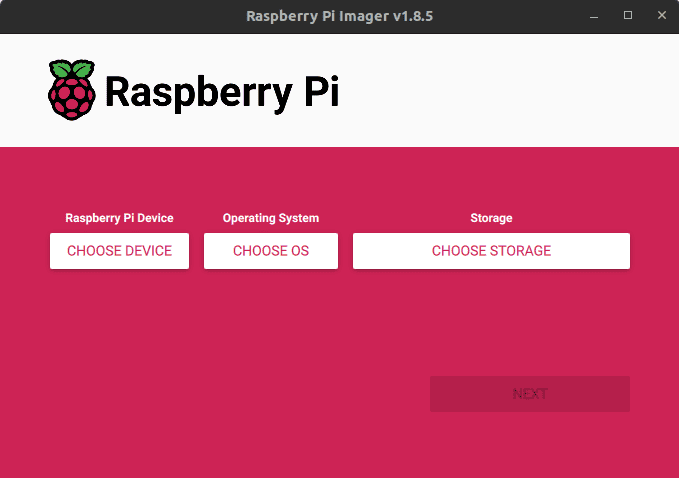
- Choisissez votre modèle de Raspberry Pi.
Dans l’option “CHOOSE DEVICE”, sélectionnez le modèle de Raspberry Pi que vous utilisez pour ce projet. Dans mon cas, j’utilise une carte Raspberry Pi 4B.
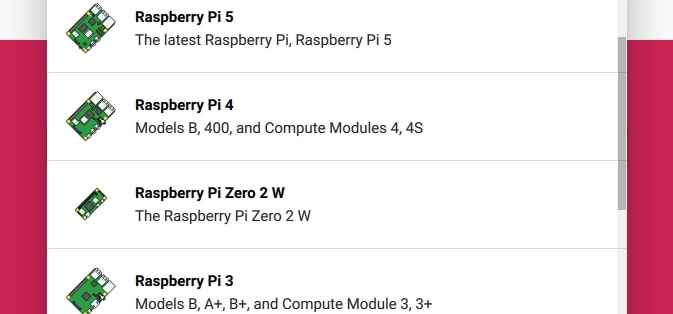
- Sélectionnez l’OS.
Ensuite, sélectionnez le système d’exploitation que vous voulez flasher sur la carte SD. Dans ce cas, l’image OctoPi.
Si vous avez téléchargé OctoPi depuis leur site officiel, cliquez sur “CHOOSE OS” – descendez jusqu’en bas et sélectionnez “Use custom OS.” Cela ouvrira le gestionnaire de fichiers sur votre système et vous pourrez sélectionner l’image OctoPi que vous avez téléchargée.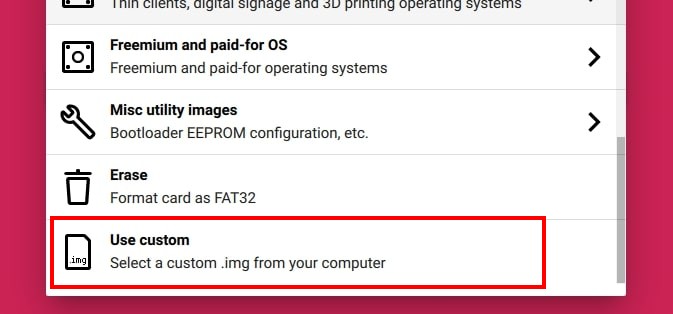
En revanche, si vous souhaitez télécharger l’image OctoPi depuis Raspberry Pi Imager, sélectionnez “Other specific-purpose OS” -> “3D Printing” -> “OctoPi.”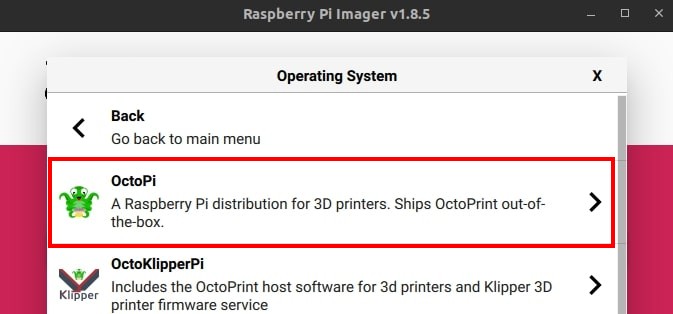
- Sélectionnez le stockage.
Insérez la carte SD dans votre ordinateur à l’aide d’un adaptateur de carte SD et cliquez sur “CHOOSE STORAGE”. Vous verrez une liste de tous les périphériques de stockage connectés. Sélectionnez la carte SD cible. Faites très attention et sélectionnez le bon périphérique de stockage car il sera entièrement effacé. - Personnalisation de l’OS.
Maintenant, contrairement à d’autres logiciels, Raspberry Pi Imager vous permet de réaliser une configuration initiale de l’OS telle que la configuration de la connexion sans fil, l’activation de SSH, et la définition du nom d’hôte.
Vous verrez cette option lorsque vous cliquez sur “NEXT”. Sélectionnez “Select « Edit Settings”.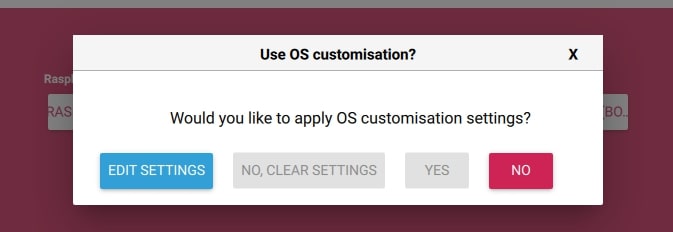
Dans l’écran qui apparaît, entrez vos identifiants réseau (SSID et mot de passe), activez SSH et définissez le nom d’hôte que vous pouvez utiliser pour accéder à l’OS via SSH. Cliquez sur “Save” une fois terminé.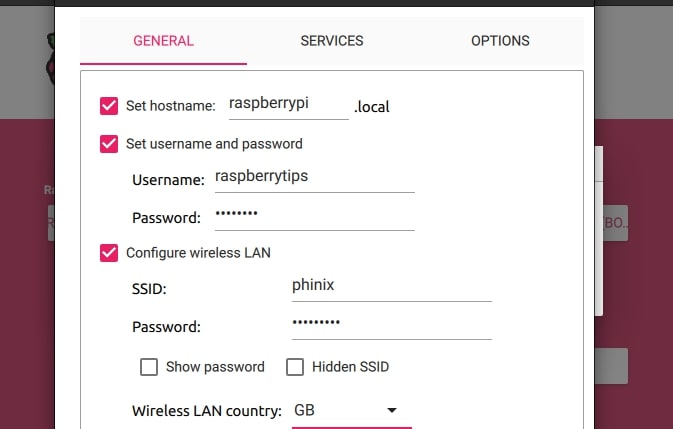
- Écrire sur la carte SD.
Après avoir cliqué sur “Save”, vous verrez une invite vous demandant si vous voulez appliquer les paramètres de personnalisation de l’OS, cliquez sur “Yes” pour commencer à écrire l’OS sur la carte SD.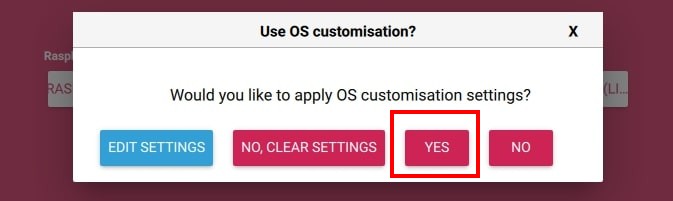
Vous verrez un avertissement indiquant que toutes les données existantes sur votre carte SD seront effacées. Cliquez sur “Yes” pour commencer à écrire l’OS sur la carte SD. Ce procédé peut prendre plusieurs minutes, voire plus si vous téléchargez OctoPi depuis Raspberry Pi Imager.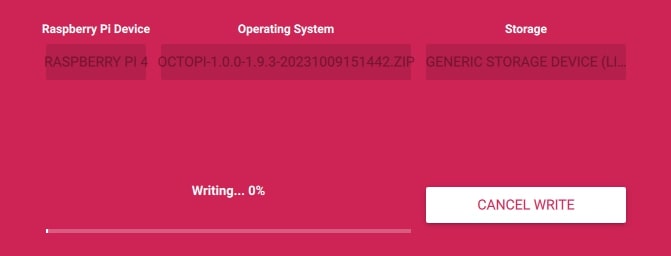
Premier démarrage
Vous n’avez pas besoin d’écran pour OctoPi car il ne dispose pas d’interface graphique. Tout ce que vous aurez est une invite de commande. OctoPi va automatiquement démarrer un serveur web que vous utiliserez pour accéder à OctoPrint en utilisant un autre appareil sur le même réseau.
Après avoir réussi à flasher OctoPi sur la carte SD, éjectez votre carte SD de votre PC et insérez-la dans le Raspberry Pi.
Si vous optez pour la voie Ethernet, connectez votre Raspberry Pi au réseau avec un câble réseau. Sinon, il se connectera automatiquement au réseau Wi-Fi avec les informations que nous avons fournies lors de la personnalisation de l’OS.
Enfin, une fois votre imprimante 3D éteinte, connectez votre Pi à l’imprimante 3D avec le bon câble USB. Une fois cela fait, allumez l’imprimante 3D, connectez le Pi à une source d’énergie et allumez-le.
Si vous avez connecté le Raspberry Pi à un écran (facultatif), vous verrez des lignes défiler sur votre écran pendant que le Raspberry Pi applique toutes les configurations initiales que nous avons définies pendant les personnalisations d’OS. Ce processus peut prendre un certain temps (environ 3 minutes) et le Pi redémarrera plusieurs fois. Une fois terminé, vous verrez une invitation à vous connecter.
Il est important de noter que ces configurations ne se font que la première fois que vous démarrez une image OctoPi fraîchement installée. Les démarrages suivants seront beaucoup plus rapides.
Après un démarrage réussi, lancez un navigateur à partir de n’importe quel autre appareil sur le même réseau que le Raspberry Pi et utilisez n’importe laquelle des URL ci-dessous pour accéder à l’interface web d’OctoPrint.
- http://raspberrypi.local : Remplacez “raspberrypi” par le nom d’hôte que vous avez entré dans la fenêtre “OS customisations” lors du processus de flashage.
- http://[ip-raspberry] : Par exemple, http://192.168.1.240.
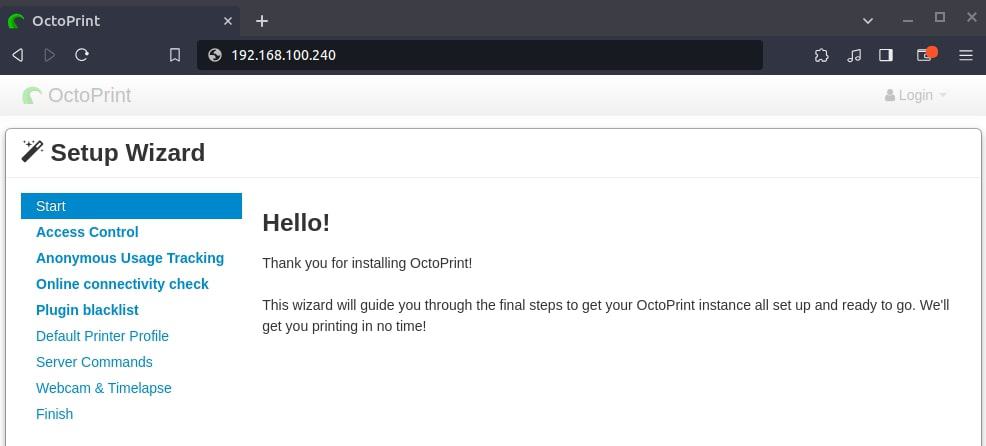
Méthode 2 : installer OctoPrint en utilisant le paquet Snap d’OctoPrint
Je recommande cette méthode si vous avez déjà installé Raspberry Pi OS sur votre système.
Snap est un format de paquet indépendant de la distribution qui expédie les applications groupées avec toutes les dépendances nécessaires pour s’exécuter sur différentes distributions Linux.
Dans mon cas, j’accède au Raspberry Pi via SSH pour cette section en particulier. Vous pouvez en savoir plus sur l’utilisation de SSH pour contrôler à distance votre Raspberry Pi dans cet article.
Installer Snap
Snap n’est pas pré-installé sur Raspberry Pi OS. Pour commencer, utilisez la commande ci-dessous pour installer Snapd – un service de fond (démon) utilisé pour gérer les paquets Snap sur Linux.
sudo apt update
sudo apt install snapd
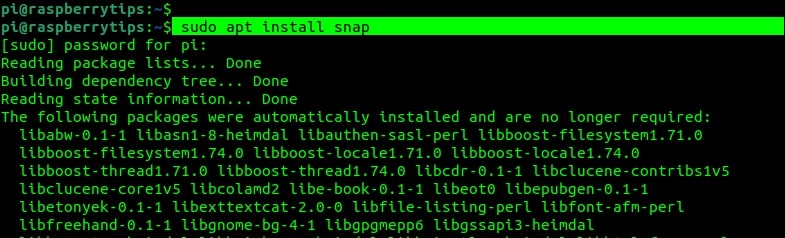
Si les commandes Linux ce n’est pas trop votre truc, n’hésitez pas à jeter un œil à cet article qui vous explique les commandes qu’il faut absolument connaître. Je vous donne aussi une antisèche à télécharger pour les avoir toujours sous la main !
Format PDF pratique, avec les 74 commandes à retenir pour maîtriser son Raspberry Pi.
Télécharger maintenant
Installez le paquet Snap OctoPrint
Après avoir installé avec succès Snapd, utilisez la commande ci-dessous pour installer le paquet Snap OctoPrint.
sudo snap install octoprint-pfs --edge

Après une installation réussie, vous pouvez accéder à l’interface web OctoPrint sur votre navigateur en utilisant l’URL ci-dessous.
http://[ip-raspberry]:5000
par exemple,
http://192.168.100.240:5000
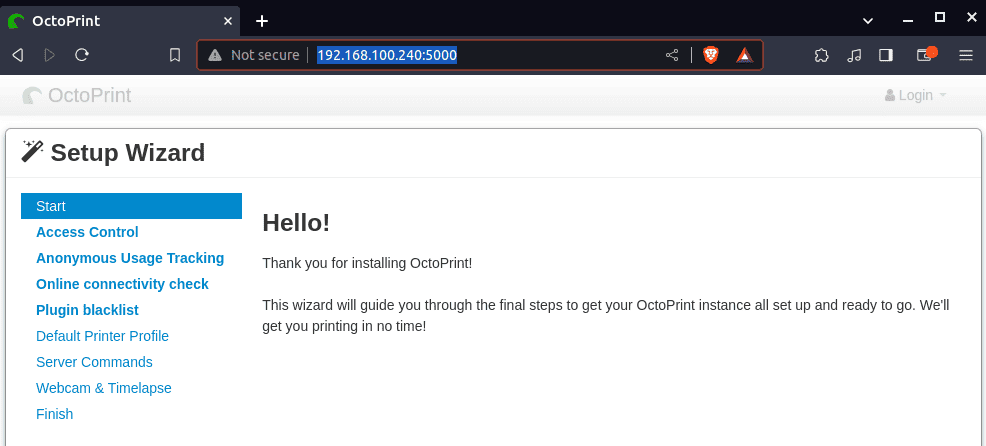
Format PDF pratique, avec les 74 commandes à retenir pour maîtriser son Raspberry Pi.
Télécharger maintenant
Rappel: J'ai crée une communauté d'utilisateurs de Raspberry Pi qui vous permet de partage vos avancées, poser vos questions et recevoir de nombreux avantages exclusifs (anglophones uniquement). Cliquez sur le lien pour en savoir plus.
Commencer avec OctoPrint sur Raspberry Pi
À présent, vous devriez avoir accès à l’interface web OctoPrint. Maintenant, voyons la configuration initiale.
Configuration d’OctoPrint
Le premier écran est l’écran de “Bienvenue”. Il n’y a pas grand-chose à faire ici. Cliquez simplement sur “Next” pour continuer.
Contrôle d’accès
L’écran suivant est “Access Control”. Ici, vous devrez définir le nom d’utilisateur et le mot de passe de l’utilisateur qui aura un accès complet aux paramètres d’OctoPrint et de l’imprimante. Cliquez sur “Next” une fois terminé.
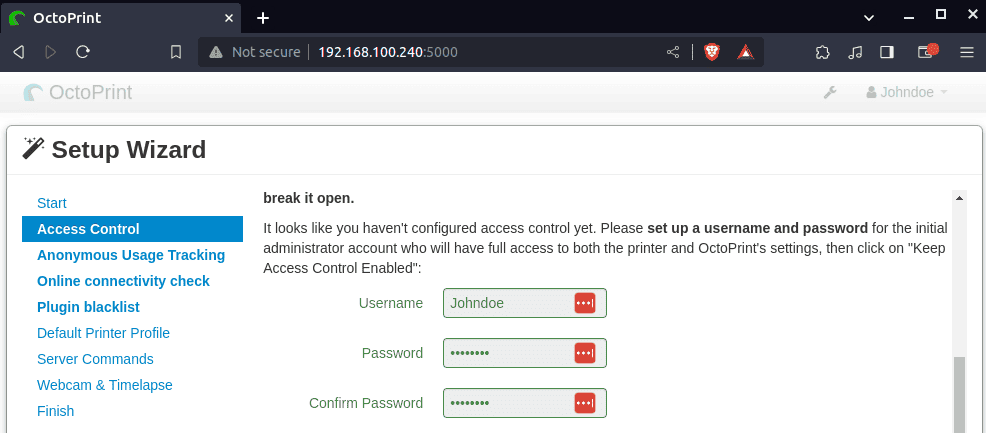
Suivi anonyme de l’utilisation
Dans cet écran, vous devez choisir personnellement si vous souhaitez qu’OctoPrint collecte de manière anonyme des données de votre part. Ces données sont destinées à identifier les problèmes avec différentes versions d’OctoPrint et comment résoudre ces problèmes et améliorer les performances.
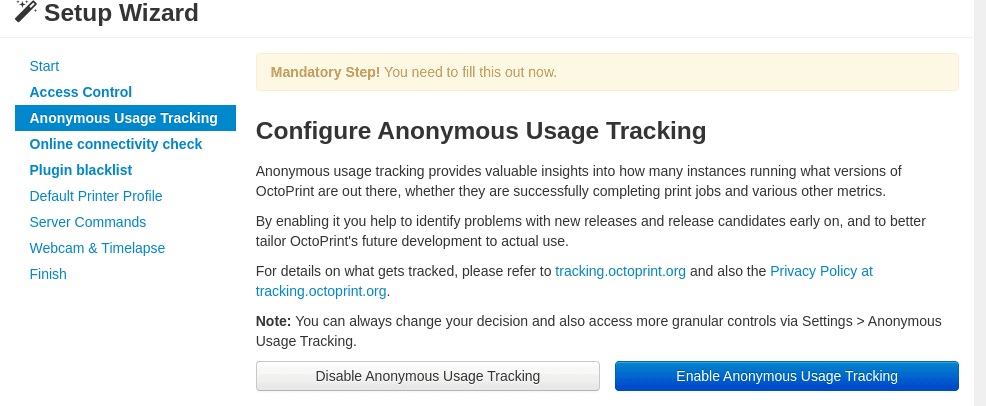
Vérification de la connectivité en ligne
La prochaine étape consiste à configurer une vérification de la connectivité. Lorsque cette option est activée, elle indique à OctoPrint de s’assurer qu’il a accès à Internet. OctoPrint peut ainsi ignorer les vérifications des mises à jour par exemple s’il sait qu’il n’a pas accès à Internet. Ainsi, il ne gaspille pas de temps CPU qui pourrait être dédié à l’impression.
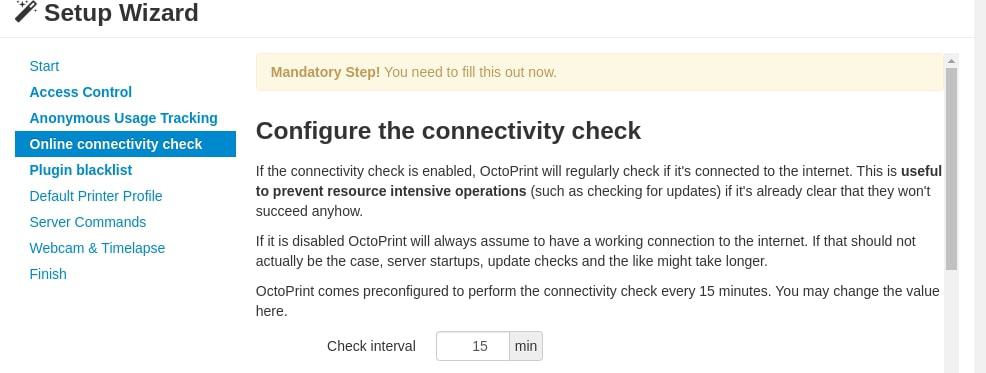
Liste noire de plugins
À cette étape, vous devrez décider de l’utilisation d’une liste noire centralisée des versions de plugins. OctoPrint propose une protection contre les problèmes connus concernant des versions spécifiques de plugins tiers en les désactivant automatiquement.
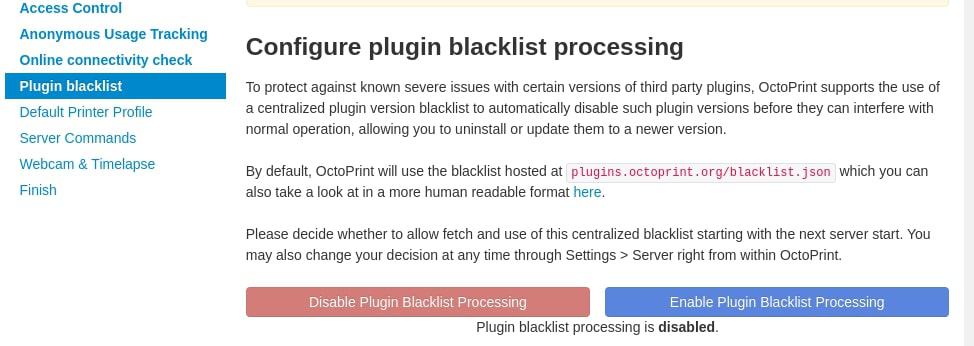
Configurez votre profil d’imprimante
Cet écran est l’endroit où nous indiquons à OctoPrint l’imprimante qu’il va contrôler. Dans l’onglet Général, entrez le nom de l’imprimante et le modèle. Pour le nom, vous pouvez décider d’utiliser n’importe quel nom que vous voulez donner à votre imprimante. Dans les autres onglets, vous pouvez décider de laisser les valeurs par défaut ou de les modifier pour correspondre à votre imprimante.
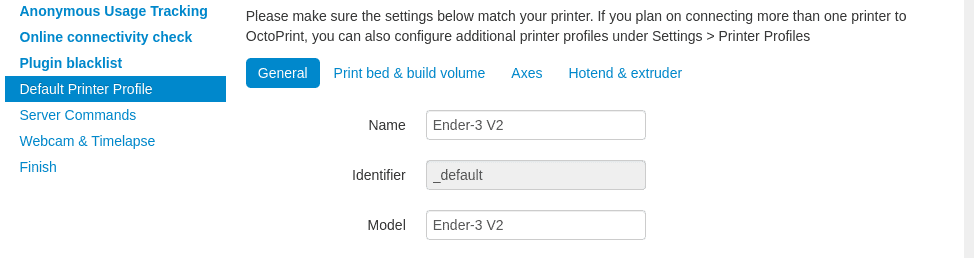
Commandes du serveur
Sur cet écran, vous pouvez configurer les commandes du serveur qu’OctoPrint prendra en charge. Ces commandes permettent d’appeler des fonctions externes, permettant des actions telles que le redémarrage d’OctoPrint lui-même ou l’initiation de redémarrages ou d’arrêts du système.
- Redémarrer OctoPrint :
sudo systemctl restart octoprint - Redémarrer le système :
sudo systemctl reboot - Arrêter le système :
sudo systemctl poweroff
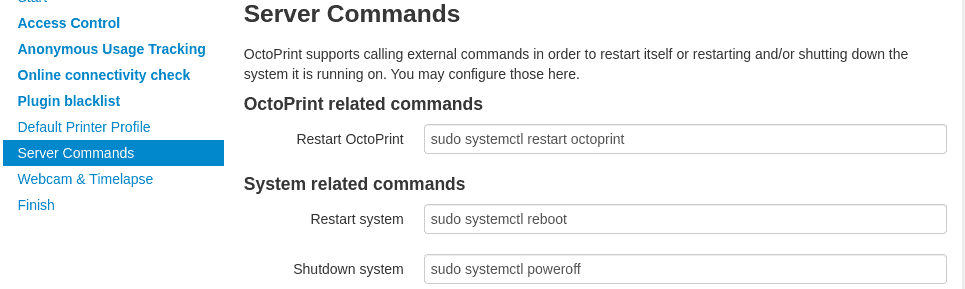
Enregistrements par webcam et en accéléré
Dans cette section, vous pouvez configurer les paramètres de votre webcam et mettre en place des enregistrements en accéléré. Cliquez simplement sur “Suivant” si vous ne prévoyez pas d’utiliser de webcam.
- Webcam : Configurez l’URL du flux, qui est l’URL qu’OctoPrint utilise pour intégrer le flux de la webcam dans l’interface web. Cette URL doit pointer vers un flux MJPG et doit être accessible depuis votre navigateur.
- Enregistrements en accéléré (timeleapse) : Pour créer des enregistrements en accéléré, OctoPrint a besoin du chemin correct vers FFMPEG. Assurez-vous de fournir le chemin précis vers FFMPEG pour permettre la génération de captures pour créer un timelapse.
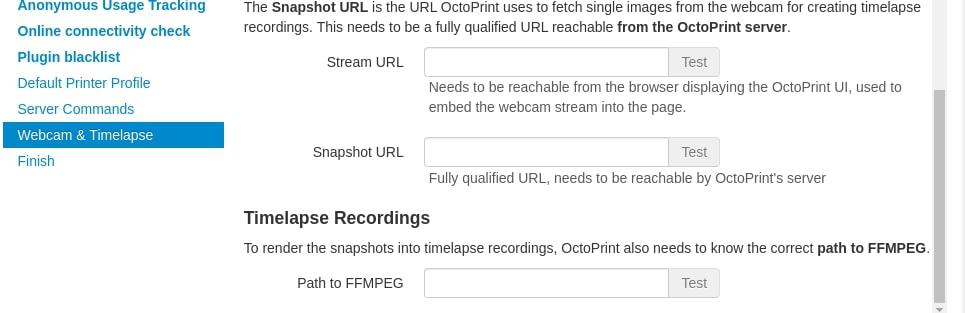
Utilisation d’OctoPrint
Une fois que vous avez terminé la configuration d’OctoPrint, vous verrez une fenêtre similaire à l’image ci-dessous.
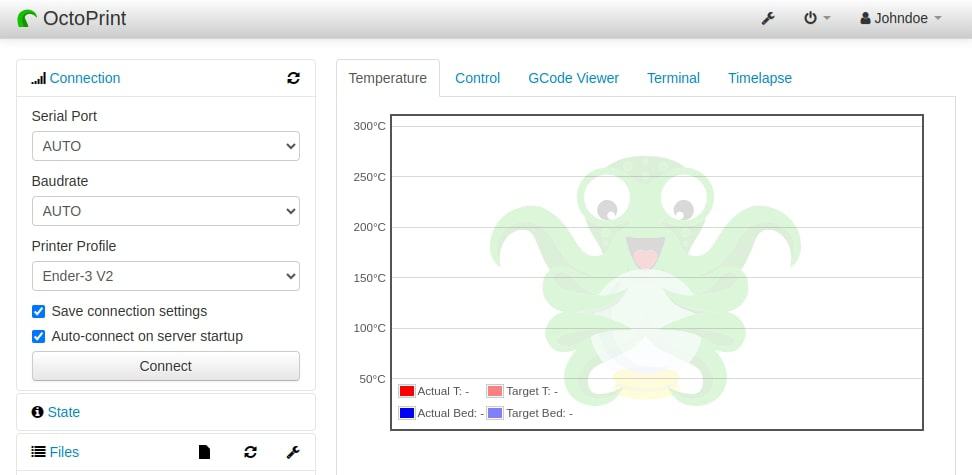
Se connecter à l’imprimante 3D
Comme c’est la première fois que nous démarrons cette instance d’OctoPrint, nous devons lui indiquer comment se connecter à l’imprimante. Vous pouvez faire cela en utilisant les paramètres situés sur le côté gauche de l’écran.
Laissez Serial Port et Baudrate définis sur AUTO. Ensuite, cochez la case pour “Save connection Settings” et “Auto-connect on server startup”. Cela permettra à OctoPrint de se connecter automatiquement à l’imprimante lors de son démarrage. Cliquez sur “Connect” lorsque vous avez terminé.
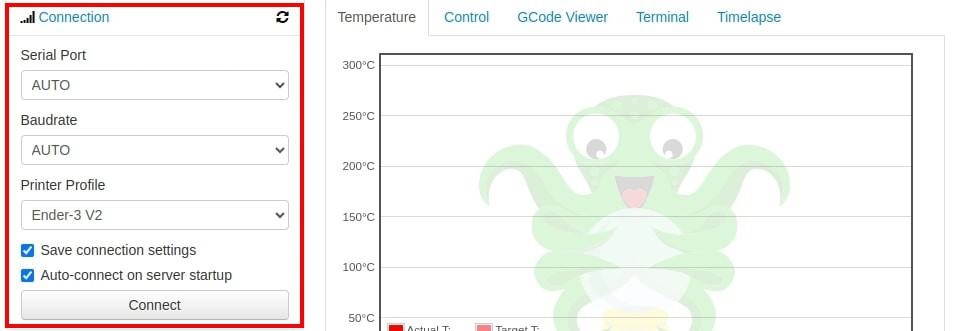
Téléchargement du G-Code
Vous avez plusieurs options pour télécharger votre G-Code sur OctoPrint. Vous pouvez soit utiliser l’option ‘Upload’, soit simplement glisser-déposer le fichier sur le panneau de gauche sous la section des fichiers pour un transfert pratique et efficace.
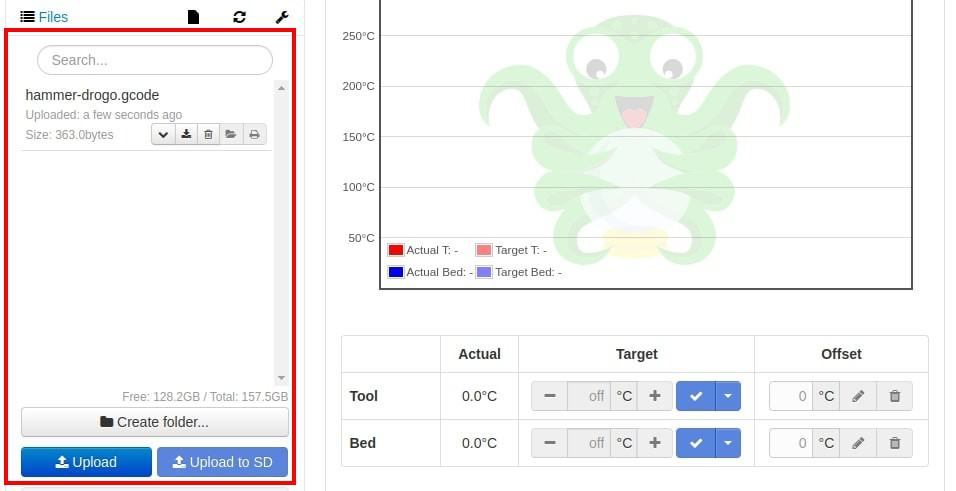
Imprimer
Pour initier le processus d’impression, dépliez le menu ‘State’ dans l’onglet de gauche et cliquez sur ‘Print’. Il est important de noter que si votre imprimante 3D n’est pas détectée ou n’est pas correctement configurée avec OctoPrint, le bouton ‘Print’ sera désactivé.
De plus, dans le même menu, vous trouverez d’autres options qui vous permettent de contrôler le processus d’impression, telles que ‘Pause’ et ‘Cancel’.
Dans mon cas, je n’ai pas connecté mon imprimante 3D. Par conséquent, l’état de l’imprimante est actuellement marqué comme “offline”.
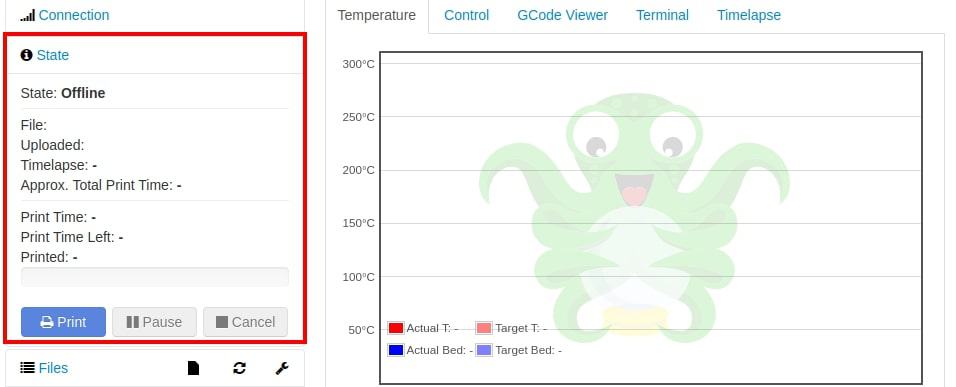
Ce ne sont là que quelques-unes des fonctionnalités disponibles sur la fenêtre OctoPrint. De nombreuses autres fonctionnalités n’attendent que votre exploration. Vous pouvez surveiller la température de votre imprimante 3D, configurer une webcam pour la diffusion en direct et l’enregistrement de timelapses, et étendre les capacités en installant divers plugins.
Format PDF pratique, avec les 74 commandes à retenir pour maîtriser son Raspberry Pi.
Télécharger maintenant
Ressources supplémentaires pour votre Raspberry Pi
Initiation au Raspberry Pi en vidéo
Si vous débutez et voulez passer rapidement à la vitesse supérieure, j’ai exactement ce qu’il vous faut.
Regardez ma formation vidéo qui vous aidera à démarrer du bon bien, choisir votre matériel, installer les meilleures applications et vous lancer directement dans vos premiers projets avec mon aide.
Regarder les vidéos dès maintenant
Maîtrisez votre Raspberry Pi en 30 jours
Vous avez besoin de plus ? Si vous êtes à la recherche des meilleures astuces pour devenir expert sur Raspberry Pi, ce livre est fait pour vous. Développez vos compétences sous Linux et pratiquez via de nombreux projets en suivant mes guides étape par étape. 10% de remise aujourd’hui !
Télécharger le livre au format PDF ici
Maîtrisez Python sur Raspberry Pi
Pas besoin d’être un génie pour coder quelques lignes pour votre Raspberry Pi.
Je vous apprends juste ce qu’il faut sur Python afin de réaliser n’importe quel projet. La seconde partie du livre est d’ailleurs consacrée à des exemples de projets où je vous guide pas à pas.
Ne perdez pas de temps, apprenez le strict nécessaire et économisez 10% avec ce lien :
Télécharger maintenant
Autres ressources pour profiter de votre Raspberry Pi
J’ai regroupé toutes mes recommandations de logiciels, sites utiles et de matériel sur cette page de ressources. Je vous invite à la consulter régulièrement pour faire les bons choix et rester à jour.
Visiter les pages ressources







