Installation de Ubuntu MATE sur Raspberry Pi (Guide complet)
Ubuntu MATE est une distribution Linux orientée utilisation du bureau. Elle est basée sur Ubuntu, mais utilise l’environnement de bureau MATE au lieu des dernières versions de GNOME. MATE est la continuation de GNOME 2, donc si, comme moi, vous préfériez l’ancienne interface, vous allez adorer Ubuntu MATE. Dans cet article, je vais vous montrer comment l’installer facilement sur votre Raspberry Pi.
Ubuntu MATE prend officiellement en charge le Raspberry Pi. Ainsi, à chaque nouvelle version, une image est publiée pour le Raspberry Pi. Elle peut être flashée sur une carte SD pour lancer l’installation.
Je teste l’installation pour vous sur mon Raspberry Pi 4 (4 Go), mais Ubuntu MATE est disponible pour les architectures armhf et arm64, donc il devrait à peu près fonctionner sur n’importe quel modèle de Raspberry Pi. Vérifiez la compatibilité ici si vous voulez essayer avec un ancien modèle (Pi Zero et Pi 1 ne sont pas supportés, Pi 3 ou 4/400 sont recommandés).
Besoin d’aide pour démarrer sur Raspberry Pi ? J’ai pensé à vous et je vous propose une formation complète pour faire vos premiers pas. Apprenez ce qui est vraiment utile, dans le bon ordre et gagnez du temps pour enfin passer aux projets qui vous intéressent. Je vous aiderai à choisir et installer votre matériel, puis nous réaliserons plusieurs projets ensemble. Je vous offre aussi mon livre pour ceux qui voudront aller plus loin par la suite. Consultez cette page pour en savoir plus (ne trainez pas : 10% de remise en utilisant ce lien aujourd’hui).
Comment installer Ubuntu MATE sur Raspberry Pi
Comme je vous l’ai dit dans l’introduction, Ubuntu MATE a une version officielle pour le Raspberry Pi, donc son installation est assez simple.
Voici les étapes à suivre pour installer Ubuntu Mate sur Raspberry Pi :
- Téléchargez Ubuntu Mate pour Raspberry Pi depuis le site officiel.
- Flashez l’image sur une carte SD en utilisant Raspberry Pi Imager ou Balena Etcher.
- Insérez-la dans votre Raspberry Pi et suivez l’assistant.
Je vais maintenant vous expliquer chaque étape en détail.
Remarque : lors de ma dernière mise à jour de ce tutoriel, le Raspberry Pi 5 n’était pas encore pris en charge. Si l’image n’a pas encore été mise à jour, votre meilleure chance de faire fonctionner MATE sur votre Pi 5 est de suivre une procédure similaire à celle-ci : Installez Linux Mint sur le Raspberry Pi (installez Ubuntu Server, puis installez l’environnement MATE par-dessus).
Télécharger Ubuntu MATE pour Raspberry Pi
Ubuntu est inclus dans Raspberry Pi Imager, mais ce n’est pas le cas pour tous les différentes variantes disponibles. Ainsi, vous ne trouverez pas Ubuntu MATE dans la liste des OS. La seule façon de l’installer sur votre Raspberry Pi est de vous rendre sur le site officiel et de télécharger l’image pour votre appareil.
Sur la page d’accueil du site Ubuntu MATE, vous trouverez un grand logo du Raspberry Pi avec un lien vers une section dédiée. Pour une fois, ce n’est pas caché sous 12 niveaux de sous-menus !
Commencez donc par télécharger une image compatible avec votre Raspberry Pi :
Format PDF pratique, avec les 74 commandes à retenir pour maîtriser son Raspberry Pi.
Télécharger maintenant
- Allez à la section Raspberry Pi du site Web Ubuntu MATE.
- Cliquez sur « Download » sur le menu gauche.

- Choisissez entre ARM64 et ARMHF.
Il s’agit de l’architecture de votre système, et elle dépend du modèle de Raspberry Pi que vous avez. Pour les Raspberry Pi 3 et 4/400, vous pouvez télécharger la version 64 bits. Pour les modèles plus anciens, consultez leur liste de compatibilité. - Choisissez ensuite la version que vous souhaitez installer.
Comme tout système Ubuntu, MATE vous donnera le choix entre la dernière version disponible et la dernière version LTS (Long-Term Support). En général, vous prendrez LTS pour les systèmes critiques que vous ne voulez pas mettre à jour trop souvent. Si c’est juste un test ou même pour une utilisation de bureau, vous pouvez télécharger la dernière version.
C’est tout. Vous devriez obtenir un fichier compressé de l’image système, et vous êtes prêt à passer à l’étape suivante.
Installer Ubuntu MATE sur une carte SD
Vous pouvez utiliser Raspberry Pi Imager ou Balena Etcher pour flasher l’image téléchargée sur une carte SD.
Voici comment flasher Ubuntu Mate avec Raspberry Pi Imager :
- Téléchargez et installez Raspberry Pi Imager si vous ne l’avez pas encore (peut même être utilisé sur Raspberry Pi OS directement).
- Démarrez l’application et cliquez sur « Choose OS« . Trouvez l’option « Use Custom » dans la liste :
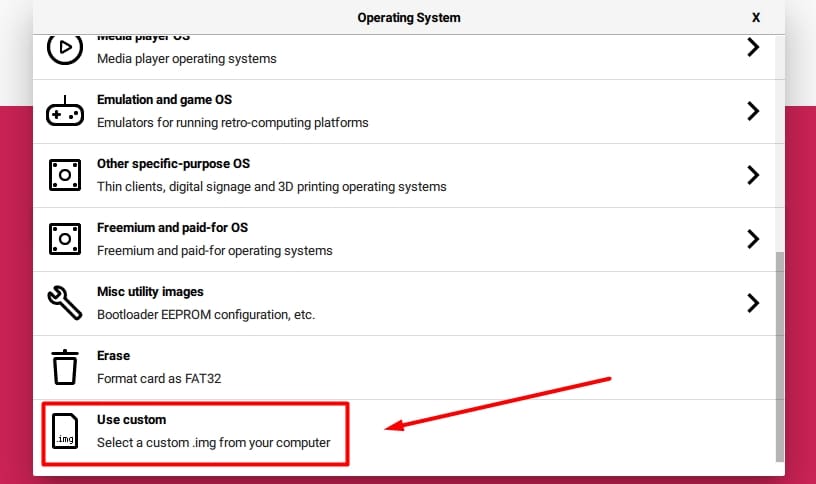
- Sélectionnez l’image que vous venez de télécharger sur le site Web d’Ubuntu MATE.
- Cliquez sur « Choose Storage » et sélectionnez le support pour l’installation (il peut s’agir d’une carte SD ou d’un disque USB).
- Cliquez sur « Next » pour lancer l’installation. Les options de personnalisation de l’OS ne sont pas obligatoires.
C’est tout ! Rien d’extraordinaire ici. Si vous avez l’habitude d’essayer différents systèmes d’exploitation, cela devrait ressembler à n’importe quelle autre installation.
Si vous êtes novice en la matière, n’hésitez pas à consulter mon guide complet sur Raspberry Pi Imager pour connaître l’ensemble de la procédure étape par étape.
Suivre l’assistant de premier démarrage
Vous pouvez maintenant insérer votre carte SD (ou disque USB) dans votre Raspberry Pi, et le démarrer pour la première fois. Le premier démarrage peut prendre un certain temps avant d’afficher quoi que ce soit, mais ne vous inquiétez pas trop, j’ai eu plusieurs problèmes au début qui ont été résolus automatiquement après un certain temps. Bizarre, toutefois pas de quoi s’inquiéter.
Comme avec toute distribution Ubuntu, votre premier démarrage commencera par un assistant de configuration du système ressemblant à ceci :

Vous devrez créer l’utilisateur par défaut (ce qui est une bonne pratique pour des raisons de sécurité, alors faites-le sérieusement). Vous aurez également les questions habituelles relatives à la langue, au fuseau horaire et au réseau afin de préconfigurer correctement votre système.
Note : J’ai eu un bug bizarre en configurant mon mot de passe (les mots de passe ne correspondent pas). N’utilisez pas « TAB » pour passer au champ suivant, on dirait qu’il enregistre la tabulation dans le mot de passe et vous dit qu’ils ne correspondent pas…
Une fois que c’est terminé, l’installation du système va commencer. Je ne comprends pas vraiment pourquoi chaque installation d’Ubuntu nécessite 20 à 30 minutes pour installer le système, alors que la plupart des autres démarrent directement. Quoi qu’il en soit, vous n’avez pas le choix et devrez attendre un peu.
Une fois que votre travail est terminé, l’installation du système va commencer. Je ne comprends pas vraiment pourquoi chaque installation d’Ubuntu nécessite 20 à 30 minutes pour installer le système, alors que la plupart des autres démarrent directement. Quoi qu’il en soit, vous n’avez pas le choix et devrez attendre un peu.
Premiers pas avec Ubuntu MATE sur Raspberry Pi
Ubuntu MATE est assez intuitif une fois installé, mais si vous avez besoin d’aide pour démarrer, voici quelques conseils pour des premiers pas réussis.
Aperçu de l’interface
Si vous êtes habitué à Raspberry Pi OS, vous ne devriez pas être perdu. MATE est semblable à GNOME 2, donc pas trop loin de PiXeL/LXDE qui est utilisé par défaut sur Raspberry Pi OS avec le bureau. Le menu principal se trouve également dans le coin supérieur gauche et les applications sont également triées par catégorie :

Je suis toujours un peu perdu avec des catégories similaires comme « Accessoires », « Outils système » et « Administration ». Ce qui est bien, c’est qu’il y a un moteur de recherche en haut, que vous pouvez utiliser pour trouver rapidement le terminal, par exemple. Vous pouvez également utiliser les sous-menus « Favoris » et « All » pour trouver rapidement quelque chose.
Format PDF pratique, avec les 74 commandes à retenir pour maîtriser son Raspberry Pi.
Télécharger maintenant
Dans le coin supérieur droit, vous trouverez la zone de notifications et quelques widgets supplémentaires comme sur la plupart des systèmes (horloge, son, Bluetooth, réseau, etc.). Rien qui ne soit pas attendu pour une distribution moderne.
Dans la barre inférieure, vous verrez toutes les applications ouvertes et vous pourrez passer rapidement de l’une à l’autre (un peu comme sur Windows). Le coin inférieur droit est rempli de bureaux virtuels et d’un raccourci vers la corbeille.
Configuration du système
Dans le menu principal, il y a aussi un outil appelé « Control Center » que vous pouvez utiliser pour configurer presque tout sur votre système. Voici à quoi il ressemble :

La plupart des environnements de bureau modernes ont quelque chose de similaire. Je ne pense pas que ce soit le meilleur (je préfère celui de GNOME), mais c’est vraiment mieux que les multiples outils présents sur Raspberry Pi OS. Dès lors, vous pouvez tout configurer, de l’apparence du bureau à vos paramètres réseau ou votre configuration régionale.
Au passage, mon réseau ne fonctionnait pas au premier démarrage (Ethernet connecté, mais non détecté/utilisé). J’ai dû me connecter à mon Wi-Fi pour effectuer les mises à jour et synchroniser l’horloge. Ensuite, après quelques redémarrages, il était connecté via la connexion Ethernet, donc je ne sais pas si c’est un problème de mon côté ou autre, cependant si vous rencontrez le même problème, ne vous inquiétez pas trop, il fonctionnera probablement après avoir fait les mises à jour.
Pour mettre à jour votre système, ouvrez l’outil « Software Updates » dans le « Control Center ». Vous recevrez de toute façon une notification vous demandant d’effectuer la mise à jour dès que vous serez connecté à Internet.
Applications par défaut et installation de nouvelles applications
Une fois connecté à Internet et le premier lot de mises à jour effectué, vous serez prêt à utiliser votre nouveau système. Ubuntu MATE est livré avec un tas d’applications par défaut :
- Firefox : le navigateur par défaut sur toutes les distributions Ubuntu, je crois. Je préfère Chromium, mais c’est un choix personnel.
- LibreOffice : la suite bureautique la plus populaire sous Linux (alternative gratuite à Word/Excel/etc.).
- Celluloid : le lecteur multimédia préinstallé à la place de VLC. Il y a sans doute un truc qui m’échappe, car je ne comprends pas vraiment ce choix, mais vous pouvez regarder des vidéos avec.
- Quelques outils sympathiques : comme l’analyseur d’utilisation du disque ou un outil de sauvegarde qui sont préinstallés par défaut. Il y a aussi la « Boutique logicielle » que nous verrons dans quelques secondes.
Évidemment, vous trouverez aussi de nombreux accessoires, comme un terminal, un bloc-notes, un outil de capture d’écran, etc. Dans l’ensemble, je suis assez satisfait des applications par défaut, un débutant peut commencer directement avec elles, rien de plus n’est requis pour l’utilisation du bureau.
Ubuntu est également connu pour son « app store », qui tente de reproduire ce que vous avez sur votre smartphone. Un catalogue d’applications pour vous aider à installer n’importe quoi avec une interface intuitive au lieu d’utiliser la ligne de commande ou un gestionnaire de paquets.
Bonne nouvelle, il fonctionne très bien sur Ubuntu MATE, ce qui n’était pas le cas dans ma revue sur tous les environnements de bureau sur Raspberry Pi OS il y a quelques semaines. Voici à quoi cela ressemble :

En gros, vous pouvez soit parcourir les différentes catégories pour trouver de nouvelles applications intéressantes à installer, soit utiliser le moteur de recherche pour trouver quelque chose. Vous pouvez, par exemple, rechercher « VLC » pour l’installer ou cliquer sur l’icône « sound & video » pour accéder à la catégorie correspondante. Pour chaque application, vous trouverez une description et un bouton pour l’installer :

C’est vraiment génial et c’est quelque chose qui manque sur Raspberry Pi OS. Les applications sont presque les mêmes, mais les trouver avec l’outil « Add/Remove Software » sur Raspberry Pi OS est presque impossible si vous ne connaissez pas le nom de l’application.
Format PDF pratique, avec les 74 commandes à retenir pour maîtriser son Raspberry Pi.
Télécharger maintenant
Vous voulez discuter avec d'autres passionnés de Raspberry Pi ? Rejoignez la communauté, partagez vos projets en cours et posez vos questions sur le forum (en anglais).
Avantages et inconvénients d’Ubuntu MATE sur Raspberry Pi
Dans l’ensemble, Ubuntu MATE est un système intéressant. Néanmoins, je pense que MATE n’est pas le meilleur environnement de bureau (lisez cet article pour en savoir plus à ce sujet) et j’ai également eu plusieurs problèmes étranges lors de son test.
C’est un choix personnel, donc je vais vous donner un résumé de mes pensées, et vous pourrez décider en fonction si cela vaut le coup ou non :
| Avantages | Inconvénients |
|---|---|
| Légèrement plus moderne que Raspberry Pi OS. | Temps d’installation. |
| Centre de contrôle décent pour la configuration du système. | Plusieurs bugs au début (réseau, écran noir, etc.). Corrigés rapidement cependant. |
| Boutique de logiciels pour installer rapidement de nouvelles applications. | Le système est un peu lent en général. Si possible, utilisez un disque USB ou une carte SD rapide. |
| Système 64 bits. | Pas le meilleur choix d’applications par défaut (Firefox, pas de VLC, etc.). |
Concernant les performances, je pense que la mise à niveau vers une version 64 bits aide pas mal, mais ce n’est pas la distribution la plus rapide. Ubuntu est toujours un peu lent sur Raspberry Pi en général et l’utilisation d’applications comme Firefox n’aide pas vraiment. J’ai fait quelques tests comme YouTube en plein écran en HD, et il n’y a pas eu de perte, donc il y a une amélioration avec les nouvelles versions au moins.
À mon avis, Ubuntu MATE est une alternative décente à Raspberry Pi OS pour l’utilisation du bureau. Il rendra certaines choses plus faciles pour les débutants, et ajoutera des fonctionnalités puissantes pour les utilisateurs plus avancés (accès aux dépôts Ubuntu et aux snaps, par exemple).
Par contre, je ne suis pas sûr qu’elle mérite toute la renommée qu’on lui attribue. Pour moi, ce n’est pas la meilleure distribution disponible pour le Raspberry Pi (vous pouvez trouver mon top 15 ici). Je trouve toujours les distributions basées sur Ubuntu un peu lentes sur Raspberry Pi et les applications par défaut ne sont pas choisies en tenant compte de la limitation du matériel.
Mais vous savez quoi ? Le meilleur moyen de se faire une opinion est de l’essayer par soi-même 🙂
Alors suivez les étapes de ce tutoriel pour l’installer sur votre Raspberry Pi, essayez-le pendant quelques jours et voyez ce que vous en pensez !
Si ce n’est pas pour vous, voici quelques autres bonnes alternatives que vous devriez essayer :
Format PDF pratique, avec les 74 commandes à retenir pour maîtriser son Raspberry Pi.
Télécharger maintenant
Ressources supplémentaires pour votre Raspberry Pi
Initiation au Raspberry Pi en vidéo
Si vous débutez et voulez passer rapidement à la vitesse supérieure, j’ai exactement ce qu’il vous faut.
Regardez ma formation vidéo qui vous aidera à démarrer du bon bien, choisir votre matériel, installer les meilleures applications et vous lancer directement dans vos premiers projets avec mon aide.
Regarder les vidéos dès maintenant
Maîtrisez votre Raspberry Pi en 30 jours
Vous avez besoin de plus ? Si vous êtes à la recherche des meilleures astuces pour devenir expert sur Raspberry Pi, ce livre est fait pour vous. Développez vos compétences sous Linux et pratiquez via de nombreux projets en suivant mes guides étape par étape. 10% de remise aujourd’hui !
Télécharger le livre au format PDF ici
Maîtrisez Python sur Raspberry Pi
Pas besoin d’être un génie pour coder quelques lignes pour votre Raspberry Pi.
Je vous apprends juste ce qu’il faut sur Python afin de réaliser n’importe quel projet. La seconde partie du livre est d’ailleurs consacrée à des exemples de projets où je vous guide pas à pas.
Ne perdez pas de temps, apprenez le strict nécessaire et économisez 10% avec ce lien :
Télécharger maintenant
Autres ressources pour profiter de votre Raspberry Pi
J’ai regroupé toutes mes recommandations de logiciels, sites utiles et de matériel sur cette page de ressources. Je vous invite à la consulter régulièrement pour faire les bons choix et rester à jour.
Visiter les pages ressources







