Comment installer Manjaro sur Raspberry Pi en 2024
Si vous voulez installer Arch Linux sur votre Raspberry Pi, Manjaro est probablement votre meilleure option. La distribution est basée sur Arch, mais se présente comme une distribution Linux traditionnelle, et prend en charge de nombreux environnements de bureau et différentes architectures. Voyons comment l’installer sur un Raspberry Pi.
La façon la plus simple d’installer Manjaro sur un Raspberry Pi est de télécharger le dernier fichier image à partir du site officiel. Il peut ensuite être flashé sur une carte SD à l’aide d’un outil comme Raspberry Pi Imager ou Balena Etcher.
Dans ce tutoriel, je vais commencer par une brève présentation générale de Manjaro, puis je vous montrerai comment installer 3 différentes versions : Minimal, XFCE ou KDE Plasma.
À propos, si vous débutez sur Raspberry Pi et que vous souhaitez accélérer les choses (tout en vous amusant), n’hésitez pas à télécharger mon e-book Maitrisez Raspberry Pi en 30 jours. Il s’agit d’un défi de 30 jours dans lequel vous apprendrez une nouvelle compétence chaque jour. Vous économiserez du temps et de l’argent et pourrez enfin profiter de votre Raspberry Pi à son plein potentiel. Je vous offre d’ailleurs 10% de remise aujourd’hui si vous utilisez ce lien !
Qu’est-ce que Manjaro ?
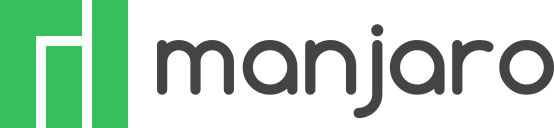
Présentation
Manjaro est présentée comme une distribution Linux rapide et conviviale.
Elle est basée sur Arch Linux, un système que l’on ne voit pas trop sur Raspberry Pi en raison de la complexité de l’installation (comparée à d’autres distributions).
Alors Manjaro apporte un vent de fraîcheur au Raspberry Pi et ravira les fans d’Arch Linux.
Versions
Ce système d’exploitation est disponible en de nombreuses versions, avec des objectifs différents :
- Versions officielles : Pour les ordinateurs de bureau.
- XFCE Desktop
- GNOME Desktop
- Plasma Desktop (KDE)
- Éditions communautaires : Manjaro soutient également de nombreux projets communautaires pour offrir plus de choix aux utilisateurs finaux.
- Cinnamon (comme sur Linux Mint)
- Budgie
- I3 Window Manager
- Sway Window Manager
- Mate Desktop
- Docker
- Architecture ARM : Vous êtes probablement ici pour ces versions aujourd’hui, la plupart des ordinateurs à carte unique sont pris en charge.
- Raspberry Pi 4, 400, 3B+, Zero 2
- PineBook et PinePhone
- Odroid (C4, M1, HC4)
- Orange Pi (3, 4, 800)
- Rock 3A, Radxa Zero
- Khadas Vim (2/3)
Pour ce tutoriel, je vais tester le système sur mon Raspberry Pi 4, mais vous pouvez suivre les mêmes étapes avec d’autres ordinateurs à carte unique (s’ils sont pris en charge).
Histoire
Manjaro a sorti sa première version en 2011 et est resté en phase bêta jusqu’en 2013.
Il est donc assez récent dans l’histoire de Linux, mais assez ancien pour nous fournir un système d’exploitation stable.
Manjaro utilise maintenant des désignations similaires à Ubuntu pour les noms de version, avec une version incluant l’année et le mois de sortie, et un nom de code. Par exemple, la version que je teste pour cet article est la 23.02 et elle a été publiée en février 2023.

Le nom Manjaro provient du mont Kilimanjaro, et vous pouvez le prononcer ‘Man-jar-o’ ou ‘Man-ha-ro’.
Objectifs
Manjaro est basé sur Arch Linux, et hérite donc des principes de cette distribution (simplicité de conception et intuitivité, par exemple). Manjaro a ajouté un processus d’installation facile tout en améliorant certaines fonctionnalités d’Arch Linux.
Les objectifs officiels de Manjaro ont toujours été d’apporter une utilisation et une accessibilité et de rendre la distribution opérationnelle directement après l’installation.
Nous allons maintenant essayer les trois versions disponibles sur Raspberry Pi, et voir le résultat.
Format PDF pratique, avec les 74 commandes à retenir pour maîtriser son Raspberry Pi.
Télécharger maintenant
Installation minimale de Manjaro
Je vais commencer par une grande partie, en vous montrant directement le système d’exploitation sans interface, et en vous indiquant les principales différences avec Raspberry Pi OS (et la plupart des distributions basées sur Debian).
Les deux prochaines parties seront plus courtes, avec juste une démonstration des versions XFCE et KDE.
Téléchargez Manjaro
Pour télécharger l’image de Manjaro, vous devez vous rendre sur le site officiel :
- Cliquez ici pour ouvrir la page.
- Une fenêtre pop-up s’affiche, demandant quelle architecture vous souhaitez utiliser.
Assurez-vous de sélectionner “ARM” :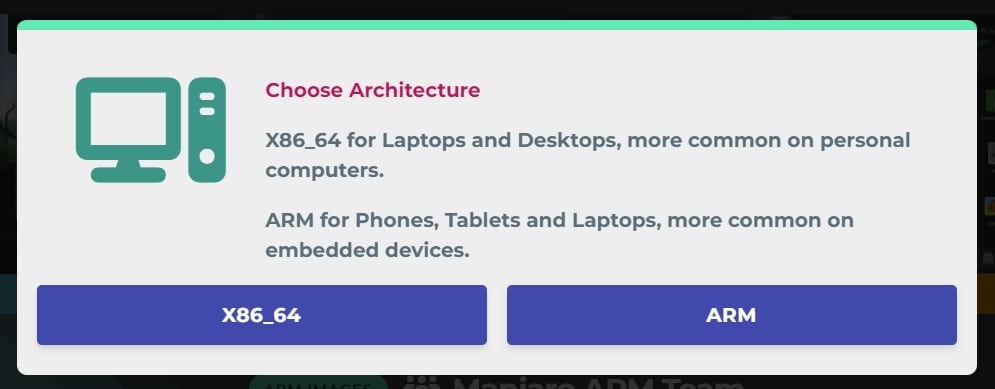
- Sélectionnez maintenant “Raspberry Pi” dans la liste déroulante.
Vous pouvez utiliser la même image sur Raspberry Pi 3, 400 et Zero 2, mais les modèles plus anciens ne sont pas pris en charge. - Vous verrez une capture d’écran de chaque version, avec un court texte expliquant leurs différences.
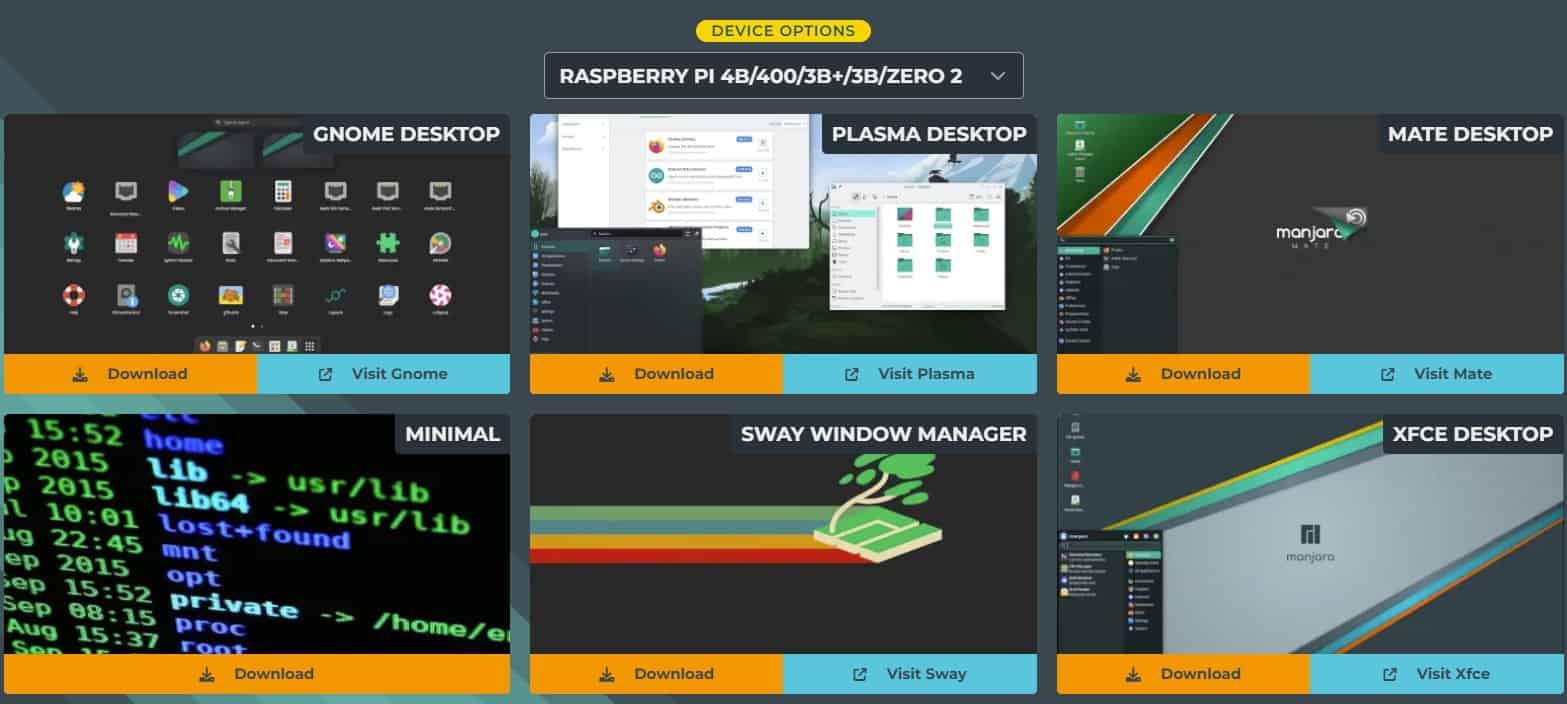
- Cliquez sur “Télécharger” puis sur “Image” pour obtenir le fichier image directement sur votre ordinateur.
Il est également possible d’utiliser un Torrent (en anglais) si vous préférez. - Si vous cliquez sur “Image”, le téléchargement commencera directement.
Je télécharge l’image minimaliste pour ce premier test, mais le processus de téléchargement est le même pour toutes les versions à ce stade.
Flasher sur la carte SD
Une fois que vous avez l’image sur votre ordinateur, flasher-la sur une carte SD. Le processus est similaire à tout autre système.
Je vais vous montrer les étapes avec Raspberry Pi Imager, car je suppose que vous l’avez déjà installé, mais n’hésitez pas à utiliser Balena Etcher à la place, ou tout autre outil que vous préférez.
Si vous n’avez pas l’habitude, voici les étapes à suivre :
- Téléchargez et installez Raspberry Pi Imager, si vous ne l’avez pas déjà sur votre ordinateur.
- Démarrez Raspberry Pi Imager.
- Nous allons utiliser une image personnalisée, donc il n’est pas nécessaire de choisir un appareil.
Actuellement, Manjaro n’est plus listé dans la liste des OS, quel que soit l’appareil que vous choisissez. - Cliquez sur “Choose OS” et faites défiler jusqu’à “Use custom”:
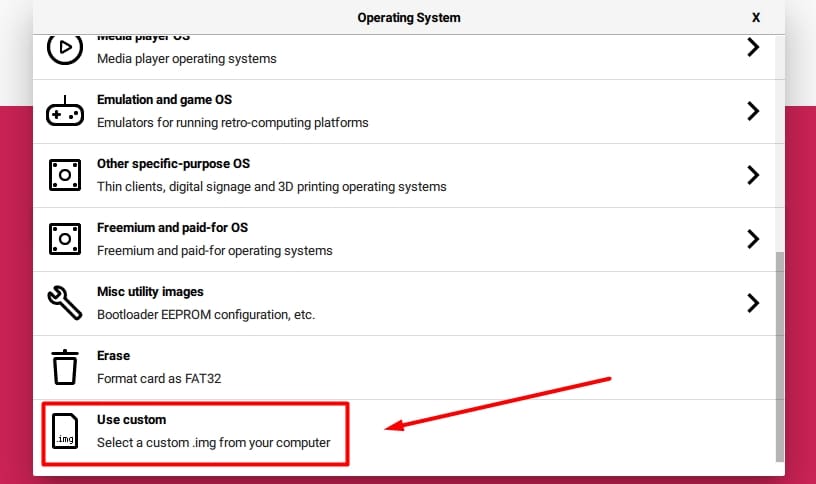
Sélectionnez le fichier image de Manjaro dans votre dossier Téléchargements. - Ensuite, cliquez sur “Choose Storage”, et choisissez la carte SD que vous souhaitez utiliser pour cela.
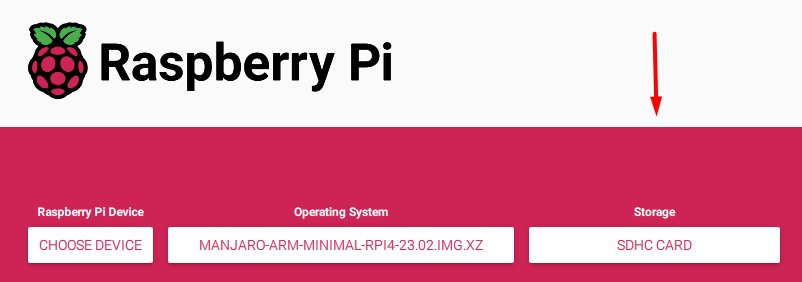
- Cliquez sur “Next” et confirmez pour démarrer le processus d’écriture.
Imager peut demander si vous souhaitez utiliser la personnalisation de l’OS, mais je ne pense pas que cela fonctionne avec Manjaro, donc votre réponse à cette question n’a pas d’importance.
Après quelques minutes, la carte SD est prête. Vous pouvez l’éjecter et l’insérer dans votre Raspberry Pi.
Remarque : si tout cela est nouveau pour vous, vous pourriez vouloir lire mon guide Raspberry Pi Imager ici pour plus de détails.
Installation et configuration de Manjaro
Insérez la carte SD dans le Raspberry Pi et allumez-le.
Après quelques secondes, le démarrage du système est terminé et un assistant apparaît. Vous devrez d’abord configurer la disposition de votre clavier :

Ensuite, vous créerez votre premier utilisateur et mot de passe :
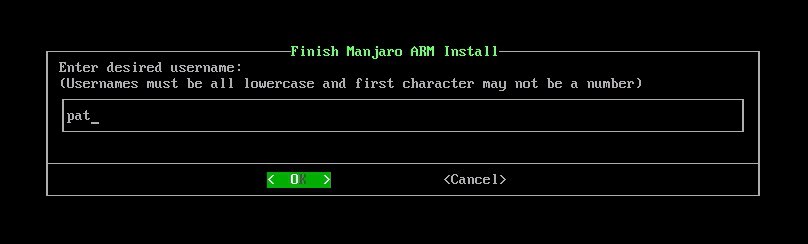
Entrez le nom d’utilisateur que vous souhaitez utiliser et confirmez. Ensuite, vous pouvez ajouter des groupes supplémentaires pour le nouvel utilisateur. Vous pouvez le laisser vide pour le moment.
Ensuite, vous devez répondre aux questions suivantes :
- Nom complet de l’utilisateur.
- Mot de passe de l’utilisateur.
- Mot de passe de Root (oui, il existe un utilisateur root disponible).
- Fuseau horaire et localisation :
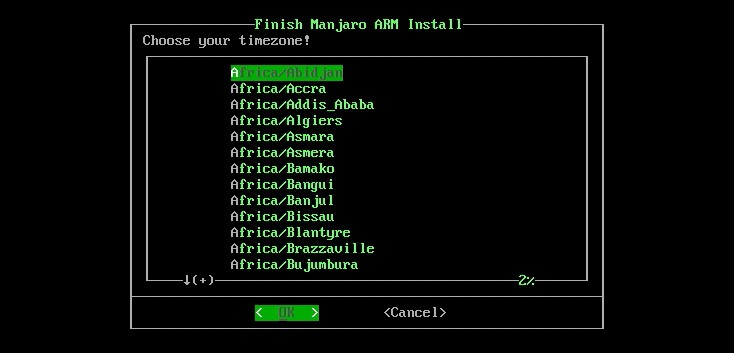
Vous pouvez entrer la première lettre pour aller plus vite dans ce menu et les suivants. - Nom de l’hôte de l’appareil :
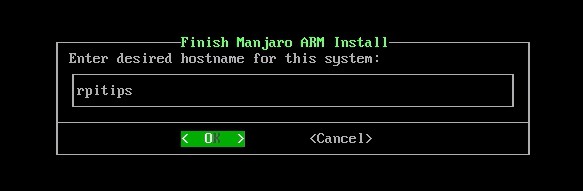
Essayez de ne manquer aucune étape, car chaque fois que vous ne fournissez pas les informations correctes, il redémarre l’assistant depuis le début, ce qui est assez frustrant.
Enfin, l’assistant vous propose une liste pour confirmer toutes les informations.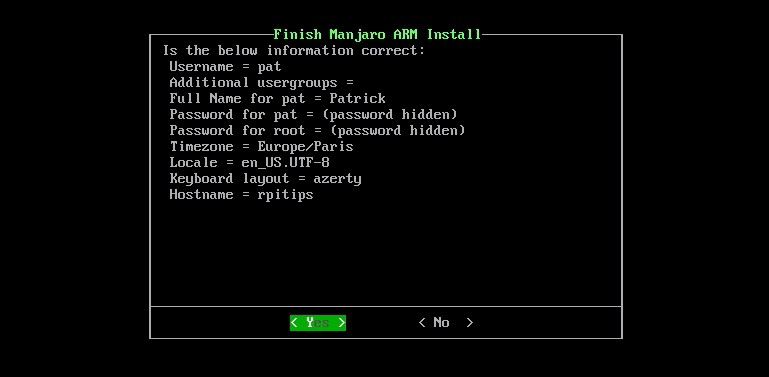
Confirmez si tout est correct.
La configuration de base prend quelques secondes.
Ensuite, le système redimensionne la partition de la carte SD et redémarre.
Après le redémarrage, le système est prêt à être utilisé avec vos paramètres.
Configuration réseau
La connexion Ethernet sur un réseau DHCP fonctionne directement.
C’est vraiment la meilleure façon d’obtenir un accès Internet.
Je n’ai trouvé aucun moyen de faire fonctionner le Wi-Fi sur la version minimale de Manjaro.
Chaque forum, message et tutoriel que j’ai trouvé ne fonctionnait pas sur Raspberry Pi.
Vous pouvez essayer de suivre les instructions de la page wiki d’Arch Linux ici, mais chaque chose que j’ai essayée s’est terminée par une erreur “Opération échouée”. Je ne sais pas exactement ce qui se passe.
Si quelqu’un sait comment faire, une aide dans la communauté serait appréciée.
Utiliser SSH
SSH est activé par défaut, donc je recommande fortement de passer à SSH dès que possible si vous avez un autre ordinateur pour suivre ce tutoriel.
Format PDF pratique, avec les 74 commandes à retenir pour maîtriser son Raspberry Pi.
Télécharger maintenant
Vous pouvez vous connecter directement à l’utilisateur que vous venez de créer, et utiliser “sudo” pour exécuter des commandes d’administration après cela.
Si vous ne connaissez pas l’adresse IP de votre Raspberry Pi, vous pouvez utiliser cette commande pour la trouver :ip a
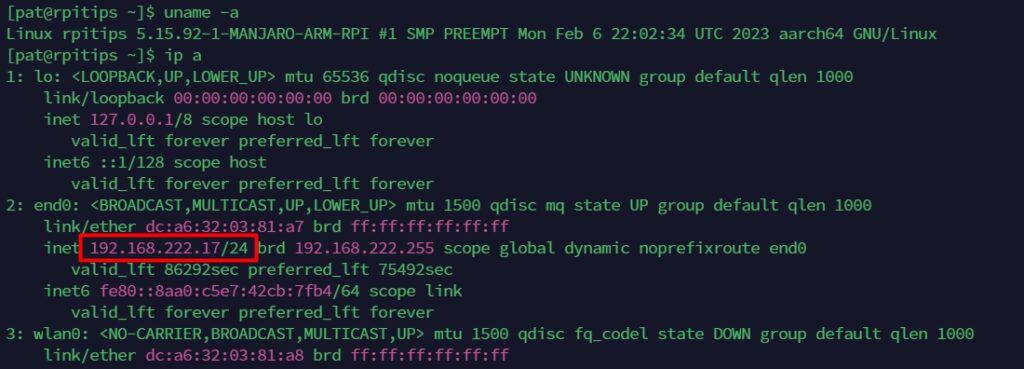
Ensuite, la connexion à votre Raspberry Pi sous Manjaro fonctionne de la même manière qu’avec les autres distributions. Vous pouvez lire mon guide SSH ici si vous avez besoin de plus de directives.
Si les commandes Linux ce n’est pas trop votre truc, n’hésitez pas à jeter un œil à cet article qui vous explique les commandes qu’il faut absolument connaître. Je vous donne aussi une antisèche à télécharger pour les avoir toujours sous la main !
Commandes utiles
Gardez à l’esprit que Manjaro est basé sur Arch Linux, et non sur Debian, il y a donc de nombreuses commandes qui sont différentes de celles que vous pouvez connaître avec votre Raspberry Pi.
Voici un aperçu rapide qui peut être utile si vous êtes nouveau dans ce domaine :
- Installer un nouveau paquet :
- pacman est l’équivalent de apt sur Manjaro.
- Pour installer un nouveau paquet :
sudo pacman -S <paquet> - Pour rechercher un nom de paquet :
sudo pacman -Ss <recherche> - Pour mettre à jour le système :
sudo pacman -Syu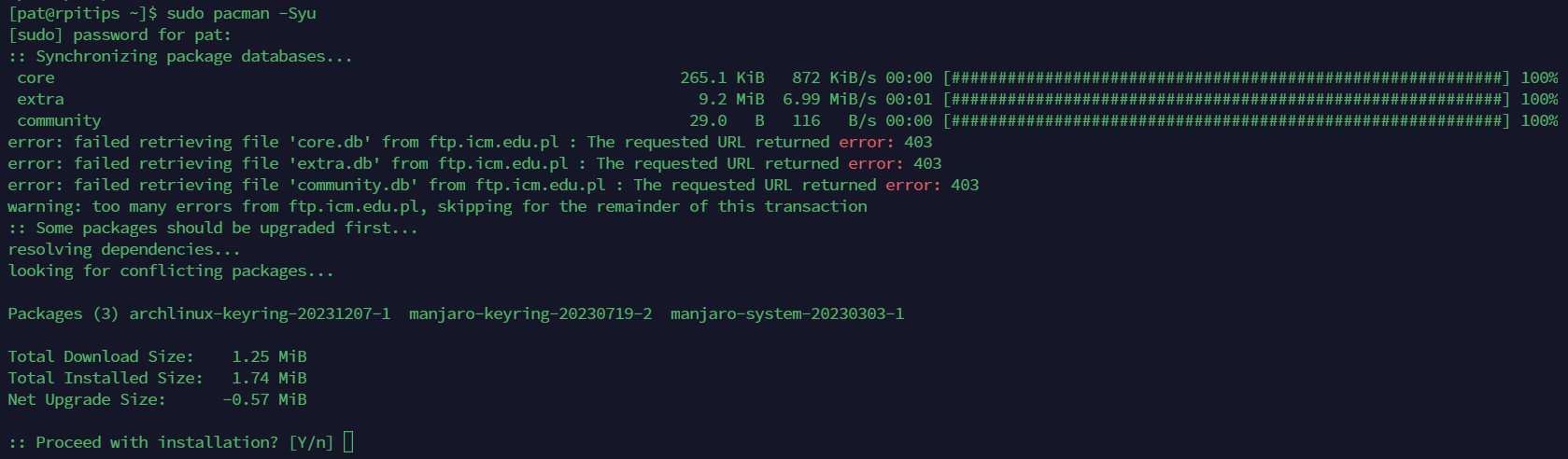
- Trouver l’adresse IP de votre Raspberry Pi :
- Comme mentionné précédemment, vous pouvez utiliser cette commande :
ip a
- Comme mentionné précédemment, vous pouvez utiliser cette commande :
- Obtenez plus d’aide :
- Comme l’objectif ici n’est pas de vous fournir un tutoriel détaillé sur l’utilisation de Manjaro, je vous recommande vivement de consulter le wiki Manjaro si vous avez besoin d’aide pour quelque chose.
- Si vous ne trouvez pas une commande Debian sur Manjaro, consultez le wiki ou le forum ici.
Pour les commandes de base, si vous êtes habitué à Raspberry Pi OS/Debian ou à toute distribution Linux, vous devriez vous en sortir. J’ai une liste de commandes utiles pour Raspberry Pi OS ici si vous avez besoin d’aide pour commencer.
Tester l’édition Minimal de Manjaro a été une excellente expérience dans l’ensemble, avec un agréable assistant de bienvenue qui nous a aidés avec la configuration de base. Le principal inconvénient était la configuration du Wi-Fi (mais je suis sûr qu’il y a une solution).
Voyons comment se comportent les versions avec une interface graphique, en commençant par l’édition XFCE.
Installation de Manjaro XFCE

XFCE est un environnement de bureau courant sur Linux.
Il est censé être convivial et léger, il est donc un bon choix pour un Raspberry Pi.
Vous pouvez télécharger et préparer la carte SD de la même manière (page de téléchargement + Raspberry Pi Imager), et le premier démarrage avec l’édition XFCE est très similaire à ce que j’ai expliqué pour l’édition Minimal.
Un assistant apparaît, et vous pouvez configurer les paramètres de base de la même manière. Configurez les utilisateurs, les mots de passe, le fuseau horaire, la langue et la disposition et continuez. La seule différence est que vous bénéficiez d’une interface plus intuitive pour réaliser cela.
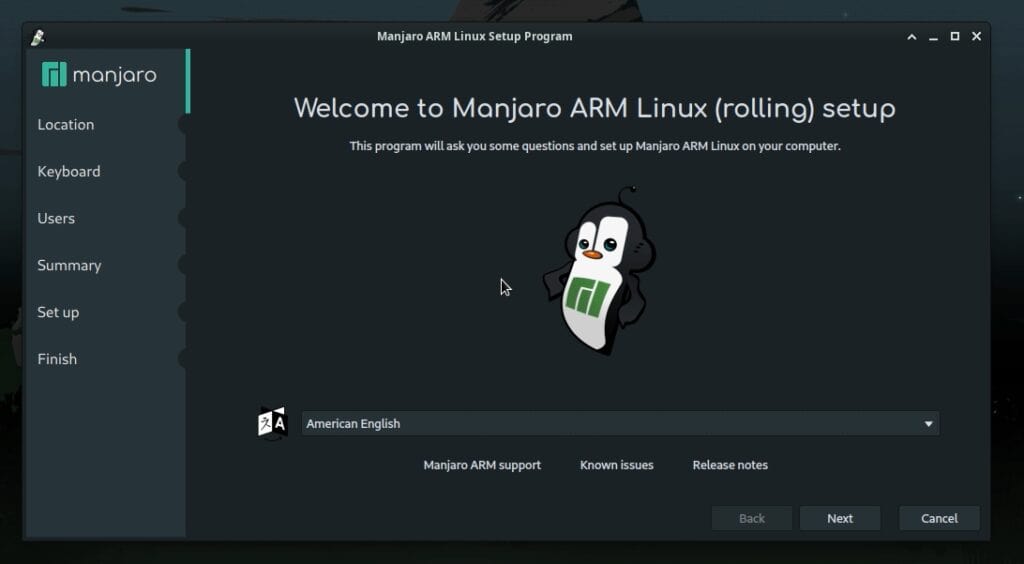
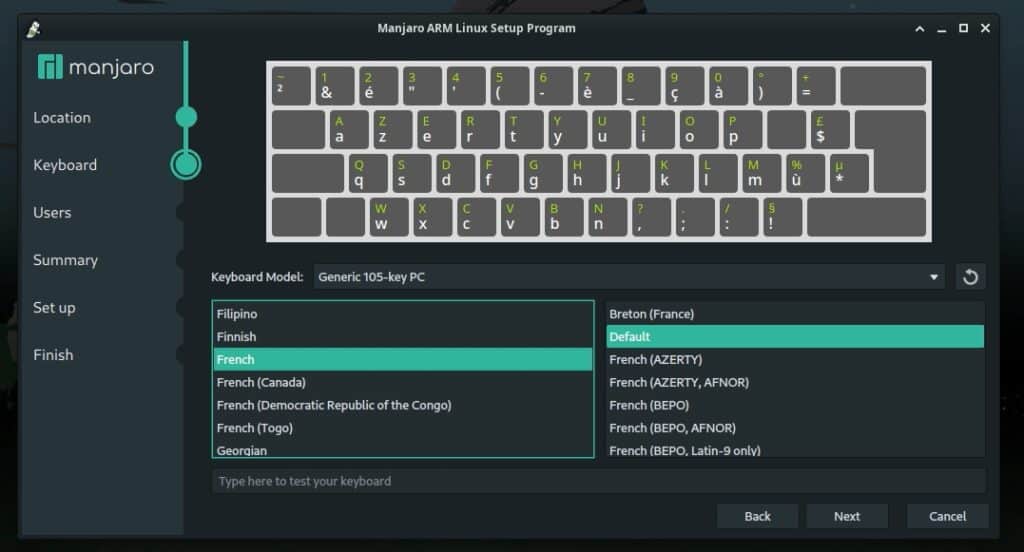
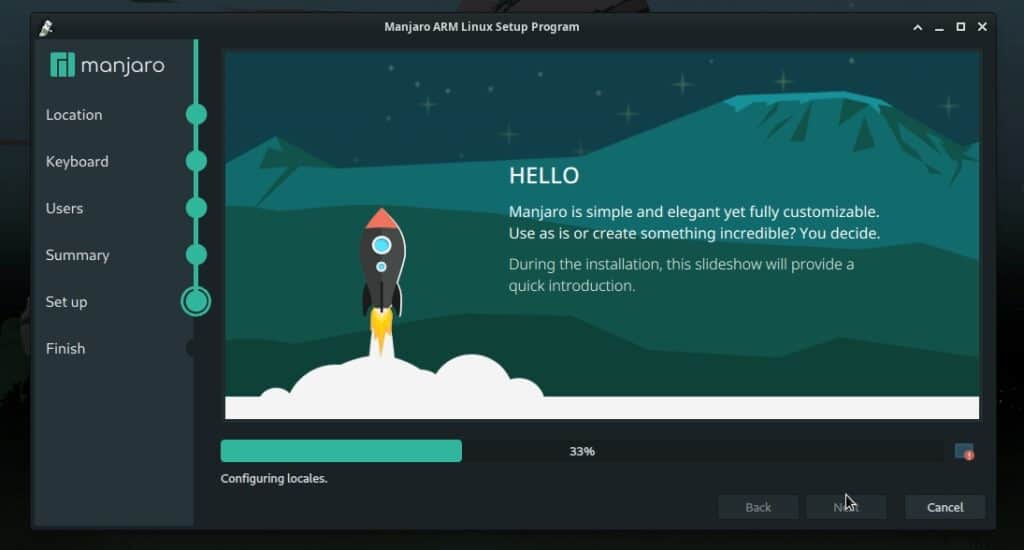
Le Raspberry Pi va redémarrer pour appliquer la configuration.
Après le redémarrage, l’environnement graphique démarre avec un écran de connexion (sauf si vous avez demandé à vous connecter automatiquement avec l’utilisateur par défaut). Entrez votre mot de passe choisi et continuez.
Vous êtes maintenant sur le bureau XFCE et vous pouvez l’utiliser comme avec n’importe quelle distribution.
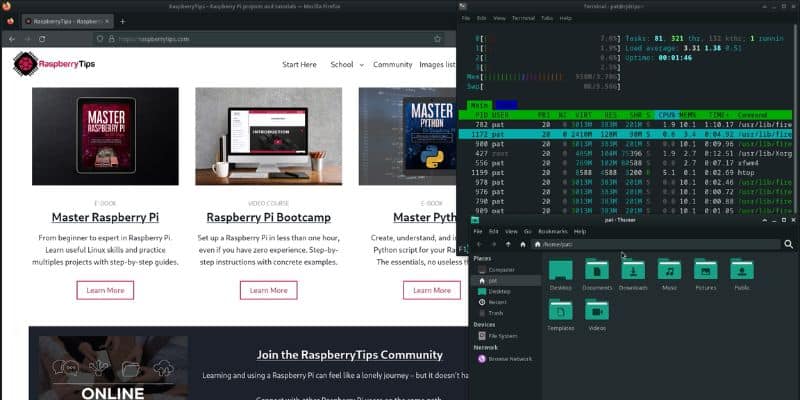
La connexion Wi-Fi fonctionne bien sur XFCE. Cliquez sur l’icône du réseau en bas à droite, près de l’horloge, sélectionnez votre réseau et entrez votre mot de passe.
Vous trouverez tous les logiciels de base dans le menu de démarrage à gauche.
Et vous pouvez installer plus de paquets via System > Add/Remove software.
Faites-moi savoir dans la communauté si vous avez des problèmes/questions à propos de cet environnement, mais il semble assez convivial pour trouver facilement tout ce dont vous avez besoin.
Installation de Manjaro KDE Plasma
Je voulais également tester KDE Plasma avec Manjaro, donc je l’ai fait :-).
KDE est un autre environnement de bureau que vous trouverez souvent sur de nombreuses distributions Linux.
Il est probablement plus connu que XFCE, car il a toujours été un concurrent direct de GNOME.
KDE Plasma est une nouvelle version de l’environnement, créée par KDE pour les systèmes Linux.
Lors du premier démarrage, on vous posera des questions similaires à celles des autres éditions, avec une interface graphique (comme pour XFCE). Complétez l’assistant de configuration, redémarrez et démarrez en mode graphique.
Voici un aperçu de l’apparence du bureau KDE :
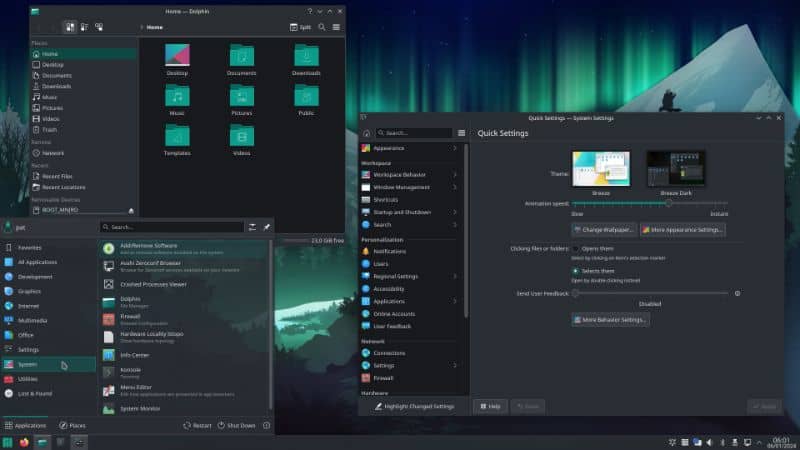
Il n’y a pas de grande différence avec XFCE à première vue.
Vous devrez l’utiliser beaucoup pour voir lequel convient le mieux à vos besoins.
C’est un choix personnel, les deux fonctionnent bien. C’est plus une question d’habitude que de performances ou de fonctionnalités.
La connexion à une connexion sans fil peut se faire de la même manière que sur XFCE, en bas à droite de l’écran :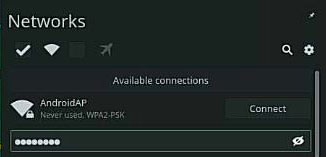
Vidéo
J’ai fait une vidéo sur le processus d’installation de Manjaro sur un Raspberry Pi si vous avez besoin d’un guide plus détaillé :
Format PDF pratique, avec les 74 commandes à retenir pour maîtriser son Raspberry Pi.
Télécharger maintenant
Vous comprenez l'anglais et en voulez encore plus ? Je publie une nouvelle leçon chaque mois, réservée à mes abonnés premium. Rejoignez la communauté dès maintenant pour y avoir accès !
Conclusion
Et voilà, vous savez maintenant comment installer et configurer Manjaro sur Raspberry Pi.
C’était juste une introduction, mais j’espère que vous avez maintenant une meilleure compréhension de ce système et que vous allez l’essayer.
Personnellement, j’aime beaucoup ce système. Même si je n’ai pas trop l’habitude d’Arch Linux, je le trouve assez facile à utiliser, surtout avec un environnement de bureau.
Je pense que cela pourrait être une bonne option si vous envisagez d’utiliser votre Raspberry Pi comme un PC de bureau, en anglais, (surtout pour le Raspberry Pi 4). Cette distribution mérite une place élevée dans ma liste des meilleurs systèmes d’exploitation Raspberry Pi.
Si vous êtes intéressé par Arch Linux, envisagez de tester EndeavourOS. Il n’est pas encore aussi intuitif que Manjaro, mais la distribution est assez récente, donc je suis sûr qu’ils vont travailler dessus.
Format PDF pratique, avec les 74 commandes à retenir pour maîtriser son Raspberry Pi.
Télécharger maintenant
Ressources supplémentaires pour votre Raspberry Pi
Initiation au Raspberry Pi en vidéo
Si vous débutez et voulez passer rapidement à la vitesse supérieure, j’ai exactement ce qu’il vous faut.
Regardez ma formation vidéo qui vous aidera à démarrer du bon bien, choisir votre matériel, installer les meilleures applications et vous lancer directement dans vos premiers projets avec mon aide.
Regarder les vidéos dès maintenant
Maîtrisez votre Raspberry Pi en 30 jours
Vous avez besoin de plus ? Si vous êtes à la recherche des meilleures astuces pour devenir expert sur Raspberry Pi, ce livre est fait pour vous. Développez vos compétences sous Linux et pratiquez via de nombreux projets en suivant mes guides étape par étape. 10% de remise aujourd’hui !
Télécharger le livre au format PDF ici
Maîtrisez Python sur Raspberry Pi
Pas besoin d’être un génie pour coder quelques lignes pour votre Raspberry Pi.
Je vous apprends juste ce qu’il faut sur Python afin de réaliser n’importe quel projet. La seconde partie du livre est d’ailleurs consacrée à des exemples de projets où je vous guide pas à pas.
Ne perdez pas de temps, apprenez le strict nécessaire et économisez 10% avec ce lien :
Télécharger maintenant
Autres ressources pour profiter de votre Raspberry Pi
J’ai regroupé toutes mes recommandations de logiciels, sites utiles et de matériel sur cette page de ressources. Je vous invite à la consulter régulièrement pour faire les bons choix et rester à jour.
Visiter les pages ressources







