7 étapes pour diagnostiquer un écran noir sur Raspberry Pi
Bien qu’un Raspberry Pi est assez fiable et peut fonctionner 24 h/24 et 7 j/7 pendant des semaines sans problème, il peut aussi parfois rencontrer des problèmes pénibles à diagnostiquer. Avez-vous déjà eu un écran noir sans avoir aucune idée du problème ? Je suis déjà passé par là, alors laissez-moi vous donner quelques conseils pour vous en sortir rapidement.
Pour une installation existante (qui fonctionnait précédemment), un écran noir est généralement dû à un économiseur d’écran, à un problème d’alimentation ou à un bug logiciel. Sur une nouvelle installation, il est fort probable que ce soit une incompatibilité système.
Alors comment identifier rapidement le problème sur votre Raspberry Pi ? Voici les étapes que je vous recommande de suivre, en fonction de ces deux situations.
À propos, si vous débutez sur Raspberry Pi et que vous souhaitez accélérer les choses (tout en vous amusant), n’hésitez pas à télécharger mon e-book Maitrisez Raspberry Pi en 30 jours. Il s’agit d’un défi de 30 jours dans lequel vous apprendrez une nouvelle compétence chaque jour. Vous économiserez du temps et de l’argent et pourrez enfin profiter de votre Raspberry Pi à son plein potentiel. Je vous offre d’ailleurs 10% de remise aujourd’hui si vous utilisez ce lien !
1er cas : le système fonctionnait auparavant
Ces étapes s’appliquent principalement lorsque votre Raspberry Pi a déjà été utilisé précédemment avec le même système et fonctionnait correctement jusque là.
Écran de veille ou mode veille
Sur la plupart des systèmes, il existe une sorte d’écran de veille ou de système de mode veille qui éteint l’affichage lorsque vous n’utilisez pas le Raspberry Pi.
En théorie, si vous bougez la souris ou appuyez sur quelques touches du clavier, il devrait se rallumer.
Que pouvez-vous faire ?
- Si vous n’avez pas de périphérique d’entrée connecté, vous devrez peut-être en brancher un pour le réactiver.
- VNC peut également être utilisé (en anglais) pour accéder à distance au Raspberry Pi et sortir du mode veille.
Mais étonnamment, parfois ça ne fonctionne pas. Tout comme sur un PC, le Raspberry Pi ne se réveille parfois pas, et la seule solution est de le redémarrer (voir la dernière solution dans cette section). Je ne compte plus les ordinateurs que j’ai dû redémarrer à cause d’un mode veille défectueux.
Format PDF pratique, avec les 74 commandes à retenir pour maîtriser son Raspberry Pi.
Télécharger maintenant
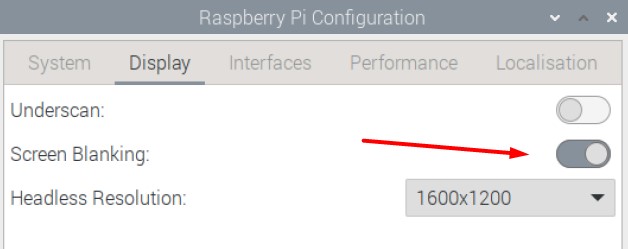
Article connexe : Comment désactiver le mode veille sur Raspberry Pi
Vérifiez le branchement des câbles et l’état du moniteur
La deuxième source d’écran noir sur Raspberry Pi est le branchement des câbles ou l’état et la configuration du moniteur.
Cela peut sembler évident dit comme ça, mais ce n’est pas forcément le cas :
- Vérifiez le branchement du câble du Raspberry Pi au moniteur.
Les Raspberry Pi 4 et 5 ont deux sorties HDMI, alors essayez l’autre sortie si ça ne fonctionne pas. - Si votre moniteur a plusieurs entrées, assurez-vous que la bonne entrée est sélectionnée.
Le mien a une entrée VGA, Display Port et HDMI, et ne bascule pas toujours automatiquement.
J’ai également remarqué que parfois, cela ne fonctionne pas si le Raspberry Pi a été démarré avant de brancher le câble HDMI. Dans ce cas, la seule solution pourrait être de redémarrer (prochaine étape).
Tentez un redémarrage
Bien qu’un redémarrage puisse sembler la solution ultime, le fait est que cela fonctionnera la plupart du temps. Alors si possible, tentez de redémarrer le Raspberry Pi et voyez si cela résout le problème d’écran noir.
Je sais, c’est ennuyeux si vous avez des serveurs en cours d’exécution, mais c’est souvent le moyen le plus simple de résoudre ce problème s’il fonctionnait auparavant.
Peut-être que vous venez d’installer des mises à jour qui ont endommagé le système d’affichage, vous avez une charge élevée qui provoque des dysfonctionnements de l’affichage, ou quoi que ce soit d’autre qui sera corrigé par un redémarrage.
Vous pouvez redémarrer votre système via l’interface graphique (cliquez sur “Shutdown” dans le menu principal, puis sur “Reboot”), ou utilisez la commande suivante dans un terminal :sudo reboot
Si les commandes Linux ce n’est pas trop votre truc, n’hésitez pas à jeter un œil à cet article qui vous explique les commandes qu’il faut absolument connaître. Je vous donne aussi une antisèche à télécharger pour les avoir toujours sous la main !
Format PDF pratique, avec les 74 commandes à retenir pour maîtriser son Raspberry Pi.
Télécharger maintenant
Vous voulez discuter avec d'autres passionnés de Raspberry Pi ? Rejoignez la communauté, partagez vos projets en cours et posez vos questions sur le forum (en anglais).
2e cas : il s’agit d’une nouvelle installation
Dans la plupart des cas, un écran noir survient lors d’une nouvelle installation du système. Vous venez de tout brancher, et inséré une nouvelle carte SD, mais rien n’apparaît à l’écran. Que devez-vous faire ?
Format PDF pratique, avec les 74 commandes à retenir pour maîtriser son Raspberry Pi.
Télécharger maintenant
Laissez-lui le temps de démarrer
Premier conseil : soyez patient. Certaines distributions nécessitent quelques minutes pour démarrer la première fois avant d’afficher quoi que ce soit.
La plupart des systèmes ont quelques étapes d’initialisation lorsque vous le démarrez pour la première fois. Ils vont redimensionner la partition, installer des paquets (pour gérer l’affichage, par exemple !) ou effectuer d’autres opérations en arrière-plan avant de démarrer l’interface.
Même Raspberry Pi OS peut redémarrer plusieurs fois avant de vous donner accès à l’interface principale. Attendez donc quelques minutes avant de vous inquiéter que l’écran reste noir.
En théorie, vous devriez au moins voir le logo Raspberry Pi au tout début, confirmant que vos câbles sont correctement branchés, mais après cela, l’écran risque de rester noir pendant quelques minutes.
Vérifier la compatibilité et l’installation de l’OS
Tous les systèmes et toutes les versions ne sont pas compatibles avec tous les modèles de Raspberry Pi. Assurez-vous que le système d’exploitation installé sur le Raspberry Pi est compatible avec votre appareil.
Par exemple, bien que les développeurs de Raspberry Pi OS essaient de maintenir une compatibilité ascendante, c’est-à-dire qu’une nouvelle version fonctionnera sur les anciens modèles, cela ne fonctionne pas dans l’autre sens. Si vous essayez de démarrer un Raspberry Pi 5 avec une ancienne image Raspbian, cela ne fonctionnera pas.

À l’heure où nous écrivons ces lignes, Ubuntu ne prend en charge que les Raspberry Pi 4, 400 et 5 avec la dernière version. Les modèles plus anciens nécessitent l’installation de la version LTS de l’année dernière.
Si le système que vous essayez d’utiliser n’est pas pris en charge, vous risquez d’obtenir un écran noir ou un écran arc-en-ciel lorsque vous essayez de le démarrer. Vérifiez la compatibilité de la version du système sur le site web officiel pour éviter cela.
Vérifiez le branchement des câbles
Si vous disposez d’un nouveau système, il peut être judicieux de revérifier le branchement des câbles.
Si vous branchez tout rapidement, vous risquez d’oublier quelque chose, de brancher le mauvais câble, d’oublier d’allumer le moniteur ou de commettre d’autres erreurs qu’il nous arrive tous de faire de temps en temps.
Comme je l’ai mentionné dans la partie précédente, si votre moniteur ou votre TV dispose de plusieurs entrées, assurez-vous que la bonne entrée est sélectionnée. J’ai un moniteur PC de ce type, mais pour une raison qui m’échappe, il ne fait jamais la bascule automatiquement.
De même, sur les Raspberry Pi 4 ou 5, vous pouvez essayer de brancher le HDMI sur l’autre sortie. Juste au cas où votre système utiliserait celle qui n’est pas connectée actuellement.
En règle générale, je recommande également d’éviter les adaptateurs avec un Raspberry Pi. Essayez de vous procurer le bon câble entre le Raspberry Pi et le moniteur (par exemple un câble micro-HDMI vers HDMI). Les adaptateurs sont une grande source de problèmes dans ce domaine.
Limitations de l’alimentation électrique
Une dernière chose qui, je pense, pourrait provoquer un écran noir avec votre nouveau Raspberry Pi est une quelconque limitation de puissance.
Même si un Raspberry Pi peut démarrer avec n’importe quel type d’alimentation qui dispose du bon port USB, chaque modèle a des exigences spécifiques pour fonctionner de manière optimale. Assurez-vous d’utiliser l’alimentation adéquate pour votre modèle.
Vous pouvez trouver tous les détails à ce sujet dans ces articles sur le site web :
- Comment alimenter un Raspberry Pi : astuces pro pour chaque usage
- Comment éviter les erreurs “Sous-tension détectée” sur Raspberry Pi
Si vous avez tout vérifié, et que vous êtes sûr que votre configuration est correcte et que tout est compatible, la dernière chose que vous pouvez tenter est un redémarrage.
Avec un nouveau Raspberry Pi, vous aurez probablement besoin d’utiliser le bouton d’alimentation ou de débrancher l’alimentation manuellement. Mais j’ai vu plusieurs cas (même avec Raspberry Pi OS), où c’est la seule solution. Pour une raison quelconque, l’OS ne démarre pas entièrement, et le seul moyen de le faire fonctionner est un redémarrage forcé.
Format PDF pratique, avec les 74 commandes à retenir pour maîtriser son Raspberry Pi.
Télécharger maintenant
Ressources supplémentaires pour votre Raspberry Pi
Initiation au Raspberry Pi en vidéo
Si vous débutez et voulez passer rapidement à la vitesse supérieure, j’ai exactement ce qu’il vous faut.
Regardez ma formation vidéo qui vous aidera à démarrer du bon bien, choisir votre matériel, installer les meilleures applications et vous lancer directement dans vos premiers projets avec mon aide.
Regarder les vidéos dès maintenant
Maîtrisez votre Raspberry Pi en 30 jours
Vous avez besoin de plus ? Si vous êtes à la recherche des meilleures astuces pour devenir expert sur Raspberry Pi, ce livre est fait pour vous. Développez vos compétences sous Linux et pratiquez via de nombreux projets en suivant mes guides étape par étape. 10% de remise aujourd’hui !
Télécharger le livre au format PDF ici
Maîtrisez Python sur Raspberry Pi
Pas besoin d’être un génie pour coder quelques lignes pour votre Raspberry Pi.
Je vous apprends juste ce qu’il faut sur Python afin de réaliser n’importe quel projet. La seconde partie du livre est d’ailleurs consacrée à des exemples de projets où je vous guide pas à pas.
Ne perdez pas de temps, apprenez le strict nécessaire et économisez 10% avec ce lien :
Télécharger maintenant
Autres ressources pour profiter de votre Raspberry Pi
J’ai regroupé toutes mes recommandations de logiciels, sites utiles et de matériel sur cette page de ressources. Je vous invite à la consulter régulièrement pour faire les bons choix et rester à jour.
Visiter les pages ressources







