3 façons simples d’accéder à votre Pi à distance
Avez-vous déjà voulu accéder à votre Raspberry Pi lorsque vous n’êtes pas chez vous ? Peut-être savez-vous déjà comment le faire depuis le même réseau, mais aimeriez une solution similaire pour un accès à distance, depuis votre lieu de travail ou chez un ami. Dans cet article, je vais partager quelques méthodes faciles (et gratuites) pour accéder à votre Pi à distance.
Des solutions comme Teamviewer, VNC, ou XRDP permettent d’accéder à distance à un Raspberry Pi via Internet. Quelques étapes de configuration supplémentaires sont nécessaires pour les faire fonctionner de n’importe où, mais c’est faisable.
Une fois que c’est installé, vous pourrez contrôler votre Pi comme s‘il était juste devant vous. Laissez-moi vous expliquer ce dont vous aurez besoin et comment l’installer.
À propos, si vous débutez sur Raspberry Pi et que vous souhaitez accélérer les choses (tout en vous amusant), n’hésitez pas à télécharger mon e-book Maitrisez Raspberry Pi en 30 jours. Il s’agit d’un défi de 30 jours dans lequel vous apprendrez une nouvelle compétence chaque jour. Vous économiserez du temps et de l’argent et pourrez enfin profiter de votre Raspberry Pi à son plein potentiel. Je vous offre d’ailleurs 10% de remise aujourd’hui si vous utilisez ce lien !
Pré-requis pour l’accès à distance au Raspberry Pi
Heureusement, nous n’aurons pas besoin de beaucoup de matériel pour atteindre notre objectif, car les solutions dont nous discuterons aujourd’hui nécessitent principalement un logiciel de bureau à distance.
Matériel
- Raspberry Pi avec accès internet : votre machine hôte. Une connexion Ethernet est recommandée pour la vitesse et la stabilité.
- Machine client : l’ordinateur que vous utiliserez pour contrôler votre Pi à distance via Internet. Cela peut être un PC, une tablette, voire un smartphone.
Logiciel
- Raspberry Pi OS : le système d’exploitation de votre Pi. Je recommande la version Desktop 64 bits, car les solutions ci-dessous fonctionnent mieux avec une interface graphique.
- Logiciel hôte : une application serveur qui sera laissée en fonctionnement sur votre Pi pour écouter les connexions.
- Logiciel client : un programme installé sur votre machine client qui sera utilisé pour se connecter à votre Pi hôte.
Ne vous inquiétez pas du logiciel hôte et client pour l’instant, car le but de cet article est de vous donner des recommandations sur ce qu’il faut installer.
Option 1 : TeamViewer
TeamViewer est l’un des logiciels tiers les plus populaires pour le contrôle du bureau à distance. Il utilise une application graphique sur votre machine client qui vous donne un contrôle total du bureau de votre Raspberry Pi.
Format PDF pratique, avec les 74 commandes à retenir pour maîtriser son Raspberry Pi.
Télécharger maintenant
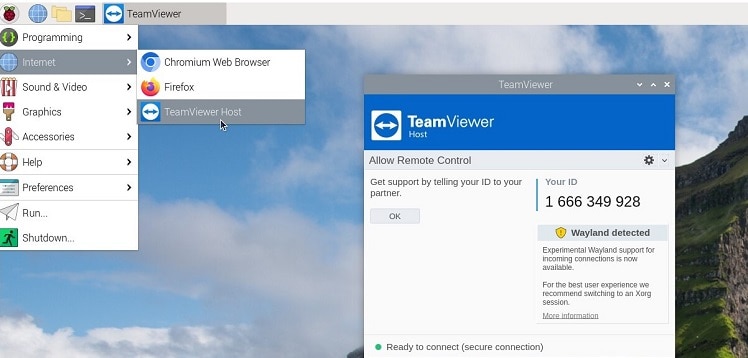
TeamViewer est convivial
TeamViewer s’occupe de toute la configuration pour vous. Vous n’avez pas à connaître l’adresse Internet de votre Pi, ni à modifier les paramètres du routeur.
Il suffit de démarrer TeamViewer sur votre Pi, puis de vous connecter sur votre client. Vous vous connectez, et c’est tout, vous y êtes.
J’aime la facilité d’installation que TeamViewer offre pour toutes les plateformes, y compris mobile. Et contrairement à d’autres solutions de contrôle à distance, il prend en charge les transferts de fichiers sans rien avoir à faire.
Un point à noter : la licence gratuite comporte certaines limitations, et certains utilisateurs ont déclaré qu’elle devient limitée dans le temps si elle est utilisée trop fréquemment.
Installation
Vous devrez installer TeamViewer sur votre Pi et la machine cliente. Pour un guide pas à pas, veuillez consulter mon article sur l’installation de TeamViewer sur votre Pi (en anglais).
Remarque : Si vous voyez votre Pi en ligne, mais que TeamViewer ne parvient pas à se connecter, le problème peut être dû à des problèmes de compatibilité avec le serveur d’affichage Wayland. Basculez votre Pi vers l’ancien backend X11 pour corriger le problème :raspi-config
Si les commandes Linux ce n’est pas trop votre truc, n’hésitez pas à jeter un œil à cet article qui vous explique les commandes qu’il faut absolument connaître. Je vous donne aussi une antisèche à télécharger pour les avoir toujours sous la main !
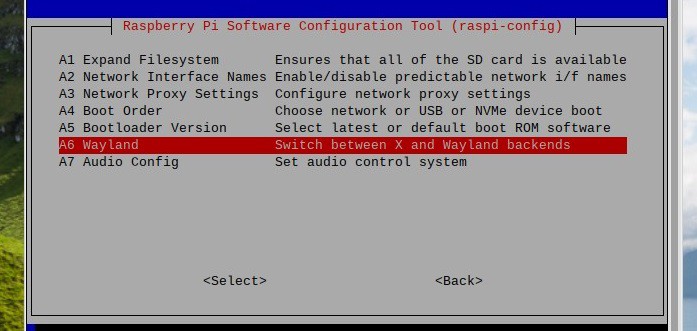
Option 2 : VNC
Virtual Network Computing (VNC) est un protocole simple qui vous donne un accès à distance aux interfaces graphiques. Comme TeamViewer, VNC vous donnera un contrôle complet du bureau de votre Pi, sauf que dans ce cas, c’est vous qui maintenez le serveur.
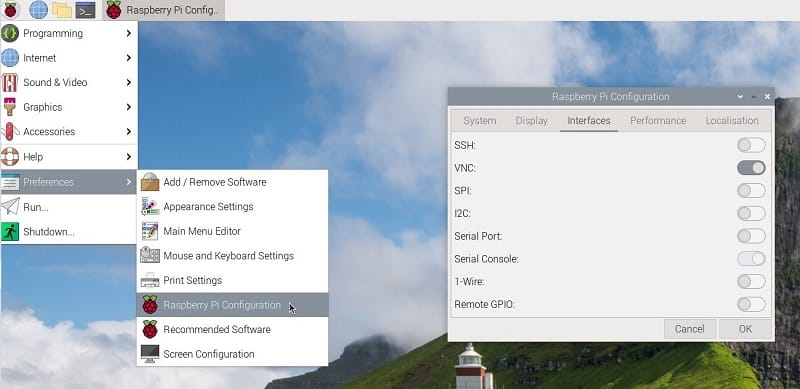
VNC est populaire pour l’auto-hébergement
Auto-héberger un serveur VNC peut être votre solution de prédilection pour différentes raisons. Peut-être que vous aimez l’idée d’avoir le contrôle. Ou peut-être que vous êtes particulièrement soucieux du respect de votre vie privée. Ou peut-être préférez-vous simplement la légèreté du protocole VNC.
J’ai aimé la facilité avec laquelle il était possible d’activer l’hôte VNC sur le Pi. J’ai aussi aimé que le serveur offre des paramètres pour restreindre les adresses IP ayant accès, vous offrant un peu plus de sécurité sans avoir à modifier le pare-feu.
Format PDF pratique, avec les 74 commandes à retenir pour maîtriser son Raspberry Pi.
Télécharger maintenant
Installation
Comme un serveur VNC est déjà pré-installé avec Raspberry Pi OS, vous pouvez l’activer d’un simple clic. Pour un guide facile à suivre, consultez mon tutoriel pour installer VNC sur Raspberry Pi.
Sachez que VNC nécessite une petite connaissance du réseau pour être accessible sur Internet. Outre le logiciel, vous aurez également besoin :
- De l’adresse IP internet (en anglais) de votre Pi.
- De l’adresse IP locale de votre Pi.
- D’une règle de redirection de port pour atteindre votre Pi via votre routeur.
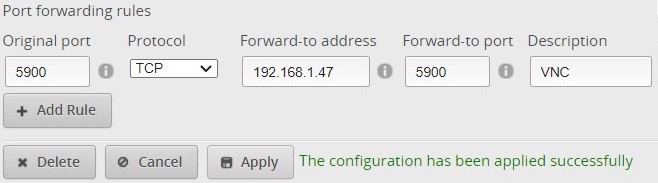
Option 3 : XRDP
XRDP est une mise en œuvre open source du protocole Microsoft Remote Desktop Protocol. XRDP fournit un moyen sans friction pour le contrôle à distance du bureau d’un Pi depuis un appareil Windows.
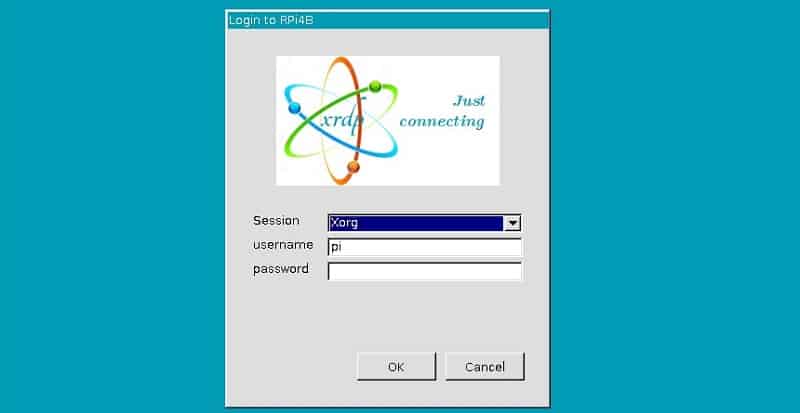
XRDP est incroyablement rapide
XRDP utilise la compression et ajuste d’autres facteurs pour vous offrir une connexion rapide. Il est également omniprésent – l’application Remote Desktop Connection est installée par défaut sur Windows, ce qui signifie un accès rapide depuis de nombreuses machines.
J’ai aimé la façon dont j’ai pu installer l’hôte XRDP sur mon Pi en une seule ligne de commande. J’ai également trouvé formidable qu’il puisse passer en plein écran sur mon client Windows. Dans mes tests, l’interface graphique semblait plus réactive que les autres options.
Installation
Consultez notre guide complet pour faire fonctionner XRDP sur votre Pi.
Il y a un peu de configuration supplémentaire à effectuer pour faire fonctionner XRDP sur Internet. Vous devrez trouver votre IP Internet et activer la redirection de port (en anglais).
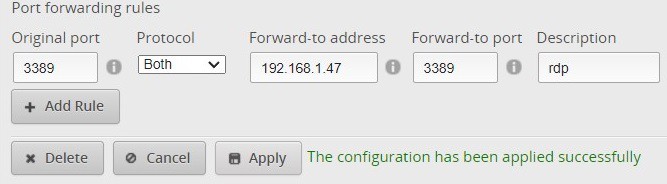
Attention : La grande portée de Windows signifie également que laisser XRDP fonctionner 24/7 fait de vous une cible privilégiée pour des attaquants. Si vous voulez vraiment le faire, je vous recommande vivement de mettre en place une authentification à 2 facteurs au minimum.
Format PDF pratique, avec les 74 commandes à retenir pour maîtriser son Raspberry Pi.
Télécharger maintenant
Vous comprenez l'anglais et en voulez encore plus ? Je publie une nouvelle leçon chaque mois, réservée à mes abonnés premium. Rejoignez la communauté dès maintenant pour y avoir accès !
Quelle est la meilleure solution d’accès à distance pour vous ?
Que vous choisissiez TeamViewer, VNC, ou XRDP dépend de l’avantage qui vous séduit le plus.
TeamViewer est le meilleur choix si vous voulez la solution tout-en-un la plus simple. VNC peut être préférable pour une utilisation illimitée sur une instance auto-hébergée. Enfin, XRDP peut être préférable si vos priorités sont la vitesse et les fonctionnalités configurables.
Voici un tableau qui résume leurs différences :
| Avantages | Inconvénients | |
| TeamViewer | • Configuration et utilisation conviviales • Transfert de fichiers • Sécurisé par conception | • Limitations de la licence gratuite • Surcharge logicielle et de bande passante • Soucis de confidentialité |
| VNC | • Gratuit et open source • Plus rapide et léger • Établi et largement utilisé | • Nécessite redirection des ports • Configuration supplémentaire pour le chiffrement • Fonctionnalités générales basiques |
| XRDP | • Meilleures performances • Riche en fonctionnalités • Familiarité avec Windows | • Nécessite redirection des ports • Très peu sécurisé sur Internet • Moins d’options de client |
J’ai décidé de garder cette liste d’options courte et n’ai inclus que les meilleures solutions pour accéder à distance via Internet. Mais peut-être que vous n’avez pas besoin de contrôle complet du bureau, auquel cas, l’utilisation de SSH peut être suffisante. Vous pouvez également consulter mon tutoriel sur AnyDesk sur Raspberry Pi (en anglais) pour une alternative à TeamViewer.
Format PDF pratique, avec les 74 commandes à retenir pour maîtriser son Raspberry Pi.
Télécharger maintenant
Ressources supplémentaires pour votre Raspberry Pi
Initiation au Raspberry Pi en vidéo
Si vous débutez et voulez passer rapidement à la vitesse supérieure, j’ai exactement ce qu’il vous faut.
Regardez ma formation vidéo qui vous aidera à démarrer du bon bien, choisir votre matériel, installer les meilleures applications et vous lancer directement dans vos premiers projets avec mon aide.
Regarder les vidéos dès maintenant
Maîtrisez votre Raspberry Pi en 30 jours
Vous avez besoin de plus ? Si vous êtes à la recherche des meilleures astuces pour devenir expert sur Raspberry Pi, ce livre est fait pour vous. Développez vos compétences sous Linux et pratiquez via de nombreux projets en suivant mes guides étape par étape. 10% de remise aujourd’hui !
Télécharger le livre au format PDF ici
Maîtrisez Python sur Raspberry Pi
Pas besoin d’être un génie pour coder quelques lignes pour votre Raspberry Pi.
Je vous apprends juste ce qu’il faut sur Python afin de réaliser n’importe quel projet. La seconde partie du livre est d’ailleurs consacrée à des exemples de projets où je vous guide pas à pas.
Ne perdez pas de temps, apprenez le strict nécessaire et économisez 10% avec ce lien :
Télécharger maintenant
Autres ressources pour profiter de votre Raspberry Pi
J’ai regroupé toutes mes recommandations de logiciels, sites utiles et de matériel sur cette page de ressources. Je vous invite à la consulter régulièrement pour faire les bons choix et rester à jour.
Visiter les pages ressources








Bonjour,
Oui, j’utilisais Teamviewer mais un jour j’ai reçu un mail de chez Teamviewer en allemand me disant que je l’utilisais de façon professionnelle (alors que je suis retraité !), que je devais déclarer sur l’honneur que ce n’était qu’une utilisation personnelle, ce que j’ai fait. Mais quelques mois plus tard nouvelles menaces et coupure totale de l’utilisation au bout de 30 s de connexion…
Je suis passé à Anydesk que j’utilise quotidiennement pour gérer 3 Pi (2 et 3) à la maison et j’en suis très satisfait.
Vous devriez le citer lui aussi.
Cordialement.
Didier PARIS
Salut à la communauté. Et un super grand merci pour ces solutions « d’accès à distance »…
Mais j’ai une petite question.
J’ai plusieurs RPi3 chez moi, et il y en a un dont je me sers pour mes sauvegardes…
Dans ces sauvegardes, j’ai des fichiers perso « MesDoc… » et d’autres que j’aimerais partager en familles « Photos, documents communs… ».
Quelle serait la solution pour ne partager qu’une partie du DD du RPi de sauvegarde ?
En gros, comment gérer les restrictions sur différents répertoires…
Bien à toi la communauté…
Denis…
Il y a peut-être plus simple suivant l’objectif, mais la première idée qui me vient est d’utiliser Samba pour partager les dossiers en questions.
Il est possible de définir des droits par dossiers, avec un utilisateur/mdp par membre de la famille.
Tuto ici: https://raspberrytips.fr/serveur-nas-raspberry-pi/