Débuter avec VNC sur Raspberry Pi (mise à jour Bookworm)
VNC est un outil qui vous permet d’accéder à l’environnement de bureau à distance depuis un autre ordinateur. Sur Raspberry Pi, l’utilisation de VNC est l’un des moyens les plus simples d’y accéder à distance. Si vous utilisez Raspberry Pi OS, VNC est préinstallé, vous n’avez donc qu’à l’activer pour commencer. Voyons comment l’utiliser.
La première étape consiste à activer VNC sur Raspberry Pi OS (via la configuration du système ou raspi-config), puis à installer le client sur un ordinateur, et à taper l’adresse IP du Raspberry Pi pour se connecter à celui-ci.
Mais ne vous inquiétez pas, j’expliquerai toutes ces étapes en détail, vous allez forcément y arriver. Lisez la suite pour tout savoir sur VNC sur Raspberry Pi.
À propos, si vous débutez sur Raspberry Pi et que vous souhaitez accélérer les choses (tout en vous amusant), n’hésitez pas à télécharger mon e-book Maitrisez Raspberry Pi en 30 jours. Il s’agit d’un défi de 30 jours dans lequel vous apprendrez une nouvelle compétence chaque jour. Vous économiserez du temps et de l’argent et pourrez enfin profiter de votre Raspberry Pi à son plein potentiel. Je vous offre d’ailleurs 10% de remise aujourd’hui si vous utilisez ce lien !
Activer le serveur VNC sur votre Raspberry Pi
Selon le système d’exploitation et la version que vous utilisez, l’activation de VNC sur votre Raspberry Pi peut être légèrement différente. Commençons par nous assurer qu’il est activé sur votre système.
Sur Raspberry Pi OS
Si vous avez Raspberry Pi OS installé sur votre Pi, ce sera simple, car VNC est préinstallé sur n’importe quelle version, vous devez donc l’activer pour l’utiliser (il est désactivé par défaut, pour des raisons de sécurité).
Depuis l’environnement de bureau
Si vous pouvez accéder à l’environnement de bureau de votre Raspberry Pi, voici les étapes pour activer VNC :
- Ouvrez le menu principal.
- Allez à Preferences > Raspberry Pi Configuration.
- Dans l’onglet Interfaces, trouvez la ligne concernant VNC :
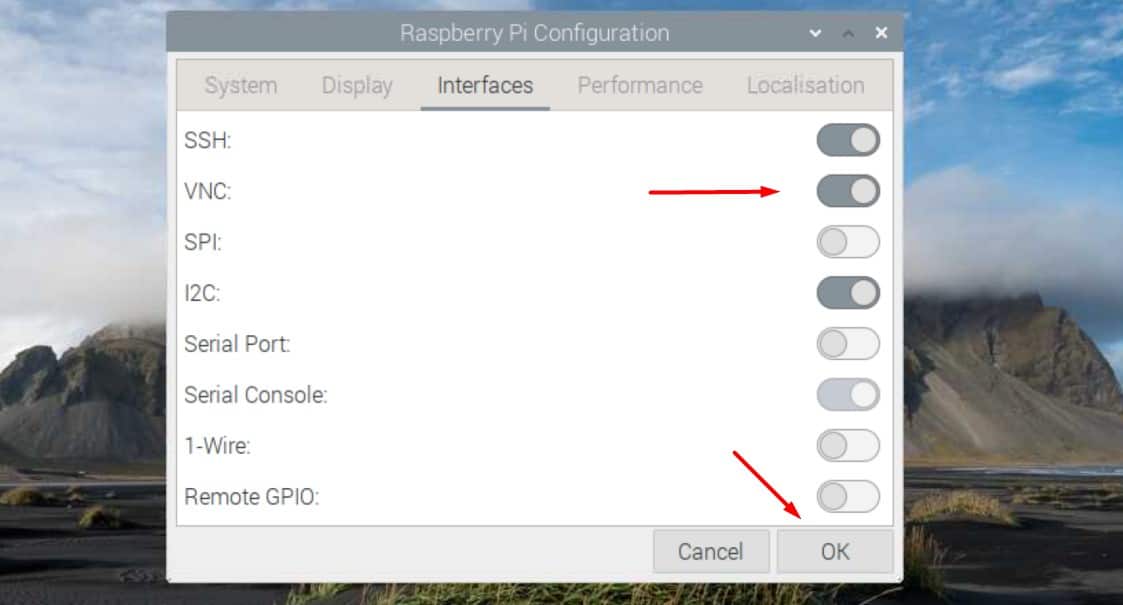
- L’interface peut être légèrement différente selon votre version, mais pour résumer, il s’agit simplement de cocher une case pour l’activer.
- Une fois terminé, cliquez sur “OK” pour appliquer les modifications.
Quelques secondes plus tard, VNC est activé, et vous pouvez passer à la partie suivante et installer VNC sur votre ordinateur.
Avec raspi-config
Si vous n’avez pas accès à l’interface complète actuellement (par exemple si vous utilisez SSH, ou n’avez pas de clavier/souris sur le Pi), vous pouvez utiliser raspi-config à la place :
- Ouvrez une session sur le Raspberry Pi et accédez à la ligne de commande.
Vous pouvez également utiliser l’application de terminal sur le bureau si vous le souhaitez, même s’il n’y a pas de réel avantage par rapport à la méthode précédente. - Tapez la commande :
sudo raspi-config - Allez au sous-menu Interfaces et choisissez VNC :
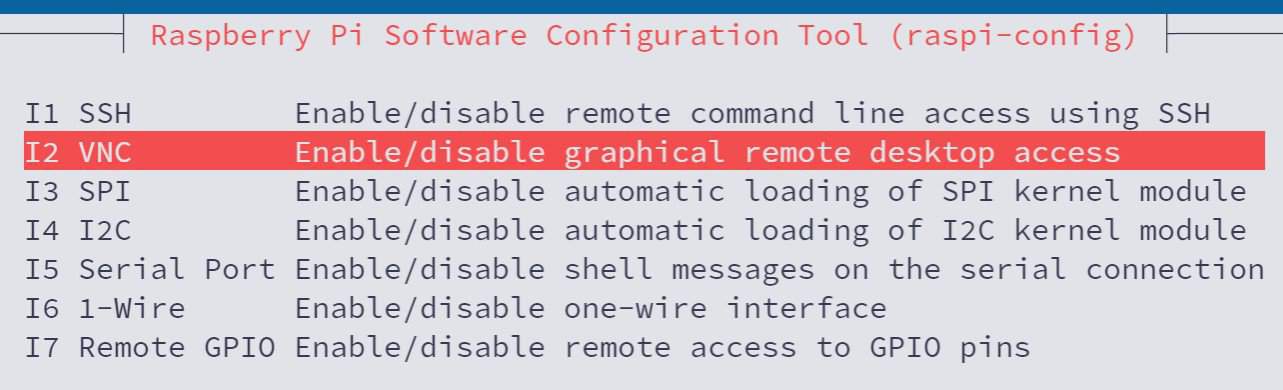
- Confirmez que vous souhaitez l’activer.
- Quittez raspi-config.
Une fois cela effectué, VNC est activé immédiatement, et vous pouvez commencer à l’utiliser (faites défiler jusqu’à la partie d’installation du client VNC de ce tutoriel).
Format PDF pratique, avec les 74 commandes à retenir pour maîtriser son Raspberry Pi.
Télécharger maintenant
Sur d’autres systèmes
Juste un mot rapide sur les autres systèmes. Le Raspberry Pi peut fonctionner avec de nombreuses alternatives à Raspberry Pi OS (voyez ici mes système favoris). Il est possible d’utiliser VNC sur presque tous, mais la procédure n’est pas aussi simple.
Si de nombreux outils VNC sont disponibles gratuitement, ils ne le sont pas tous. Ce que je recommande, c’est d’utiliser le gestionnaire de paquets de votre distribution et de rechercher un paquet VNC inclus dans le dépôt par défaut.
Quelque chose comme :sudo apt search vnc
Si vous pouvez trouver un paquet serveur pour VNC, utilisez la même application sur votre ordinateur. Par exemple, sur Ubuntu et Manjaro, vous pouvez facilement installer TightVNC sur le Raspberry Pi et installer la visionneuse TightVNC sur votre ordinateur pour y accéder.
TigerVNC est une autre alternative que vous pouvez essayer, surtout pour les distributions basées sur Red Hat et Arch. Comme nous allons l’utiliser sur Raspberry Pi OS, installer cette version également pourrait être judicieux, afin de pouvoir suivre la suite.
Le protocole et les applications sont similaires, mais ils ne sont généralement pas compatibles les uns avec les autres. Assurez-vous donc d’utiliser le même client que votre serveur pour les prochaines étapes.
Installez le client VNC sur votre ordinateur
Une fois la partie serveur installée et activée sur le Raspberry Pi, nous pouvons passer à l’ordinateur. Nous avons juste besoin d’installer la visionneuse VNC pour accéder à distance au Raspberry Pi depuis cet appareil.
Remarque : Je vous donne les instructions pour TigerVNC, qui semble être la meilleure option actuellement avec les dernières versions de Raspberry Pi OS. Sachez juste que sur les versions plus anciennes, vous pouvez utiliser RealVNC gratuitement, et si vous avez installé un serveur spécifique, vous devriez utiliser le client du même éditeur (comme TightVNC).
Cela dit, installons TigerVNC sur votre ordinateur.
Installation sur Linux
Si vous avez de la chance, TigerVNC est peut-être disponible dans votre gestionnaire de paquets ou dans votre boutique d’applications. Vous devriez probablement commencer par là.
Par exemple, sur Ubuntu, il est disponible dans l’application Ubuntu Software :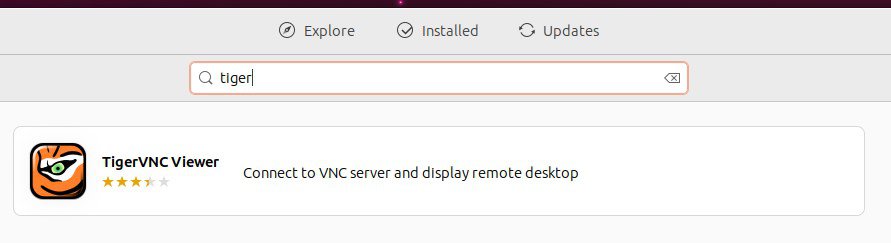
Et sur Debian, vous devriez le trouver avec APT :
Dans ces cas, il suffit d’installer la visionneuse TigerVNC comme toute autre application, et vous serez prêt.
Donc, par exemple :sudo apt install tigervnc-viewer
Windows et autres systèmes
Sous Windows, c’est un peu moins intuitif. Le site officiel n’est pas très convivial et nous pouvons facilement nous perdre dans les dossiers de Sourceforge.
Format PDF pratique, avec les 74 commandes à retenir pour maîtriser son Raspberry Pi.
Télécharger maintenant
Voici les étapes pour installer manuellement les binaires de TigerVNC :
- Allez directement au projet Sourceforge ici.
- Trouvez la dernière version disponible et cliquez dessus :
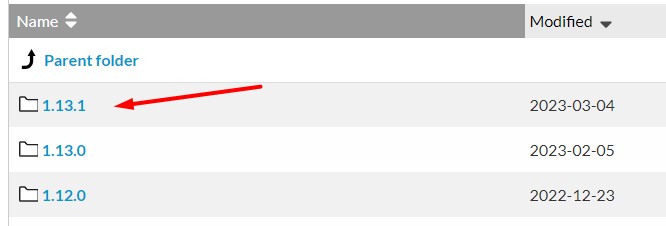
- Cliquez maintenant sur le fichier correspondant à votre système et architecture.
Par exemple, j’ai téléchargé “tigervnc64-winwvnc-<version>.exe”. 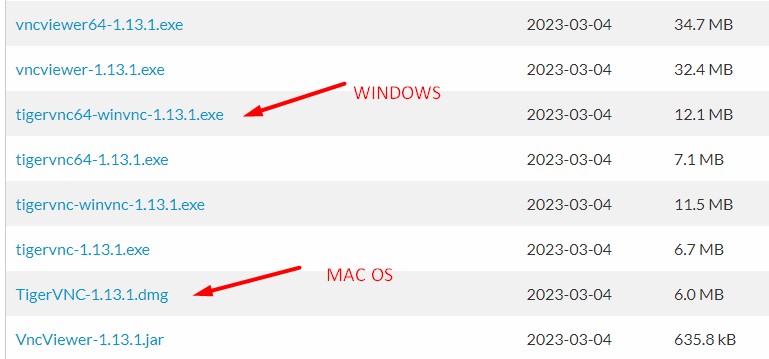
Plusieurs fichiers sont listés, je suppose qu’il y a des versions portables et installables pour les deux éditions 64 et 32 bits. Ce n’est pas très clair, choisissez-en un et voyez comment ça se passe :-/.
La version “winvnc” l’installera sur votre système, ce qui facilite son utilisation. - Une fois le fichier téléchargé, double-cliquez dessus pour l’installer ou le lancer, comme n’importe quel autre exécutable.
Voyons comment utiliser tout cela maintenant que les prérequis sont installés.
Utiliser VNC pour contrôler votre Raspberry Pi à distance
Une fois la visionneuse VNC installée sur votre ordinateur, vous pouvez entrer l’adresse IP du Raspberry Pi, taper votre identifiant et votre mot de passe et accéder à l’interface complète à distance.
Voyons comment faire cela.
Trouver l’adresse IP du Raspberry Pi
Avant toute chose, vous avez besoin de l’adresse IP du Raspberry Pi.
Si vous ne savez pas de quoi je parle, je vous recommande de lire d’abord cet article, où j’explique tout et différentes méthodes pour la trouver.
Mais la version courte est que vous pouvez survoler l’icône du réseau dans le coin supérieur droit, ou utiliser la commande suivante pour l’obtenir :ip a
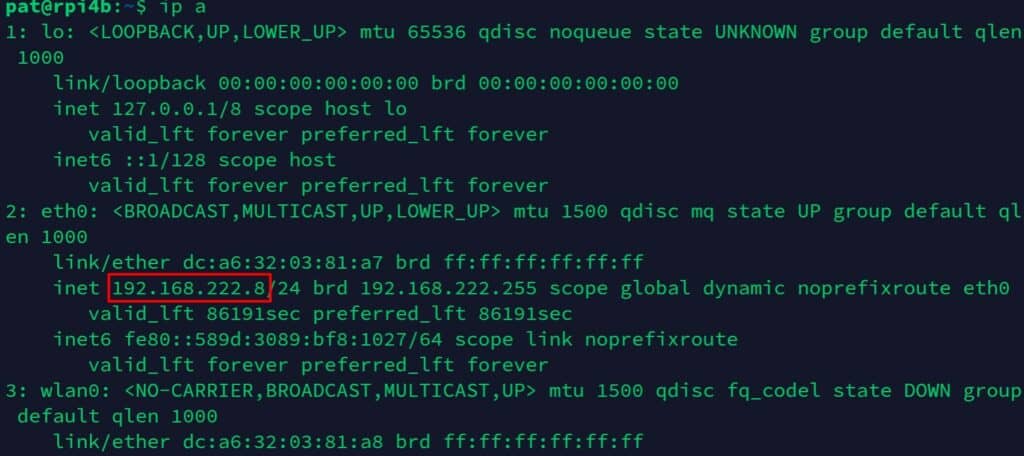
Le format de l’adresse IP ressemble à quelque chose comme AAA.BBB.CCC.DDD. Sur ma capture d’écran, c’est par exemple 192.168.222.8.
Créer une nouvelle connexion
Vous pouvez alors ouvrir la visionneuse VNC pour créer une nouvelle connexion.
L’interface sera légèrement différente en fonction de votre système d’exploitation (et du client VNC que vous utilisez), mais globalement, les étapes sont les suivantes :
- Ouvrez votre application VNC viewer.
- Créez une nouvelle connexion en tapant l’adresse IP du Raspberry Pi.

Vous pouvez modifier la section “Options” si nécessaire, mais dans la plupart des cas, les paramètres par défaut conviennent parfaitement. - Cliquez sur “Connect” pour démarrer la connexion
- Cliquez sur “Yes” pour accepter l’empreinte du serveur lors de la première connexion
- Ensuite, entrez le nom d’utilisateur et le mot de passe pour accéder à la session en cours :
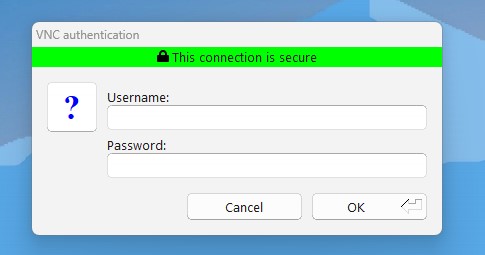
C’est le nom d’utilisateur et le mot de passe de Raspberry Pi, cela dépend donc de vos paramètres. - Vous devriez alors avoir accès à l’interface complète du Raspberry Pi :
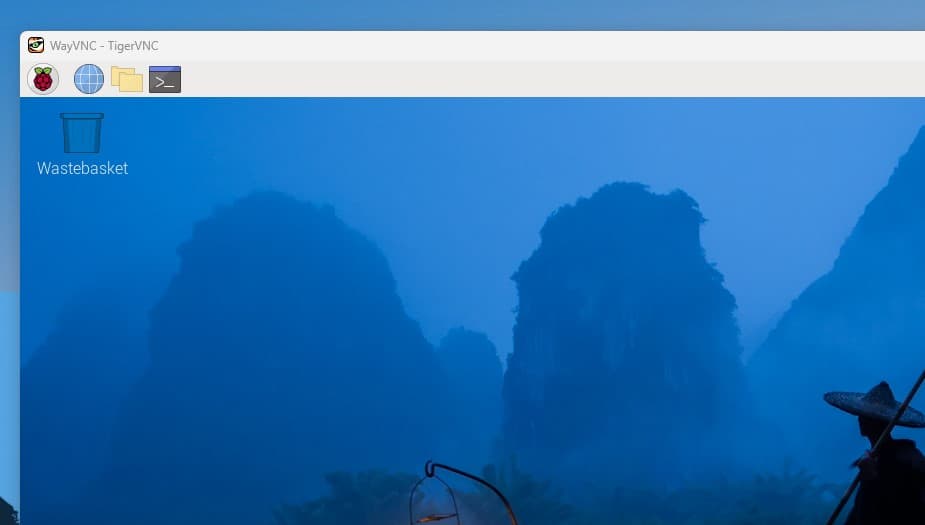
Et voilà. Après cela, vous aurez accès à l’environnement de bureau complet de votre Raspberry Pi et pourrez faire tout ce que vous voulez depuis le confort de votre ordinateur principal.
Vérifiez la partie suivante si vous rencontrez des problèmes, je réponds aux questions les plus courantes.
Remarque : Sur les anciennes versions de Raspberry Pi OS, vous pourriez rencontrer une erreur liée à la compression ZRLE et être rapidement déconnecté. Vous pouvez l’éviter en désactivant la compression dans les paramètres, en utilisant par exemple “Raw” (voir la question connexe ci-dessous).
Format PDF pratique, avec les 74 commandes à retenir pour maîtriser son Raspberry Pi.
Télécharger maintenant
Vous voulez discuter avec d'autres passionnés de Raspberry Pi ? Rejoignez la communauté, partagez vos projets en cours et posez vos questions sur le forum (en anglais).
Questions connexes
Comment corriger l’erreur : “Exception on worker thread: ZRLE decode error”?
Cette erreur ne se produit que sur les anciennes versions de Raspberry Pi OS (“Bullseye” par exemple), et une solution de contournement consiste à désactiver la compression dans les options de connexion.
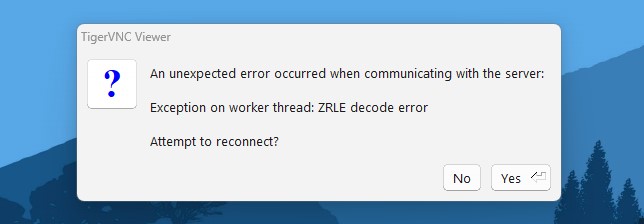
- Cliquez sur “Options” en dessous du champ de l’adresse IP.
- Dans l’onglet “Compression”, décochez “Auto-select” et sélectionnez “Raw” à la place.
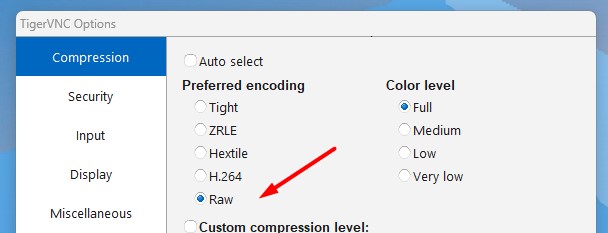
- Cliquez sur “Ok” pour sauvegarder les modifications et réessayez.
Tout devrait bien fonctionner après cela.
Quel est le nom d’utilisateur et le mot de passe par défaut pour VNC ?
Le nom d’utilisateur et le mot de passe pour une connexion VNC sont les mêmes que pour une connexion de bureau. Sur une ancienne version de Raspberry Pi OS, cela pourrait être “pi” et “raspberry” par exemple. Ou l’utilisateur que vous avez créé lors du premier démarrage dans d’autres cas.
Si nécessaire, vous pouvez consulter mes autres tutoriels comment récupérer un mot de passe perdu, ou comment créer de nouveaux utilisateurs sur Raspberry Pi.
Comment corriger l’erreur : “Cannot currently show the desktop” avec VNC ?
Raspberry Pi OS ne démarre pas l’environnement de bureau s’il n’y a pas de câble HDMI branché sur le Raspberry Pi. Si vous démarrez sans en brancher un et essayez d’y accéder via VNC, vous obtiendrez cette erreur : “Cannot currently show the desktop”.
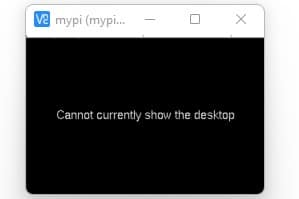
Pour corriger cela, gardez un moniteur branché en permanence, ou démarrez VNC manuellement via SSH avec :vncserver
Vous devrez peut-être spécifier un port différent après cela, par exemple : ADRESSE_IP:1 au lieu de ADRESSE_IP.
Le port est mentionné dans la sortie de la commande :

Comment changer la résolution par défaut dans VNC ?
Lorsqu’un moniteur est branché, le serveur VNC démarre avec la résolution correspondante. Mais ce n’est pas toujours idéal, surtout si vous avez un petit écran dessus, mais un écran plus grand sur votre ordinateur.
Pour résoudre ce problème, vous pouvez aller dans la configuration du système et changer la “Headless resolution” dans l’onglet “Display”. Vous avez la même chose dans raspi-config, sous “Display options” > “VNC resolution”.
Une autre chose que vous pouvez essayer est de changer les options sur la visionneuse VNC. Dans les paramètres avancés pour la connexion, il y a une liste où vous pouvez choisir d’ajuster la résolution à la fenêtre ou utiliser un pourcentage (mise à l’échelle).
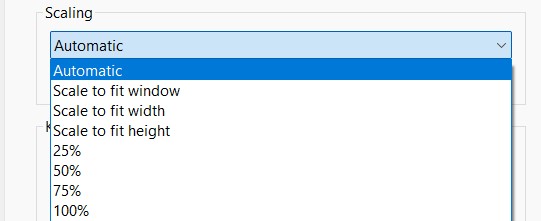
Format PDF pratique, avec les 74 commandes à retenir pour maîtriser son Raspberry Pi.
Télécharger maintenant
Ressources supplémentaires pour votre Raspberry Pi
Initiation au Raspberry Pi en vidéo
Si vous débutez et voulez passer rapidement à la vitesse supérieure, j’ai exactement ce qu’il vous faut.
Regardez ma formation vidéo qui vous aidera à démarrer du bon bien, choisir votre matériel, installer les meilleures applications et vous lancer directement dans vos premiers projets avec mon aide.
Regarder les vidéos dès maintenant
Maîtrisez votre Raspberry Pi en 30 jours
Vous avez besoin de plus ? Si vous êtes à la recherche des meilleures astuces pour devenir expert sur Raspberry Pi, ce livre est fait pour vous. Développez vos compétences sous Linux et pratiquez via de nombreux projets en suivant mes guides étape par étape. 10% de remise aujourd’hui !
Télécharger le livre au format PDF ici
Maîtrisez Python sur Raspberry Pi
Pas besoin d’être un génie pour coder quelques lignes pour votre Raspberry Pi.
Je vous apprends juste ce qu’il faut sur Python afin de réaliser n’importe quel projet. La seconde partie du livre est d’ailleurs consacrée à des exemples de projets où je vous guide pas à pas.
Ne perdez pas de temps, apprenez le strict nécessaire et économisez 10% avec ce lien :
Télécharger maintenant
Autres ressources pour profiter de votre Raspberry Pi
J’ai regroupé toutes mes recommandations de logiciels, sites utiles et de matériel sur cette page de ressources. Je vous invite à la consulter régulièrement pour faire les bons choix et rester à jour.
Visiter les pages ressources







