BerryBoot sur Raspberry Pi : votre guide pas à pas
Imaginez que votre Raspberry Pi ait besoin d’une application incompatible avec le système d’exploitation actuel, qui est déjà en train d’exécuter d’autres programmes. Réinstaller un nouveau système d’exploitation effacerait les anciens fichiers. Quelle est la solution ? C’est BerryBoot, un installateur et gestionnaire de démarrage de système d’exploitation qui vous permet d’utiliser plusieurs systèmes d’exploitation sur votre Raspberry Pi.
BerryBoot peut être installé sur une carte SD grâce à un fichier ZIP téléchargé depuis la page officielle. Il peut ensuite être configuré pour le multi-boot en installant 2 systèmes d’exploitation différents depuis son interface.
Commençons par examiner les prérequis matériels et logiciels pour ce tutoriel (ne vous inquiétez pas, il y a très peu d’exigences !), puis je vous guiderai à travers les étapes exactes pour l’installation initiale et la configuration du multi-boot.
À propos, si vous débutez sur Raspberry Pi et que vous souhaitez accélérer les choses (tout en vous amusant), n’hésitez pas à télécharger mon e-book Maitrisez Raspberry Pi en 30 jours. Il s’agit d’un défi de 30 jours dans lequel vous apprendrez une nouvelle compétence chaque jour. Vous économiserez du temps et de l’argent et pourrez enfin profiter de votre Raspberry Pi à son plein potentiel. Je vous offre d’ailleurs 10% de remise aujourd’hui si vous utilisez ce lien !
Prérequis matériels et logiciels
Il n’y a pas beaucoup de prérequis matériels ou logiciels pour ce tutoriel. En termes de matériel, les prérequis sont les suivants :
- Raspberry Pi : Je vous recommanderais de choisir un Raspberry Pi avec au moins 1 Go de RAM pour cette installation.
- Carte SD : C’est le périphérique de stockage principal que nous utiliserons pour cette installation. Nous installerons tout dessus, donc utilisez-en une avec au moins 16 Go d’espace de stockage (Notez que vous devrez effacer cette carte).
- Périphérique de stockage USB (Faculatif) : Une partie du tutoriel explique comment installer une image à partir d’une clé USB. C’est facultatif, mais je recommanderais de suivre cette section car c’est une fonctionnalité puissante que BerryBoot offre.
Il n’y a pas de pré-requis logiciels. Nous installerons tout au fur et à mesure de la progression du tutoriel. Par ailleurs, un ordinateur portable ou un PC en état de fonctionnement avec une connexion Internet active est nécessaire (pour installer tous les logiciels requis).
C’est tout ! Nous passerons en revue et installerons tous les logiciels requis pendant le tutoriel lui-même.
Installation de BerryBoot
Voici les étapes pour installer BerryBoot sur un Raspberry Pi :
- Téléchargez la dernière version de BerryBoot depuis Sourceforge.
- Formatez votre carte SD et copiez-y les fichiers BerryBoot.
- Insérez la carte SD dans le Raspberry Pi et suivez les instructions.
Voyons comment effectuer chaque étape en détail.
Télécharger BerryBoot
Pour installer BerryBoot sur le Raspberry Pi, nous allons d’abord télécharger la dernière version disponible sur ce site.
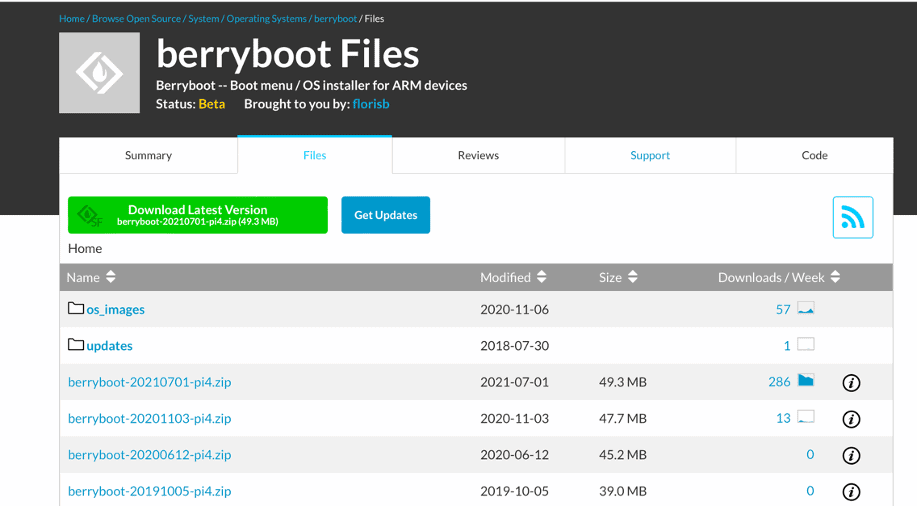
Le bouton “Download Latest Version” sur la page web télécharge automatiquement la version la plus récemment mise en ligne de BerryBoot.
Copiez BerryBoot sur votre carte SD
Notez que le fichier téléchargé sera un fichier zip et non un fichier image. Les fichiers seront copiés manuellement sur la carte SD et nous ne l’installerons pas sur le Raspberry Pi comme nous le ferions normalement.
La seule tâche consiste à formater la carte SD et à copier-coller tous les fichiers du dossier décompressé de BerryBoot sur celle-ci. Voici comment faire cela facilement :
Format PDF pratique, avec les 74 commandes à retenir pour maîtriser son Raspberry Pi.
Télécharger maintenant
- Insérez la carte SD dans votre ordinateur.
- Démarrez Raspberry Pi Imager.
- Dans “Choose OS”, trouvez la fonction “Erase SD card” et cliquez dessus :
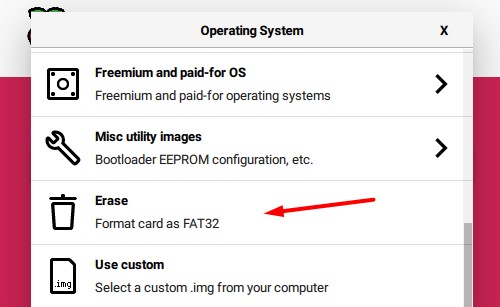
- Sélectionnez ensuite votre carte SD et cliquez sur “Next” pour démarrer le processus.
Confirmez avec “Oui” pour commencer le formatage de la carte SD.
Cela ne devrait prendre que quelques secondes.
Une fois terminé, vous pouvez extraire le contenu du fichier ZIP de BerryBoot sur la carte SD, en utilisant votre explorateur de fichiers.
Premier démarrage avec BerryBoot
Insérez la carte SD dans votre Raspberry Pi, branchez votre moniteur et votre clavier, puis vous pourrez l’allumer pour suivre les prochaines étapes.
Lors du premier démarrage, vous devriez obtenir un assistant de bienvenue qui ressemble à ceci :
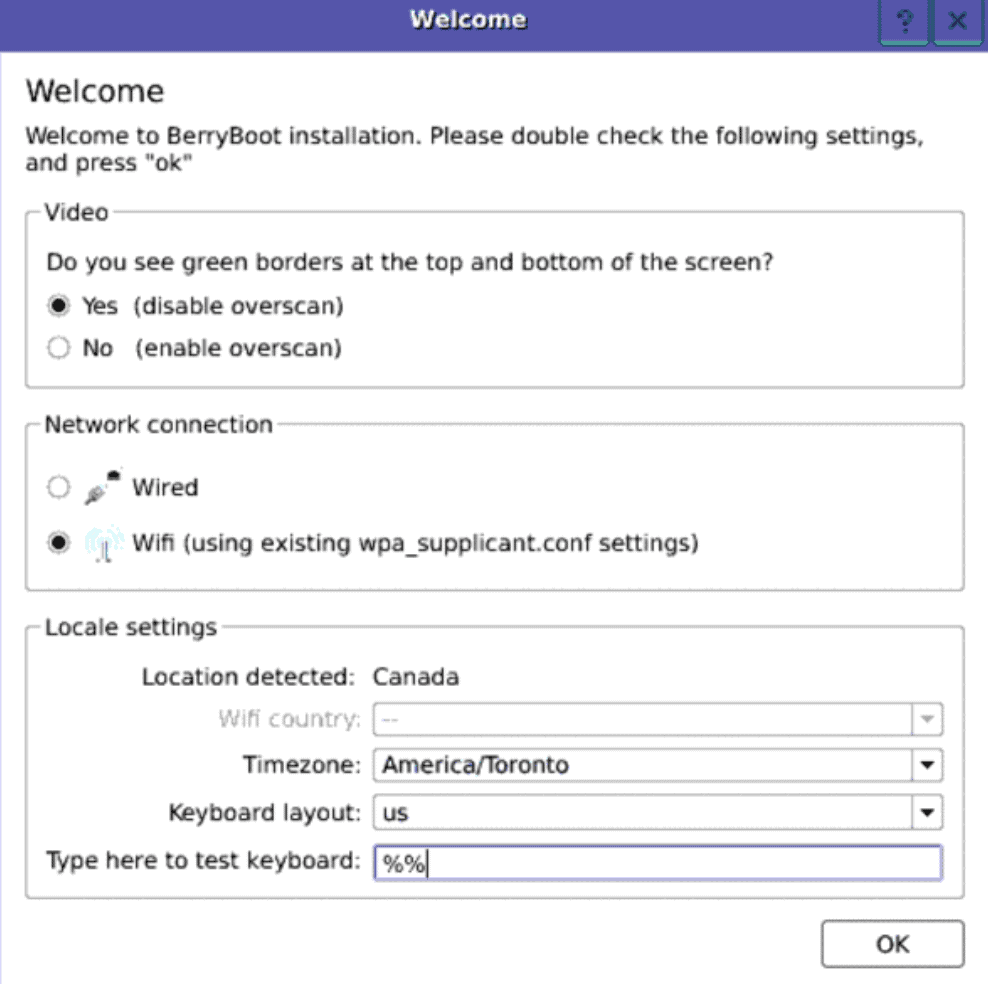
Remplissez simplement le formulaire avec vos paramètres, et cliquez sur “OK” une fois que vous avez terminé.
C’est tout pour l’installation. Dans la prochaine section, nous configurerons BerryBoot et installerons 2 systèmes d’exploitation différents sur notre carte SD, l’un à travers la liste des images disponibles sur l’interface utilisateur de BerryBoot et un autre système d’exploitation personnalisé via une clé USB externe.
Remarque : Si vous n’avez pas de moniteur, consultez les questions fréquemment posées à la fin de cet article pour voir comment configurer VNC pour le premier démarrage.
Configuration initiale de BerryBoot
La première étape de la configuration consiste à sélectionner le périphérique de stockage sur lequel vous souhaitez installer et exécuter vos systèmes d’exploitation.
Le grand avantage de BerryBoot est que vous pouvez même sélectionner un SSD externe connecté au Pi et le configurer comme un disque de démarrage avec une configuration minimale (c’est aussi simple que de sélectionner le disque dans le menu!).
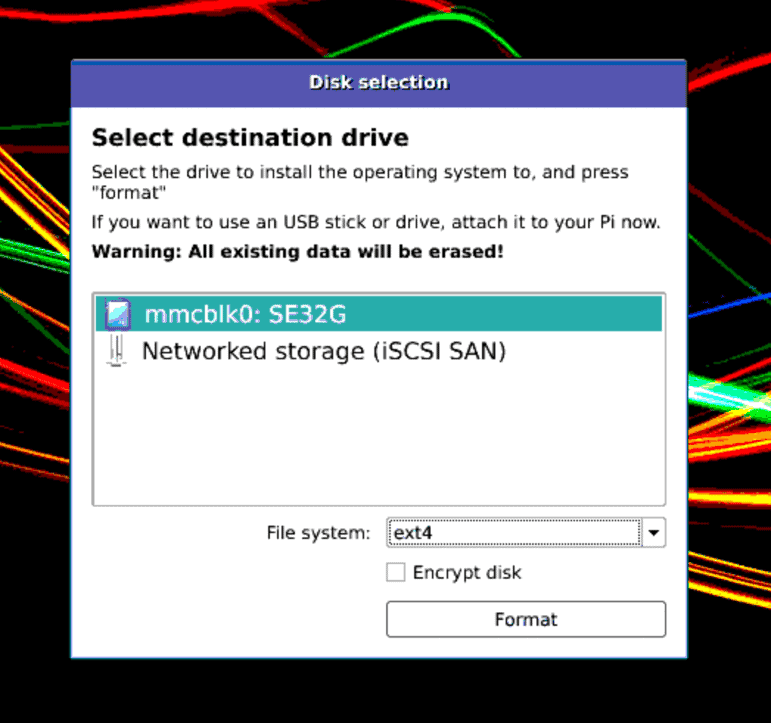
Pour ce tutoriel, nous sélectionnerons notre carte SD comme disque de destination. Sélectionnez le système de fichiers ext4, et appuyez sur Format. Cela prendra une minute ou deux.
Une fois fait, vous verrez la fenêtre Add OS apparaître à l’écran.
Installation de nouveaux systèmes avec BerryBoot
Maintenant que la configuration initiale est faite, nous pouvons enfin commencer à installer de nouveaux systèmes d’exploitation sur le Raspberry Pi. Vous avez deux options ici :
- Installer des systèmes disponibles dans l’interface de BerryBoot.
- Télécharger des images à partir d’autres sources, les mettre sur un support de stockage externe et les installer à partir de là.
Voyons comment faire cela.
Installation d’un OS à partir de l’interface BerryBoot
La première option consiste à utiliser les systèmes disponibles directement via la fenêtre “Ajouter OS” sur votre écran.
Pour ce tutoriel, nous sélectionnerons Rpi OS 2020.11 [64-bit] (notez que ce n’est pas la dernière version de Raspberry Pi OS disponible, mais cela suffira à des fins de démonstration).
Sélectionnez l’OS en cliquant dessus :
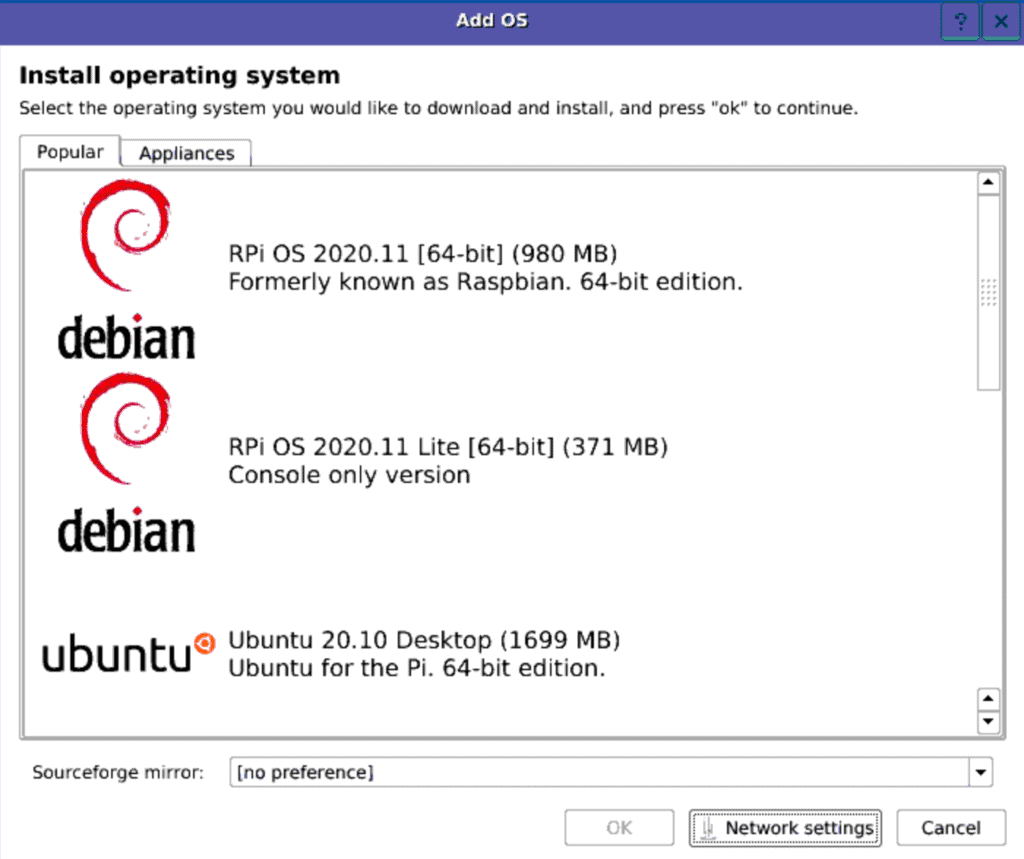
Appuyez sur le bouton OK et le téléchargement devrait commencer.
Cette opération prendra un certain temps, car BerryBoot téléchargera d’abord l’image de l’OS, puis l’installera.
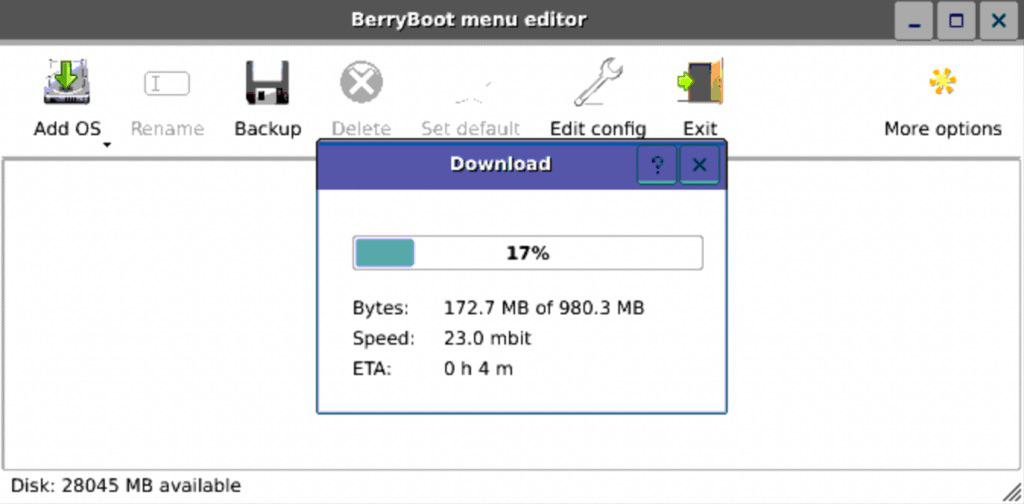
Une fois cela fait, vous pouvez redémarrer le Raspberry Pi, et il devrait démarrer automatiquement sur le nouveau système d’exploitation.
Installation d’un OS à partir d’un périphérique de stockage externe
La liste des systèmes disponibles dans le menu « Add OS » n’est pas forcément exhaustive et n’inclut pas les dernières versions pour chaque système. C’est pourquoi le recours à des sources externes peut être une solution intéressante.
Nous pouvons installer des images à partir d’un stockage externe. Voici un site web avec un dépôt d’images personnalisées pour BerryBoot. Vous pouvez en télécharger une et installer l’image de votre choix à partir de là.
Format PDF pratique, avec les 74 commandes à retenir pour maîtriser son Raspberry Pi.
Télécharger maintenant
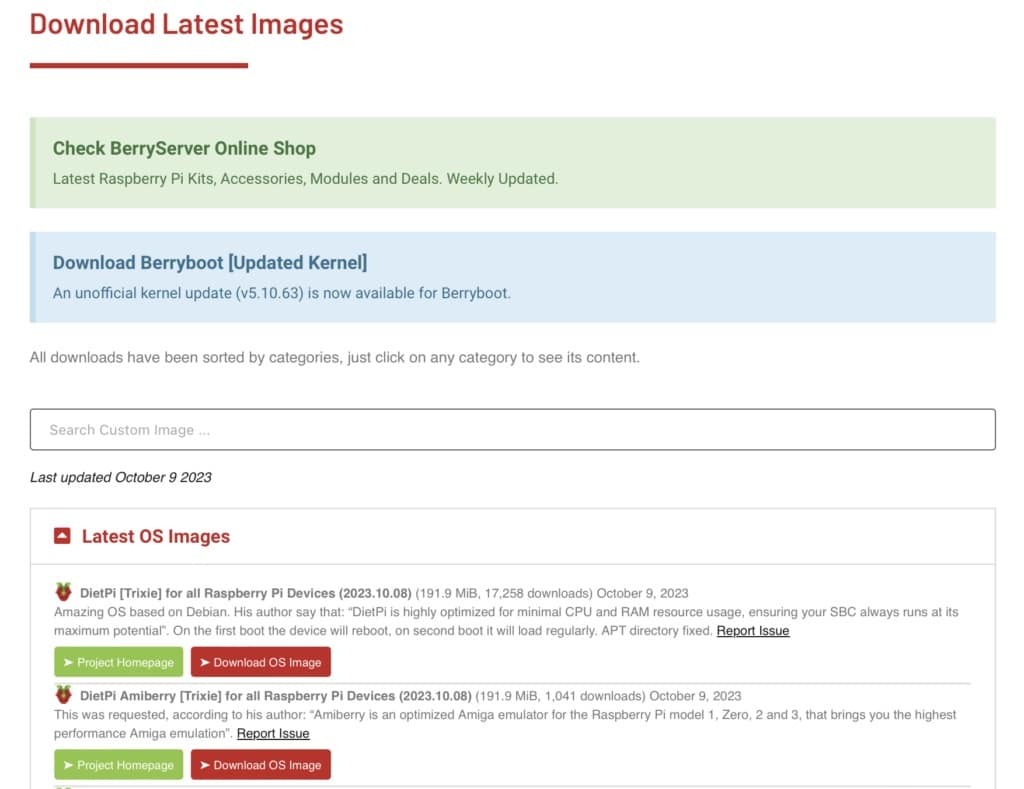
Une fois que vous avez téléchargé l’image, tout ce que vous avez à faire est d’ajouter cette image sur une clé USB ou tout autre support de stockage externe de votre choix. (Je le fais pour Ubuntu).

Ensuite, insérez la clé USB dans votre Pi et ouvrez l’interface BerryBoot.
Voici les étapes pour installer le système depuis votre stockage externe :
- Depuis l’éditeur de menu BerryBoot, faites un clic long avec la souris pour ouvrir un menu qui propose l’option de Copier l’OS depuis une clé USB.
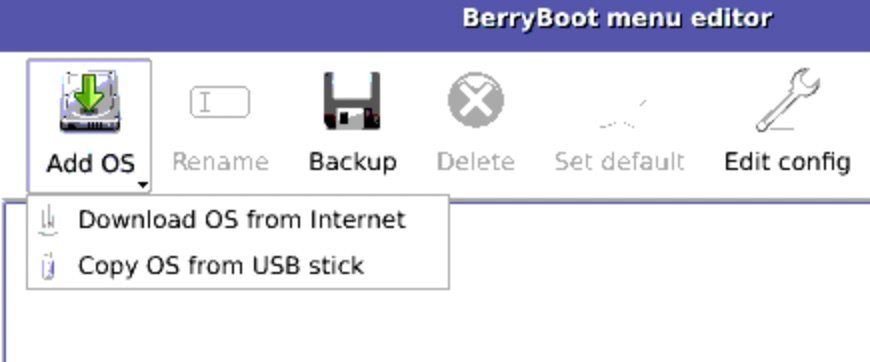
- Appuyer sur cette option ouvre une fenêtre Sélectionner le fichier image avec le répertoire du périphérique USB.
- Sélectionnez le fichier image et appuyez sur ouvrir. Cela démarre et termine le processus d’installation.
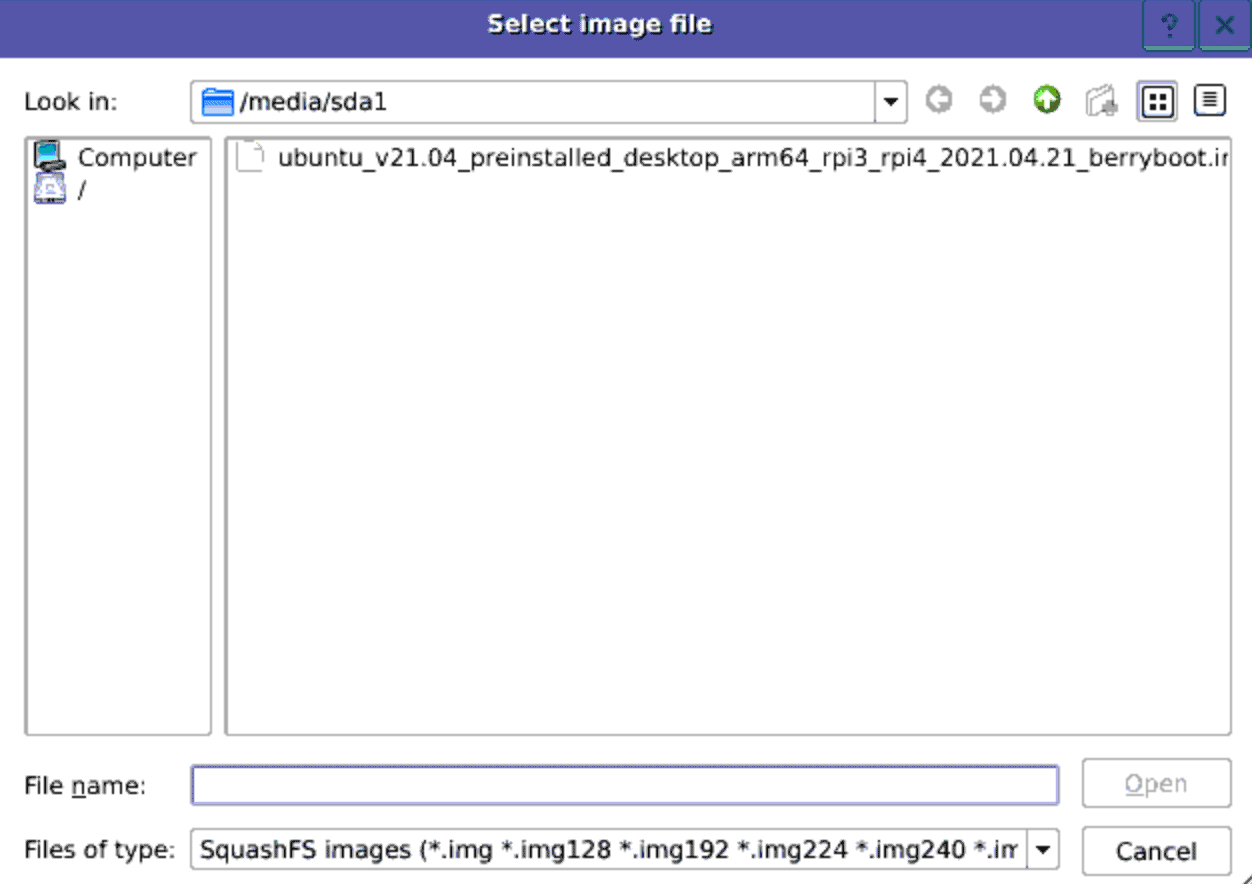
- Une fois l’installation terminée, vous devriez voir le système d’exploitation listé dans la fenêtre de l’éditeur de menu.
Comment utiliser le dual boot avec BerryBoot
Un des objectifs principaux de l’utilisation de BerryBoot est d’avoir plusieurs systèmes installés sur le même Raspberry Pi, que vous pouvez exécuter alternativement, un à la fois.
Installation de plusieurs systèmes
Pour installer un deuxième système d’exploitation avec BerryBoot, suivez simplement les mêmes étapes que précédemment. Vous pouvez soit en choisir un dans la liste proposée par BerryBoot, soit télécharger une autre image.
Suivez les mêmes étapes, et installez autant de systèmes qu’il vous faut.
Utilisation du multi boot
Une fois que le Raspberry Pi est configuré pour exécuter plusieurs systèmes d’exploitation, nous pouvons démarrer sur l’un d’eux facilement et travailler simultanément sur les deux sans aucun problème.
Pour démarrer sur un système d’exploitation, il suffit de redémarrer le Pi via l’interface BerryBoot en appuyant sur le bouton Exit :
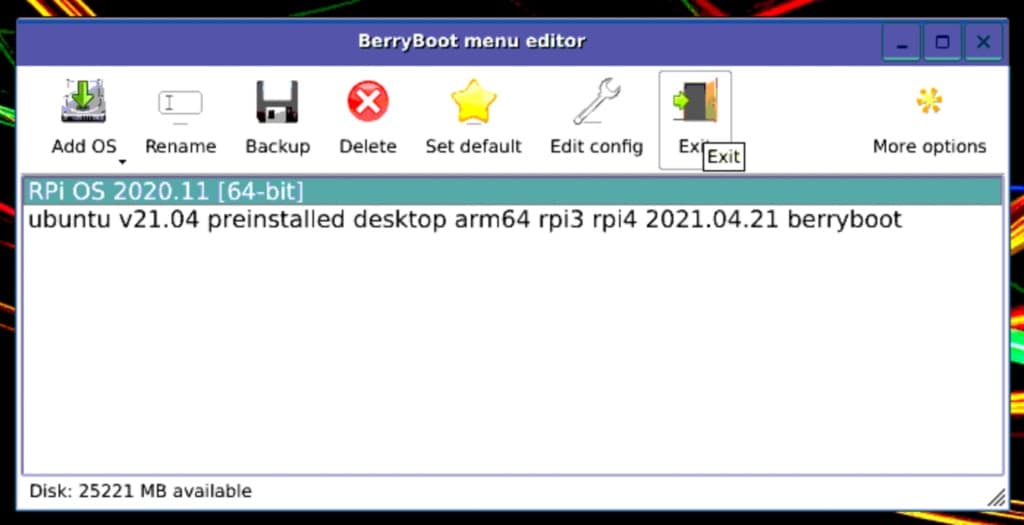
Une fois le système redémarré, vous devriez voir la fenêtre du menu BerryBoot :
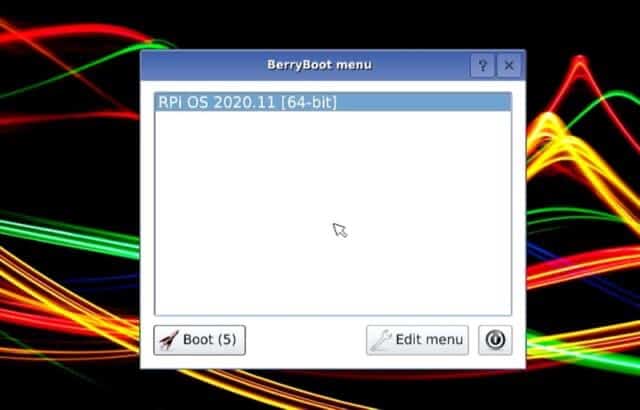
Il suffit de sélectionner le système d’exploitation sur lequel vous voulez démarrer puis appuyez sur le bouton Boot. Cela démarrera le système d’exploitation sélectionné sur votre Pi. Par exemple, j’ai démarré sur Ubuntu pour ce tutoriel.
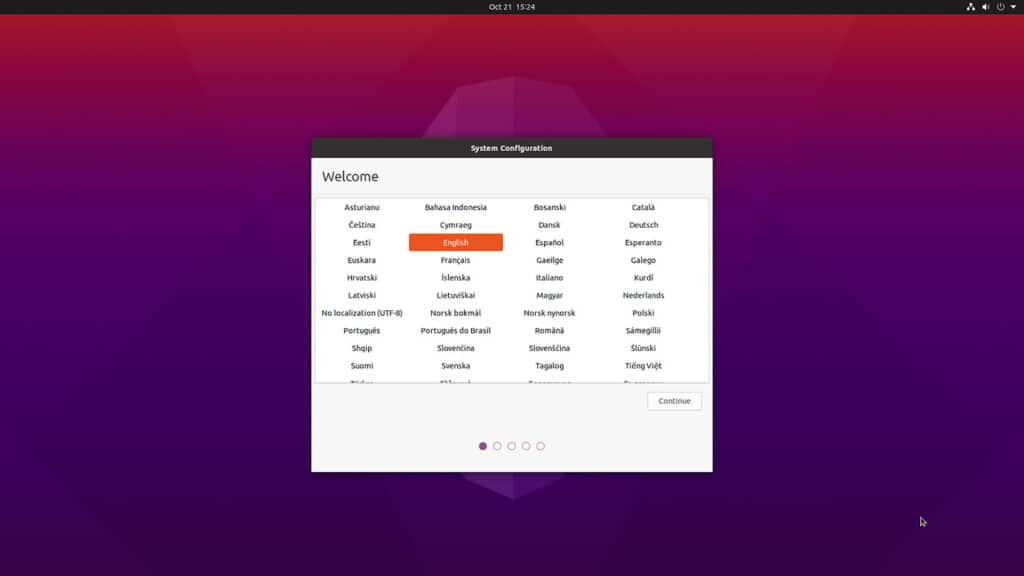
C’est tout pour cette section et ce tutoriel. Le tutoriel ci-dessus démontre toute la puissance de BerryBoot. Dans la prochaine section, nous répondrons aux questions qui m’ont été le plus souvent posées au sujet de BerryBoot.
Questions connexes
Que faire si je veux un système qui n’est pas disponible sur BerryServer ?
Bien que de nombreux OS sont proposés sur le site communautaire BerryBoot, il peut arriver que l’image de l’OS que vous voulez ne soit pas disponible sur le site.
Vous ne pouvez pas utiliser l’image open source directement avec BerryBoot. Il utilise un format d’image compressé, ce qui est un peu complexe à réaliser personnellement. Cela signifie qu’il n’y a pas vraiment d’autres sources pour ce genre d’images.
Le site web de la communauté dispose d’une option permettant de prendre en compte les demandes d’ajout d’images d’OS populaires comme Bookworm (la dernière version de Raspberry Pi OS) via le bouton Request Custom Berryboot Images
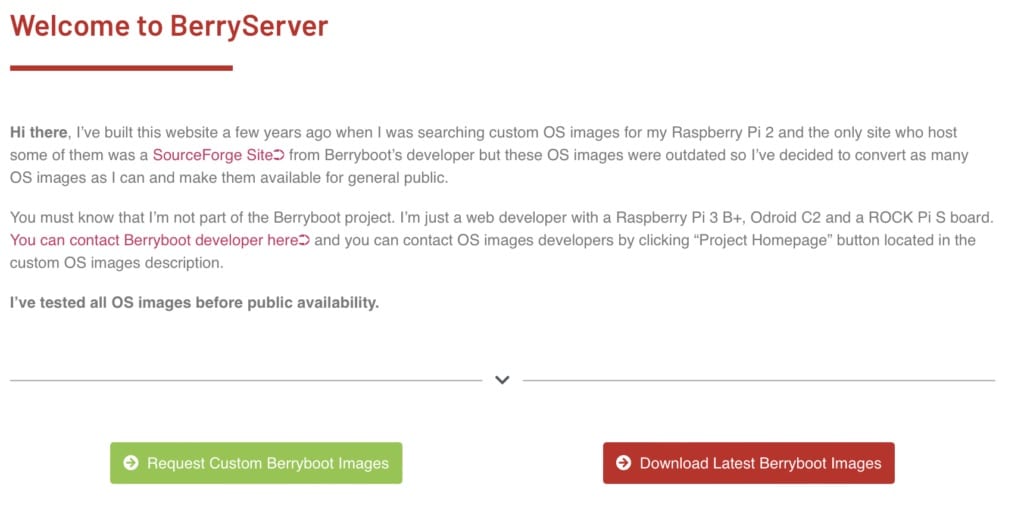
Il vous suffit de remplir un simple formulaire Google et, s’il y a suffisamment de demandes, les développeurs du site Web ajouteront l’image en question.
Comment activer l’accès headless avec BerryBoot ?
Certaines configurations supplémentaires sont nécessaires pour utiliser l’accès headless lors de l’utilisation de BerryBoot.
Nous devons modifier un fichier cmdline.txt (les commandes écrites dans ce fichier s’exécutent au premier démarrage) et ajouter un nouveau fichier wpa_supplicant.conf qui fournira les identifiants Wi-Fi nécessaires au Pi pour se connecter au réseau.
Suivez cet article du site officiel de BerryBoot pour obtenir des instructions pour modifier ces fichiers. Un seul changement : au lieu de la grosse commande vncinstall indiquée sur le site web, ajoutez simplement “vncinstall” dans le fichier cmdline.txt et sauvegardez-le
C’est tout ce qui est requis pour la configuration headless. Vous pourrez désormais vous connecter à votre Raspberry Pi via VNC et accéder à l’interface utilisateur de BerryBoot.
Il vous suffit de brancher la carte SD sur le Pi, de déterminer l’adresse IP du Raspberry Pi (en anglais) pour vous connecter via VNC, et d’accéder à l’interface utilisateur.
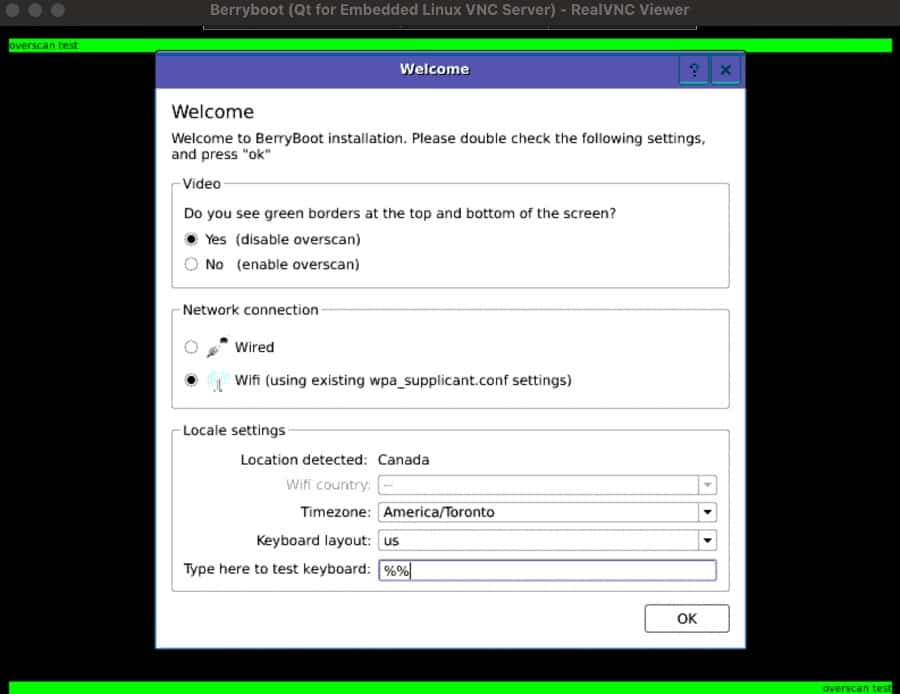
Cependant, sachez qu’en activant l’option VNC, vous désactiverez l’accès à l’interface BerryBoot via la sortie HDMI et vous ne pourrez l’utiliser que pour installer les systèmes d’exploitation.
Le système d’exploitation installé n’aura pas de configuration SSH et VNC, donc vous aurez besoin d’un moniteur pour la configuration initiale.
Notez que si vous utilisez un moniteur, vous devrez configurer une connexion réseau si vous souhaitez installer des systèmes d’exploitation via internet. Si vous avez ajouté le fichier wpa_supplicant.conf, cela n’est pas nécessaire.
Comment choisir le système d’exploitation par défaut au démarrage ?
BerryBoot vous permet de sélectionner le système d’exploitation par défaut à lancer via son menu de configuration. Il suffit simplement de le sélectionner dans une liste.
Une fois que vous l’avez configuré, BerryBoot démarrera toujours avec ce système, à moins qu’un autre système ne soit sélectionné depuis la fenêtre du menu BerryBoot.
Format PDF pratique, avec les 74 commandes à retenir pour maîtriser son Raspberry Pi.
Télécharger maintenant
Vous comprenez l'anglais et en voulez encore plus ? Je publie une nouvelle leçon chaque mois, réservée à mes abonnés premium. Rejoignez la communauté dès maintenant pour y avoir accès !
Conclusion
Voilà pour cet article. Vous savez maintenant comment installer et exécuter plusieurs systèmes d’exploitation sur votre Raspberry Pi en utilisant BerryBoot. Cet article donne un aperçu des capacités de BerryBoot et met en évidence ses caractéristiques clés. Il présente 2 avantages principaux par rapport à ses alternatives :
- Vous pouvez installer et démarrer différentes images de systèmes d’exploitation à partir d’un dispositif de stockage externe comme un SSD ou une clé USB.
- Grâce au site web BerryServer, toutes les dernières images sont disponibles pour BerryBoot.
En plus de cela, il offre de nombreuses options de configuration pour différents systèmes, ce qui est également un grand plus.
Si vous êtes intéressé par le test d’autres distributions que Raspberry Pi OS, consultez ce post sur les meilleurs systèmes d’exploitation pour votre Raspberry Pi.
Format PDF pratique, avec les 74 commandes à retenir pour maîtriser son Raspberry Pi.
Télécharger maintenant
Ressources supplémentaires pour votre Raspberry Pi
Initiation au Raspberry Pi en vidéo
Si vous débutez et voulez passer rapidement à la vitesse supérieure, j’ai exactement ce qu’il vous faut.
Regardez ma formation vidéo qui vous aidera à démarrer du bon bien, choisir votre matériel, installer les meilleures applications et vous lancer directement dans vos premiers projets avec mon aide.
Regarder les vidéos dès maintenant
Maîtrisez votre Raspberry Pi en 30 jours
Vous avez besoin de plus ? Si vous êtes à la recherche des meilleures astuces pour devenir expert sur Raspberry Pi, ce livre est fait pour vous. Développez vos compétences sous Linux et pratiquez via de nombreux projets en suivant mes guides étape par étape. 10% de remise aujourd’hui !
Télécharger le livre au format PDF ici
Maîtrisez Python sur Raspberry Pi
Pas besoin d’être un génie pour coder quelques lignes pour votre Raspberry Pi.
Je vous apprends juste ce qu’il faut sur Python afin de réaliser n’importe quel projet. La seconde partie du livre est d’ailleurs consacrée à des exemples de projets où je vous guide pas à pas.
Ne perdez pas de temps, apprenez le strict nécessaire et économisez 10% avec ce lien :
Télécharger maintenant
Autres ressources pour profiter de votre Raspberry Pi
J’ai regroupé toutes mes recommandations de logiciels, sites utiles et de matériel sur cette page de ressources. Je vous invite à la consulter régulièrement pour faire les bons choix et rester à jour.
Visiter les pages ressources








Bonjour,
Ca ne fonctionne pas sur RPi 5, quand je mets le zip dans la sd card il me boot à l’infini