3 façons simples de désactiver IPv6 sur Raspberry Pi
Que ce soit pour la simplification du réseau ou des problèmes de compatibilité avec du matériel plus ancien, il peut être utile de désactiver IPv6 sur le Raspberry Pi dans certains cas. Cependant, la question est de savoir comment faire, d’où l’idée de créer ce guide complet, vous expliquant comment faire !
Il y a trois façons de désactiver IPv6 sur un Raspberry Pi sous Bookworm. L’option la plus simple est d’utiliser “nmtui” pour le désactiver via une interface utilisateur. En plus de cela, nous pouvons utiliser le fichier “sysctl.conf” ou encore le fichier de démarrage “cmdline.txt”.
Je vais tout expliquer en détail dans cet article, en commençant par une brève introduction à IPv6 et ce qu’implique sa désactivation sur votre Pi. Avant cela, regardons pourquoi nous avons besoin d’IPv6.
Chaque appareil connecté à Internet a besoin d’une adresse unique pour communiquer avec les autres appareils. Le protocole Internet fournit ces adresses. Cependant, l’ancien protocole IPv4 est à court d’adresses en raison de l’augmentation exponentielle du nombre d’appareils. C’est pourquoi le standard IPv6 a été créé.
À propos, si vous débutez sur Raspberry Pi et que vous souhaitez accélérer les choses (tout en vous amusant), n’hésitez pas à télécharger mon e-book Maitrisez Raspberry Pi en 30 jours. Il s’agit d’un défi de 30 jours dans lequel vous apprendrez une nouvelle compétence chaque jour. Vous économiserez du temps et de l’argent et pourrez enfin profiter de votre Raspberry Pi à son plein potentiel. Je vous offre d’ailleurs 10% de remise aujourd’hui si vous utilisez ce lien !
Introduction à l’IPv6
Qu’est-ce que la norme IPv6 ?
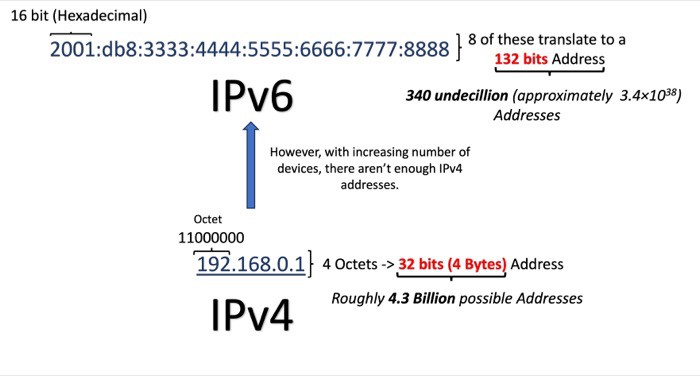
IPv6 est le protocole Internet de nouvelle génération qui a été conçu pour remplacer le protocole IPv4 et résoudre ce problème. Il offre un espace d’adresses beaucoup plus grand, permettant un nombre pratiquement illimité d’adresses IP uniques.
Implications de la désactivation d’IPv6
Bien qu’il soit possible de désactiver IPv6, plusieurs choses doivent être prises en compte. Jetons un œil à certaines implications :
Format PDF pratique, avec les 74 commandes à retenir pour maîtriser son Raspberry Pi.
Télécharger maintenant
Implications positives
- Gestion de réseau simplifiée : La désactivation d’IPv6 peut simplifier la gestion et le dépannage du réseau, car la gestion d’un seul protocole IP réduit la complexité de l’ensemble du réseau.
- Amélioration de la sécurité (dans des scénarios spécifiques) : Si une organisation n’a pas correctement configuré ou sécurisé IPv6, elle peut être vulnérable à des risques de sécurité via la norme IPv6. La désactivation d’IPv6 peut aider à prévenir ces risques.
- Problèmes de compatibilité : Certaines applications ou systèmes plus anciens peuvent ne pas prendre en charge IPv6. La désactivation d’IPv6 procure une meilleure compatibilité pour ces systèmes.
- Réduction du trafic réseau : Désactiver IPv6 peut réduire la quantité de trafic réseau inutile sur un réseau. Si IPv4 et IPv6 sont activés mais que seul IPv4 est utilisé, le trafic IPv6 peut toujours accéder au réseau, consommant à la fois la bande passante et les ressources de traitement.
Implications négatives
- Connectivité et compatibilité : Désactiver IPv6 peut entraîner des problèmes de compatibilité avec les réseaux qui nécessitent ou préfèrent la connectivité IPv6.
- Impact sur les performances : IPv6 offre des fonctionnalités avancées comme un routage et un traitement des paquets plus efficaces. Par conséquent, sa désactivation peut affecter les performances de votre réseau existant.
- Impact sur la sécurité : IPv6 comprend le support obligatoire pour IPsec, une suite de protocoles pour sécuriser les communications du protocole internet. Le désactiver pourrait limiter ces fonctionnalités de sécurité intégrées.
- Préparation pour l’avenir et évolutivité : Internet se dirige progressivement vers IPv6 en raison de l’immense espace d’adressage qu’il offre. Désactiver IPv6 peut offrir une solution à court terme à des problèmes spécifiques mais va entraîner des problèmes à long terme en matière d’évolutivité et de préparation pour l’avenir d’un réseau.
- Difficulté à adopter les services récents : De nombreuses applications intègrent des fonctionnalités IPv6 avancées telles que la communication directe d’appareil à appareil facilitée par le grand espace d’adressage. Ainsi, la désactivation d’IPv6 aura un impact important sur le support et l’efficacité de ces applications.
Il est important d’effectuer une évaluation détaillée avant de désactiver réellement IPv6. Maintenant que nous avons une idée de ce qu’est IPv6, commençons le tutoriel proprement dit. Nous allons maintenant approfondir les trois méthodes qui peuvent être utilisées pour désactiver IPv6 sur le Raspberry Pi.
Comment désactiver IPV6 sur Raspberry Pi
Cette section aborde les trois méthodes suivantes :
- Désactiver IPv6 via le gestionnaire de réseau.
- Désactiver IPv6 en utilisant le fichier etc sysctl.conf.
- Désactiver IPv6 au démarrage via le fichier cmdline.txt.
Veuillez noter que la première méthode ne fonctionnera que pour Bookworm. Cependant, les autres méthodes fonctionneront également pour les anciennes versions de l’OS.
Méthode 1 : désactivation d’IPv6 via le gestionnaire de réseau
Le gestionnaire de réseau est installé par défaut depuis Raspberry Pi Bookworm. J’apprécie ce nouvel outil pour la gestion du réseau, il rend les choses intuitives pour la plupart des modifications de configuration.
Dans cette section, nous allons expliquer deux manières de désactiver IPv6 via le gestionnaire de réseau :
–Via l’interface de bureau du gestionnaire de réseau.
–Via l’interface terminal du gestionnaire de réseau.
Alors, commençons le tutoriel. Nous commencerons par l’interface de bureau.
Interface de bureau du gestionnaire de réseau
Voyons d’abord comment désactiver IPv6 via l’interface de bureau.
Format PDF pratique, avec les 74 commandes à retenir pour maîtriser son Raspberry Pi.
Télécharger maintenant
- La première étape consiste à démarrer sur le bureau de votre Raspberry Pi. Assurez-vous d’être connecté à un réseau sans fil ou filaire car vous pourrez désactiver IPv6 pour ce réseau particulier avec ce tutoriel.
- D’abord, cliquez sur l’icône Wi-Fi située en haut à droite de votre écran. Vous devriez voir un menu affichant tous les réseaux disponibles. Allez à Advanced Options >> Edit Connections.
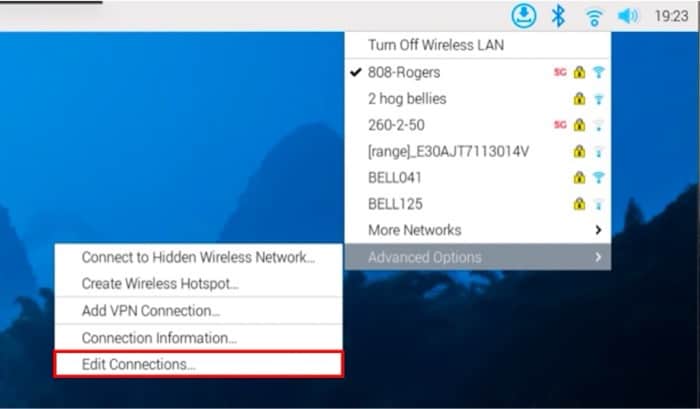
- Cela ouvrira une nouvelle fenêtre. Maintenant, vous devez choisir le réseau pour lequel vous souhaitez désactiver IPv6. Cliquez sur le nom du réseau (il sera nommé pré-configuré si vous l’avez réglé avant le premier démarrage via Raspberry Pi Imager) et appuyez sur l’icône d’engrenage en bas pour ouvrir sa fenêtre de configuration.
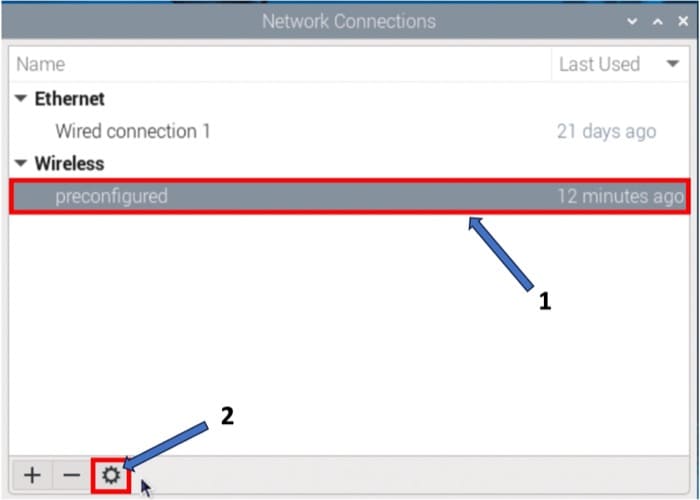
- Cela ouvrira une nouvelle fenêtre affichant toutes les différentes configurations pour votre réseau sélectionné. Naviguez jusqu’à l’onglet Paramètres IPv6 et ensuite sélectionnez “Disabled” dans le menu déroulant Method pour désactiver ce réseau.
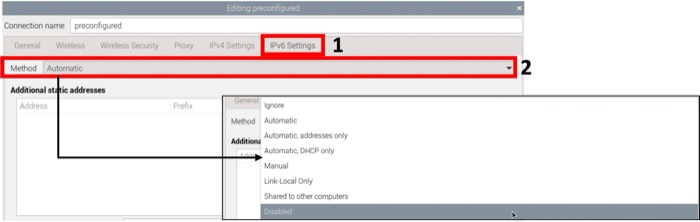
- Ensuite, sauvegardez simplement ces modifications en appuyant sur le bouton Save situé en bas à droite de la fenêtre.
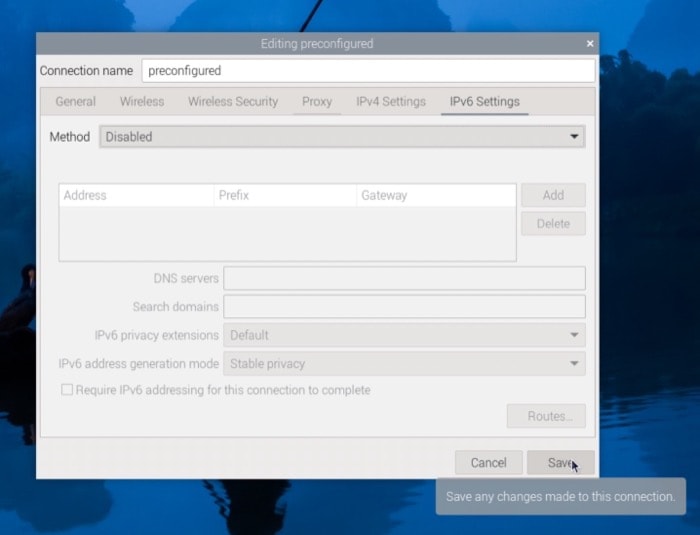
- C’est tout ! Vous avez réussi à désactiver IPv6 pour ce réseau. Cependant, pour que ces modifications sauvegardées prennent effet, vous devrez redémarrer votre système. Une fois que vous avez fait cela, vous pouvez voir que les adresses inet6 disparaîtront du résultat de la commande
ifconfig.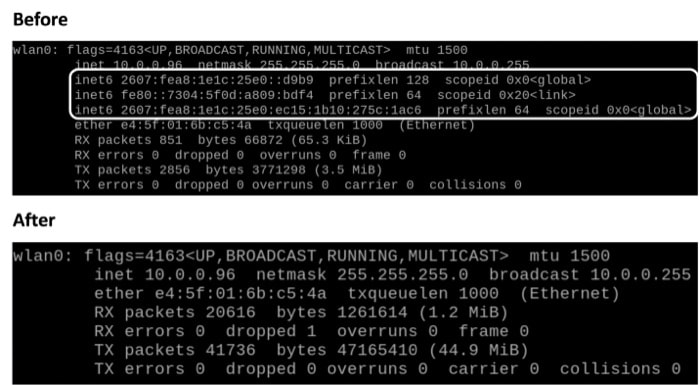
- Pour réactiver IPv6 par cette méthode, vous devez simplement définir le menu déroulant Method à Automatic et redémarrer votre système.
Ensuite, nous apprendrons comment faire la même chose via l’interface de terminal fournie par le gestionnaire de réseau.
Interface de terminal du gestionnaire de réseau
Il y a plusieurs cas d’utilisation lorsqu’on n’a pas d’interface de bureau ou un accès SSH uniquement pour Raspberry Pi OS. Cette option est vraiment utile dans ce cas. Le gestionnaire de réseau fournit une interface utilisateur de terminal qui est facile à naviguer. Alors, voyons comment l’utiliser pour désactiver IPv6.
- La première étape est d’accéder à cette interface utilisateur. Pour cela, tapez simplement la commande suivante dans une fenêtre de terminal :
nmtui - Elle ouvrira l’interface du gestionnaire de réseau conçue pour une fenêtre de terminal. Sélectionnez Edit a Connection et appuyez sur Entrée.
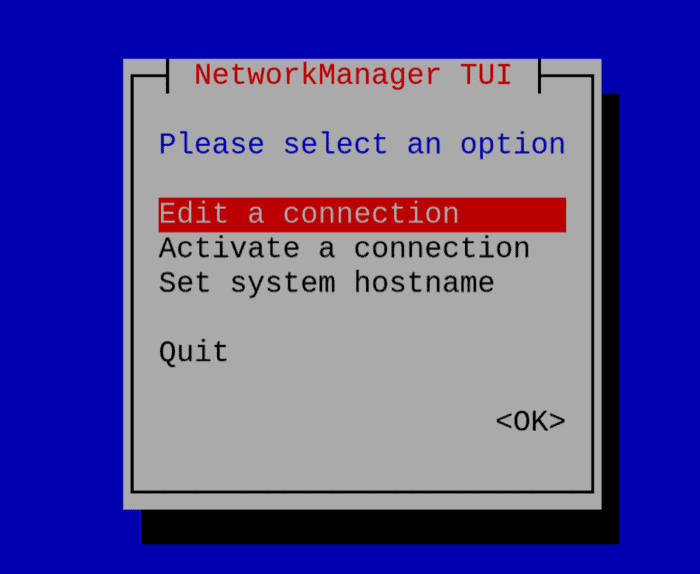
- Cela ouvrira un nouvel écran listant tous les réseaux enregistrés sur votre système, ce qui est très similaire à ce que vous voyez dans la section précédente. Choisissez simplement le réseau pour lequel vous souhaitez désactiver IPv6 et appuyez sur Entrée (préconfiguré dans mon cas).
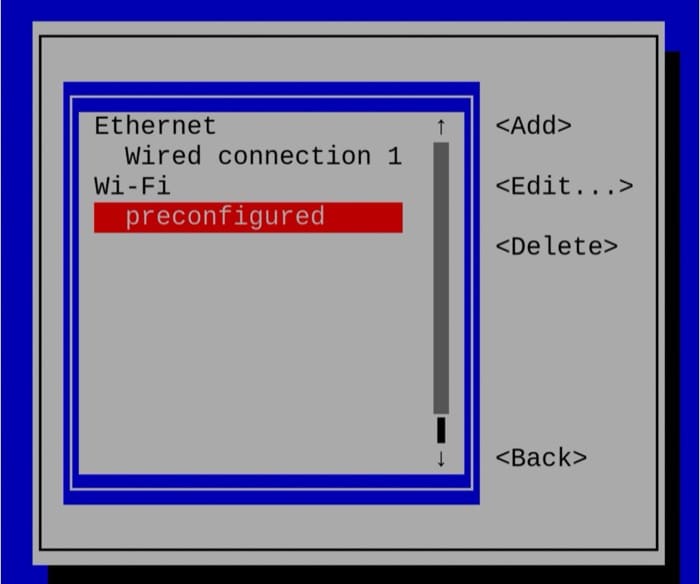
- Une fois que vous voyez la fenêtre Edit connection pour votre réseau, allez à la section IPv6 CONFIGURATION puis sélectionnez “Disabled” dans le menu déroulant et appuyez sur Entrée.
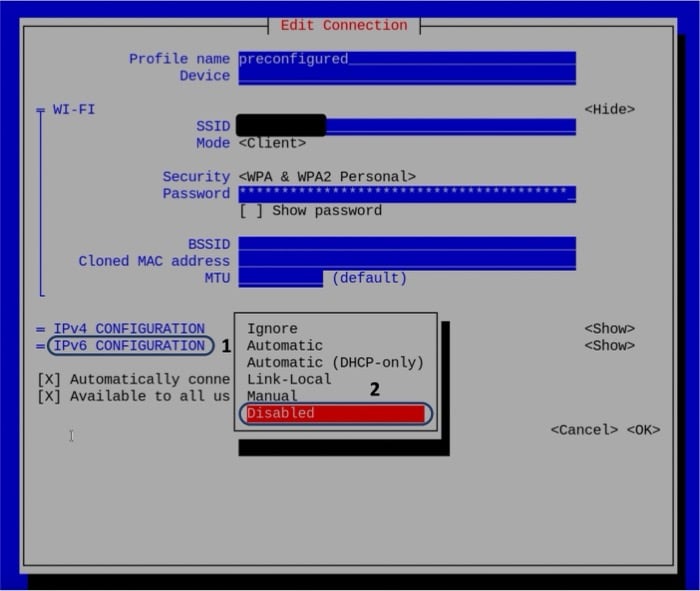
- Enfin, allez à l’option
<OK> et appuyez sur Entrée pour sauvegarder les modifications que vous venez de faire. Cela vous ramènera à l’écran des réseaux, où vous pouvez retourner à l’écran d’accueil en naviguant vers l’option<Back> et en appuyant sur Entrée. 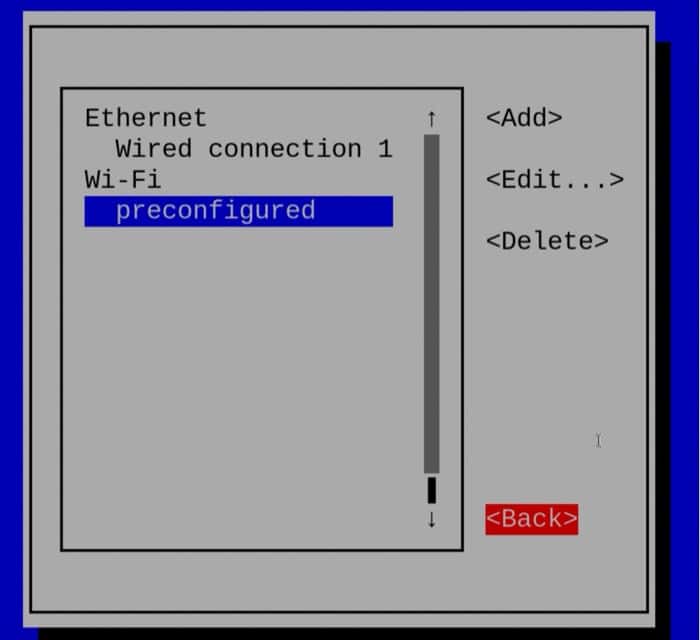
- Enfin, à partir de l’écran d’accueil, allez à l’option Quit et appuyez sur entrée pour sortir de l’interface utilisateur. Maintenant, comme à l’étape précédente, redémarrez votre Pi pour que ces modifications prennent effet. Vous pouvez valider la même chose en utilisant la commande ifconfig .
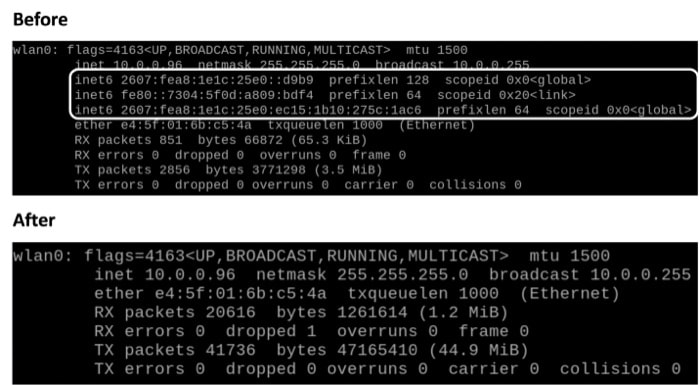
- Pour réactiver IPv6, tout ce que vous avez à faire est de régler le menu déroulant Method sur Automatic à nouveau et de redémarrer votre système.
Voilà ! Vous venez d’apprendre la première méthode pour désactiver IPv6 sur votre Pi. Dans la section suivante, nous allons explorer une autre manière de désactiver IPv6 sur le Raspberry Pi, via le fichier sysctl.conf.
Méthode 2 : désactivation d’IPv6 avec le fichier sysctl.conf
Cette section présentera comment modifier certains flags dans le fichier sysctl.conf pour désactiver définitivement IPv6. De plus, elle couvrira également la manière de revenir aux paramètres d’origine (activation d’IPv6). Alors commençons.
- “sysctl.conf” est un fichier de configuration des systèmes Debian qui peut être utilisé pour modifier les paramètres du noyau à l’exécution. Nous allons l’utiliser pour désactiver certains flags responsables de la configuration IPv6 du système.
- Pour modifier ce fichier, ouvrez une nouvelle fenêtre de terminal sur votre Pi et exécutez la commande suivante :
sudo nano /etc/sysctl.conf - Cela ouvrira pour vous une fenêtre de l’éditeur nano. Allez à la fin du fichier et ajoutez la ligne suivante :
net.ipv6.conf.all.disable_ipv6 = 1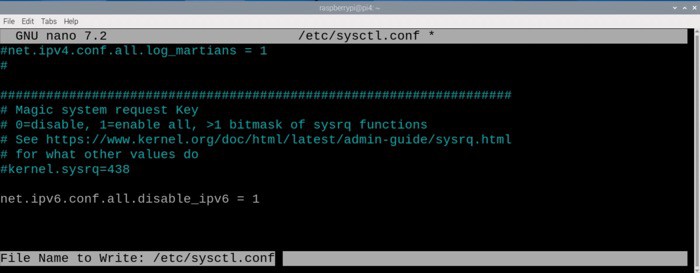
Maintenant, appuyez simplement sur Ctrl + X et lorsqu’il vous sera demandé si vous voulez sauvegarder les modifications, appuyez sur Y puis sur la touche Entrée. - Ensuite, pour appliquer les modifications effectuées, exécutez la commande suivante dans votre fenêtre de terminal :
sudo sysctl -p
La sortie de cette commande vous montrera tous les drapeaux que vous avez ajoutés ou modifiés dans votre fichier de configuration comme indiqué ci-dessous.
- Voilà ! Cela devrait désactiver IPv6 pour tous vos réseaux. Pour vérifier, nous pouvons simplement vérifier la sortie de la commande ifconfig comme nous l’avons fait pour la méthode précédente.
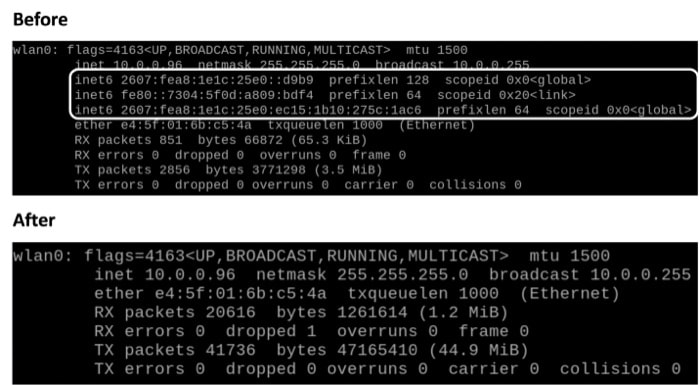
- Réactiver IPv6 est très facile, en particulier avec cette méthode, car elle ne nécessite pas de redémarrer votre système. Modifiez la ligne que vous venez d’ajouter dans le fichier sysctl.conf pour faire passer la valeur du flag à 0 et sauvegardez le fichier.
net.ipv6.conf.all.disable_ipv6 = 1 - Maintenant, exécutez à nouveau la commande suivante :
sudo sysctl -p
Cela réactivera IPv6 sur votre système, que vous pouvez à nouveau vérifier en utilisant la commande ifconfig.
Maintenant, nous allons voir comment nous pouvons désactiver IPv6 avant même de démarrer notre Raspberry Pi. Pour cela, nous allons définir un flag dans le fichier cmdline.txt du démarrage.
Si les commandes Linux ce n’est pas trop votre truc, n’hésitez pas à jeter un œil à cet article qui vous explique les commandes qu’il faut absolument connaître. Je vous donne aussi une antisèche à télécharger pour les avoir toujours sous la main !
Méthode 3 : désactivation avec le fichier cmdline.txt
Dans cette méthode, nous allons voir comment vous pouvez désactiver IPv6 de manière permanente au démarrage en définissant un simple drapeau dans le fichier cmdline.txt du démarrage. Notez que vous pouvez faire cela avant même de démarrer votre Raspberry Pi pour la toute première fois.
Article lié : Raspberry Pi : Présentation et utilisation de cmdline.txt
- Vous avez deux options pour désactiver IPv6 via cette méthode : après ou avant le démarrage du Pi. Nous avons couvert deux méthodes qui vous montrent comment faire cela après avoir démarré le Pi, nous allons couvrir la deuxième option dans cette section.
- Pour modifier le fichier cmdline.txt avant le démarrage, vous devez prendre la carte SD sur laquelle vous avez écrit Raspberry Pi OS et y accéder à partir de votre système.
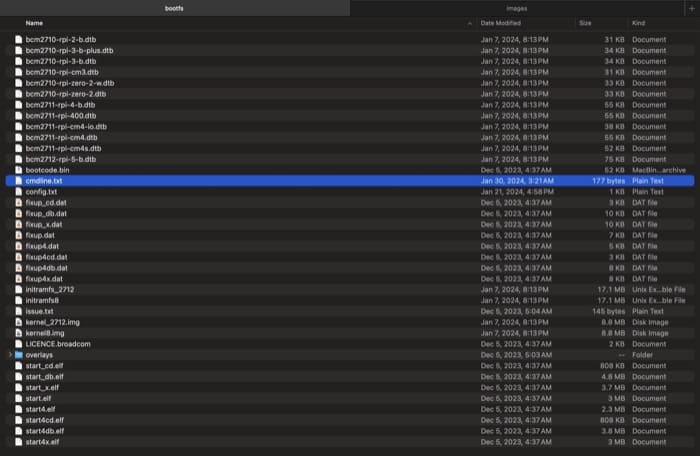
- Ouvrez ce fichier dans n’importe quel éditeur de texte de votre choix (pour information, j’utilise VS Code) et modifiez le contenu du fichier pour ajouter ceci à la fin :
ipv6.disable=1
Sauvegardez ce fichier, puis éjectez la carte SD de votre système et réinsérez-la dans votre Pi. - Maintenant, après avoir démarré sur votre Pi, vous verrez que IPv6 a été désactivé ! Encore une fois, nous utiliserons la commande ifconfig pour vérifier cela.
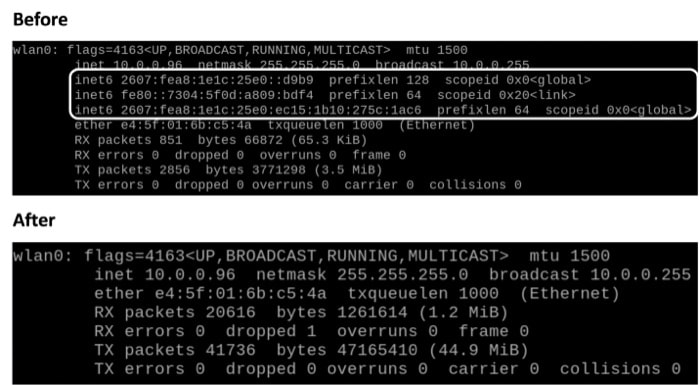
Vous pouvez facilement revenir à l’état initial en supprimant le flag ipv6_disable que vous avez ajouté dans le fichier cmdline.txt.
Cela marque la fin de cette section et, par conséquence, de cet article. Voyons tout ce que nous avons appris grâce à ce guide.
Format PDF pratique, avec les 74 commandes à retenir pour maîtriser son Raspberry Pi.
Télécharger maintenant
Rappel: J'ai crée une communauté d'utilisateurs de Raspberry Pi qui vous permet de partage vos avancées, poser vos questions et recevoir de nombreux avantages exclusifs (anglophones uniquement). Cliquez sur le lien pour en savoir plus.
Conclusion
Dans cet article, nous avons commencé par une introduction à IPv6 et les implications de sa désactivation sur n’importe quel système. Ensuite, nous avons couvert trois façons de désactiver IPv6 sur le Raspberry Pi. Non seulement cela, nous avons également passé en revue les étapes pour annuler les changements que nous avons faits pour le réactiver.
Ensuite, nous avons appris comment désactiver IPv6 sur le Pi de trois manières différentes :
- Désactivation d’IPv6 via l’interface utilisateur du gestionnaire de réseau.
- Désactivation d’IPv6 en utilisant le fichier etc sysctl.conf.
- Désactivation d’IPv6 au démarrage via le fichier cmdline.txt.
Enfin, nous avons également appris comment revenir à l’état d’origine (c’est-à-dire réactiver IPv6) pour chacune des méthodes couvertes.
Format PDF pratique, avec les 74 commandes à retenir pour maîtriser son Raspberry Pi.
Télécharger maintenant
Ressources supplémentaires pour votre Raspberry Pi
Initiation au Raspberry Pi en vidéo
Si vous débutez et voulez passer rapidement à la vitesse supérieure, j’ai exactement ce qu’il vous faut.
Regardez ma formation vidéo qui vous aidera à démarrer du bon bien, choisir votre matériel, installer les meilleures applications et vous lancer directement dans vos premiers projets avec mon aide.
Regarder les vidéos dès maintenant
Maîtrisez votre Raspberry Pi en 30 jours
Vous avez besoin de plus ? Si vous êtes à la recherche des meilleures astuces pour devenir expert sur Raspberry Pi, ce livre est fait pour vous. Développez vos compétences sous Linux et pratiquez via de nombreux projets en suivant mes guides étape par étape. 10% de remise aujourd’hui !
Télécharger le livre au format PDF ici
Maîtrisez Python sur Raspberry Pi
Pas besoin d’être un génie pour coder quelques lignes pour votre Raspberry Pi.
Je vous apprends juste ce qu’il faut sur Python afin de réaliser n’importe quel projet. La seconde partie du livre est d’ailleurs consacrée à des exemples de projets où je vous guide pas à pas.
Ne perdez pas de temps, apprenez le strict nécessaire et économisez 10% avec ce lien :
Télécharger maintenant
Autres ressources pour profiter de votre Raspberry Pi
J’ai regroupé toutes mes recommandations de logiciels, sites utiles et de matériel sur cette page de ressources. Je vous invite à la consulter régulièrement pour faire les bons choix et rester à jour.
Visiter les pages ressources







