Installer MX Linux sur Raspberry Pi : guide pas à pas
MX Linux est l’une des distributions Linux les plus populaires (selon Distrowatch), mais jusqu’à récemment, il n’était pas possible de l’installer sur un Raspberry Pi. Il y a maintenant une image pour cela et dans ce guide, je vais vous montrer comment l’installer sur votre Pi.
MX Linux pour Raspberry Pi est maintenant disponible sur le site officiel. Il est basé sur Raspberry Pi OS, utilise XFCE comme environnement de bureau, et il est pris en charge par les Raspberry Pi 3, 4/400 et 5.
Dans ce tutoriel, je vous guiderai à travers l’installation et le flashage de MX Linux sur votre Raspberry Pi. Je vous guiderai ensuite à travers les premières étapes de configuration et passerai en revue certains outils de l’interface de bureau interactifs qui le rendent unique.
À propos, si vous débutez sur Raspberry Pi et que vous souhaitez accélérer les choses (tout en vous amusant), n’hésitez pas à télécharger mon e-book Maitrisez Raspberry Pi en 30 jours. Il s’agit d’un défi de 30 jours dans lequel vous apprendrez une nouvelle compétence chaque jour. Vous économiserez du temps et de l’argent et pourrez enfin profiter de votre Raspberry Pi à son plein potentiel. Je vous offre d’ailleurs 10% de remise aujourd’hui si vous utilisez ce lien !
Préparation à l’installation de MX Linux
Avant de commencer, je vais lister les exigences (à la fois matérielles et logicielles) pour suivre ce tutoriel. Il s’agit d’une distribution Linux, donc le processus est similaire à toute autre installation de distribution Linux.
- Un Raspberry Pi 4, 5 ou 400 : Cette distribution étant une déclinaison de l’image originale de Raspberry Pi OS avec des ajouts clés, le site officiel indique qu’il a été testé sur Raspberry Pi 4, 5 et 400 et ne fonctionne pas sur les modèles Pi plus anciens. Pour information, je teste sur mon Raspberry Pi 4 (2 Go).
Remarque : En avril 2024, MX Linux ne fonctionne pas pour les modèles Raspberry Pi plus anciens que le Raspberry Pi 4. - Une carte micro-SD ou une clé USB : Utilisez ce que vous avez. Vous aurez besoin d’une option de stockage d’au moins 16 Go car l’image de l’OS fait plus de 7 Go. Si vous n’en avez pas une à portée de main et que vous avez besoin d’une nouvelle carte SD pour ce tutoriel, trouvez nos recommandations actuelles ici.
- Raspberry Pi Imager ou Balena Etcher : MX Linux n’est pas disponible sur Raspberry Pi Imager pour le moment, mais vous pouvez flasher une image personnalisée avec ces outils, choisissez donc celui que vous préférez.
J’ai un guide complet pour Raspberry Pi Imager ici si vous en avez besoin.
Voilà pour les prérequis. Bien entendu, vous aurez besoin d’une source d’alimentation pour votre Raspberry Pi et d’un écran et d’un clavier pour compléter la première installation, car SSH est désactivé par défaut.
Installer MX Linux sur Raspberry Pi
Je vais vous guider à travers le processus d’installation de MX Linux en trois étapes faciles :
- Obtenir la dernière image de MX Linux pour votre Raspberry Pi.
- Flasher cette image sur une carte SD.
- Premier démarrage de Raspberry Pi.
Voyons maintenant chaque étape en détail.
Étape 1 : obtenir la dernière image du système d’exploitation
Il est facile d’obtenir la dernière image de MX Linux sur son site internet. Rappelez-vous que nous voulons l’image pour notre Raspberry Pi. D’abord, rendez-vous sur la page officielle de téléchargements de MX Linux en allant sur cette page.
Vous verrez les différentes options de bureau disponibles pour la dernière version de MX Linux (23.2 au moment de la rédaction de cet article). La version supportée par Raspberry Pi n’est disponible que pour Xfce, donc nous trouverons le lien de téléchargement pour l’image Raspberry Pi dans cette section.
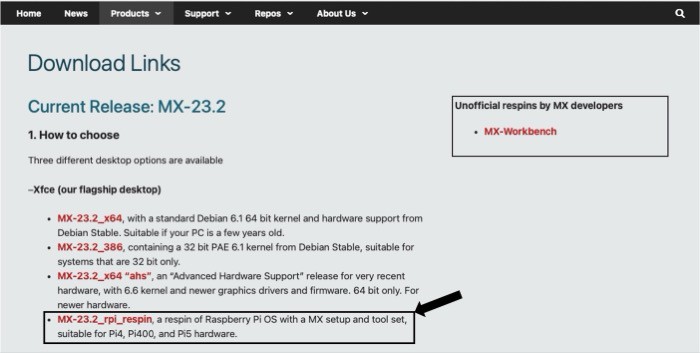
En cliquant sur ce lien, vous serez redirigé vers Sourceforge, où l’image est disponible. Le téléchargement commencera automatiquement dans 5 secondes et devrait prendre quelques minutes pour se terminer en fonction de votre connexion Internet, car l’image est assez volumineuse (2,21 Go, pour être précis).
Étape 2 : flasher l’image téléchargée
Super ! Vous avez maintenant la dernière image MX Linux sur votre système. Flashons cette image sur une carte SD ou une clé USB. Vous pouvez utiliser n’importe quel logiciel de flash (Raspberry Pi Imager, Balena Etcher, etc).
Je vais utiliser Raspberry Pi Imager, donc pour cela suivez les étapes ci-dessous :
Format PDF pratique, avec les 74 commandes à retenir pour maîtriser son Raspberry Pi.
Télécharger maintenant
- Démarrez Raspberry Pi Imager.
- Cliquez sur le bouton “Choose Device” et sélectionnez l’appareil Raspberry Pi que vous possédez.
- Cliquez sur “Choose OS”, descendez jusqu’à la fin de la liste, et cliquez sur “Use custom”:
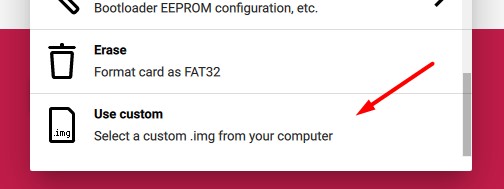
- Choisissez le fichier image que vous avez téléchargé depuis le site officiel. Il se téléchargera sous forme de fichier zip que vous devrez extraire car il contient plusieurs fichiers. Le contenu extrait aura un fichier .img, que nous utiliserons.
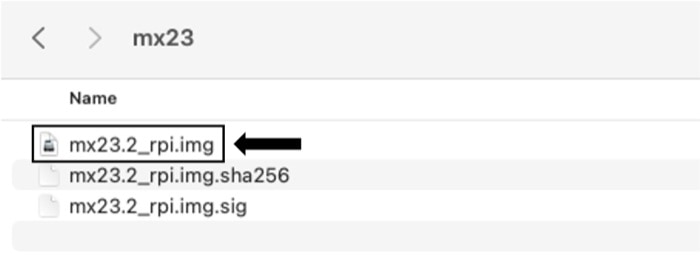
- Cliquez sur “Choose Storage” et choisissez votre carte SD ou votre clé USB. Assurez-vous qu’elles sont correctement branchées, et ne vous trompez pas de périphérique car Imager formatera le lecteur sélectionné.
- Ensuite, cliquez sur “Write” pour commencer l’installation. Remarque : configurer les Options avancées pour ce système d’exploitation entraîne souvent des problèmes de démarrage, alors pensez bien à NE PAS appliquer d’options de personnalisation de système d’exploitation.

Une fois que vous avez appuyé sur le bouton, le processus d’écriture commencera. Le système peut demander votre mot de passe pour commencer l’installation, alors ne paniquez pas si c’est le cas. Attendez maintenant quelques minutes pour que le processus se termine.
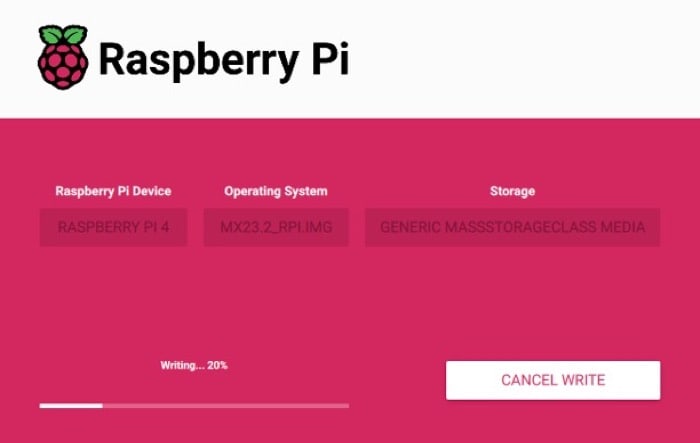
Une fois le processus d’écriture terminé, vous pouvez retirer la carte SD (ou la clé USB) de votre ordinateur et la brancher sur votre Raspberry Pi.
Étape 3 : instructions pour le premier démarrage
Une fois le Raspberry Pi allumé, après avoir inséré la carte SD, nous démarrerons MX Linux pour la première fois. Je recommande de connecter votre Pi à un moniteur, un clavier et une souris, au moins pour le premier démarrage (SSH n’est pas activé par défaut car il n’y a pas d’options de personnalisation).
Il est accompagné d’un agréable assistant de configuration pour la première utilisation, qui permet à l’utilisateur de personnaliser les options et de créer un nouvel utilisateur par défaut. Passons en revue la configuration par défaut.
La configuration commencera par un écran d’accueil. Il vous donnera des informations sur MX Linux et quelques instructions générales. Vous pouvez également changer les paramètres du clavier à partir de cet écran. Appuyez simplement sur le bouton suivant pour passer à l’étape suivante.
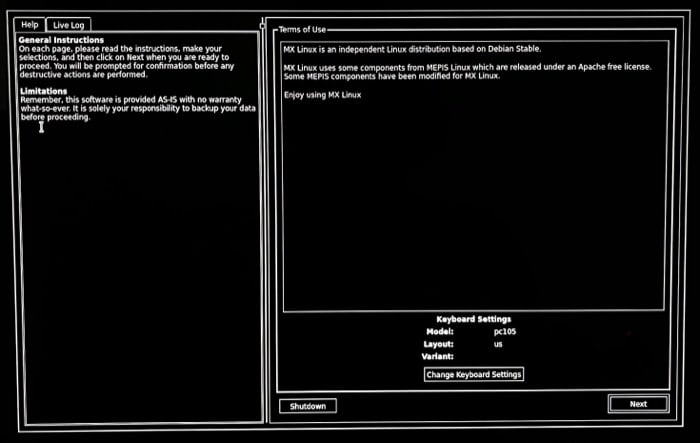
La fenêtre suivante vous permettra de configurer le nom d’hôte et le nom de domaine de votre système, et d’activer/désactiver le serveur Samba pour le réseau MS (Votre Pi apparaîtra comme un disque réseau sur les systèmes Windows, permettant le partage de fichiers). Après avoir configuré ces options, appuyez sur le bouton suivant.
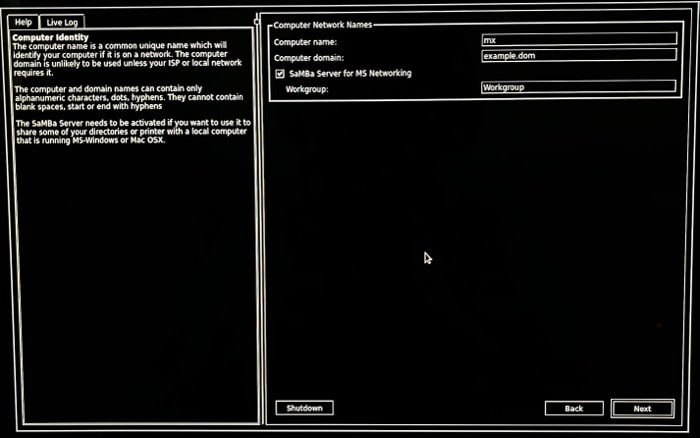
La fenêtre suivante vous permet de définir la locale et le fuseau horaire par défaut de votre système. Notez que si vous êtes connecté à Internet, il pourra sélectionner le fuseau horaire approprié automatiquement. Assurez-vous que tout semble correct et appuyez sur le bouton Suivant.
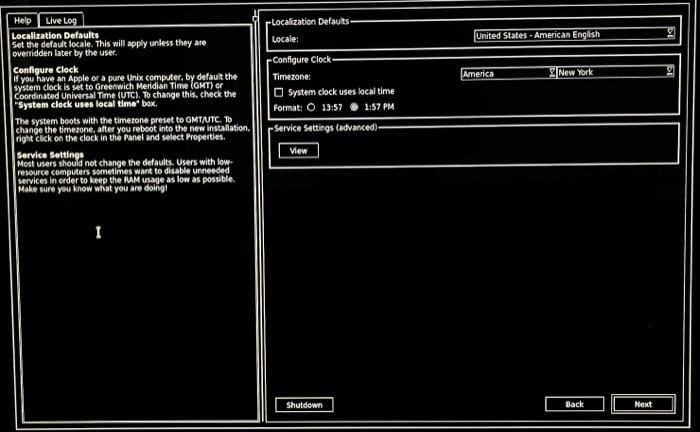
Dans la dernière étape, vous pouvez créer un utilisateur par défaut et éventuellement un utilisateur root pour votre système. De plus, vous pouvez même activer la connexion automatique avec votre utilisateur root. Pour l’instant, je vais configurer les informations d’identification de l’utilisateur par défaut, puis appuyer sur le bouton suivant.
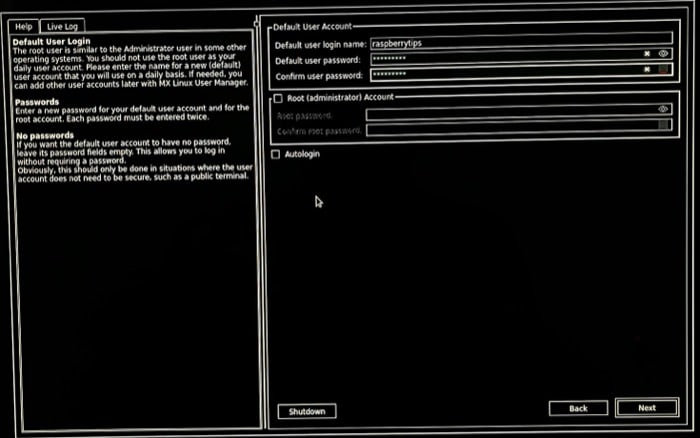
Un écran de chargement s’affiche pendant que le système configure tous les paramètres que nous avons sélectionnés. Cela peut prendre quelques secondes, alors soyez patient.
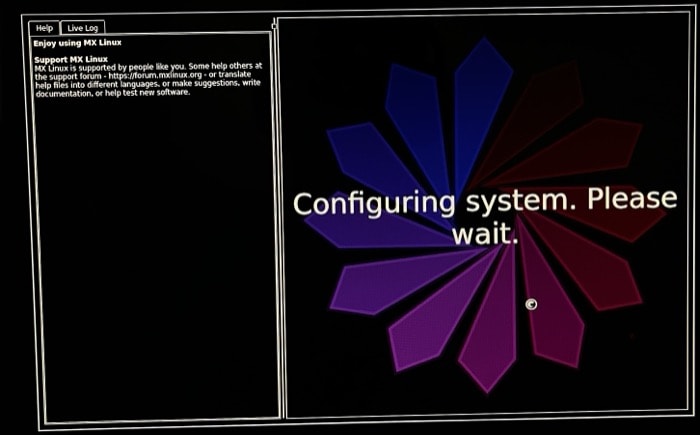
Une fois l’assistant d’installation terminé, vous serez dirigé vers l’écran de connexion de votre système MX Linux. Vous pouvez vous connecter avec les informations d’identification que vous venez de définir et commencer à utiliser MX Linux sur votre Pi !
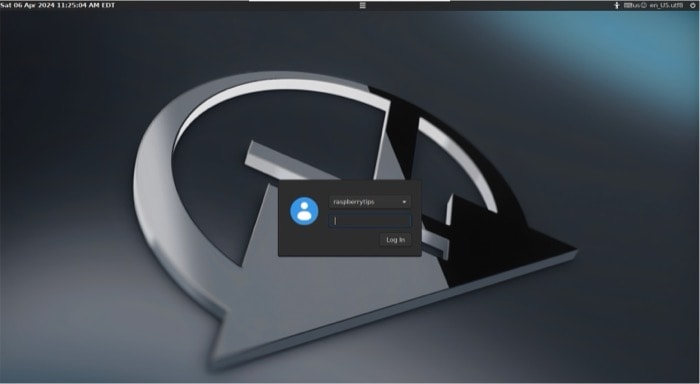
Félicitations, vous avez réussi à installer et à configurer MX Linux sur votre Raspberry Pi !
Bien commencer avec MX Linux
Cette section couvrira les bases et la première expérience avec ce nouveau système d’exploitation.
Guide post-installation : vos premiers pas
Connexion à Internet
- Premièrement, connectons notre Pi à Internet. Pour cela, vous pouvez établir une connexion Ethernet filaire ou sans fil à un réseau Wi-Fi. La connexion à un réseau Wi-Fi est très facile avec MX Linux. La distribution fournit une riche interface graphique pour l’utilitaire Network Manager (qui est utilisé pour se connecter aux réseaux).
- Depuis l’interface de bureau, appuyez sur l’icône réseau sur le panneau latéral gauche. Ensuite, déployez l’option Réseaux disponibles pour voir les réseaux Wi-Fi disponibles.
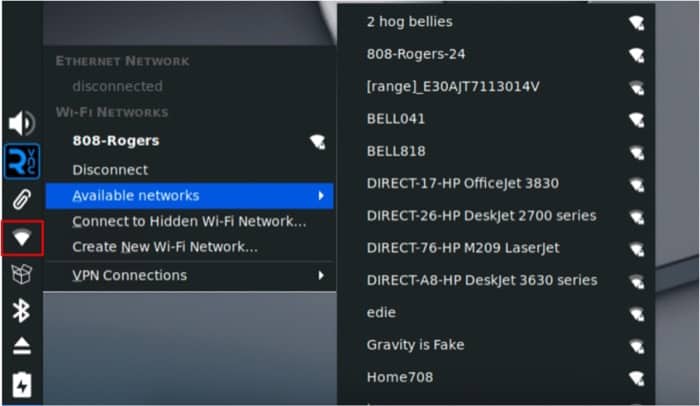
- Cela ouvrira une liste de réseaux disponibles. Sélectionnez le réseau auquel vous souhaitez vous connecter, entrez le mot de passe de ce réseau et ensuite appuyez sur Entrée.
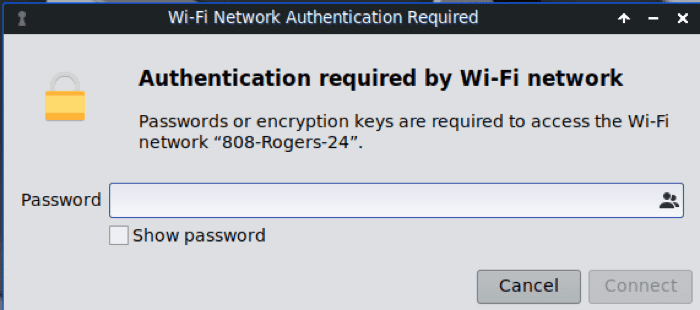
- Si tout se passe bien, vous devriez maintenant être connecté à votre réseau Wi-Fi. Pour vérifier, tapez simplement la commande suivante :
ip a
Cela devrait afficher l’option wlan0 listée avec une option inet, ce qui signifie que votre Pi est maintenant connecté à Internet.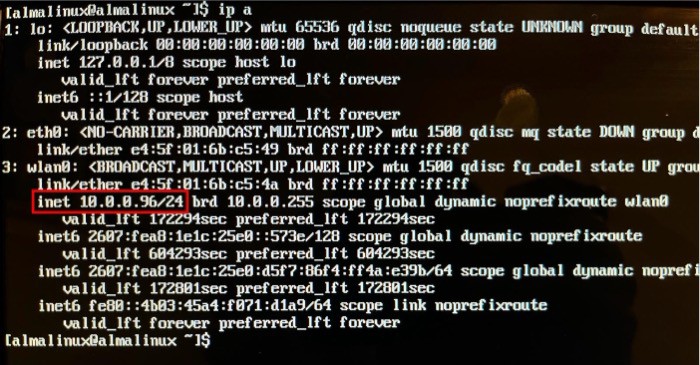
Si les commandes Linux ce n’est pas trop votre truc, n’hésitez pas à jeter un œil à cet article qui vous explique les commandes qu’il faut absolument connaître. Je vous donne aussi une antisèche à télécharger pour les avoir toujours sous la main !
Vérification des mises à jour
MX Linux utilise le Synaptic Package Manager. Il possède une interface utilisateur facile à utiliser pour vérifier et effectuer des mises à jour de paquets.
Format PDF pratique, avec les 74 commandes à retenir pour maîtriser son Raspberry Pi.
Télécharger maintenant
Sur le côté gauche de l’écran, vous verrez une icône en forme de boîte pour le Synaptic Package Manager. Cliquez dessus avec le bouton droit de la souris et appuyez sur l’option Check for Updates.
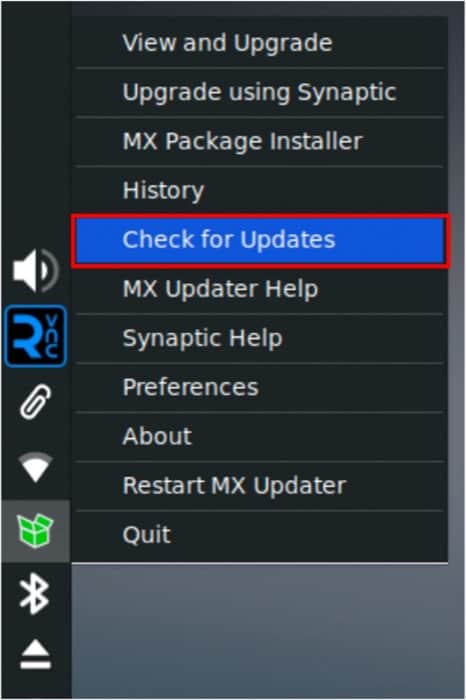
Ceci ouvrira une nouvelle fenêtre qui exécutera la commande pour obtenir la liste des paquets pouvant être mis à niveau.
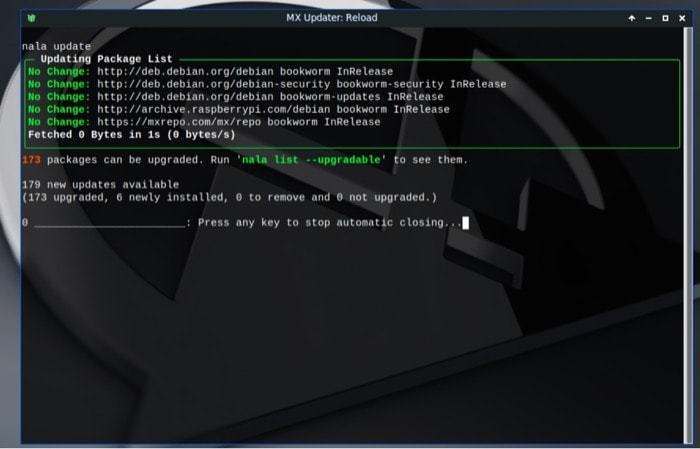
Une fois ce processus terminé, la boîte à gauche devrait être verte, indiquant que de nouvelles mises à jour sont disponibles. Un clic gauche ouvrira une fenêtre qui affiche la liste des paquets pouvant être mis à niveau. Cochez simplement les cases en surbrillance (pour ne pas avoir à appuyer sur Y à chaque fois) et appuyez sur le bouton Upgrade.
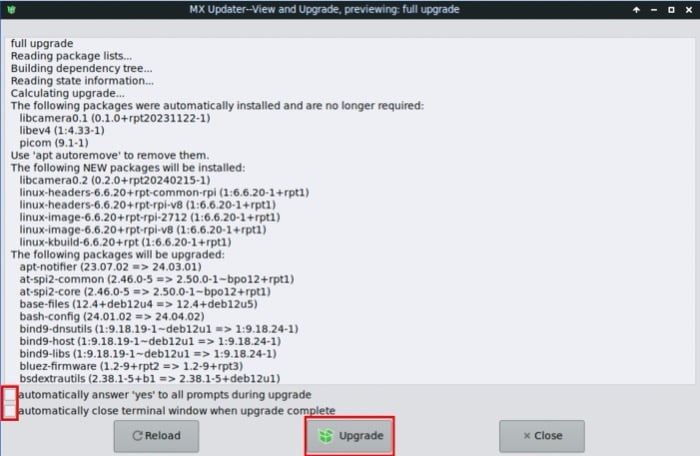
Cela démarre le processus de mise à niveau. La mise à jour initiale prendra un certain temps, alors soyez patient et préparez une bonne tasse de café pendant l’attente. Le terminal se fermera automatiquement (car nous avons coché cette option) une fois les mises à jour terminées.
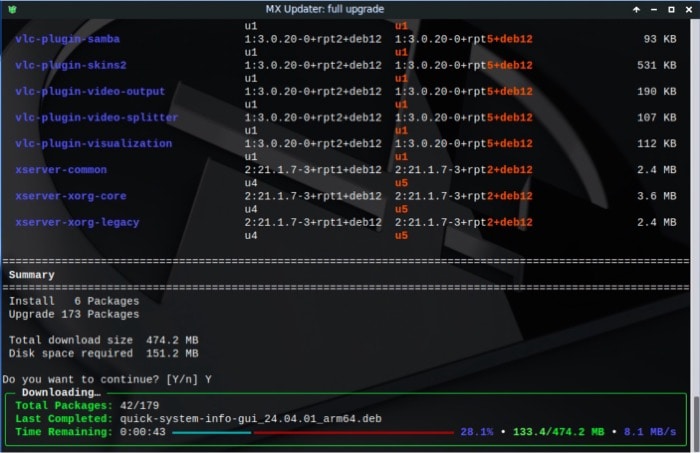
Ce sont les premières étapes essentielles que vous devriez effectuer lorsque vous installez un nouveau système d’exploitation. Dans la section suivante, nous passerons en revue certaines des fonctionnalités clés de MX Linux, qui le font se démarquer des autres distributions Linux disponibles pour le Pi.
Fonctionnalités de MX Linux
Une interface de bureau personnalisable
MX Linux offre des fonctionnalités de personnalisation riches pour l’interface utilisateur et son utilisation. Alors, voyons quelques-unes des fonctionnalités clés qu’elle propose.
“Conkys!” Le Gestionnaire de Thèmes Conky
MX Linux propose diverses options de personnalisation pour améliorer l’expérience utilisateur globale. Par exemple, une fonctionnalité unique est le Gestionnaire MX Conky, qui est un gestionnaire de widget pour MX Linux. Il vous permet de choisir parmi de nombreux widgets stylisés pour votre bureau.
Pour l’ouvrir, cliquez sur l’icône MX Linux en bas à droite de l’écran et tapez “Conky” dans la barre de recherche. Vous devriez voir l’option du Conky Manager, cliquez dessus pour ouvrir la fenêtre.
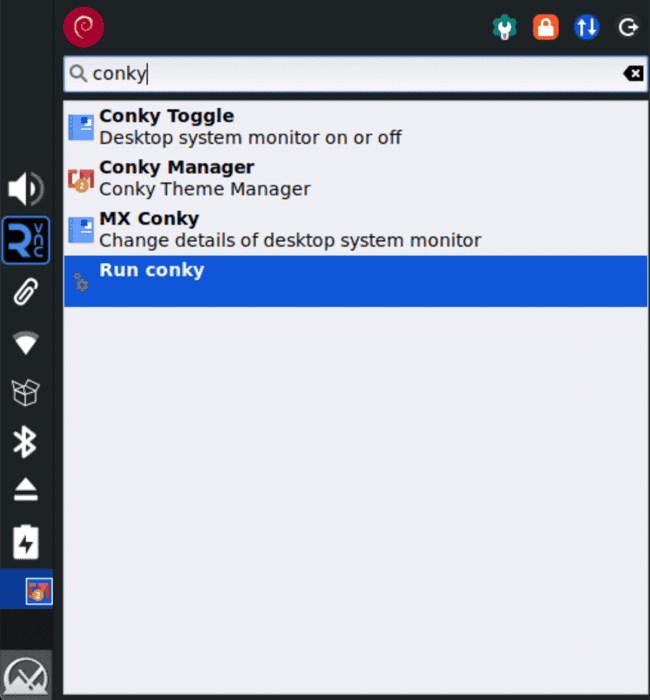
La fenêtre du Gestionnaire de Thèmes Conky affichera diverses options de widgets que vous pouvez choisir. Chaque widget sera visible sur le bureau et affichera différentes informations sur le système comme la température du CPU (très utile pour le Pi !).
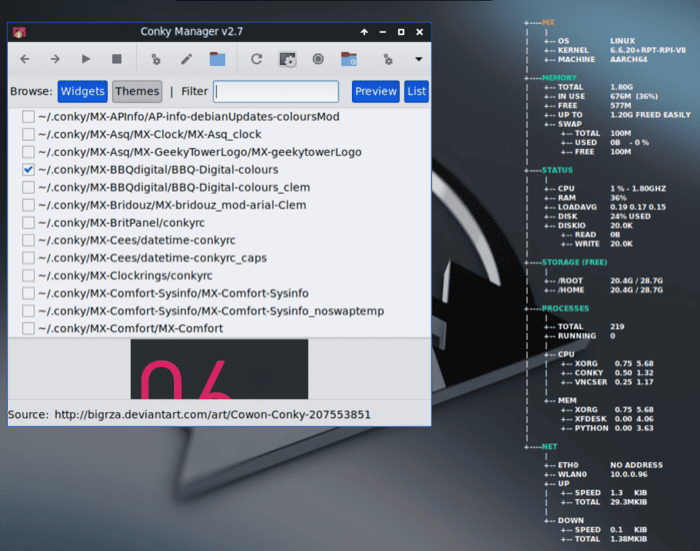
J’aime le widget BBQ-Digital-colours car après avoir utilisé Linux pendant assez longtemps, je sais à quel point les informations affichées dans ce widget sont utiles ! En bref, les possibilités sont infinies.
Thèmes personnalisés
En plus de Conky, vous pouvez personnaliser et définir divers thèmes pour votre interface de bureau. Pour ce faire, allez dans le menu Whisker (comme le menu Démarrer pour Linux) pour MX Linux (encore une fois, en appuyant sur l’icône du logo en bas) et recherchez “Appearance”.
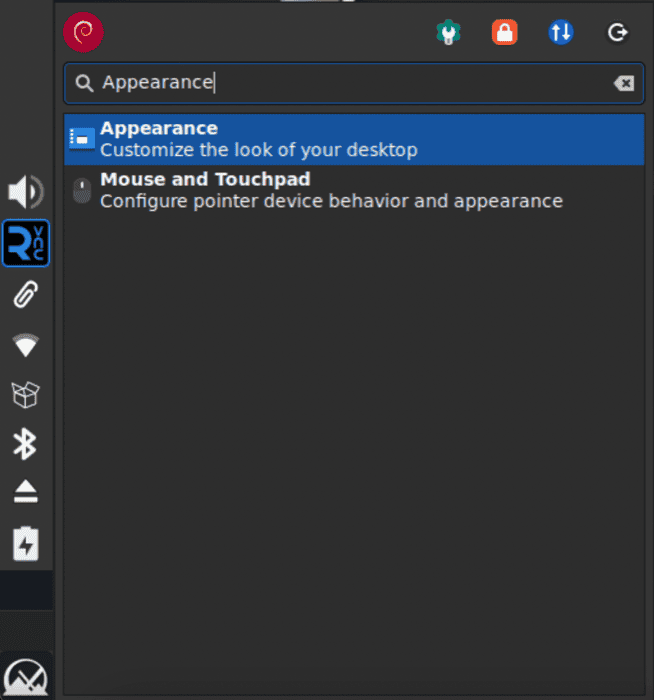
Cela ouvrira une nouvelle fenêtre, où vous pouvez choisir n’importe quel thème de votre choix ! Je préfère un thème sombre et minimaliste, donc j’ai choisi le thème “Adwaita-dark”. Tout ce que je dirai, c’est : choisissez votre thème avec sagesse !
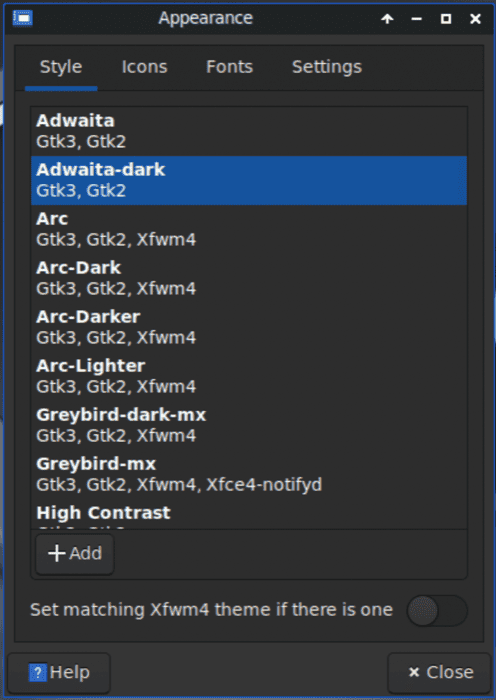
Vous avez également les options de personnalisation du fond d’écran habituelles qui vous permettent de changer le fond d’écran de votre bureau (je choisis des fonds d’écrans minimalistes, mais vous faites comme vous voulez ! Après tout, c’est vous qui décidez).
Un gestionnaire de paquets puissant
En tant que système basé sur Debian, MX Linux utilise le populaire gestionnaire de paquets apt pour gérer tous les paquets Linux. Cependant, ils se vantent de leurs interfaces utilisateurs, alors pourquoi ne pas en avoir une pour cela ? En effet, ils ont le “Synaptic Package Manager”.
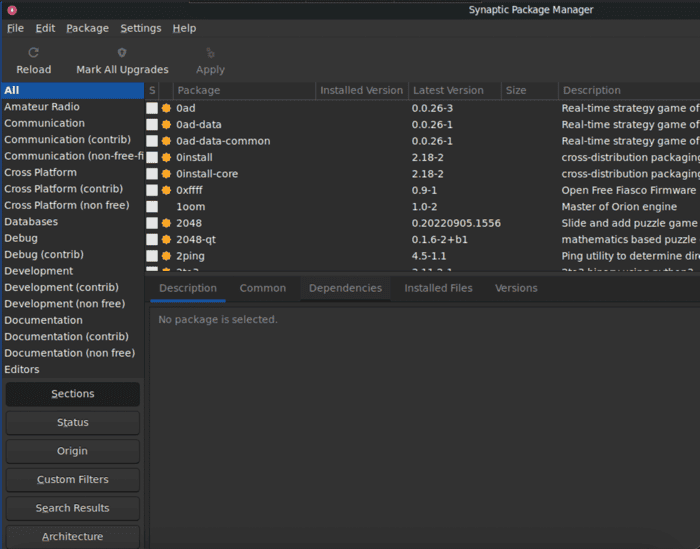
Synaptic est un programme de gestion de paquets graphique pour apt. Il offre les mêmes fonctionnalités que l’outil en ligne de commande apt-get, avec une interface graphique basée sur Gtk+.
Vous pouvez effectuer et gérer chaque paquet de votre système à l’aide de cet outil polyvalent à travers une interface riche et conviviale. Nous l’avons déjà utilisé dans ce tutoriel lorsque nous avons mis à jour notre système.
MX Tools : votre boîte à outils tout-en-un
MX Tools est une compilation de ressources graphiques qui en font un OS unique par rapport aux autres distributions Linux. MX Tools facilite l’accès à la plupart des tâches du système, de la personnalisation des options de démarrage à la gestion des dépôts via cette interface unifiée.
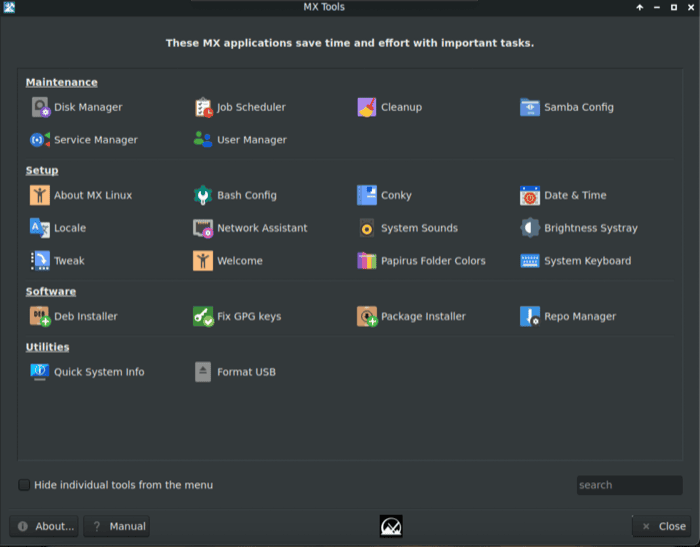
Vous pouvez le voir comme une version améliorée du Panneau de contrôle de Windows. Par exemple, une tâche populaire sous Linux est de créer des fichiers .iso amorçables pour un système d’exploitation que vous avez configuré pour une application particulière. Vous pouvez le faire très facilement avec MX Linux grâce à l’outil MX Snapshot Utility.
Ceci n’est qu’un exemple, les possibilités sont infinies. La communauté de MX Linux continue à développer des utilitaires utiles qui rendent ce système d’exploitation plus facile et plus pratique pour les utilisateurs occasionnels et les développeurs.
Format PDF pratique, avec les 74 commandes à retenir pour maîtriser son Raspberry Pi.
Télécharger maintenant
Vous voulez discuter avec d'autres passionnés de Raspberry Pi ? Rejoignez la communauté, partagez vos projets en cours et posez vos questions sur le forum (en anglais).
Conclusion
Super ! Vous savez maintenant comment installer et configurer MX Linux sur votre Raspberry Pi. Récapitulons ce que nous avons abordé dans ce tutoriel :
- Tout d’abord, nous avons appris comment installer le paquet du système d’exploitation MX Linux pour le Pi, puis à le flasher sur une carte SD ou une clé USB.
- Ensuite, nous avons suivi un cours accéléré sur la première mise en marche et les étapes de base après l’installation de MX Linux.
- Enfin, nous en avons appris davantage sur certaines fonctionnalités clés qui rendent MX Linux si original.
Ceci n’est qu’un début. Vous avez bien plus que vous pouvez faire avec votre Raspberry Pi. Par exemple, vous pouvez essayer d’autres systèmes d’exploitation Linux populaires sur votre Pi. Voici quelques articles qui vous seront utiles :
- Comment installer et utiliser Fedora sur votre Raspberry Pi ? (en anglais)
- Comment commencer à utiliser CentOS sur votre Raspberry Pi ?
- Comment installer Rocky Linux sur votre Raspberry Pi ?
Format PDF pratique, avec les 74 commandes à retenir pour maîtriser son Raspberry Pi.
Télécharger maintenant
Ressources supplémentaires pour votre Raspberry Pi
Initiation au Raspberry Pi en vidéo
Si vous débutez et voulez passer rapidement à la vitesse supérieure, j’ai exactement ce qu’il vous faut.
Regardez ma formation vidéo qui vous aidera à démarrer du bon bien, choisir votre matériel, installer les meilleures applications et vous lancer directement dans vos premiers projets avec mon aide.
Regarder les vidéos dès maintenant
Maîtrisez votre Raspberry Pi en 30 jours
Vous avez besoin de plus ? Si vous êtes à la recherche des meilleures astuces pour devenir expert sur Raspberry Pi, ce livre est fait pour vous. Développez vos compétences sous Linux et pratiquez via de nombreux projets en suivant mes guides étape par étape. 10% de remise aujourd’hui !
Télécharger le livre au format PDF ici
Maîtrisez Python sur Raspberry Pi
Pas besoin d’être un génie pour coder quelques lignes pour votre Raspberry Pi.
Je vous apprends juste ce qu’il faut sur Python afin de réaliser n’importe quel projet. La seconde partie du livre est d’ailleurs consacrée à des exemples de projets où je vous guide pas à pas.
Ne perdez pas de temps, apprenez le strict nécessaire et économisez 10% avec ce lien :
Télécharger maintenant
Autres ressources pour profiter de votre Raspberry Pi
J’ai regroupé toutes mes recommandations de logiciels, sites utiles et de matériel sur cette page de ressources. Je vous invite à la consulter régulièrement pour faire les bons choix et rester à jour.
Visiter les pages ressources







