Comment configurer une passerelle VPN sur Raspberry Pi
Une passerelle VPN présente de nombreux avantages : contrôler qui a accès au réseau, accéder à des contenus d’autres zones géographiques, etc. Cependant, configurer le Pi en tant que serveur VPN est assez complexe. Alors dans ce tutoriel, nous allons configurer le Pi en tant que passerelle VPN en utilisant un VPN qui supporte OpenVPN.
Pour créer la passerelle VPN, le Raspberry Pi est d’abord connecté à un fournisseur de VPN. Il est ensuite configuré en tant que point d’accès, ce qui permet au Pi de router tout le trafic entrant via le service VPN, agissant ainsi en tant que passerelle.
La création de cette passerelle VPN implique deux principales étapes : d’abord, nous connecterons notre Raspberry Pi à un service VPN prenant en charge OpenVPN, et ensuite, nous configurerons le Pi en tant que point d’accès Wi-Fi (ce qui lui permet d’agir en tant que répéteur Wi-Fi). Alors, c’est parti ! Voyons d’un peu plus près ce qu’est exactement une passerelle VPN (Virtual Private Network).
À propos, si vous débutez sur Raspberry Pi et que vous souhaitez accélérer les choses (tout en vous amusant), n’hésitez pas à télécharger mon e-book Maitrisez Raspberry Pi en 30 jours. Il s’agit d’un défi de 30 jours dans lequel vous apprendrez une nouvelle compétence chaque jour. Vous économiserez du temps et de l’argent et pourrez enfin profiter de votre Raspberry Pi à son plein potentiel. Je vous offre d’ailleurs 10% de remise aujourd’hui si vous utilisez ce lien !
Qu’est-ce qu’une passerelle VPN ?
Un VPN, ou Virtual Private Network, est une technologie qui permet à un utilisateur d’établir une connexion sécurisée et chiffrée sur Internet vers un autre réseau, souvent situé dans un autre lieu.
Pour en savoir plus à ce sujet, consultez l’article Qu’est-ce qu’un VPN ? (en anglais)
Une passerelle VPN est un appareil matériel (cela peut être un ordinateur, un routeur ou même un Raspberry Pi comme dans notre cas) qui est connecté à un service VPN et achemine tout le trafic via le VPN pour que des clients puissent accéder au VPN sans avoir le logiciel VPN installé sur leur système.
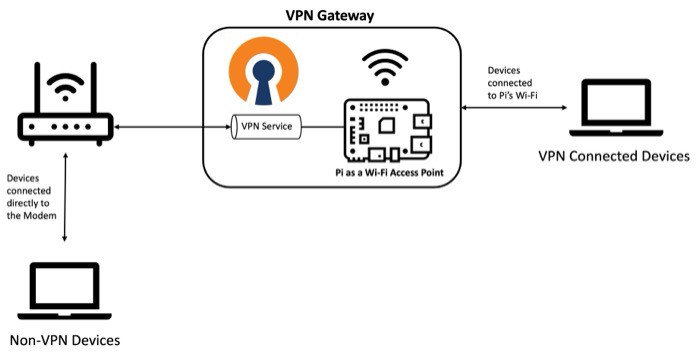
Il agit essentiellement comme un intermédiaire entre les appareils clients et le réseau VPN.
Maintenant que nous avons une idée de ce que nous allons créer, commençons le tutoriel. Nous commencerons par les exigences matérielles et logicielles pour ce tutoriel.
Prérequis matériels et logiciels
Pour configurer le Raspberry Pi en tant que Passerelle VPN, vous aurez besoin de ce qui suit :
Format PDF pratique, avec les 74 commandes à retenir pour maîtriser son Raspberry Pi.
Télécharger maintenant
- Un abonnement VPN.
La plupart des fournisseurs de VPN proposent une garantie de remboursement de 30 jours, vous ne prenez donc aucun risque en le testant. Il y a de nombreux fournisseurs de VPN que vous pouvez essayer (j’en ai testé quelques-uns ici, en anglais), mais j’utiliserai Surfshark pour ce tutoriel. - Un Raspberry Pi.
Les étapes seront similaires sur n’importe quel ordinateur Linux, mais je teste ce tutoriel pour vous sur un Raspberry Pi 4. Cela devrait fonctionner avec n’importe quel modèle. - Une bonne carte SD ou une clé USB (j’ai lié mes produits préférés).
Rien de spécial ici, mais si cela devient un nœud important de votre réseau plus tard, choisir le bon stockage est essentiel. Il vous faut quelque chose de fiable. - Un câble Ethernet.
Vous aurez besoin d’un câble Ethernet pour connecter votre Pi à votre routeur, car nous utiliserons l’interface Wi-Fi pour créer un point d’accès. - Raspberry Pi OS (Bookworm).
Je recommanderais toujours d’opter pour la dernière version de Raspberry Pi OS Bookworm. Ce tutoriel ne fonctionnera que pour la dernière version du système d’exploitation Bookworm, car les fournisseurs de logiciels sont passés à Network Manager dans cette version, ce que nous utiliserons dans ce tutoriel.
Une fois que vous avez tout préparé, nous sommes prêts à commencer le tutoriel.
Nous allons d’abord configurer le VPN Surfshark, un client OpenVPN sur le Raspberry Pi.
Notez que vous pouvez utiliser n’importe quel fournisseur de VPN qui supporte OpenVPN pour suivre ce tutoriel.
Voici quelques alternatives à Surfshark ainsi que les articles qui vous aideront à les installer sur le Pi :
- ExpressVPN : ExpressVPN sur Raspberry Pi : Guide ultime. (en anglais)
- NordVPN : Guide ultime NordVPN sur Raspberry Pi (Kodi & Raspbian).
- ProtonVPN : Comment installer & utiliser ProtonVPN sur Raspberry Pi (GUI & CLI). (en anglais)
Configuration du VPN Surfshark sur Raspberry Pi
Dans cette étape, nous verrons comment configurer le VPN Surfshark sur le Raspberry Pi :
- Obtenir les identifiants d’authentification de Surfshark.
- Installer OpenVPN sur le Raspberry Pi.
- Se connecter à Surfshark VPN.
Récupération des identifiants d’authentification de Surfshark
La première étape consiste à récupérer les identifiants d’authentification que nous utiliserons pour nous connecter à n’importe quel serveur VPN de Surfshark. Notez que ce ne sont pas les identifiants de connexion que vous utilisez. De plus, vous aurez besoin d’un abonnement Surfshark actif pour cela.
- Tout d’abord, connectez-vous à votre compte Surfshark. Vous serez dirigé vers le tableau de bord une fois que vous vous connectez avec succès. Depuis la section VPN sur la gauche, cliquez sur Manual Setup.
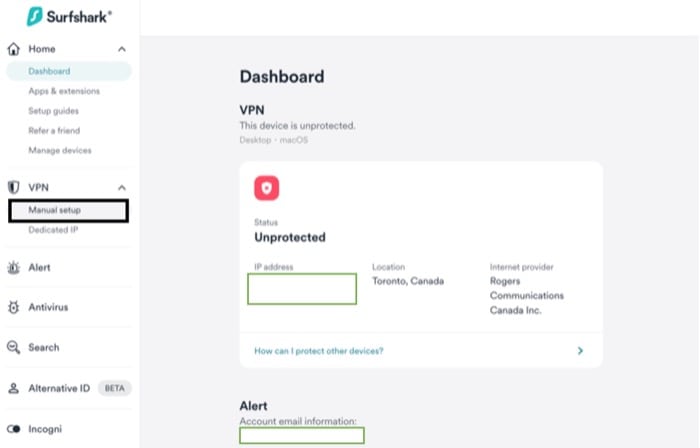
- Dans les méthodes de configuration, sélectionnez l’option Routeur et à droite, sélectionnez OpenVPN (WireGuard est un autre protocole pris en charge sur le Pi – Guide d’installation facile de WireGuard sur Raspberry Pi).
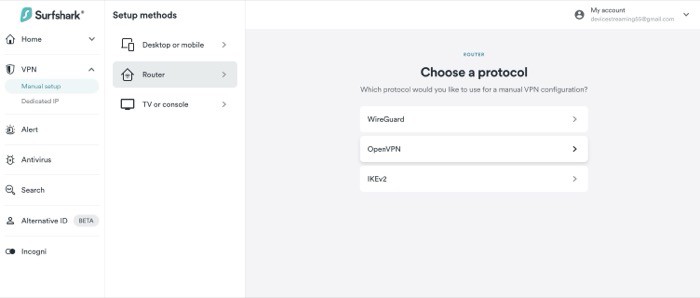
- Une fois que vous cliquez sur OpenVPN, vous devriez voir les identifiants requis (nom d’utilisateur et mot de passe) à l’écran. Copiez et conservez ces informations, car nous les utiliserons plus tard pour établir une connexion aux serveurs Surfshark depuis notre Pi.
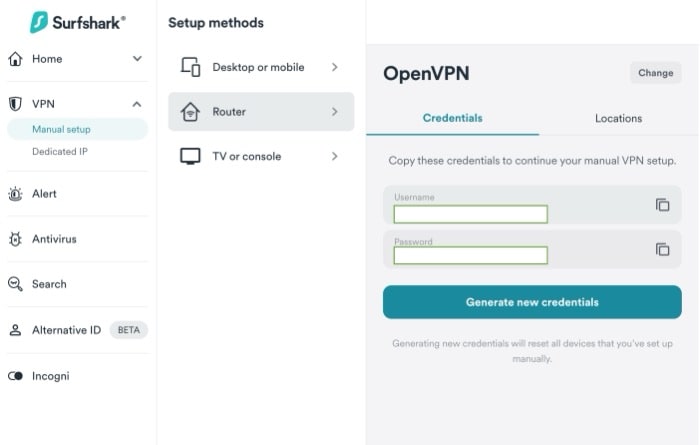
Ensuite, nous passerons à notre Pi et le configurerons afin que nous puissions nous connecter à Surfshark VPN. Cela implique d’installer OpenVPN sur notre Pi.
Configurer le Raspberry Pi pour Surfshark
Dans cette section, nous allons configurer notre Pi afin de pouvoir établir une connexion VPN à travers lui. Pour cela, il nous faudra d’abord le client OpenVPN, que nous utiliserons pour établir cette connexion.
- Pour installer OpenVPN sur le Pi (fonctionnant avec la dernière version de Raspberry Pi OS) et un paquet de dépendances requis (qui sera utilisé plus tard), tapez simplement la commande suivante (Si on vous demande d’entrer un mot de passe, veuillez entrer le mot de passe de l’utilisateur root) :
sudo apt install openvpn unzip -y - Après cela, naviguez jusqu’au répertoire OpenVPN à l’aide de la commande ci-dessous :
cd /etc/openvpn - Nous allons maintenant télécharger les fichiers de configuration OpenVPN de Surfshark, qui nous permettront de nous connecter à divers serveurs VPN hébergés par Surfshark. Exécutez la commande suivante pour cela :
sudo wget https://my.surfshark.com/vpn/api/v1/server/configurations - Cela devrait télécharger un fichier zip avec tous les fichiers de configuration. Il suffit de dézipper et de supprimer le fichier zip original en utilisant ces commandes.
sudo unzip configurations
sudo rm configurations - Pour voir la liste des serveurs disponibles, vous pouvez simplement exécuter la commande
lspour lister tous les fichiers présents dans le répertoire. Tous les serveurs disponibles auront des fichiers .opvn.
Cela termine les configurations requises. Dans la section suivante, nous apprendrons comment établir une connexion avec Surfshark.
Se connecter au serveur VPN Surfshark
Suivez les étapes ci-dessous :
- Une fois que vous avez sélectionné un serveur, il suffit de taper la commande suivante pour établir une connexion avec Surfshark :
sudo openvpn <nom-du-fichier-de-serveur>
Pour vous donner un exemple :sudo openvpn us-dal.prod.surfshark.com_tcp.ovpn - Ici, des identifiants vous seront demandés. Entrez les identifiants que nous avons obtenus dans la première partie de ce tutoriel. Si vous avez tout suivi correctement, vous devriez voir le message Séquence d’initialisation terminée sur le terminal, indiquant une connexion réussie.

Félicitations ! Vous avez réussi à connecter votre Pi à un service VPN. Maintenant, nous voulons créer un point d’accès sans fil sur notre Pi (terme sophistiqué pour Wi-Fi Hotspot) et ensuite acheminer tout le trafic entrant à travers le VPN auquel nous nous sommes connectés.
C’est ce que nous allons faire dans la prochaine section. Alors, commençons.
Si les commandes Linux ce n’est pas trop votre truc, n’hésitez pas à jeter un œil à cet article qui vous explique les commandes qu’il faut absolument connaître. Je vous donne aussi une antisèche à télécharger pour les avoir toujours sous la main !
Le Raspberry Pi en tant que passerelle sans fil
Dans cette section, les points suivants seront abordés :
- Mise en place du Pi en tant que point d’accès sans fil (Wi-Fi Hotspot).
- Configuration du Raspberry Pi pour la passerelle VPN.
- Test de la passerelle en action !
Nous allons d’abord apprendre comment configurer le Pi en tant que point d’accès sans fil. Notez que ce tutoriel suppose que vous utilisez la dernière distribution de Bookworm, qui utilise par défaut le paquet Network Manager.
Le Raspberry Pi en tant que point d’accès sans fil
Cette configuration permettra à d’autres appareils de se connecter à votre routeur domestique via le Raspberry Pi (nous créerons un réseau autonome), ce qui nous permettra de router ce trafic via notre service VPN. Suivez les étapes ci-dessous :
Format PDF pratique, avec les 74 commandes à retenir pour maîtriser son Raspberry Pi.
Télécharger maintenant
- Nous utiliserons le paquet nmcli pour configurer un nouveau point d’accès Wi-Fi pour notre Raspberry Pi. Nous devrons exécuter une série de commandes pour y parvenir.
- La première commande crée une nouvelle connexion appelée “vpn-gateway” et définit le SSID (nom Wi-Fi) en “RaspberryTips-VPN-Gateway” où le périphérique (ifname) est wlan0 et le type est wifi (il peut être différent pour vous si vous utilisez une clé Wi-Fi externe).
nmcli con add con-name vpn-gateway ifname wlan0 type wifi ssid "RaspberryTips-VPN-Gateway" - La deuxième et la troisième commande configurent le mot de passe Wi-Fi. Choisissez un mot de passe complexe de votre choix pour une sécurité accrue.
nmcli con modify vpn-gateway wifi-sec.key-mgmt wpa-psk
nmcli con modify vpn-gateway wifi-sec.psk "p@ssW0rd#123" - La quatrième commande fait ce qui suit : définit le mode sans fil en Point d’Accès, définit la bande sur BG (2,4 GHz) (vous pouvez la définir sur A pour 5 GHz) et définit la configuration IPv4 en partagé.
nmcli con modify vpn-gateway 802-11-wireless.mode ap 802-11-wireless.band bg ipv4.method shared - Enfin, nous activons la connexion vpn-gateway en utilisant la commande “con up”.
nmcli con up vpn-gateway
- Après quelques secondes, vous pourrez vous connecter au réseau “RaspberryTips-VPN-Gateway” depuis votre système.
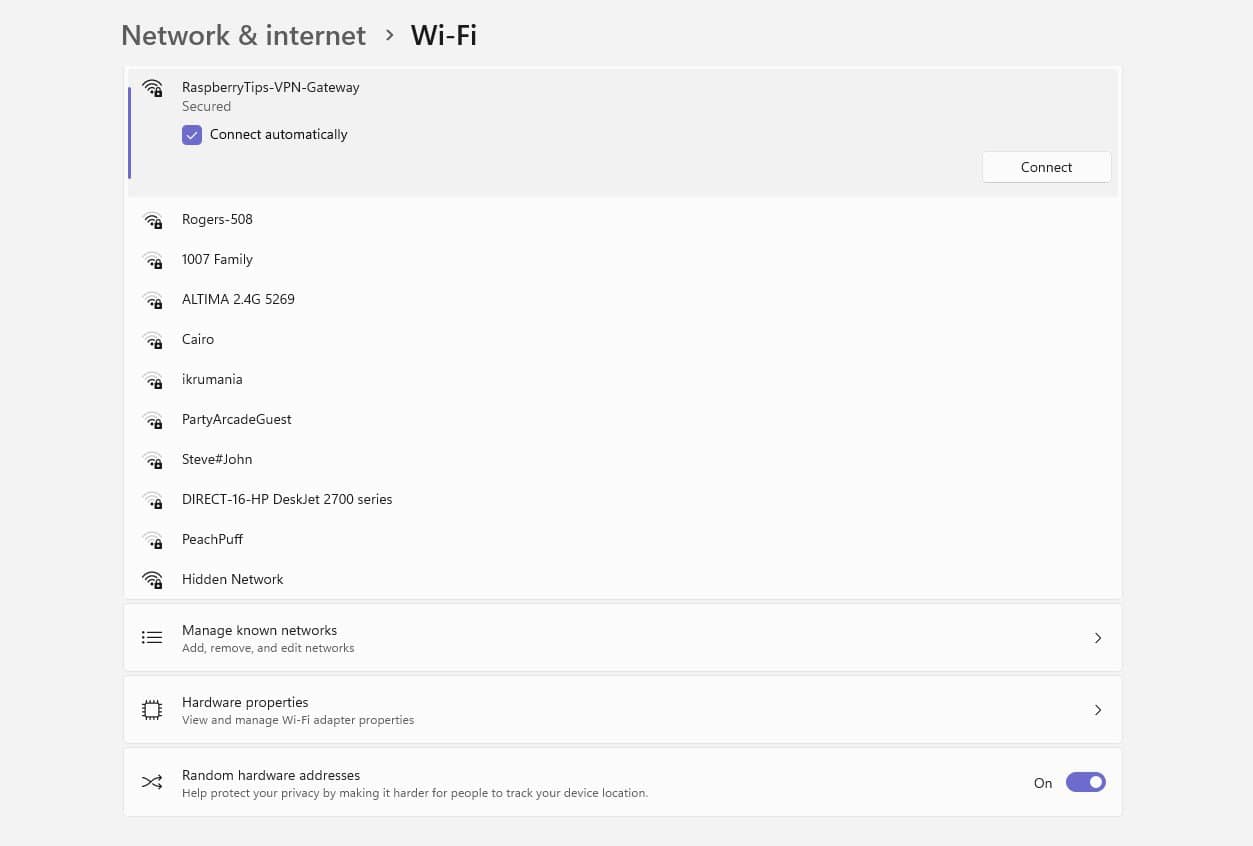
Ensuite, nous connecterons notre Raspberry Pi à un VPN (Surfshark dans notre cas) afin que nous puissions acheminer tout le trafic entrant à travers celui-ci.
Article connexe : Transformez Votre Raspberry Pi en Point d’Accès (Prêt pour les mordus de lecture)
Configuration du Raspberry Pi pour la passerelle VPN
Dans la dernière section, nous avons vu comment se connecter à Surfshark VPN depuis le Pi. Maintenant, nous allons configurer le VPN pour que nous puissions transformer notre Point d’Accès Wi-Fi en une véritable passerelle VPN. Pour cela, nous devrons faire quelques configurations.
Création du fichier auth.txt
Lors de la connexion au VPN, une chose que nous avons remarquée est que l’exécution de la commande de connexion nous oblige à entrer le nom d’utilisateur et le mot de passe à chaque fois. Ainsi, lorsque vous redémarrez le Pi, vous devrez vous reconnecter avec le VPN. Ce n’est pas idéal si nous voulions exécuter le tout en tant que service qui démarre au démarrage.
Alors, faisons quelque chose à ce sujet. Nous allons exécuter les commandes suivantes dans une nouvelle fenêtre de terminal :
cd /etc/openvpnsudo nano auth.txt
Maintenant, nous allons ajouter les identifiants que nous avons obtenus du fournisseur VPN dans la dernière section.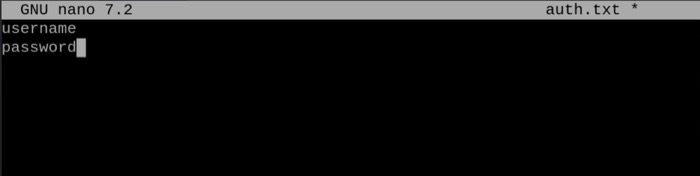
Une fois que vous avez entré ces détails, appuyez sur Ctrl + X puis Y pour sauvegarder le fichier. Maintenant, nous allons modifier et créer un fichier de configuration qui nous permettra de nous connecter à un serveur VPN situé à San Francisco (US).
Automatisation de l’authentification pour la connectivité VPN
Pour créer ces fichiers de configuration, nous utiliserons comme fichiers de base les fichiers ovpn existants que nous avons obtenus de Surfshark. En particulier, nous nous concentrerons sur ce fichier : us-sfo.prod.surfshark.com_tcp.ovpn.
Nous allons créer une copie de ce fichier en utilisant les commandes ci-dessous :
sudo cp us-sfo.prod.surfshark.com_tcp.ovpn ussfo.conf
Ensuite, modifiez la ligne 15 du fichier comme montré ci-dessous.
# Ouverture du fichier
sudo nano ussfo.conf# Ligne 15 existante
auth-user-pass
# Ligne 15 mise à jour
auth-user-pass auth.txt
Cela permettra au fichier de configuration de compléter le processus d’authentification à l’aide du fichier auth.txt que nous avons créé. Nous pouvons maintenant facilement nous connecter au VPN Surfshark en utilisant la commande suivante (notez que vous devez être dans le même répertoire où vous avez placé le fichier de configuration) :
sudo openvpn --config "ussfo.conf"
Cette commande vous permettra de vous connecter au serveur US SF hébergé par Surfshark.
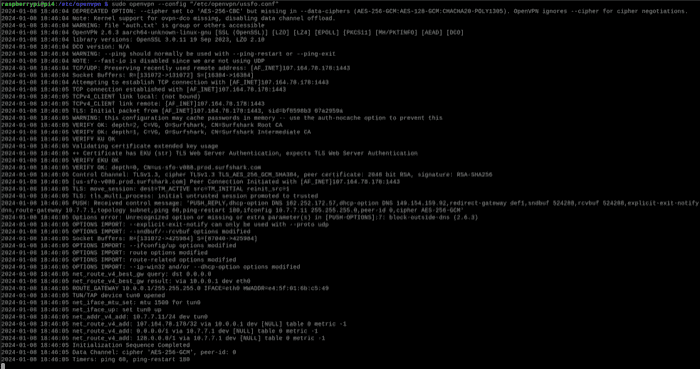
Super ! Nous allons maintenant voir notre Passerelle VPN en action.
Test de la Passerelle VPN
Maintenant que tout est configuré, nous pouvons vérifier que notre passerelle VPN est opérationnelle. Pour ce faire, lancez simplement un point d’accès en exécutant les commandes nmcli de la section précédente et connectez-vous au serveur VPN à l’aide du fichier de configuration que nous avons créé.
C’est ici que l’utilisation de Network Manager est pratique. Nous n’avons pas besoin de faire de configurations de routage supplémentaires, tout est fait automatiquement.
Maintenant, je vais me connecter au Wi-Fi de mon Pi depuis mon ordinateur portable. Une fois cela fait, je peux ouvrir une fenêtre de navigateur et chercher “What is my IP” sur Google pour obtenir des détails sur mon emplacement actuel, qui dans ce cas sera San Francisco.
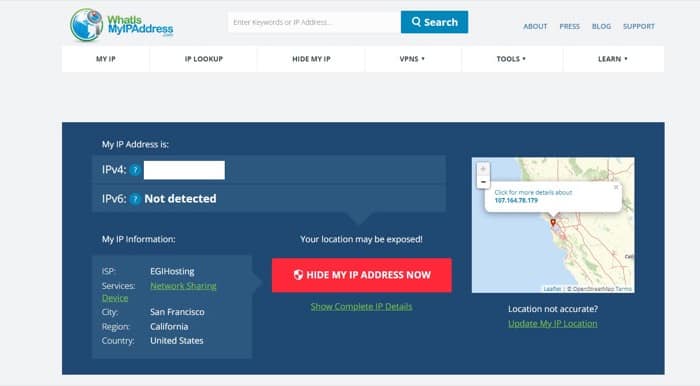
Incroyable ! Vous avez maintenant une passerelle VPN entièrement opérationnelle que vous pouvez utiliser pour accéder à du contenu de différentes zones géographiques ou simplement avoir un réseau domestique plus sûr et chiffré.
Format PDF pratique, avec les 74 commandes à retenir pour maîtriser son Raspberry Pi.
Télécharger maintenant
Vous comprenez l'anglais et en voulez encore plus ? Je publie une nouvelle leçon chaque mois, réservée à mes abonnés premium. Rejoignez la communauté dès maintenant pour y avoir accès !
Conclusion
Nous avons réussi à configurer un Raspberry Pi pour qu’il fonctionne comme une passerelle VPN en deux étapes simples dans ce tutoriel. Voici les avantages d’avoir une passerelle entre vos appareils domestiques et Internet :
- Vous pouvez mettre en place un pare-feu qui vous permet de modérer le trafic entrant et sortant de votre réseau. Consultez cet article pour en savoir plus : Comment utiliser le Raspberry Pi comme un routeur sans fil avec un pare-feu (en anglais).
- Vous pouvez accéder à des contenus de différents pays qui ne sont normalement pas autorisés.
- Il offre plus de sécurité pour le réseau global.
Cela étant dit, l’utilisation d’un service VPN vous limite en termes de capacités et entraîne également une facturation mensuelle pour l’utiliser pendant de longues périodes. Vous pouvez alternativement configurer votre Pi comme un serveur VPN autonome, ce qui vous donne beaucoup plus de contrôle.
Consultez cet article détaillé sur la façon de faire exactement cela : Comment installer votre propre serveur VPN sur Raspberry Pi? (OpenVPN).
Format PDF pratique, avec les 74 commandes à retenir pour maîtriser son Raspberry Pi.
Télécharger maintenant
Ressources supplémentaires pour votre Raspberry Pi
Initiation au Raspberry Pi en vidéo
Si vous débutez et voulez passer rapidement à la vitesse supérieure, j’ai exactement ce qu’il vous faut.
Regardez ma formation vidéo qui vous aidera à démarrer du bon bien, choisir votre matériel, installer les meilleures applications et vous lancer directement dans vos premiers projets avec mon aide.
Regarder les vidéos dès maintenant
Maîtrisez votre Raspberry Pi en 30 jours
Vous avez besoin de plus ? Si vous êtes à la recherche des meilleures astuces pour devenir expert sur Raspberry Pi, ce livre est fait pour vous. Développez vos compétences sous Linux et pratiquez via de nombreux projets en suivant mes guides étape par étape. 10% de remise aujourd’hui !
Télécharger le livre au format PDF ici
Maîtrisez Python sur Raspberry Pi
Pas besoin d’être un génie pour coder quelques lignes pour votre Raspberry Pi.
Je vous apprends juste ce qu’il faut sur Python afin de réaliser n’importe quel projet. La seconde partie du livre est d’ailleurs consacrée à des exemples de projets où je vous guide pas à pas.
Ne perdez pas de temps, apprenez le strict nécessaire et économisez 10% avec ce lien :
Télécharger maintenant
Autres ressources pour profiter de votre Raspberry Pi
J’ai regroupé toutes mes recommandations de logiciels, sites utiles et de matériel sur cette page de ressources. Je vous invite à la consulter régulièrement pour faire les bons choix et rester à jour.
Visiter les pages ressources







