Comment installer Raspberry Pi OS sur QEMU (Linux/Windows)
Il existe différentes façons de simuler un Raspberry Pi et différents outils pour le virtualiser. Cette fois-ci, c’est au tour de QEMU, une solution gratuite et open source qui vous permettra d’utiliser Raspberry Pi OS même si vous n’avez pas encore de Raspberry Pi entre vos mains.
Pour utiliser Raspberry Pi OS Desktop dans QEMU, une interface graphique comme virt-manager est recommandée pour créer et gérer des machines virtuelles. La machine virtuelle devra respecter des exigences minimales (2 Go, 2 CPU, et 20 Go de stockage) pour faire tourner le système.
QEMU se distingue des autres hyperviseurs car il peut émuler des systèmes, permettant une intégration matériel/logiciel plus efficace, en particulier sur des plateformes comme Raspberry Pi. Dans cet article, je vous guiderai à travers l’installation et l’utilisation de QEMU pour exécuter Raspberry OS Desktop.
À propos, si vous débutez sur Raspberry Pi et que vous souhaitez accélérer les choses (tout en vous amusant), n’hésitez pas à télécharger mon e-book Maitrisez Raspberry Pi en 30 jours. Il s’agit d’un défi de 30 jours dans lequel vous apprendrez une nouvelle compétence chaque jour. Vous économiserez du temps et de l’argent et pourrez enfin profiter de votre Raspberry Pi à son plein potentiel. Je vous offre d’ailleurs 10% de remise aujourd’hui si vous utilisez ce lien !
Installation de QEMU et virt-manager
Avant de commencer, vous devrez installer QEMU ainsi qu’une interface graphique pour l’utiliser (ce sera virt-manager dans mon cas). Bien que l’installation puisse être différente avec chaque OS, le processus est assez similaire.
Linux
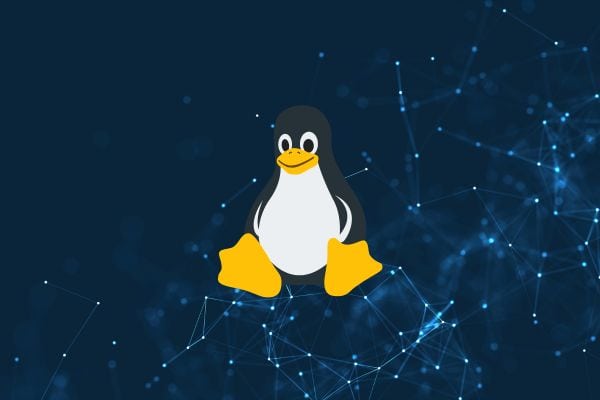
Sous GNU/Linux, l’installation est un peu plus simple, puisque vous pouvez utiliser le gestionnaire de paquets pour installer le service principal. La façon d’installer le paquet QEMU peut varier selon la distribution, mais l’idée est la même.
- Ubuntu/Debian :
sudo apt-get install qemu-system - ARCH :
sudo pacman -S qemu systems - RedHat/CentOS :
sudo yum install qemu-kvm
Après avoir installé QEMU, vous devrez installer virt-manager, qui est l’interface graphique pour l’utiliser. Dans mon cas, comme j’ai une distribution basée sur Ubuntu, je vais l’installer en utilisant apt :sudo apt-get install virt-manager
Si les commandes Linux ce n’est pas trop votre truc, n’hésitez pas à jeter un œil à cet article qui vous explique les commandes qu’il faut absolument connaître. Je vous donne aussi une antisèche à télécharger pour les avoir toujours sous la main !
Windows
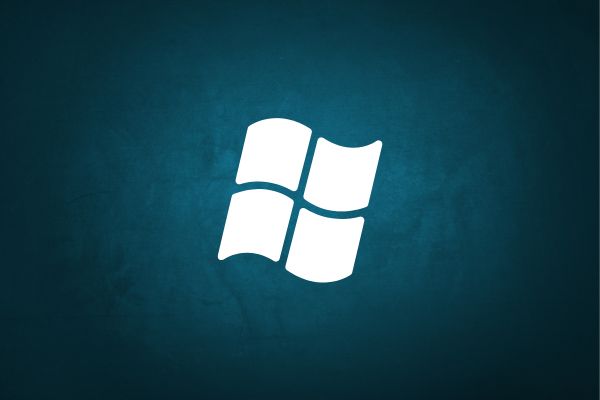
Sous Windows, nous pouvons utiliser les binaires d’installation fournis par le site QEMU, vous pouvez télécharger les binaires 32 bits ou 64 bits, et choisir celui qui fonctionne sur votre système. C’est une installation ordinaire, sans rien de complexe à souligner.
La prochaine chose à faire est d’installer virt-manager. Vous aurez besoin d’installer WSL car ce n’est pas natif dans les environnements Windows. Cependant, virt-manager fonctionnera bien avec WSL.
Format PDF pratique, avec les 74 commandes à retenir pour maîtriser son Raspberry Pi.
Télécharger maintenant
WSL est un sous-système de Linux fonctionnant sous Windows, dans lequel vous pouvez installer des applications GNU/Linux nativement.
Gardez à l’esprit qu’il est nécessaire d’avoir la version WSL2 pour pouvoir l’exécuter car elle fonctionne directement avec le noyau Windows et fonctionne comme une “machine virtuelle” Windows native.
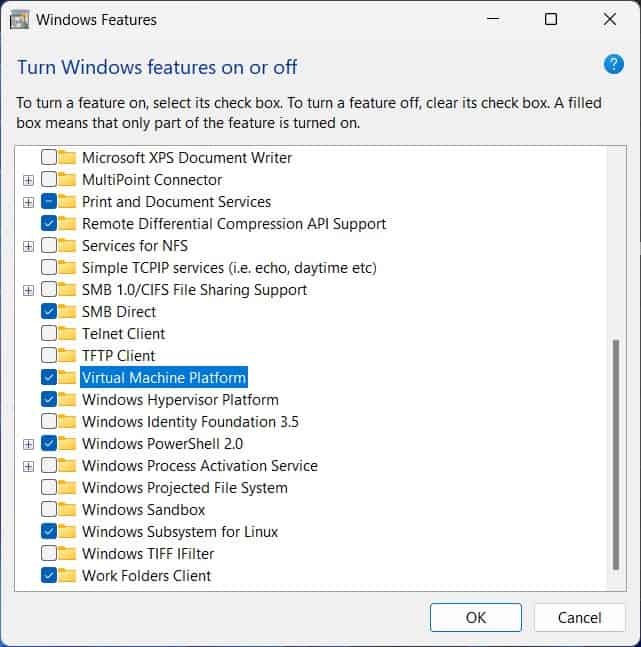
Pour activer WSL2 au sein d’un système Windows. Vous devez activer quelques fonctionnalités Windows. “Plateforme de Machine Virtuelle” et “Sous-système Windows pour Linux”, qui sont nécessaires pour exécuter WSL2. Une fois cela fait, vous pouvez suivre le guide officiel d’installation pour WSL.
Ce tutoriel est basé sur Ubuntu, qui est la distribution par défaut préinstallée sur WSL2. Cependant, si vous utilisez une distribution avec un autre système de paquetage, vous pouvez suivre les instructions pour Linux expliquées dans la section précédente.
Après avoir installé WSL, vous devez exécuter la même commande Linux pour installer virt-manager :sudo apt-get install virt-manager
Remarque : Seul virt-manager doit être installé via WSL, il n’est pas recommandé d’installer QEMU en utilisant WSL, car au final, cela reviendrait à installer une machine virtuelle à l’intérieur d’une autre machine virtuelle, et les performances ne seraient pas optimales.
Mac

Enfin, avec les systèmes macOS, vous aurez besoin d’installer homebrew. Vous pouvez en savoir plus sur son installation et son utilisation sur sa page web officielle. Après cela, vous pourrez installer QEMU en utilisant cette commande :brew install qemu
De même, virt-manager peut être installé (bien que l’installation de libvirt soit requise dans ce cas) :brew install libvirt
brew install virt-manager
Configuration de la machine virtuelle et Raspberry Pi OS
Avec QEMU et virt-manager installés sur votre ordinateur, nous sommes maintenant prêts à créer la machine virtuelle qui exécutera Raspberry Pi OS.
Téléchargement de l’ISO du système
Avant de créer la machine virtuelle, il est nécessaire d’avoir téléchargé l’ISO de Raspberry PI OS Desktop, que vous pouvez trouver sur le site officiel ici.
Il s’agit d’un fichier différent de celui que vous avez pu flasher sur une carte microSD pour l’exécuter sur un Raspberry Pi physique. Il est conçu pour les systèmes x86, assurez-vous donc de choisir le bon fichier :
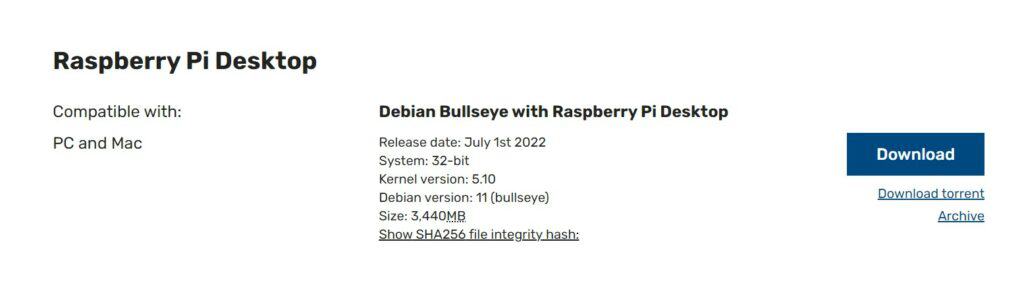
Lors du téléchargement de l’ISO, vous remarquerez qu’il est mentionné Debian, et c’est parce que le bureau de Raspberry Pi OS est basé sur Debian. Notez la version de Debian sur laquelle il est basé, car c’est une information que vous utiliserez lors de la création de la machine virtuelle.
Vous devez prendre en considération que cet ISO fonctionne sur des systèmes x86/x64, qui sont les processeurs les plus couramment utilisés tels que Intel ou AMD, tandis que la version originale utilise l’architecture ARM, donc lors des tests ou du développement de projets vous devrez prendre en compte la compatibilité dans les deux cas.
Utilisation de virt-manager
Après avoir installé QEMU et virt-manager, il est temps de l’ouvrir. Vous pouvez le faire en utilisant cette commande sur l’interface en ligne de commande (c’est la même commande pour tous les systèmes) :sudo virt-manager
Remarque : Vous devez utiliser sudo, sinon, vous pourriez rencontrer des erreurs à l’ouverture de virt-manager.
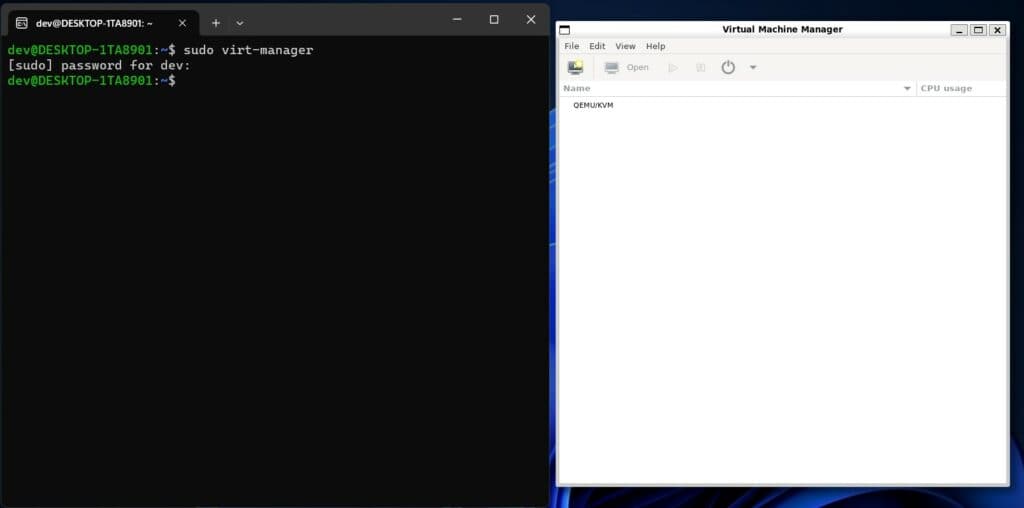
Ouvrir la fenêtre Nouvelle VM est aussi simple que de presser le seul bouton disponible sur le menu (juste en dessous du menu déroulant de fichier et à gauche du bouton Ouvrir) ou en utilisant le menu déroulant de fichier et ensuite choisir l’option “New Virtual Machine”.
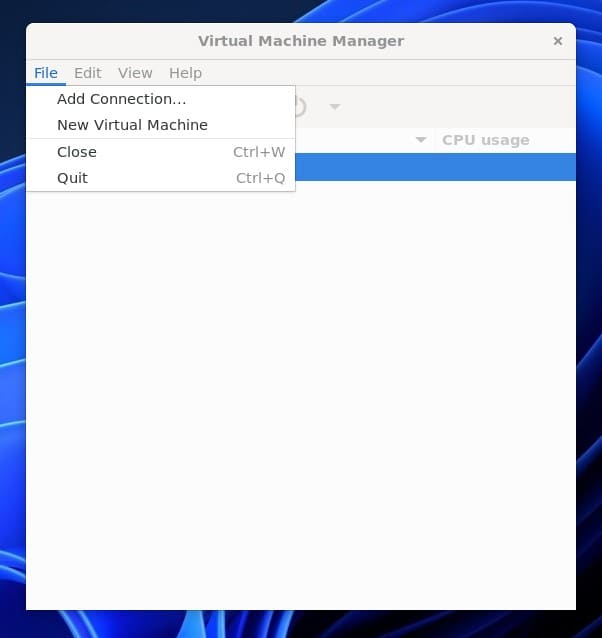
Création de la machine virtuelle
Après l’ouverture de la fenêtre de création de VM, vous devrez effectuer plusieurs étapes pour créer la machine virtuelle, certaines desquelles pourront être modifiées plus tard (comme le nom, le réseau, et les spécifications mémoire/CPU). Ne vous inquiétez pas si vous faites une erreur.
Format PDF pratique, avec les 74 commandes à retenir pour maîtriser son Raspberry Pi.
Télécharger maintenant
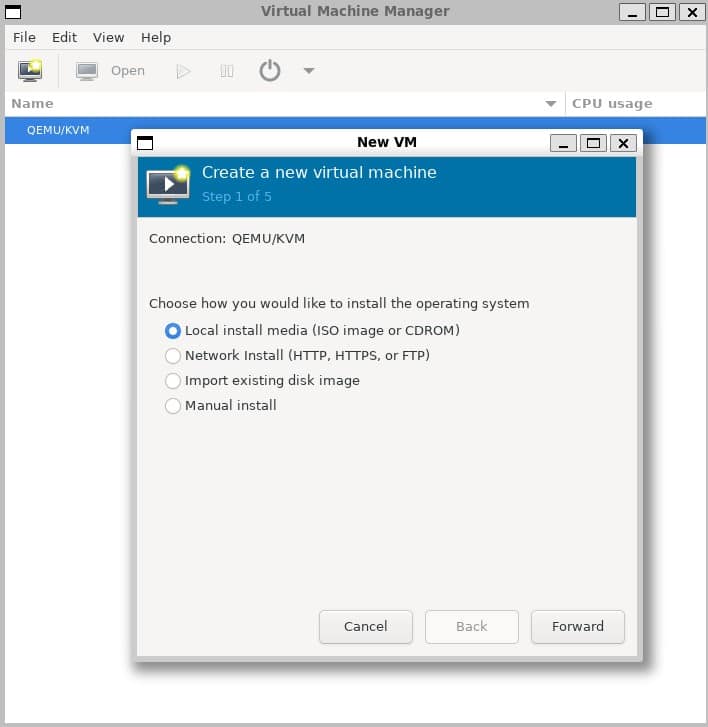
Dans cette première étape, vous pouvez utiliser différentes méthodes pour installer Raspberry Pi OS Desktop. Dans mon cas, je vais utiliser “Local Install Media” pour l’installer, en montant l’ISO de Raspberry Pi qui est sur mes fichiers. Mais il y a d’autres méthodes comme :
- Installation réseau : Cette option vous permet d’installer un système d’exploitation sur votre machine virtuelle via le réseau. Veuillez noter que vous devez avoir accès à l’adresse que vous souhaitez atteindre pour effectuer l’installation.
- Importer une image disque existante : Cette option vous permet de créer une nouvelle machine virtuelle et d’importer une image de disque existante (contenant un système d’exploitation préinstallé et bootable).
C’est utile dans le cas où vous auriez déjà une machine Raspberry PI OS précédemment configurée, et que vous devez faire des tests rapides sans avoir à l’installer. - Installation manuelle : Cette option vous permet d’être un peu plus précis, car vous êtes libre de configurer l’installation comme vous le souhaitez, en utilisant la configuration de la VM.
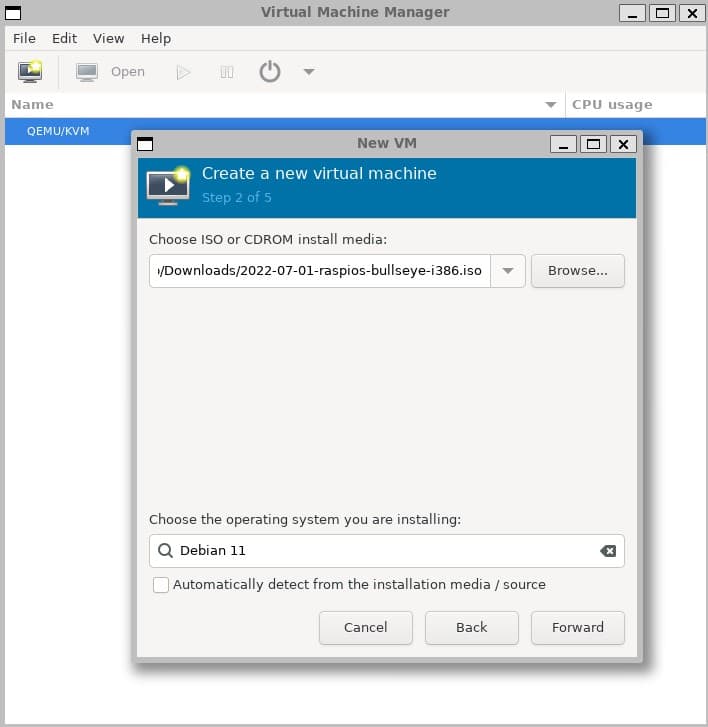
Après avoir choisi l’option d’installation locale, vous devrez trouver le répertoire où se trouve l’ISO. Dans le cas où vous utilisez WSL, et que vous l’avez dans votre dossier de téléchargements sous Windows, le répertoire devrait ressembler à ceci : /mnt/c/Users
Une fois que vous avez sélectionné l’ISO, dans certains cas, virt-manager peut détecter automatiquement le système à installer. Dans ce cas, comme Raspberry Pi Desktop n’est pas pris en charge comme distribution principale, vous devrez choisir “Debian 11” (la version peut changer en fonction de ce qu’indique le site web de l’ISO).
Remarque : La raison pour laquelle vous devriez choisir Debian est que Raspberry Pi OS repose sur Debian.
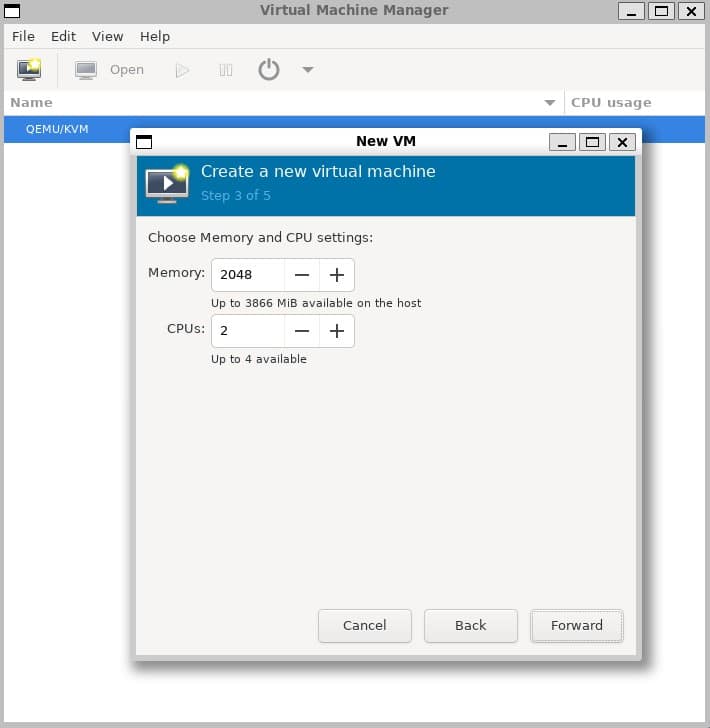
Maintenant, vous devrez attribuer la quantité de mémoire et de cœurs CPU vous voulez attribuer à la machine virtuelle. Pour Raspberry PI OS, il est recommandé d’avoir au moins 2 Go et 2 cœurs CPU. N’oubliez pas qu’aucune de ces valeurs ne peut dépasser la quantité totale que vous avez sur votre ordinateur principal.
Remarque : La mémoire est représentée en bits, vous devez donc la multiplier par 1024 pour obtenir la quantité de mémoire que vous voulez. Dans mon cas, comme je veux 2 Go, ce sera 2×1024=2048 Mbit.
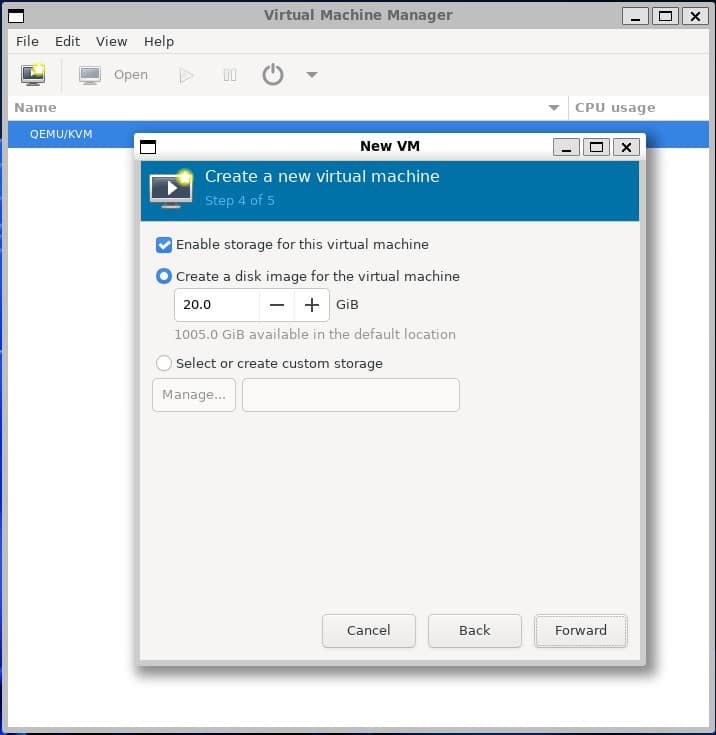
Enfin, à cette étape, vous aurez deux options pour définir le stockage de la machine virtuelle. La première option est de créer un disque virtuel à partir de zéro pour la VM et de choisir la taille du disque. C’est l’option la plus recommandée et la plus simple.
La deuxième option est de sélectionner un disque existant qui pourrait contenir toutes les informations et l’installation d’un système prédéfinies. Si vous avez besoin de quelque chose de plus spécifique, vous pouvez tout simplement utiliser l’option de stockage personnalisé.
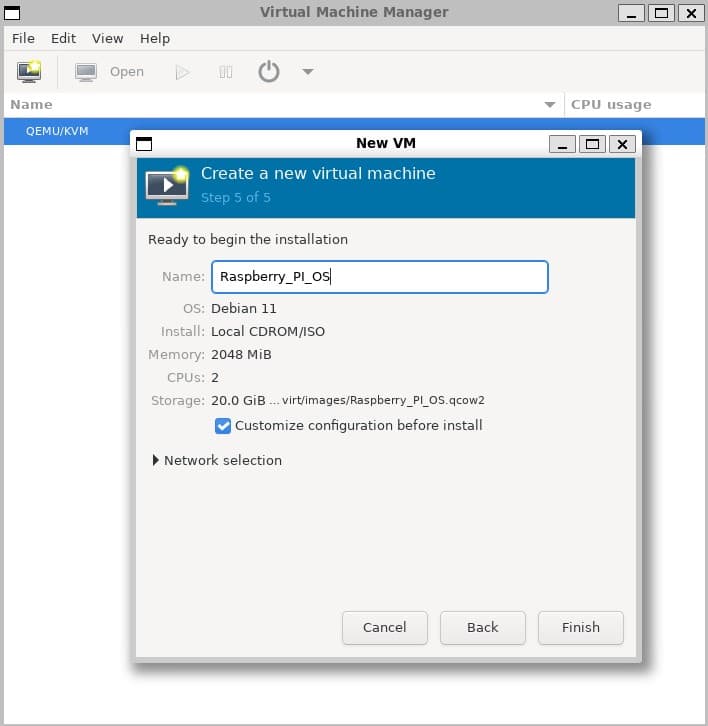
Après avoir effectué toutes les étapes précédentes, vous devez sélectionner le nom, et choisir si vous souhaitez personnaliser la configuration, en sélectionnant l’option “Customize configuration before install”. De plus, vous pouvez choisir le type de réseau que vous souhaitez pour la VM.
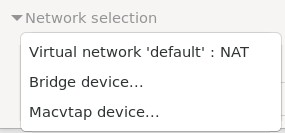
- NAT (Network Address Translation) : Cette option vous permet d’avoir une adresse privée pour votre machine virtuelle, et d’avoir accès à Internet et à votre réseau hôte
- Pont : Créer un dispositif de pont permet de créer un pont ou une interface réseau entre votre machine virtuelle et votre ordinateur. Cela vous permet d’avoir accès au réseau de votre routeur et de considérer la machine virtuelle comme un autre appareil de votre réseau principal.
- Macvtap : Cette méthode est similaire au Pont et a la même fonction (c’est une option moderne utilisée pour la virtualisation). Le seul inconvénient est que dans certains cas, vous n’aurez pas accès à la VM depuis votre ordinateur hôte.
Paramètres de configuration
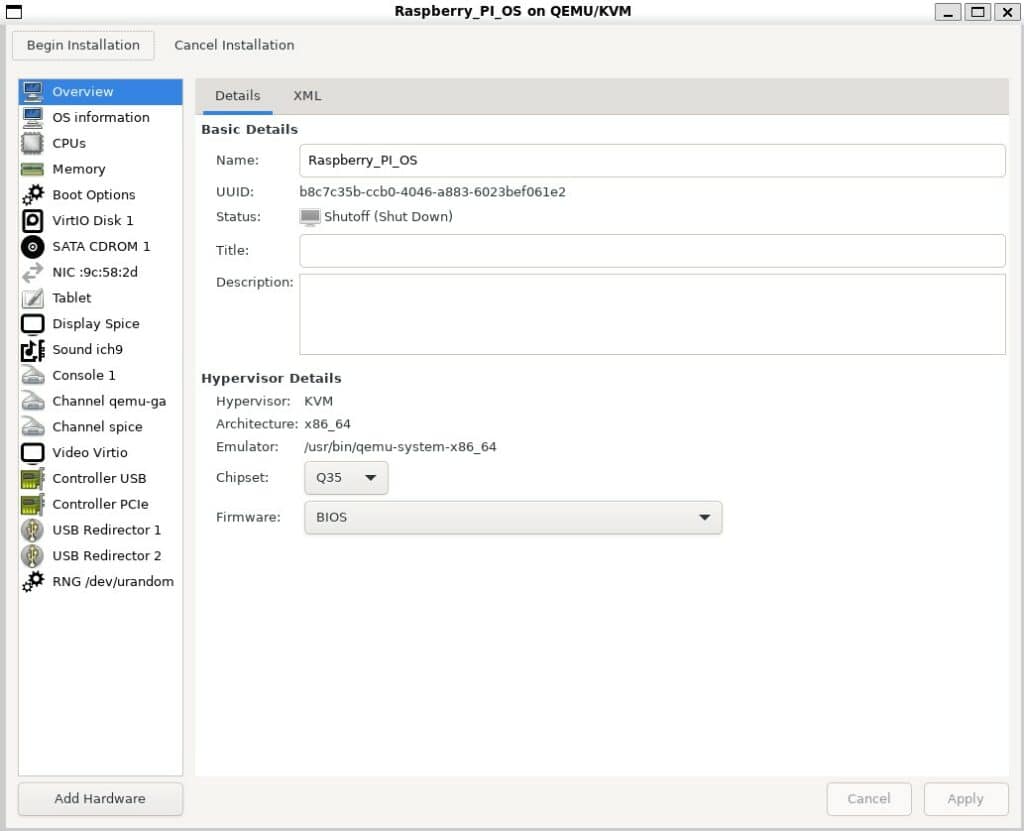
En sélectionnant l’option “Customize configuration before install” ou en ouvrant les détails de la VM (View>Details dans la fenêtre de la VM), vous aurez accès au menu de configuration, qui vous permettra de faire des modifications avancées au système. Les plus importantes sont :
- Overview : Ici, vous pouvez changer le nom de la machine virtuelle, ajouter un titre ou une description.
- OS Information : Vous permet de changer le système d’exploitation (au cas où vous auriez choisi le mauvais ou si vous avez besoin d’en essayer un autre).
- CPU : Vous permet de choisir les caractéristiques du CPU de la VM, ainsi que de choisir manuellement une topologie avec des Sockets, des Cores et des Threads.
- Memory : Vous permet de changer la mémoire de la VM, ainsi que d’activer l’option “Enable shared memory”, qui permet à plusieurs machines virtuelles de partager l’utilisation de la mémoire lors de l’exécution de processus similaires.
- Boot Options : Est utilisé pour choisir ce que vous voulez démarrer en premier lorsque vous démarrez la VM. C’est utile dans le cas où vous voulez faire une autre installation par le biais du CDROM avec un ISO, ou si vous voulez faire des tests spécifiques avec le réseau et le démarrage.
- SATA CDROM : Ici, vous pouvez monter n’importe quel fichier ISO ou image à utiliser lorsque vous utilisez Raspberry Pi OS, ou pour effectuer une nouvelle installation.
- NIC : Vous pouvez configurer l’interface réseau ici, dans le cas où vous souhaitez la changer en Pont, Macvtap ou quelque chose de plus spécifique.
- Display : Cette option vous permet de sélectionner le type d’affichage à utiliser pour la machine virtuelle. Vous pouvez utiliser SPICE ou VNC comme protocole d’affichage. C’est utile dans le cas où vous auriez des problèmes avec celle par défaut (SPICE).
- Video : Cette option vous permet de choisir le pilote vidéo à utiliser pour la machine virtuelle. Différents pilotes vidéo peuvent vous offrir des fonctionnalités différentes, comme l’accélération 3D.
De plus, en sélectionnant “Add Hardware”, vous aurez la possibilité d’ajouter du nouveau matériel à la machine virtuelle, qui peut être un disque dur ou une interface réseau.
Premier démarrage et étapes après l’installation
Après avoir créé la VM, vous pouvez la lancer en faisant un clic droit dessus, puis en cliquant sur “Run”. Si vous ne voyez pas la fenêtre VM, vous pouvez faire un clic droit dessus et cliquer sur “Ouvrir”, et la fenêtre VM s’ouvrira.
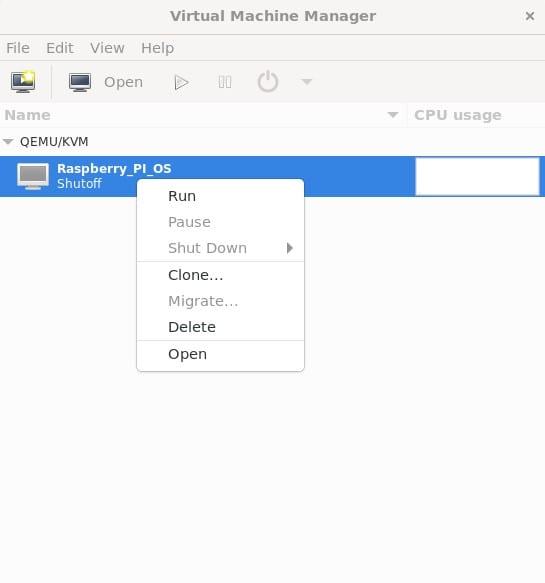
Après avoir lancé et ouvert la VM, la première image que vous verrez est l’image de démarrage du Raspberry Pi. Vous pouvez choisir d’exécuter le système ou de l’installer (Dans une VM, il n’est pas recommandé d’exécuter le système directement, car il nécessite un espace de stockage réel pour la persistance des fichiers ou pour l’exécution temporaire).
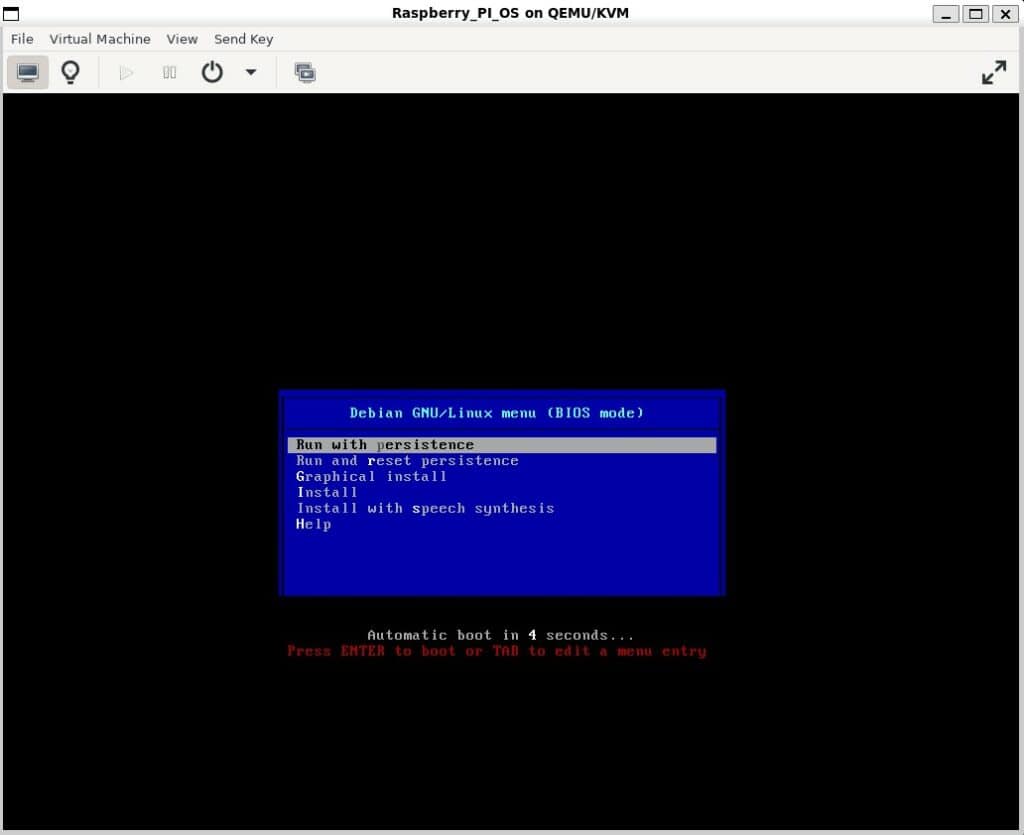
Vous pouvez en savoir plus sur l’installation dans cet article que j’ai fait sur VMware parce que le processus est principalement le même.
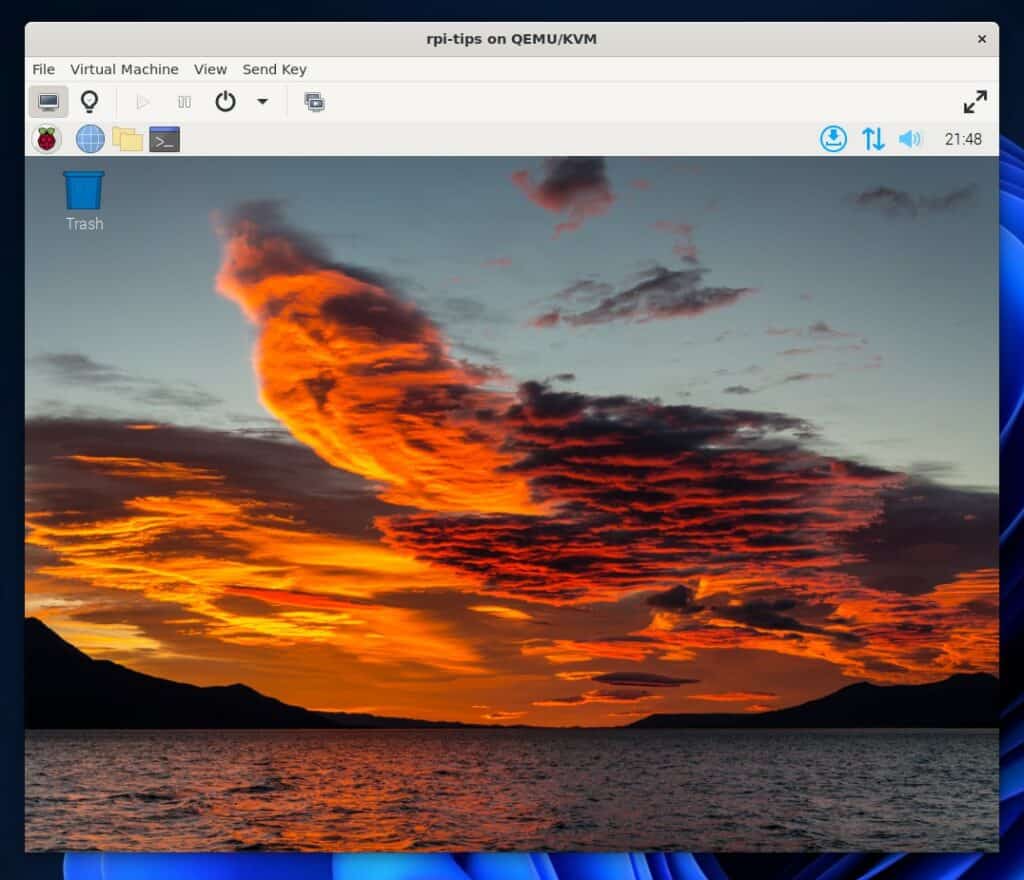
Après avoir installé le système, il est recommandé de le mettre à jour et d’installer les dernières mises à jour, en utilisant :sudo apt update
sudo apt upgrade
Et voilà ! Vous aurez un système Raspberry PI OS entièrement fonctionnel sur une machine virtuelle que vous pouvez éteindre ou démarrer autant de fois que vous le souhaitez. Et le mieux, c’est que vous pouvez le tester même sans avoir de Raspberry Pi.
Format PDF pratique, avec les 74 commandes à retenir pour maîtriser son Raspberry Pi.
Télécharger maintenant
Rappel: J'ai crée une communauté d'utilisateurs de Raspberry Pi qui vous permet de partage vos avancées, poser vos questions et recevoir de nombreux avantages exclusifs (anglophones uniquement). Cliquez sur le lien pour en savoir plus.
Questions connexes
Mon écran de VM semble trop petit. Y a-t-il un moyen de le rendre plus grand ?
Vous pouvez redimensionner la fenêtre en sélectionnant l’option “Always” dans le menu déroulant View>Scale Display. Cela permettra à l’image de la VM de s’adapter à la taille de la fenêtre, améliorant considérablement la visibilité.
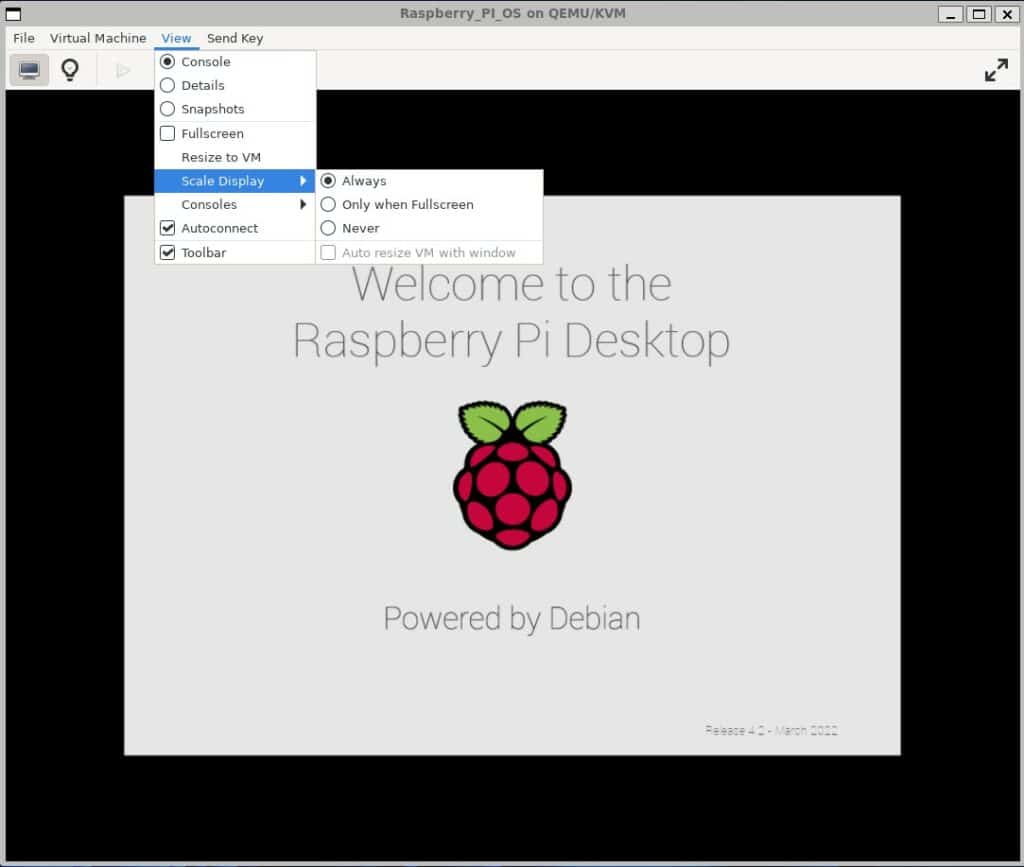
Comment puis-je copier/coller du texte entre ma machine hôte et la VM ?
Pour copier du texte entre l’hôte et l’invité, vous devez installer les outils spice-guest-tools sur la VM et après avoir démarré le service, car cela permettra de copier du texte entre les deux systèmes. Cela peut se faire en utilisant ces commandes :sudo apt install spice-vdagent
sudo systemctl start spice-vdagent
sudo systemctl start spice-vdagent
Ceci est utile pour améliorer l’efficacité de l’expérience utilisateur, car cela vous permettra de copier et coller directement les commandes CLI, rendant le processus d’installation ou de test sur Raspberry Pi beaucoup plus facile.
Comment puis-je transférer des fichiers entre les deux systèmes (Hôte-Invité) ?
Vous pouvez définir un dossier partagé pour transférer des fichiers entre votre Hôte et l’Invité, où tous les fichiers ajoutés depuis Raspberry Pi OS ou votre Hôte s’affichent sur les deux systèmes. Très utile si vous avez besoin de déplacer des fichiers lors de tests sur Raspberry Pi.
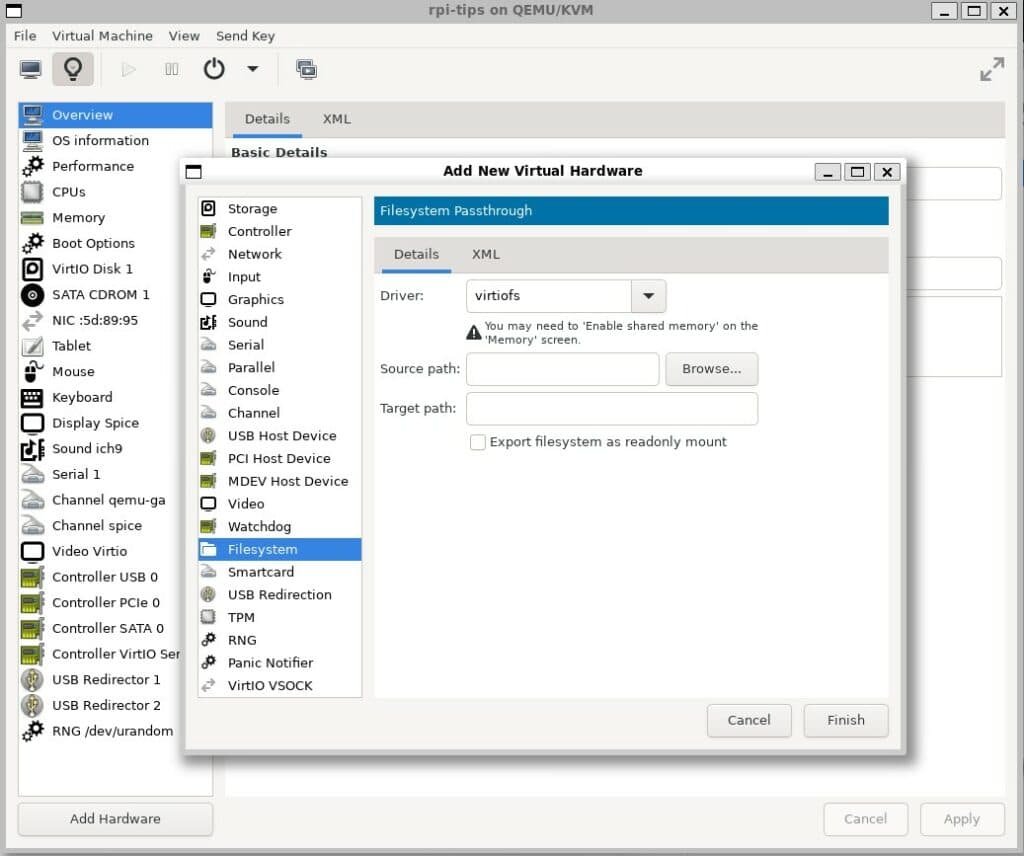
- Driver : Vous pouvez choisir entre virtiofs et virt-9p, il est recommandé de choisir le premier, mais si vous ne pouvez pas ou ne voulez pas activer l’option de mémoire partagée, vous pouvez choisir virt-9p.
- Source Path : Ici, vous devez choisir le dossier que vous voulez choisir depuis votre Hôte, tous les fichiers qui sont sauvegardés ici pourront être visualisés dans l’invité après la configuration.
- Target Path : Ici, vous devriez choisir un nom que vous avez en tête pour le dossier cible.
- Si vous voulez seulement que le dossier et les fichiers soient en lecture seule, cochez la case “Export filesystem as readonly mount”.
Après cela, vous devrez créer un répertoire dans le dossier mnt avec le nom que vous souhaitez.mkdir /mnt/<nom-du-dossier>
Et, enfin, montez le volume en utilisant :sudo -t virtiofs <nom-du-chemin-cible> /mnt/<nom-du-dossier>
Format PDF pratique, avec les 74 commandes à retenir pour maîtriser son Raspberry Pi.
Télécharger maintenant
Ressources supplémentaires pour votre Raspberry Pi
Initiation au Raspberry Pi en vidéo
Si vous débutez et voulez passer rapidement à la vitesse supérieure, j’ai exactement ce qu’il vous faut.
Regardez ma formation vidéo qui vous aidera à démarrer du bon bien, choisir votre matériel, installer les meilleures applications et vous lancer directement dans vos premiers projets avec mon aide.
Regarder les vidéos dès maintenant
Maîtrisez votre Raspberry Pi en 30 jours
Vous avez besoin de plus ? Si vous êtes à la recherche des meilleures astuces pour devenir expert sur Raspberry Pi, ce livre est fait pour vous. Développez vos compétences sous Linux et pratiquez via de nombreux projets en suivant mes guides étape par étape. 10% de remise aujourd’hui !
Télécharger le livre au format PDF ici
Maîtrisez Python sur Raspberry Pi
Pas besoin d’être un génie pour coder quelques lignes pour votre Raspberry Pi.
Je vous apprends juste ce qu’il faut sur Python afin de réaliser n’importe quel projet. La seconde partie du livre est d’ailleurs consacrée à des exemples de projets où je vous guide pas à pas.
Ne perdez pas de temps, apprenez le strict nécessaire et économisez 10% avec ce lien :
Télécharger maintenant
Autres ressources pour profiter de votre Raspberry Pi
J’ai regroupé toutes mes recommandations de logiciels, sites utiles et de matériel sur cette page de ressources. Je vous invite à la consulter régulièrement pour faire les bons choix et rester à jour.
Visiter les pages ressources







