Comment installer moOde sur Raspberry Pi
MoOde audio player est un logiciel développé pour Raspberry Pi qui propose une interface de streaming audio pour un catalogue musical personnel. Il se distingue de ses concurrents car il propose des fonctionnalités de qualité audiophile qui sont complètement gratuites et open source. Apprenons à l’utiliser.
La dernière version de moOde peut être installée et flashée sur une carte SD directement à partir de Raspberry Pi Imager, sous la section “Media player OS”. Une fois installé, le lecteur audio moOde peut être configuré depuis son interface web.
Commençons donc par le tutoriel d’installation de moOde sur notre Raspberry Pi. Nous évoquerons aussi les exigences matérielles et logicielles pour ce tutoriel avant de démarrer.
À propos, si vous débutez sur Raspberry Pi et que vous souhaitez accélérer les choses (tout en vous amusant), n’hésitez pas à télécharger mon e-book Maitrisez Raspberry Pi en 30 jours. Il s’agit d’un défi de 30 jours dans lequel vous apprendrez une nouvelle compétence chaque jour. Vous économiserez du temps et de l’argent et pourrez enfin profiter de votre Raspberry Pi à son plein potentiel. Je vous offre d’ailleurs 10% de remise aujourd’hui si vous utilisez ce lien !
Exigences matérielles et logicielles
Voici une liste des exigences matérielles pour suivre ce tutoriel :
- Raspberry Pi : Je recommande d’utiliser un Raspberry Pi 4 car un serveur multimédia demande un CPU assez puissant et plus de mémoire.
- Carte SD : Pour installer la dernière version de Raspberry Pi OS sur notre Pi. Vous aurez besoin d’au moins 8 Go. Vous pouvez trouver mon benchmark des cartes SD ici (ou obtenir la meilleure sur Amazon).
- Casque/haut-parleurs AUX (facultatif): Ce n’est pas obligatoire, mais cela peut être utile pour tester notre lecteur audio car les haut-parleurs AUX du Pi peuvent être définis comme port de sortie.
Mis à part cela, un réseau local (Wi-Fi ou Ethernet) sera nécessaire pour accéder à moOde car il peut être contrôlé via une interface web conviviale depuis votre navigateur préféré !
En termes d’exigences logicielles, vous aurez besoin de la dernière version de Raspberry Pi Imager ou de toute autre alternative installée sur votre système. Je recommanderais d’utiliser Raspberry Pi Imager car nous pouvons installer la dernière version de moOde en un seul clic.
Format PDF pratique, avec les 74 commandes à retenir pour maîtriser son Raspberry Pi.
Télécharger maintenant
C’est tout pour les exigences. Maintenant que nous avons réglé cela, commençons le tutoriel.
Installation et configuration de MoOde
Cette section couvre toutes les étapes nécessaires pour installer et configurer le lecteur audio moOde sur notre Raspberry Pi. Les étapes sont les suivantes :
- Configuration de la carte SD MoOde et son installation
- Première utilisation de MoOde et configuration initiale
Approfondissons chaque étape en détail :
Configurer une carte SD pour MoOde et l’installer
Nous allons utiliser Raspberry Pi Imager pour configurer notre carte SD et y installer la dernière version du lecteur audio moOde.
- Tout d’abord, choisissez une nouvelle carte SD ou formatez-en une existante. Un avantage à l’utilisation de logiciels d’imagerie est qu’ils vont formater la carte SD avant d’installer la nouvelle image sur celle-ci.
- Ensuite, ouvrez Raspberry Pi Imager sur votre système et appuyez sur le bouton CHOOSE OS pour obtenir la liste des systèmes d’exploitation disponibles. Une nouvelle fenêtre intitulée Operating System s’ouvre.
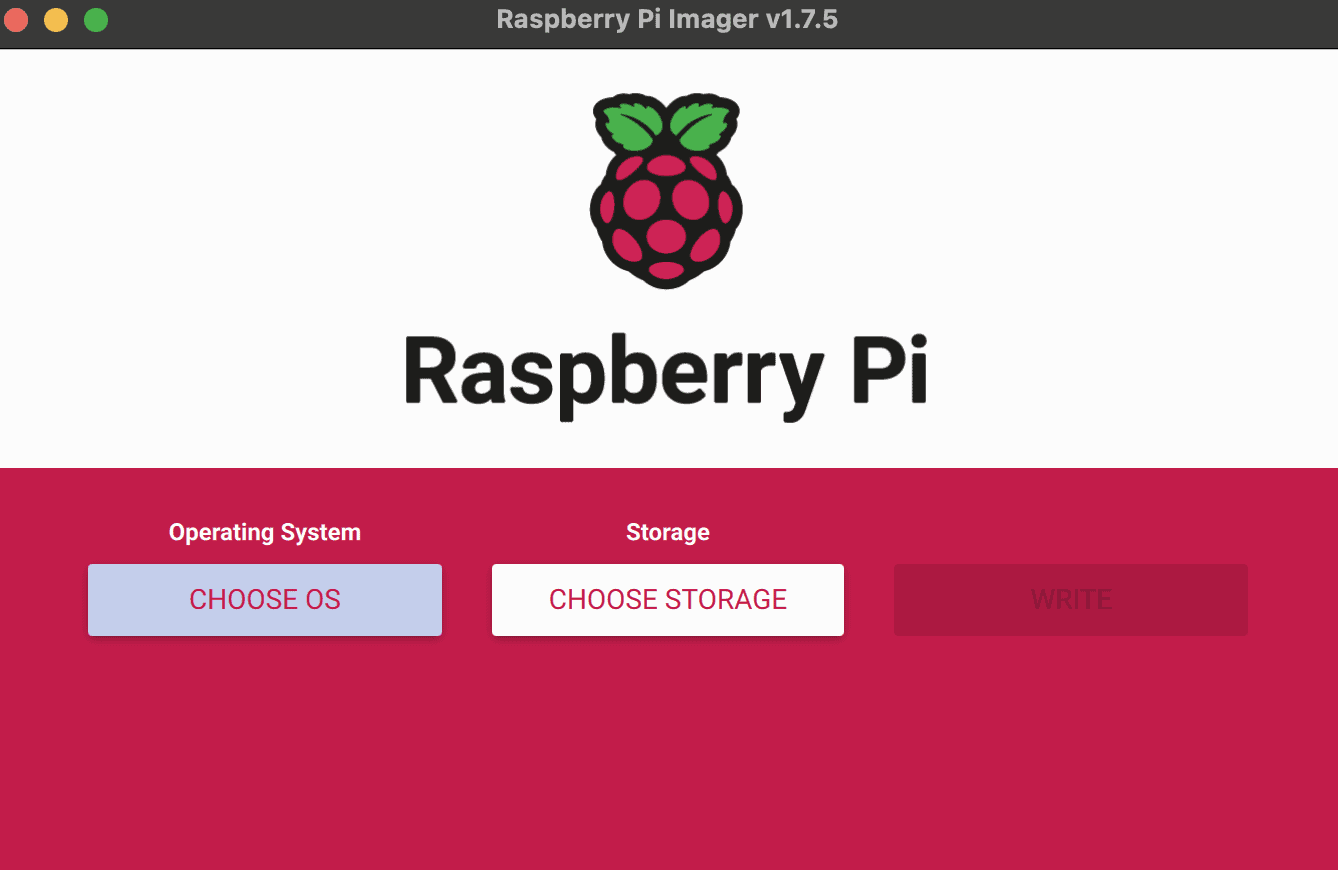
- Maintenant, cliquez sur l’option Media Player OS, et vous verrez alors l’option du lecteur audio moOde.
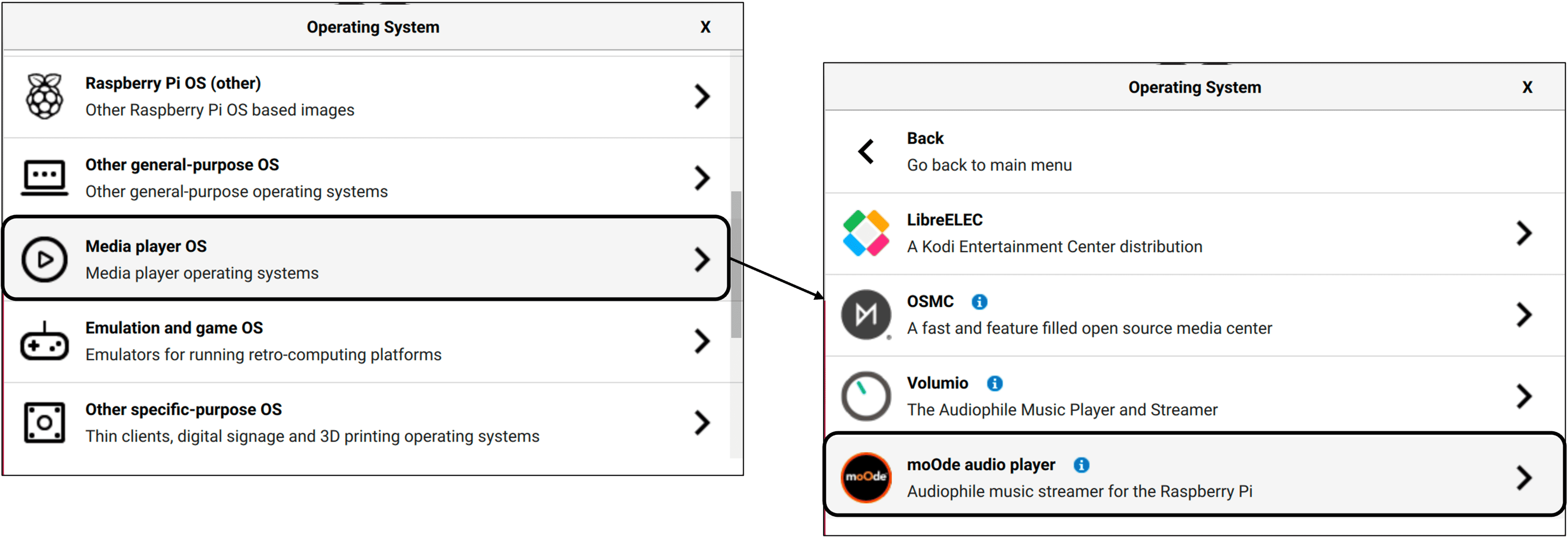
- Cliquez sur l’option mise en évidence et sélectionnez la version la plus récente (l’option 64 bits est toujours recommandée). Par exemple, au moment de la rédaction de cet article, la dernière version disponible pour moi était la 8.3.6.
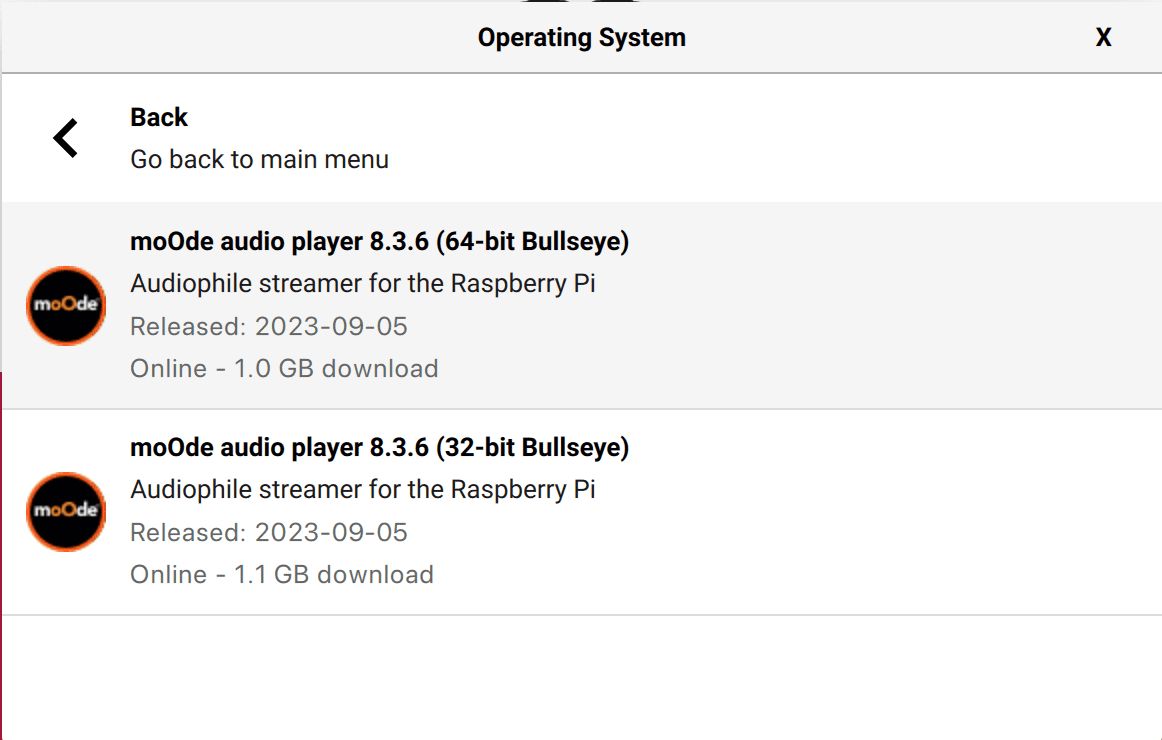
- Une fois que vous avez sélectionné l’OS, insérez votre carte SD puis appuyez sur le bouton CHOOSE STORAGE et sélectionnez votre carte SD dans la liste des choix disponibles.
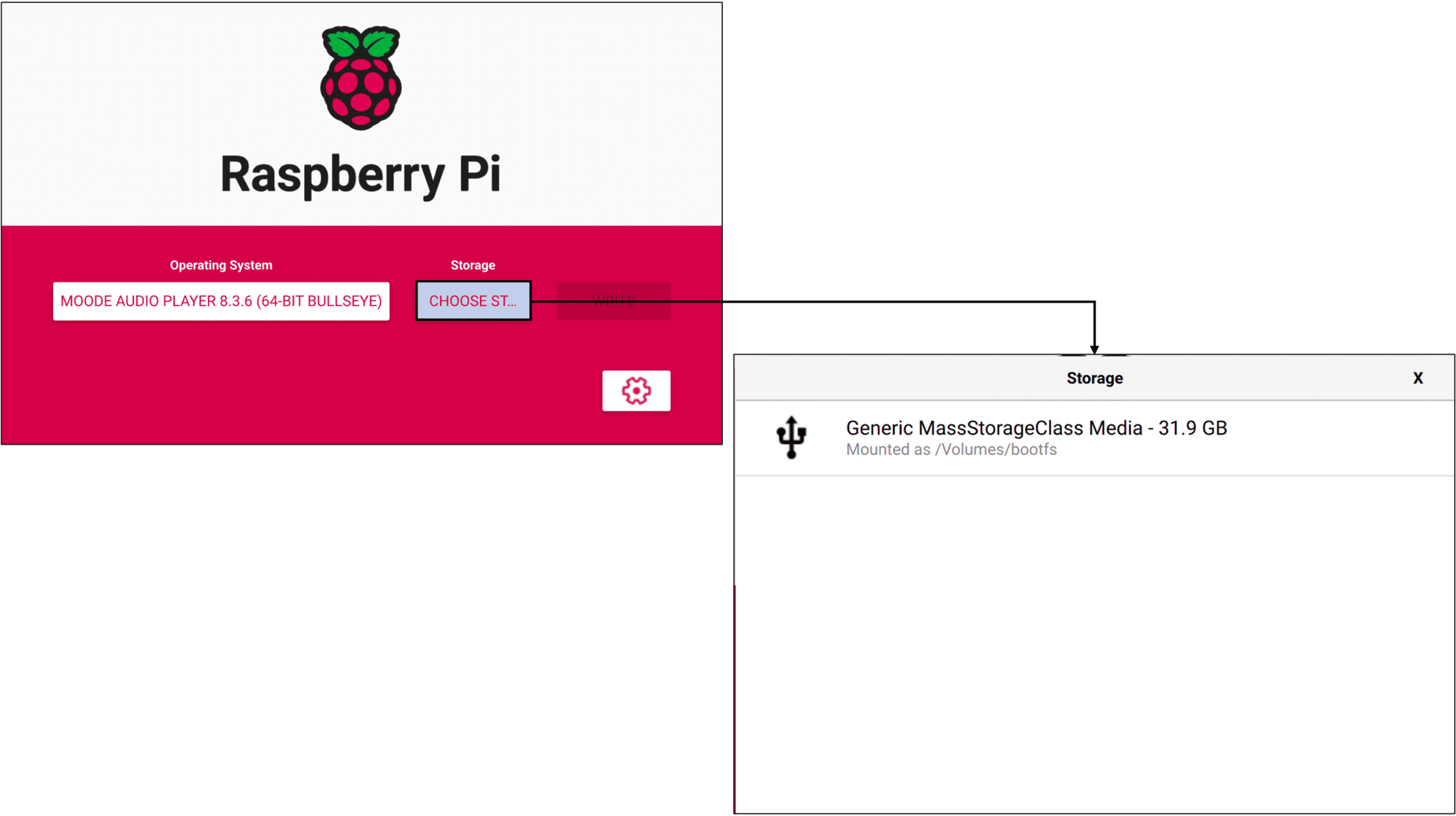
- Après cela, nous allons mettre en place quelques configurations supplémentaires afin que nous puissions accéder à l’OS via un accès headless. Pour cela, tout ce que nous avons à faire est d’activer SSH et de configurer les identifiants Wi-Fi, ce qui peut se faire via les Advanced Options du Pi Imager.
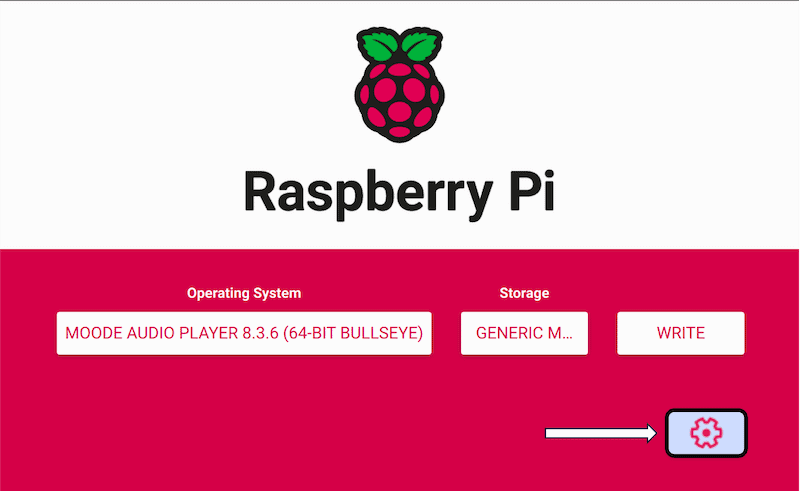
- Pour cela, cliquez sur le bouton en forme de roue dentée pour ouvrir la fenêtre des options avancées. Configurez ce qui suit :
- Nom de l’hôte : Sélectionnez la première option et définissez un nom d’hôte de votre choix. Vous pouvez accéder directement à votre Pi via ce nom d’hôte dans votre réseau local.
- SSH et identifiant/mot de passe : Sélectionnez l’option Activer SSH et cliquez sur l’option d’authentification par mot de passe. Puis définir les identifiants et mots de passe de votre choix. Ce seront les identifiants pour vous connecter à votre Pi.
- Identifiants Wi-Fi : Vous entrerez vos identifiants Wi-Fi dans la section Set up wireless LAN. Sélectionnez cette option et entrez les identifiants.
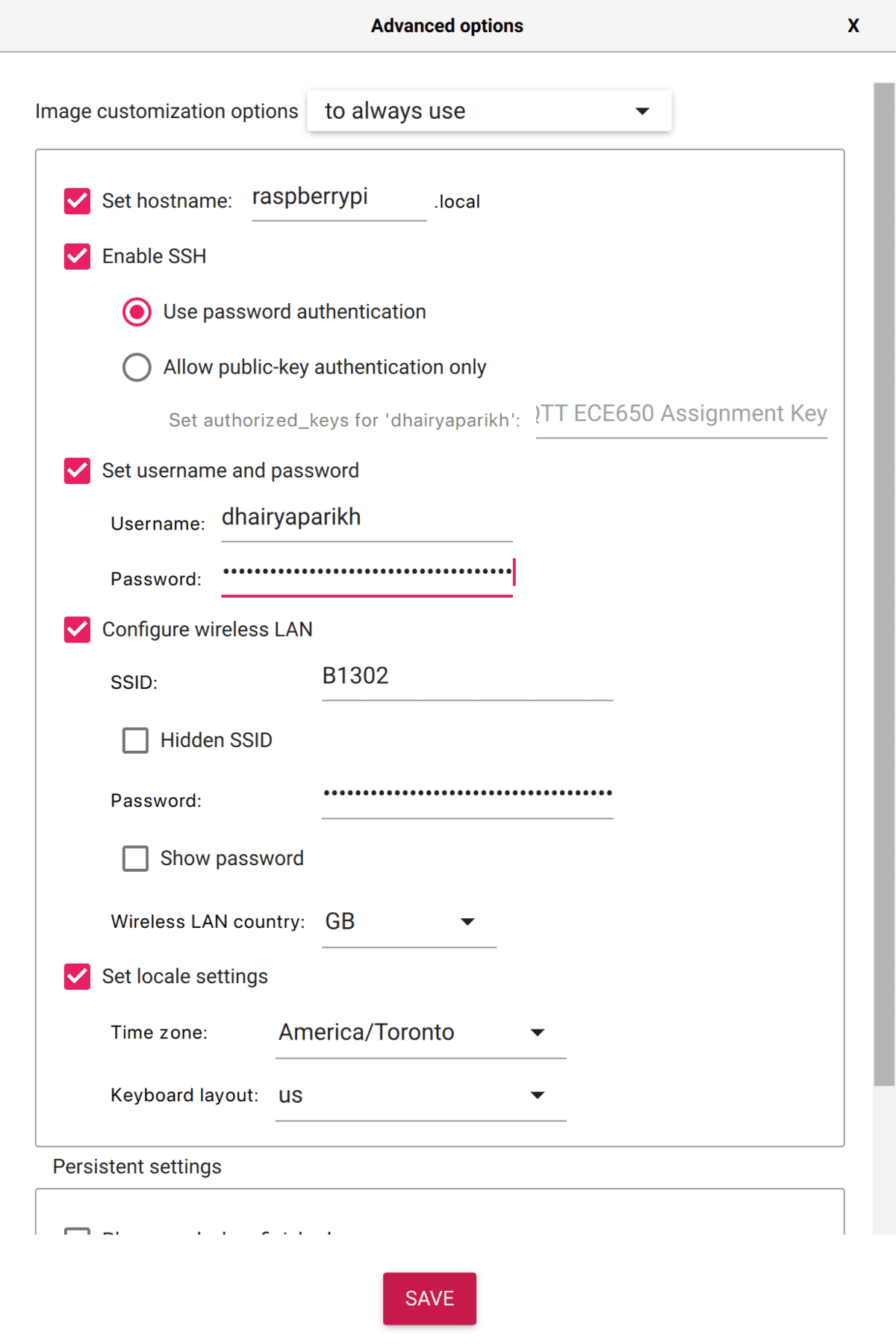
- Une fois que les configurations ci-dessus sont effectuées, appuyez sur le bouton SAVE en bas. C’est tout en termes de configuration et d’installation requises.
- Enfin, appuyez sur le bouton WRITE pour lancer le processus d’installation. Il faudra quelques minutes pour terminer, donc soyez patient. Une fois le processus terminé, vous pouvez éjecter la carte SD de votre système.
Avec cela, nous avons réussi à configurer notre carte SD pour le Raspberry Pi. Ensuite, nous allons finaliser le processus de configuration initiale pour faire fonctionner moOde.
Première utilisation et configuration initiale de MoOde
Maintenant que moOde a été correctement installé sur la carte SD, nous pouvons commencer à l’utiliser. Pour cela, suivez simplement les étapes ci-dessous.
Insertion de la carte SD dans le Pi et premier démarrage
- Insérez la carte SD que vous venez de configurer dans votre Raspberry Pi, puis allumez le Pi. Attendez quelques secondes le temps que le Raspberry Pi démarre.
- Ensuite, vérifions que le Pi est connecté à notre réseau local. Pour cela, vous pouvez utiliser n’importe quel logiciel de surveillance réseau. J’utilise l’application Fing sur mon téléphone pour cela. Vous devriez voir votre appareil listé dans la section des appareils disponibles.
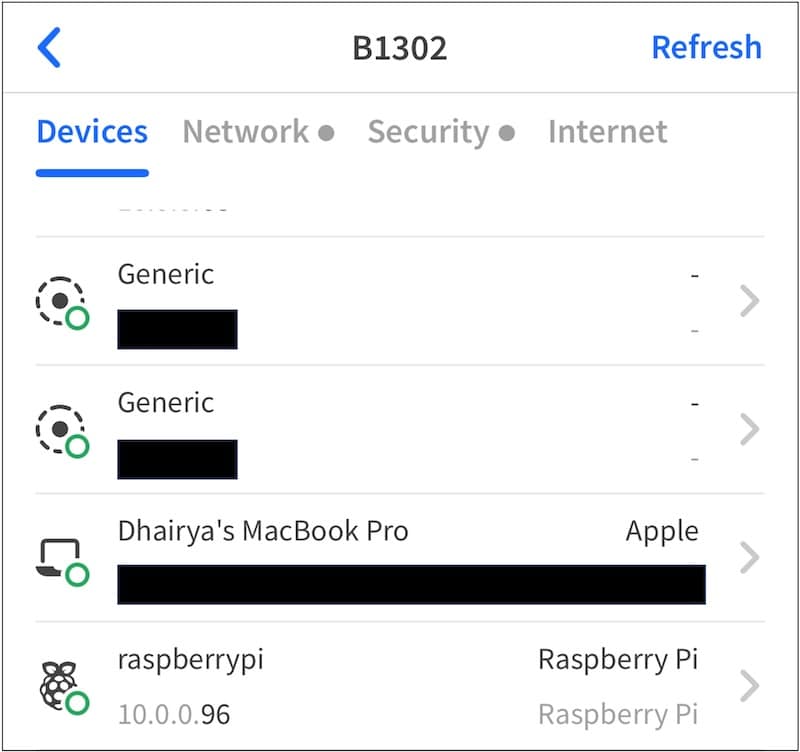
- Une fois que vous avez vérifié qu’il est en effet connecté au réseau, nous sommes prêts à accéder à l’interface web du lecteur audio moOde !
Accéder à l’interface Web pour la première fois
Accéder à l’interface web de moOde est assez simple.
- Ouvrez votre navigateur préféré et tapez dans la barre d’adresse le nom d’hôte que vous avez configuré pour votre Pi (dans mon cas, c’est raspberrypi.local).
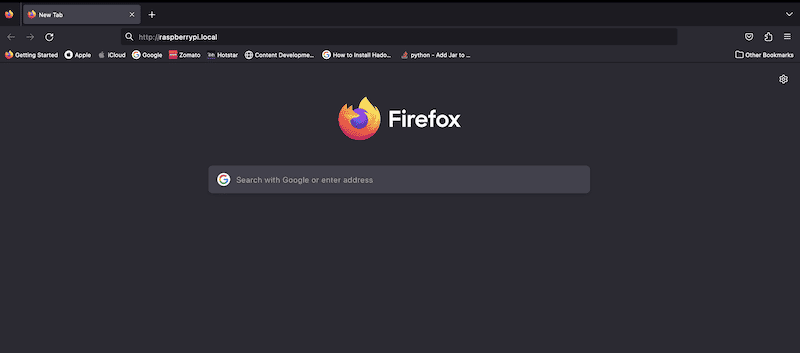
- Une fois que vous avez appuyé sur entrée, voilà ! Vous devriez voir l’interface web interactive et conviviale de moOde s’ouvrir dans votre navigateur.
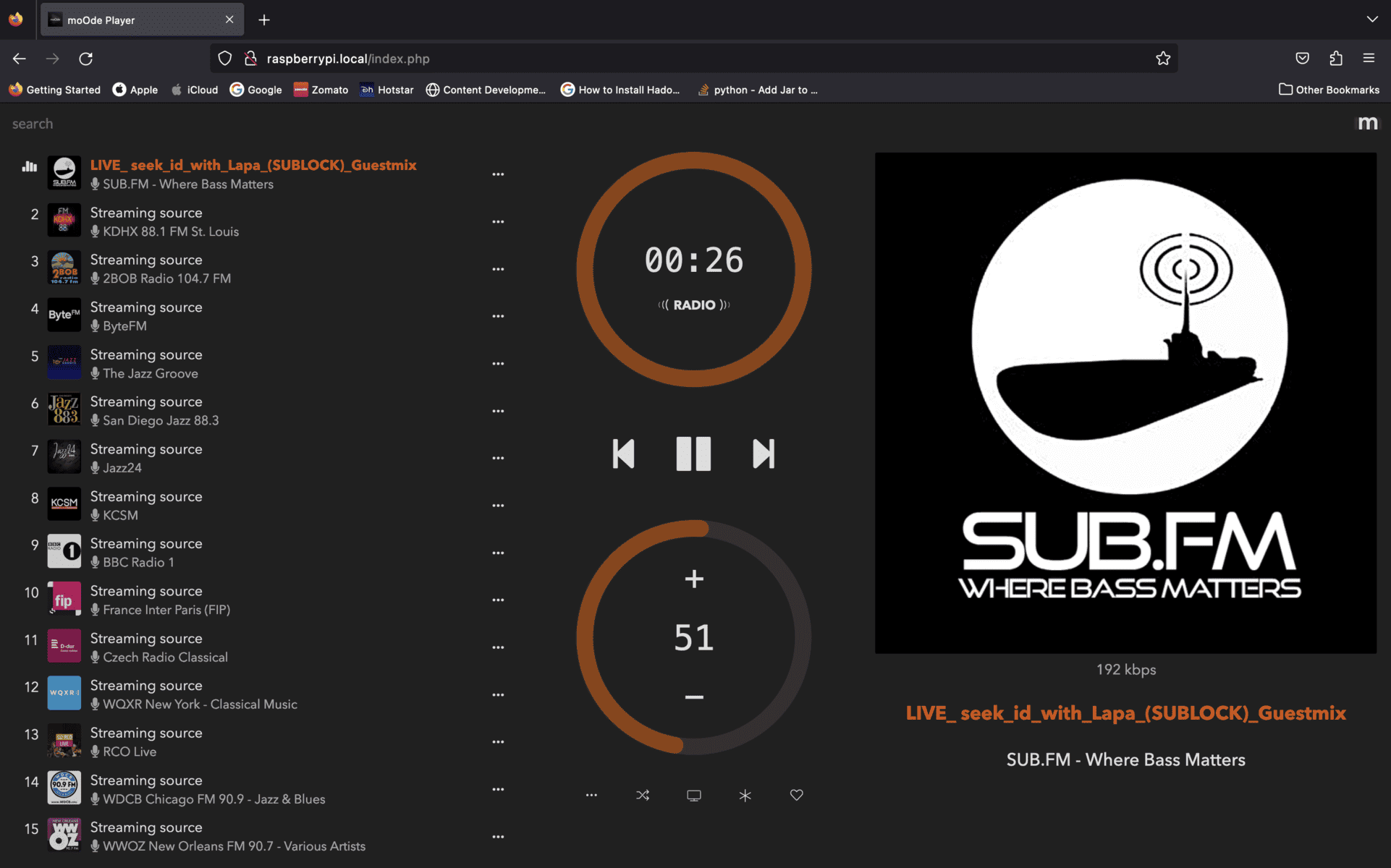
- Nous pouvons tester votre lecteur tout de suite. Certaines pistes font déjà partie de la playlist par défaut de moOde. Si vous avez un Pi qui est connecté à une source HDMI avec des haut-parleurs, vous pouvez appuyer sur n’importe quelle piste et elle commencera à jouer à travers les haut-parleurs de votre écran.
Si vous utilisez une configuration headless, ne vous inquiétez pas. Nous verrons comment tester cette configuration dans la section suivante, où nous apprendrons comment changer le port de sortie audio et bien plus encore.
Format PDF pratique, avec les 74 commandes à retenir pour maîtriser son Raspberry Pi.
Télécharger maintenant
Explorer les configurations supplémentaires
Dans cette section, nous allons explorer certaines des options de configuration disponibles pour moOde. Plus précisément, je prévois d’explorer celles-ci :
- Configuration de la sortie audio
- Intégration de Spotify, Bluetooth et Airplay
- Ajouter une nouvelle bibliothèque hébergée à distance
Alors, plongeons dans chacune de ces options de configuration.
Configuration de la sortie audio
Par défaut, le port de sortie par défaut est configuré sur l’interface HDMI du Pi. Cependant, nous pouvons les configurer pour fonctionner pour différentes sources de sortie. Cette section vous aide à apprendre comment faire cela.
- Pour cela, allez à la section Audio (M >> Configure >> Audio). Ici, vous trouverez la section Sortie Audio. Comme évoqué ci-dessus, le périphérique de sortie par défaut est le port HDMI du Pi.
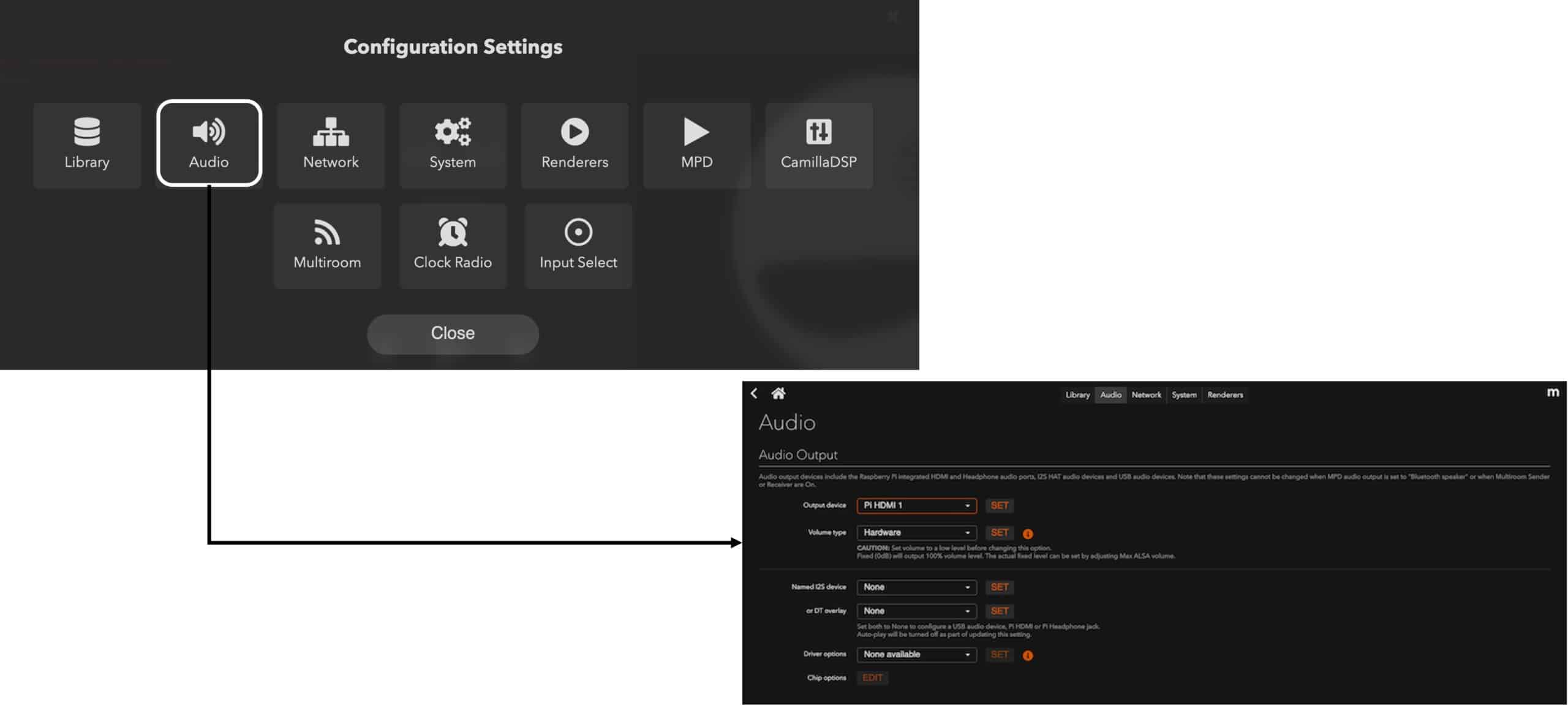
- Vous pouvez définir le périphérique de sortie final à l’aide de la liste déroulante Output device. Définissons-le sur la prise casque du Pi afin que nous puissions tester notre interface headless également.
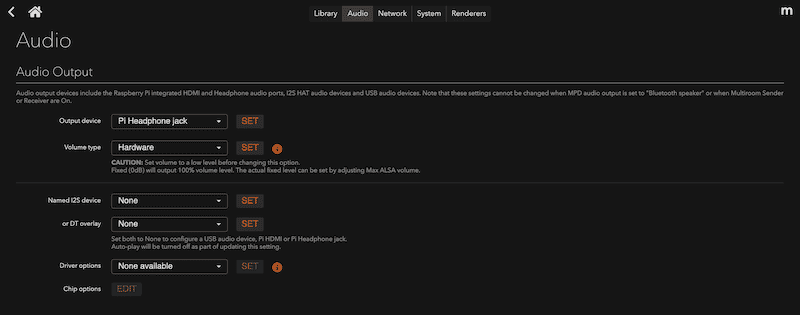
- En plus de ces configurations de base, vous pouvez même connecter des DAC USB et d’autres appareils comme les HAT I2S qui sont des connecteurs personnalisés pour des applications audio spécifiques sur le Raspberry Pi. Vous pouvez utiliser la section I2S pour ces configurations.
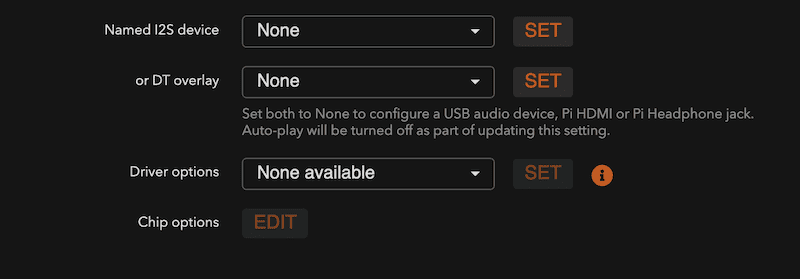
C’est tout pour cette section. Ensuite, nous verrons comment intégrer moOde avec différents services.
Intégration de Spotify Connect, Bluetooth et Airplay
Pour intégrer les services ci-dessus, moOde utilise les Renderers. Voici comment ils sont décrits :
"Les rendus audio sont des applications de lecture séparées de MPD. Lorsqu'un client se connecte à l'un des rendus, MPD s'arrête et la lecture commence".
En résumé, cela veut dire que nous utilisons l’un de ces services comme source musicale principale au lieu du lecteur de musique par défaut (le gestionnaire de musique moOde l’utilise par défaut). Maintenant, la configuration de ces rendus est assez simple. Suivez simplement les étapes ci-dessous :
- Depuis Configuration Settings, allez à la section Renderers.
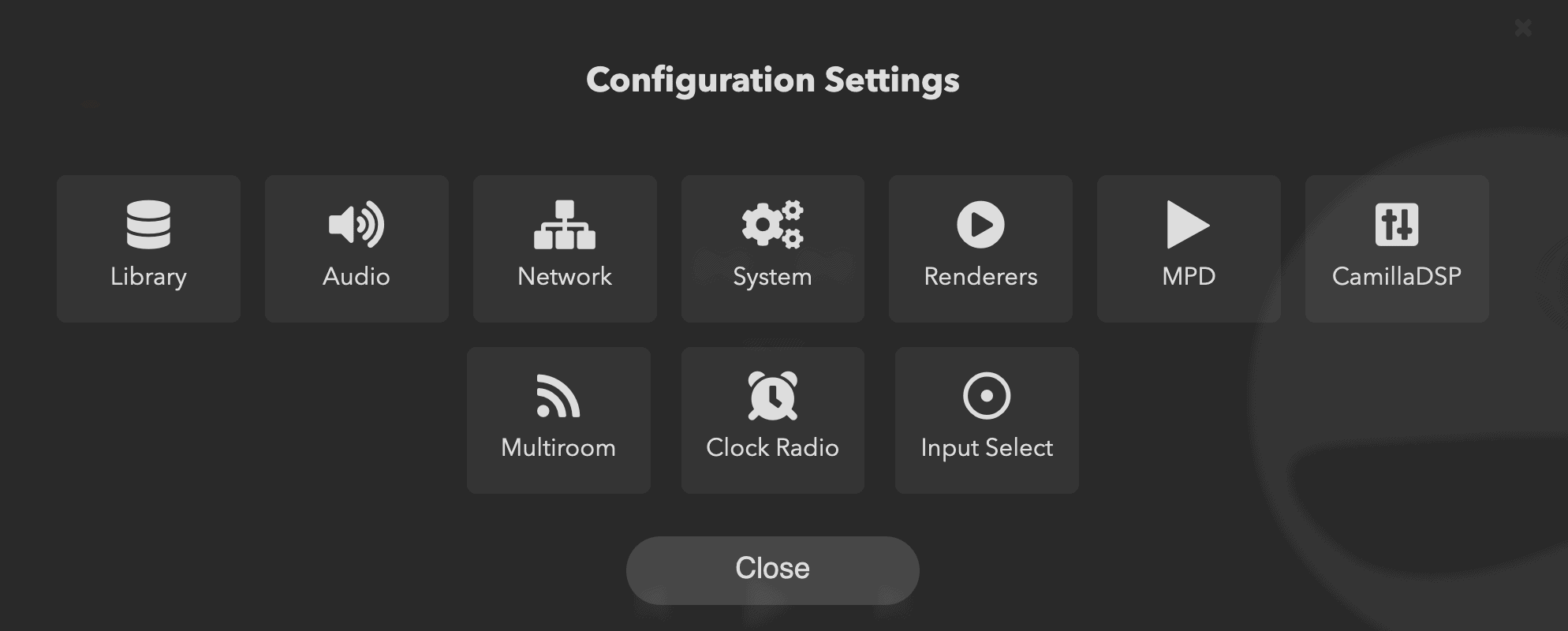
- Dans la nouvelle fenêtre, vous pourrez voir les trois services dans des sections dédiées. Vous ne pouvez en activer qu’un à la fois. Tout ce que vous avez à faire est de basculer l’interrupteur en haut du service que vous souhaitez activer.
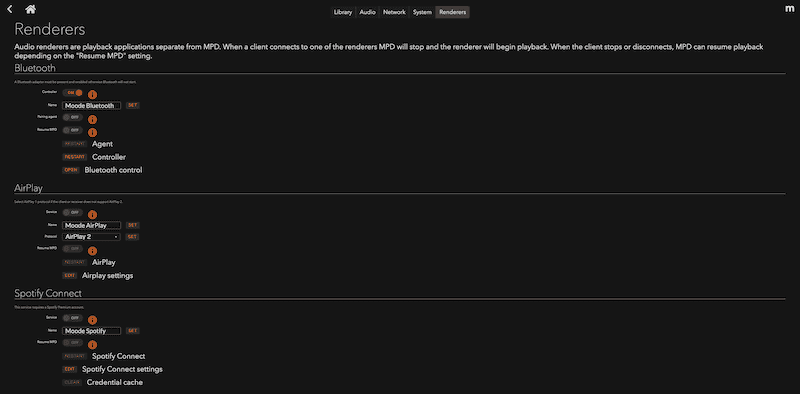
- Pour ce tutoriel, testons l’intégration Bluetooth. Basculez simplement l’interrupteur du Contrôleur puis attendez quelques secondes. Une nouvelle fenêtre avec juste le bouton RECONNECT s’ouvrira et ensuite en quelques secondes, vous verrez une boîte de notification blanche disant “Settings updated”.
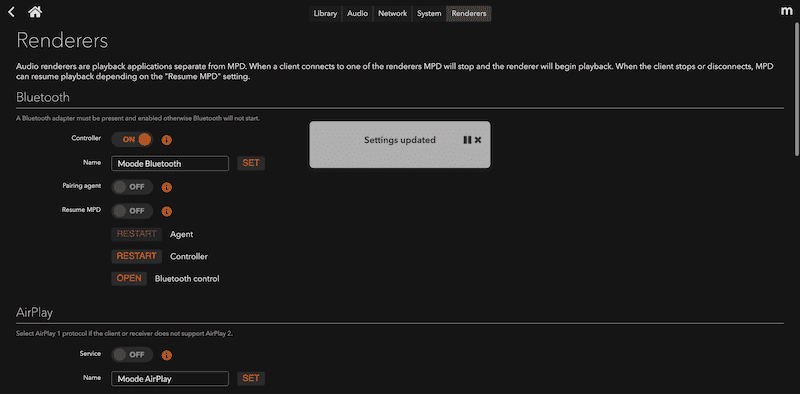
- Voilà, vous avez configuré moOde pour fonctionner via le service Bluetooth. Il sera désormais détectable par d’autres appareils.
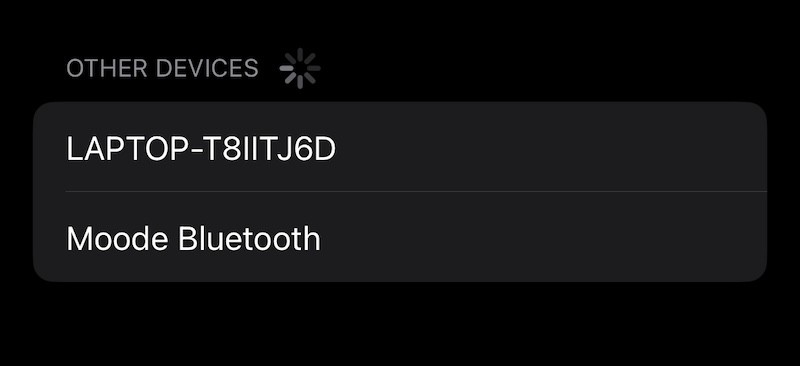
Vous pouvez faire la même chose pour les services Spotify (vous avez besoin d’un compte premium) et Airplay (pour les appareils Apple). Vous pouvez confirmer que vos modules de rendu fonctionnent correctement en vous connectant (via Spotify/AirPlay/Bluetooth) et en jouant de l’audio.
Ajout d’une nouvelle bibliothèque hébergée à distance
En plus des titres disponibles par défaut, nous avons la possibilité d’ajouter notre bibliothèque sur moOde. Voici comment faire :
- Cliquez sur le ‘M’ situé dans le coin supérieur droit de l’écran. Cela ouvrira un menu déroulant à partir duquel nous devons sélectionner ‘Configure’.
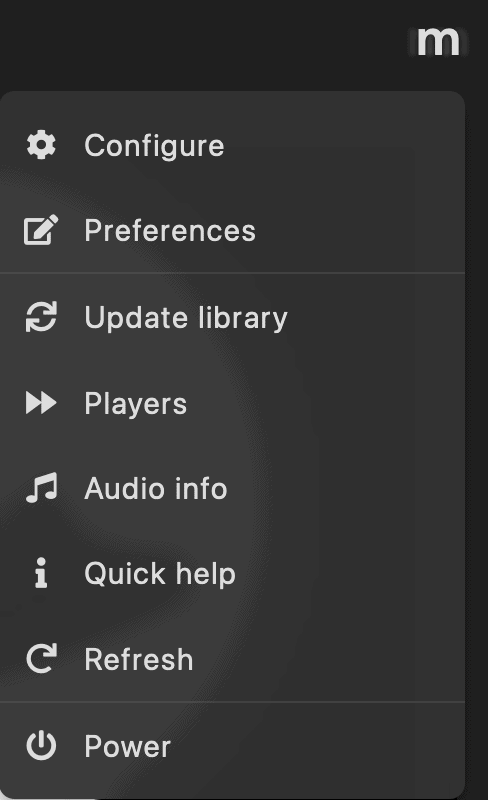
- Dans Configuration Settings, accédez à la section Bibliothèque en appuyant sur l’icône.
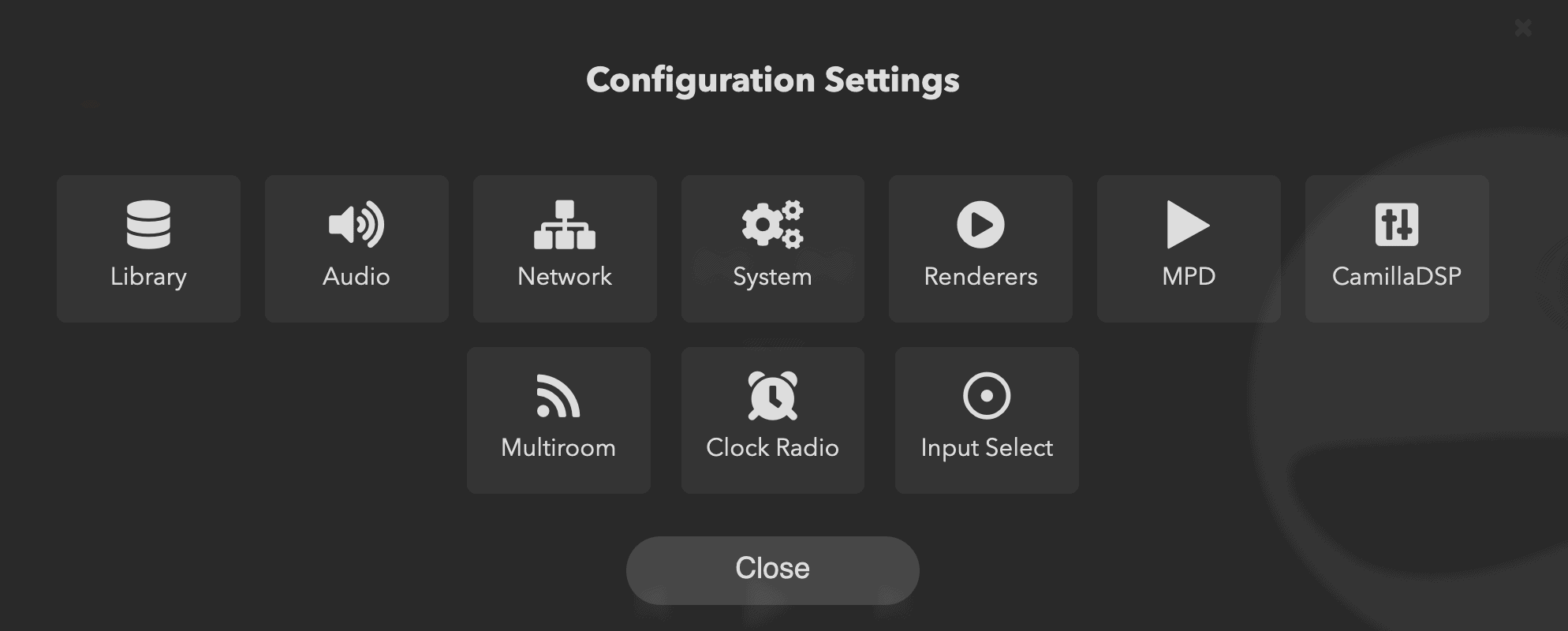
- Dans la section Library, vous pourrez ajouter une nouvelle Bibliothèque en créant une nouvelle source de musique à partir de la section Music Sources. Notez que moOde ne supporte que les bibliothèques hébergées à distance (SMB et NFS).
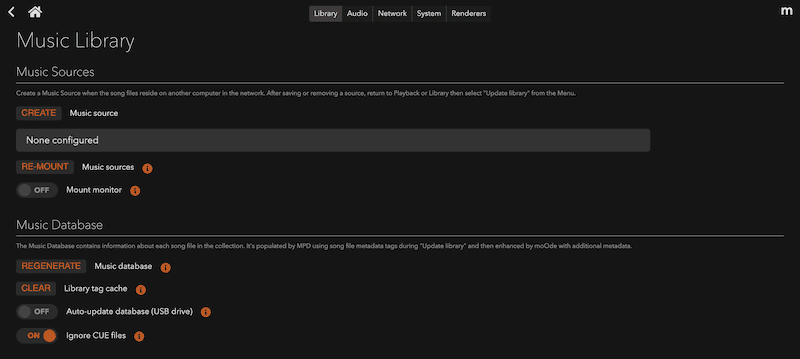
- Tout ce que vous avez à faire maintenant est d’ajouter les détails de votre localisation hébergée à distance puis d’appuyer sur le bouton SAVE.
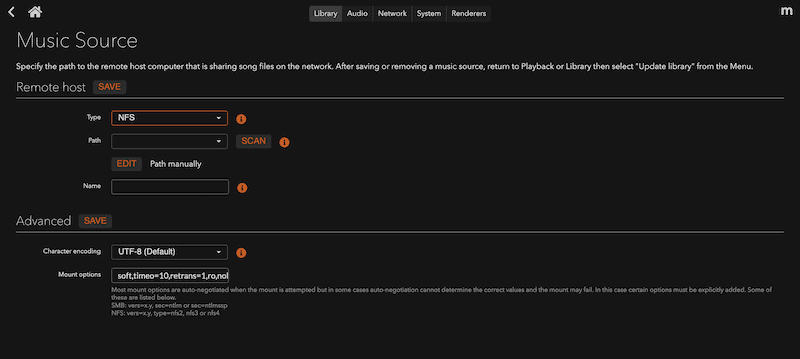
Cela marque la fin de cette section et de ce tutoriel. Ce ne sont là que quelques-unes des options de configuration disponibles dans moOde. C’est ce qui en fait un choix populaire auprès des audiophiles.
Format PDF pratique, avec les 74 commandes à retenir pour maîtriser son Raspberry Pi.
Télécharger maintenant
Rappel: J'ai crée une communauté d'utilisateurs de Raspberry Pi qui vous permet de partage vos avancées, poser vos questions et recevoir de nombreux avantages exclusifs (anglophones uniquement). Cliquez sur le lien pour en savoir plus.
Conclusion
C’est tout pour ce tutoriel. Nous avons appris comment configurer notre propre service de streaming audio sur le Raspberry Pi en utilisant le lecteur audio moOde. De plus, nous avons exploré certaines des options de configuration disponibles pour tirer le meilleur parti de notre service de streaming audio.
La question maintenant est : que faire ensuite ? Vous pouvez explorer d’autres lecteurs multimédia alternatifs disponibles sur Raspberry Pi. Volumio est une de ces alternatives. Pour en savoir plus à ce sujet, vous pouvez consulter cet article Commencer avec Volumio sur Raspberry Pi (Lecteur multimédia).
De plus, vous pouvez même vous concentrer sur un cas d’utilisation spécifique. Par exemple, si vous voulez un client Spotify pour votre Pi, vous pouvez jeter un œil à cet article Les 3 meilleures façons d’utiliser Spotify sur votre Raspberry Pi.
Format PDF pratique, avec les 74 commandes à retenir pour maîtriser son Raspberry Pi.
Télécharger maintenant
Ressources supplémentaires pour votre Raspberry Pi
Initiation au Raspberry Pi en vidéo
Si vous débutez et voulez passer rapidement à la vitesse supérieure, j’ai exactement ce qu’il vous faut.
Regardez ma formation vidéo qui vous aidera à démarrer du bon bien, choisir votre matériel, installer les meilleures applications et vous lancer directement dans vos premiers projets avec mon aide.
Regarder les vidéos dès maintenant
Maîtrisez votre Raspberry Pi en 30 jours
Vous avez besoin de plus ? Si vous êtes à la recherche des meilleures astuces pour devenir expert sur Raspberry Pi, ce livre est fait pour vous. Développez vos compétences sous Linux et pratiquez via de nombreux projets en suivant mes guides étape par étape. 10% de remise aujourd’hui !
Télécharger le livre au format PDF ici
Maîtrisez Python sur Raspberry Pi
Pas besoin d’être un génie pour coder quelques lignes pour votre Raspberry Pi.
Je vous apprends juste ce qu’il faut sur Python afin de réaliser n’importe quel projet. La seconde partie du livre est d’ailleurs consacrée à des exemples de projets où je vous guide pas à pas.
Ne perdez pas de temps, apprenez le strict nécessaire et économisez 10% avec ce lien :
Télécharger maintenant
Autres ressources pour profiter de votre Raspberry Pi
J’ai regroupé toutes mes recommandations de logiciels, sites utiles et de matériel sur cette page de ressources. Je vous invite à la consulter régulièrement pour faire les bons choix et rester à jour.
Visiter les pages ressources







