Comment bien commencer avec Proxmox sur Raspberry Pi
De nouveaux modèles de Raspberry Pi sortent chaque année avec une puissance de processeur et une RAM accrues, et la virtualisation est désormais un sujet récurrent sur ce site. Cela n’a pas toujours été le cas. Aujourd’hui, nous allons discuter d’une solution pour héberger des machines virtuelles (VM) sur Raspberry Pi dont je n’ai pas encore parlé : Proxmox.
Proxmox n’est pas disponible sur Raspberry Pi, mais le projet Pimox est un portage de Proxmox pour Raspberry Pi que nous pouvons utiliser pour obtenir les mêmes résultats. Un script d’installation automatique est disponible, donc l’installation est simple une fois les prérequis installés.
C’est facile sur le papier, mais j’ai rencontré plusieurs problèmes en essayant de suivre les instructions données sur la page GitHub. Dans cet article, je vous donnerai un guide pas à pas, afin que vous ne perdiez pas autant de temps que moi lorsque je l’ai testé :-).
De plus, je dois dire tout de suite que même si je vais vous montrer comment installer cette solution sur votre Raspberry Pi, cela ne signifie pas que c’est une bonne idée. Ça marche, mais il reste encore beaucoup de problèmes dus à l’absence de pilotes ou simplement parce que le Raspberry Pi n’est pas officiellement pris en charge. Voyez cela comme une expérimentation, une preuve de concept, pas une recommandation formelle.
À propos, si vous débutez sur Raspberry Pi et que vous souhaitez accélérer les choses (tout en vous amusant), n’hésitez pas à télécharger mon e-book Maitrisez Raspberry Pi en 30 jours. Il s’agit d’un défi de 30 jours dans lequel vous apprendrez une nouvelle compétence chaque jour. Vous économiserez du temps et de l’argent et pourrez enfin profiter de votre Raspberry Pi à son plein potentiel. Je vous offre d’ailleurs 10% de remise aujourd’hui si vous utilisez ce lien !
Présentation de Proxmox

Si vous lisez ceci, vous connaissez probablement déjà Proxmox, mais je vais quand même commencer par une brève présentation pour ceux qui sont tombés par hasard sur cet article.
Qu’est-ce que Proxmox ?
Proxmox est une plateforme open source de gestion de serveurs et de virtualisation de serveurs.
C’est la définition officielle, mais pour clarifier, c’est une solution que vous pouvez utiliser pour héberger des machines virtuelles et des conteneurs avec une simple interface web.
Personnellement, j’ai l’habitude de VMWare ESXi (que vous pouvez aussi installer sur un Raspberry Pi, en anglais) et un peu de Hyper-v, mais je n’ai pas utilisé Proxmox sur des serveurs de production dans mon travail d’administrateur système. De ce que j’ai vu sur le Raspberry Pi, cela semble intéressant.
J’ai déjà expliqué sur ce site comment utiliser QEMU sur Raspberry Pi, vous pouvez le voir comme une interface pour cela (je sais que c’est probablement beaucoup trop restrictif, mais c’est une manière simple de voir les choses). QEMU est un excellent outil pour créer des machines virtuelles, mais comme tout se fait via des lignes de commandes, ce n’est pas la solution la plus facile pour les débutants. Proxmox peut être un moyen de faciliter les choses.
Qu’en est-il de Pimox ?
Comme pour de nombreux projets, Proxmox ne prend pas en charge Raspberry Pi, nous devons donc faire autrement pour l’installer. Pimox est un portage de Proxmox créé spécialement pour le Raspberry Pi. Ce n’est pas parfait, mais au moins vous pouvez installer Proxmox et en avoir un aperçu.
Vous pouvez trouver le projet Pimox sur GitHub (ici), avec une courte documentation pour son installation. Vous pouvez également utiliser l’onglet “Issues” pour poser des questions si vous rencontrez des problèmes lors de l’installation. Je vais essayer de vulgariser les instructions, mais je n’ai pas tout corrigé, donc si vous compter utiliser le projet sérieusement, vous pourriez avoir besoin de leur aide.
Format PDF pratique, avec les 74 commandes à retenir pour maîtriser son Raspberry Pi.
Télécharger maintenant
Le projet est actif car il y a des mises à jour récentes, et ils répondent toujours aux questions.
Maintenant que les présentations sont faites, passons à la partie installation.
Comment installer Proxmox sur Raspberry Pi
Voici les étapes requises pour installer Proxmox sur un Raspberry Pi :
- Installer un système d’exploitation compatible (Debian 11 ou RPI OS 64 bits).
- Mettre à jour le système d’exploitation avec apt.
- Télécharger le script Pimox et le modifier.
- Exécuter le script d’installation.
Une fois terminé, une interface web sera disponible pour configurer tout le reste.
Exigences de Proxmox : OS et Raspberry Pi
L’exigence principale est d’utiliser un système d’exploitation 64 bits, sur la page GitHub ils vous donnent deux choix :
- Debian Bullseye 64 bits (voir ici comment l’installer).
- Raspberry Pi OS 64 bits, c’est une version bêta (plus de détails ici).
Vous ne pouvez pas utiliser la version standard de Raspberry Pi OS que vous avez probablement déjà sur votre Raspberry Pi. Je recommande plutôt de commencer avec une nouvelle carte SD, même si vous utilisez l’un de ces systèmes car l’installation va changer beaucoup de choses sur votre système. Je ne veux pas que vous cassiez votre installation actuelle, donc commencez avec une nouvelle.
J’ai essayé les deux. Ça n’a pas vraiment fonctionné avec Debian (le script d’installation ne se termine jamais), et je pense que l’utilisation de Raspberry Pi OS sera plus facile pour la plupart d’entre vous, donc je poursuivrai ce guide avec cette version. Si vous voulez vraiment essayer avec Debian, je vous laisse suivre les étapes sur la page GitHub et revenir ici par la suite.
Donc, la première étape est d’installer la version 64 bits de Raspberry Pi. C’est presque le même processus que d’habitude, mais vous devez télécharger la dernière image disponible ici.
Je n’ai pas essayé sur un autre modèle, mais l’utilisation d’un Raspberry Pi 4 est également l’une des exigences sur la page GitHub, alors assurez-vous d’utiliser ce modèle.
Mettez à jour votre système d’exploitation
Une fois votre système installé et configuré correctement, vous devez également tout mettre à jour. Vous pouvez utiliser le menu de bienvenue pour le faire, ou taper ces deux commandes :sudo apt update
sudo apt upgrade -y
Le script que nous utiliserons plus tard le fera probablement, mais c’est une bonne habitude de sécuriser votre Raspberry Pi.
Comme pour tout projet de serveur, essayez d’utiliser un câble Ethernet plutôt que la connexion Wi-Fi, et vous pouvez également activer SSH et/ou VNC pour effectuer les étapes suivantes depuis votre ordinateur si vous le souhaitez.
Installer Pimox en utilisant le script d’installation
Rien de vraiment nouveau ou compliqué jusque-là. Passons aux étapes d’installation de Pimox :
- Passez en root en utilisant cette commande :
sudo -s - Téléchargez le script d’installation avec :
curl https://raw.githubusercontent.com/pimox/pimox7/master/RPiOS64autoinstall.sh > RPiOS64autoinstall.sh - Vous allez éditer le fichier pour ajuster quelques éléments :
nano RPiOS64autoinstall.sh - Le début du fichier ressemble à ceci :
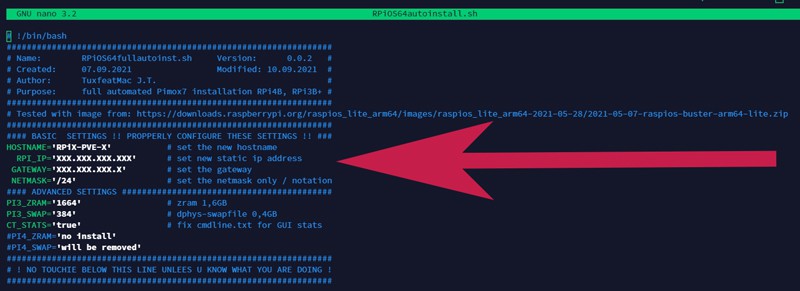
- Vous devez décommenter les premières lignes et les modifier pour qu’elles correspondent à vos paramètres de réseau.
Vous pouvez conserver le nom d’hôte, car je ne pense pas que vous ayez quelque chose avec le même nomi si c’est votre première installation.
Mais ensuite, vous devez modifier au moins les variables RPI_IP et GATEWAY.
Par exemple, vous pouvez définir “192.168.1.100” comme adresse IP (une IP libre de votre réseau, idéalement en dehors de la plage DHCP) et “192.168.1.1” pour la passerelle (l’IP de votre routeur). - Une fois terminé, enregistrez et quittez nano (CTRL+X).
- Ajoutez la permission d’exécution au script et exécutez-le :
chmod +x RPiOS64autoinstall.sh
./RPiOS64autoinstall.sh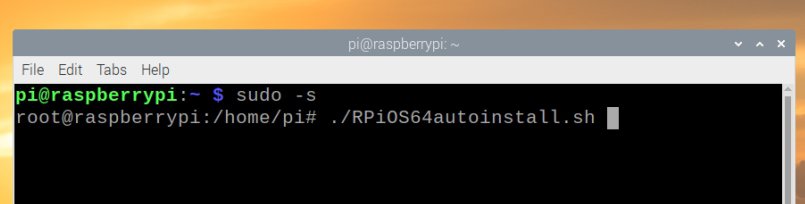
- Il vous demandera immédiatement un mot de passe root. Retenez-le, car vous en aurez besoin plus tard pour accéder à l’interface web.
- Ensuite, vous ne devriez plus rien avoir à faire. Le script d’installation fera tout pour vous. Si on vous pose des questions pendant l’installation apt, conservez les valeurs par défaut.
Votre Raspberry Pi redémarrera à la fin du processus d’installation, et Proxmox devrait être prêt à l’emploi. Je l’ai installé sur une version Desktop de Raspberry Pi OS et j’ai constaté que mon fond d’écran avait changé et que l’outil réseau avait été supprimé, c’est pourquoi je recommande d’utiliser une carte SD dédiée pour ce projet.
Si les commandes Linux ce n’est pas trop votre truc, n’hésitez pas à jeter un œil à cet article qui vous explique les commandes qu’il faut absolument connaître. Je vous donne aussi une antisèche à télécharger pour les avoir toujours sous la main !
Format PDF pratique, avec les 74 commandes à retenir pour maîtriser son Raspberry Pi.
Télécharger maintenant
Premiers pas avec Proxmox sur Raspberry Pi
Une fois installé, la partie amusante commence, car nous pouvons maintenant accéder à l’interface Proxmox et essayer de créer notre première VM.
Honnêtement, ça n’a pas vraiment fonctionné, donc je partagerai tout ce que j’ai appris, mais il manque probablement quelque chose car cela ne fonctionne pas comme prévu. Je suis un peu déçu du résultat que j’ai obtenu.
Interface web de Proxmox
Si tout s’est bien passé jusqu’à maintenant, l’interface web de Proxmox devrait être disponible à l’adresse https://IP:8006.
L’adresse IP est celle que vous avez définie dans le script d’installation, donc par exemple https://192.168.1.100:8006.
Vous obtiendrez une erreur SSL car nous n’avons pas encore de certificat, mais vous pouvez l’ignorer (quelque chose comme “Advanced” > “Proceed anyway” ou similaire en fonction du navigateur que vous utilisez).
Ensuite, vous obtiendrez un formulaire de connexion. Les identifiants par défaut pour Proxmox sont :
- Identifiant : root
- Mot de passe : celui que vous avez défini au début de l’installation.
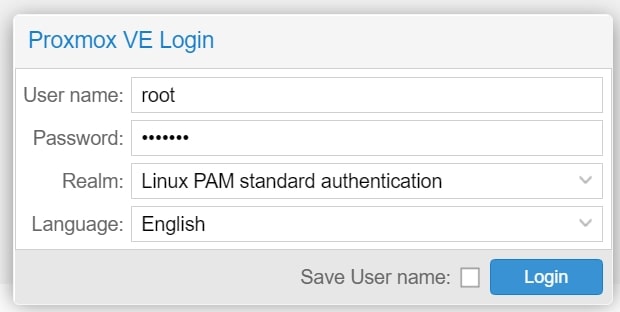
Enfin, vous pouvez accéder à l’interface habituelle de Proxmox. Si vous la connaissez, vous n’avez probablement plus besoin de moi !
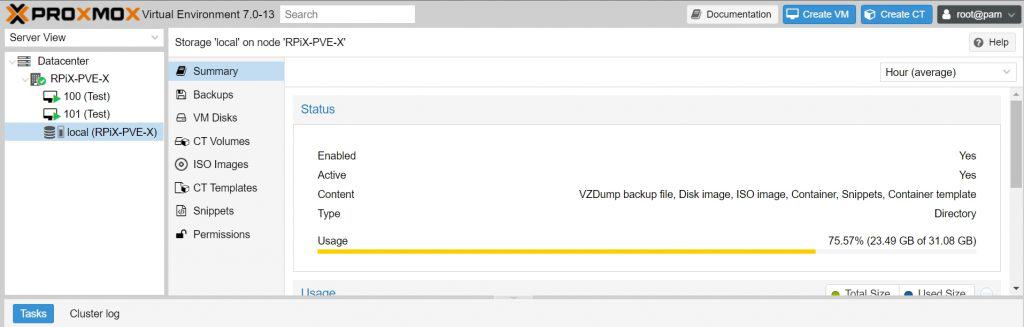
Vous recevrez un message d’erreur indiquant que vous n’avez pas d’abonnement valide. Les abonnements ne servent qu’à l’assistance, vous n’en avez pas besoin pour un simple test.
Transférer des images ISO sur Proxmox
J’ai rencontré de nombreux problèmes en essayant de le faire fonctionner. Maintenant, je vais partager avec vous un problème que j’ai résolu, pour que vous puissiez avancer. Le premier était de télécharger des images ISO avec les interfaces.
J’ai commencé à utiliser Proxmox depuis mon ordinateur et à uploader des images à partir de là (RPiX-PVE-X > Storage > Images ISO). Mais j’ai reçu l’erreur “Error 0 occurred while receiving the document.”. Cela signifie que le téléchargement a été interrompu avant la fin, mais il n’en donne aucune raison.
J’ai ensuite essayé directement depuis le Raspberry Pi, en utilisant l’adresse https://localhost:8006, c’était bien mieux. Mais j’ai aussi reçu la même erreur de temps en temps.
La meilleure façon de corriger cette erreur est de déplacer vos images ISO téléchargées directement dans le dossier Proxmox. Donc, par exemple :sudo mv votreimage.iso /var/lib/vz/template/iso/
En faisant cela, l’image apparaîtra instantanément dans l’interface web, et cela fonctionne 100 % du temps. Je ne sais pas pourquoi cela ne fonctionne pas avec l’interface web, mais utiliser cette commande résout le problème.
Créez un pont réseau.
Créez une machine virtuelle avec Proxmox
Mais la plupart des problèmes ont lieu lors de la création d’une nouvelle machine virtuelle.
Le problème principal est que vous ne pouvez pas utiliser les périphériques IDE. Si vous configurez votre VM avec un lecteur de disque dur ou un CD-ROM IDE, elle ne démarrera pas. À la place, vous obtiendrez une erreur du type “QEMU exited with code 1”.
Voici les étapes pour créer une machine virtuelle avec Proxmox :
- Cliquez sur “Create VM” dans le coin supérieur droit.
- Entrez un nom pour votre système :
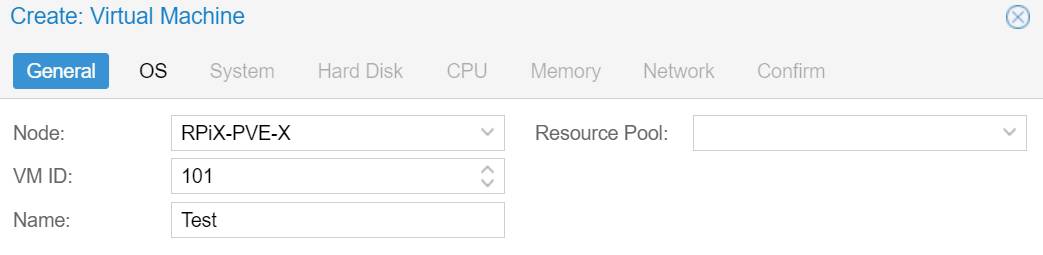
- Cliquez sur next, et choisissez “Do not use any media”.
Cela créera un lecteur de CD IDE par défaut, et nous ne pouvons pas l’utiliser. - Vous pouvez conserver les valeurs par défaut dans l’onglet Système, mais assurez-vous de choisir SCSI pour le disque dur.
Ajustez la taille si nécessaire (32 Go par défaut, cela ne fonctionnera pas si vous avez une petite carte SD). - Vous pouvez légèrement ajuster les paramètres du CPU et de la mémoire, mais n’oubliez pas que vous êtes sur un Raspberry Pi, vous n’avez donc pas beaucoup de ressources disponibles.
- Pour le réseau, vous pouvez commencer sans, mais si vous voulez l’utiliser, vous devez d’abord créer un pont réseau (voir la section précédente).
Une fois terminé, votre machine virtuelle apparaîtra dans le menu de gauche, mais il y a encore quelques étapes :
- Sélectionnez la VM dans le menu de gauche et allez à “Hardware”.
- Sélectionnez la ligne de lecteur de CD et supprimez-la.
- Cliquez ensuite sur Add > CD/DVD Drive. Choisissez SCSI et tapez 2 dans le deuxième champ.
Vous pouvez ensuite choisir votre image ISO pour commencer :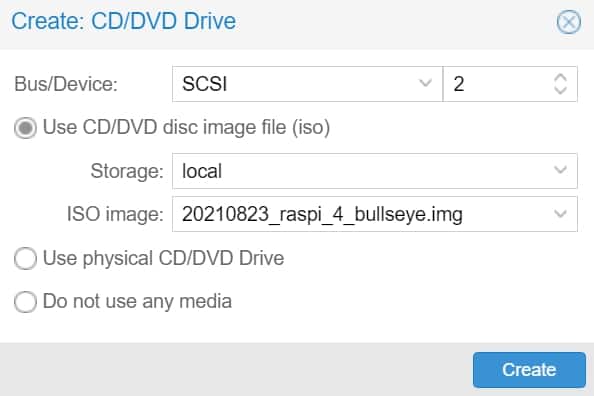
Vous devriez maintenant être en mesure de démarrer la machine virtuelle en cliquant sur “Start” dans le coin supérieur droit lorsque la VM est sélectionnée.
Mais lorsque vous allez à la section “Console”, vous obtiendrez probablement un message du type “Guest has not initialized the display (yet)”. C’est là que je suis bloqué.
J’ai découvert qu’en passant le BIOS que j’utilisais à OVMF (UEFI) au lieu de SeaBios, j’ai un affichage, mais la VM ne démarre pas car il n’y a pas de lecteur UEFI.
Format PDF pratique, avec les 74 commandes à retenir pour maîtriser son Raspberry Pi.
Télécharger maintenant
Vous voulez discuter avec d'autres passionnés de Raspberry Pi ? Rejoignez la communauté, partagez vos projets en cours et posez vos questions sur le forum (en anglais).
Réflexions finales
Donc voilà, c’est pourquoi je suis un peu déçu de cette expérience. Tout semble correctement paramétré, mais je ne peux pas démarrer de VM. J’ai essayé plusieurs systèmes d’exploitation, presque toutes les options pour l’affichage et le BIOS, mais rien ne fonctionne.
Si vous avez plus d’expérience avec Proxmox et savez comment résoudre ce problème, j’aimerais bien avoir la solution et compléter ce tutoriel (contactez-moi si vous avez plus de succès !), mais pour l’instant, je peux seulement vous aider avec les premières étapes. J’ai passé tellement de temps là-dessus. Je pense que cet article sera utile quand même, mais je suis sûr qu’il y a un moyen de le faire fonctionner.
Quand c’est possible, je recommanderais d’installer Proxmox sur un PC traditionnel, avec Ubuntu (en anglais), par exemple. Je l’ai testé dans l’article lié, et c’est beaucoup mieux.
Dans l’ensemble, Proxmox semble être une bonne solution pour installer des machines virtuelles sur Raspberry Pi, car le processus d’installation avec VMWare ESXi (en anglais) était beaucoup plus compliqué. Cependant, si Proxmox ne fonctionne pas, VMWare ESXi est la seule solution pour le moment. Je suis sûr qu’il existe un moyen de le faire fonctionner, mais de toute façon il n’y a pas beaucoup de solutions de contournement car le Raspberry Pi n’est pas officiellement supporté. Donc, comme je vous l’ai dit au début, voyez cela comme une expérience, ce n’est pas destiné à être utilisé en production.
Si vous cherchez à exécuter Raspberry Pi OS sur une machine virtuelle, vous pouvez également le faire directement sur votre ordinateur, c’est beaucoup plus stable. J’explique tout dans ce tutoriel.
Format PDF pratique, avec les 74 commandes à retenir pour maîtriser son Raspberry Pi.
Télécharger maintenant
Ressources supplémentaires pour votre Raspberry Pi
Initiation au Raspberry Pi en vidéo
Si vous débutez et voulez passer rapidement à la vitesse supérieure, j’ai exactement ce qu’il vous faut.
Regardez ma formation vidéo qui vous aidera à démarrer du bon bien, choisir votre matériel, installer les meilleures applications et vous lancer directement dans vos premiers projets avec mon aide.
Regarder les vidéos dès maintenant
Maîtrisez votre Raspberry Pi en 30 jours
Vous avez besoin de plus ? Si vous êtes à la recherche des meilleures astuces pour devenir expert sur Raspberry Pi, ce livre est fait pour vous. Développez vos compétences sous Linux et pratiquez via de nombreux projets en suivant mes guides étape par étape. 10% de remise aujourd’hui !
Télécharger le livre au format PDF ici
Maîtrisez Python sur Raspberry Pi
Pas besoin d’être un génie pour coder quelques lignes pour votre Raspberry Pi.
Je vous apprends juste ce qu’il faut sur Python afin de réaliser n’importe quel projet. La seconde partie du livre est d’ailleurs consacrée à des exemples de projets où je vous guide pas à pas.
Ne perdez pas de temps, apprenez le strict nécessaire et économisez 10% avec ce lien :
Télécharger maintenant
Autres ressources pour profiter de votre Raspberry Pi
J’ai regroupé toutes mes recommandations de logiciels, sites utiles et de matériel sur cette page de ressources. Je vous invite à la consulter régulièrement pour faire les bons choix et rester à jour.
Visiter les pages ressources







