Comment installer Blender sur Raspberry Pi (facile)
Gérer des objets 3D est nécessaire pour de nombreuses applications. Blender est un logiciel open source populaire qui propose une suite complète de création 3D. Cependant, il n’est pas pris en charge nativement sur Raspberry Pi en raison de ses limitations matérielles. Heureusement, j’ai une solution pour vous.
Bien que Blender ne soit pas pris en charge nativement sur Raspberry Pi OS Bookworm, il peut être installé via le gestionnaire de paquets APT. Il peut ensuite être exécuté à condition d’activer le rendu logiciel mesa3D.
Je commencerai par une brève présentation de Blender avant de vous donner toutes les étapes du processus d’installation.
À propos, si vous débutez sur Raspberry Pi et que vous souhaitez accélérer les choses (tout en vous amusant), n’hésitez pas à télécharger mon e-book Maitrisez Raspberry Pi en 30 jours. Il s’agit d’un défi de 30 jours dans lequel vous apprendrez une nouvelle compétence chaque jour. Vous économiserez du temps et de l’argent et pourrez enfin profiter de votre Raspberry Pi à son plein potentiel. Je vous offre d’ailleurs 10% de remise aujourd’hui si vous utilisez ce lien !
Blender : présentation et prérequis
Qu’est-ce que Blender ?
Blender est un logiciel open source populaire pour créer des modèles 3D. Il propose de nombreuses fonctionnalités pour développer des artefacts 3D qui incluent le rendu, la modélisation, l’animation, etc. Il a été adopté par l’industrie du rendu 3D.
Cependant, ces tâches sont très gourmandes en calculs et nécessitent une quantité considérable de puissance de traitement aussi bien du CPU que du GPU. Grâce au matériel amélioré du Raspberry Pi à partir du modèle 4, il est également possible d’exécuter Blender sur le Pi.
Exigences matérielles et logicielles
Tout d’abord, parlons des exigences matérielles et logicielles pour l’utilisation de Blender sur un Raspberry Pi.
Format PDF pratique, avec les 74 commandes à retenir pour maîtriser son Raspberry Pi.
Télécharger maintenant
Vous aurez besoin de ce qui suit pour suivre ce tutoriel :
- En ce qui concerne le matériel, vous aurez besoin d’un Raspberry Pi 3 avec 1 Go de RAM au minimum. Je recommanderais d’avoir un Raspberry Pi 4 avec au moins 2 Go de RAM. Vous avez également besoin d’une carte SD de 8 Go (de préférence classe 10 ou supérieure).
- Le Pi devrait idéalement fonctionner sur la dernière version de Raspberry Pi OS Bookworm pour le logiciel, mais les versions plus anciennes fonctionnent également. Les versions Buster et Bullseye disposent de l’ancienne version de Blender, qui fonctionnera sans avoir besoin de changer quoi que ce soit.
- Vous aurez besoin d’accéder au Bureau du Raspberry Pi (l’accès terminal ne suffira pas). Donc, je vous suggèrerais d’avoir une configuration VNC sur votre Pi. Voici un tutoriel qui vous aidera à mettre cela en place : Commencer avec VNC sur Raspberry Pi (mise à jour Bookworm).
Alternativement, vous pouvez utiliser un moniteur supportant HDMI avec un clavier et une souris pour contrôler votre Pi.
Maintenant que nous avons revu ces exigences, installons Blender sur notre Raspberry Pi.
Installation de Blender sur le Pi
Pour installer Blender sur le Raspberry Pi, nous allons utiliser le gestionnaire de paquets APT intégré qui est fourni avec les systèmes basés sur Debian. Suivez les étapes ci-dessous pour terminer l’installation :
Étape 1 : mise à jour des paquets système
Chaque fois que j’installe un nouveau paquet sur mon Pi, je mets toujours à jour et j’améliore tous les paquets système existants vers leur dernière version. Les deux commandes suivantes doivent être exécutées dans l’ordre donné pour compléter cette étape.sudo apt update
sudo apt upgrade
La première commande vérifie combien de paquets peuvent être mis à jour.
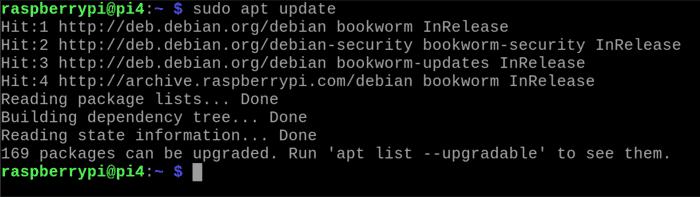
Ensuite, la deuxième commande effectuera le processus de mise à jour des paquets. Cette étape devrait prendre quelques minutes pour se terminer. On vous demandera de confirmer que vous êtes d’accord pour mettre à jour ces paquets ; il suffit d’appuyer sur Y puis sur la touche Entrer.
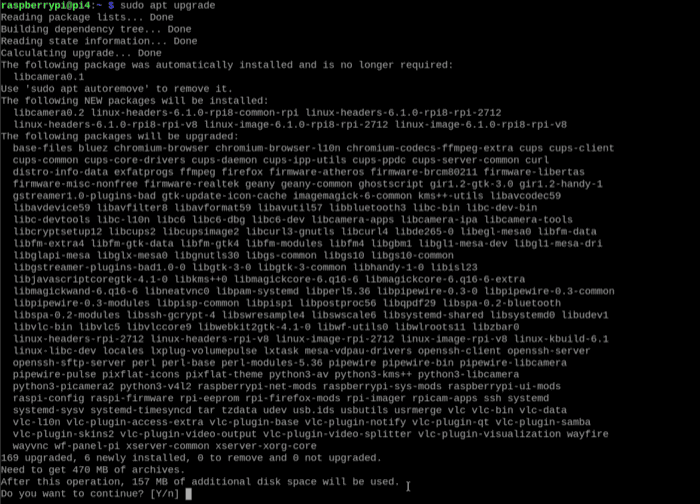
Si les commandes Linux ce n’est pas trop votre truc, n’hésitez pas à jeter un œil à cet article qui vous explique les commandes qu’il faut absolument connaître. Je vous donne aussi une antisèche à télécharger pour les avoir toujours sous la main !
Étape 2 : installation du paquet Blender
Une fois que les paquets du système sont mis à jour à la dernière version, vous pouvez installer le paquet Blender sur le Pi. Pour ce faire, utilisez le gestionnaire de paquets APT mentionné précédemment. Exécutez la commande suivante pour commencer le processus d’installation :
sudo apt install blender
C’est un paquet très lourd et nécessitera donc beaucoup de paquets dépendants. Il suffit d’appuyer sur Y puis sur Entrée pour commencer le processus d’installation.
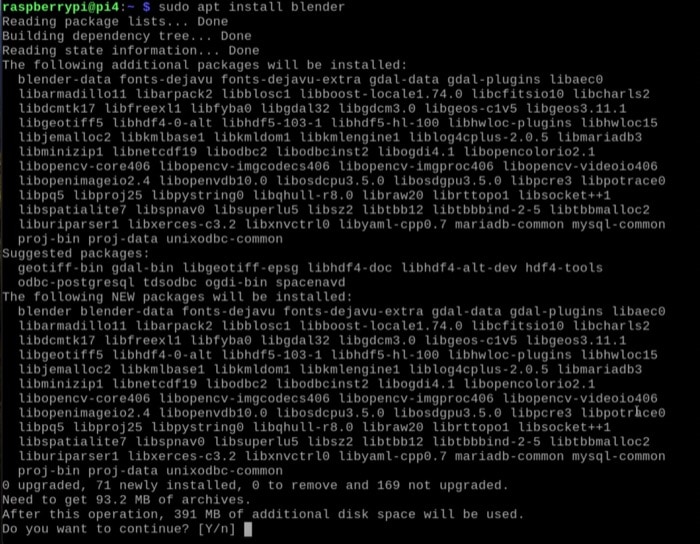
Il faudra quelques minutes pour terminer le processus d’installation. Super ! Vous avez réussi à installer Blender sur votre Raspberry Pi. Ensuite, essayons de démarrer ce logiciel nouvellement installé.
Format PDF pratique, avec les 74 commandes à retenir pour maîtriser son Raspberry Pi.
Télécharger maintenant
Étape 3 : lancer Blender pour la première fois
Maintenant que nous avons installé Blender sur notre système, lançons-le. Pour ce faire, tapez simplement la commande suivante dans la fenêtre du terminal.
blender
Facile, n’est-ce pas ? Cependant, lorsque vous exécutez cette commande, vous obtiendrez une erreur qui indique que la carte graphique de notre Pi n’est pas prise en charge.

Ce message indique clairement que notre Pi ne peut pas faire fonctionner Blender. Alors, quelle est la solution ? Heureusement, j’ai une solution qui nous permettra de faire fonctionner Blender malgré tout.
Étape 4 : la solution – le rendu logiciel Mesa3D
Mesa3D est une implémentation open source de la spécification OpenGL – un système pour le rendu de graphismes 3D interactifs.
En d’autres termes, cela signifie que lorsque nous avons un système comme le Raspberry Pi avec des capacités matérielles limitées, nous pouvons utiliser les capacités de rendu logiciel de Mesa3D. Il est vraiment facile de l’activer sur le Raspberry Pi.
Pour l’activer pour Blender, modifiez la commande que vous avez utilisée pour démarrer Blender.LIBGL_ALWAYS_SOFTWARE=true blender
Le flag “LIBGL_ALWAYS_SOFTWARE” indique au système s’il faut utiliser le rendu logiciel. Nous le définissons sur vrai pour que le Pi utilise toujours le rendu logiciel. Une fois que vous avez exécuté la commande ci-dessus, Blender prendra quelques secondes à démarrer, alors veuillez être patient.
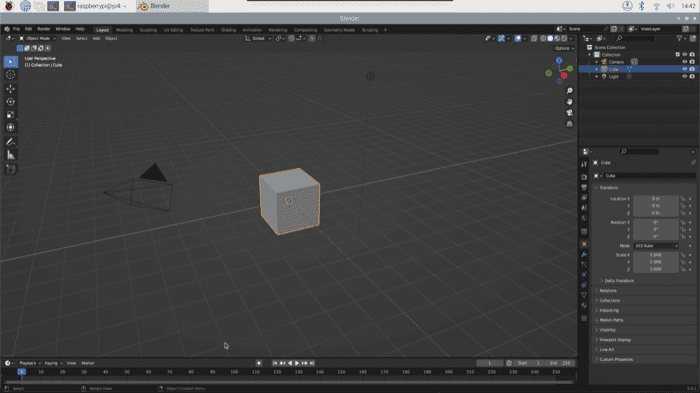
Maintenant, commençons à utiliser Blender sur le Raspberry Pi.
Blender, fonctionnant sur le Raspberry Pi
Voyons maintenant Blender en action. Pour ce tutoriel, je vais rendre l’image du cube par défaut qui apparait lorsque vous créez un nouveau projet dans Blender. J’expliquerai comment faire ceci en 2-3 étapes simples. Alors, commençons.
Démarrage de Blender
Lorsque vous démarrez Blender pour la première fois, vous verrez la fenêtre suivante qui vous invite à compléter l’installation. Pour l’instant, je vais garder toutes les options par défaut et simplement appuyer sur le bouton Next.
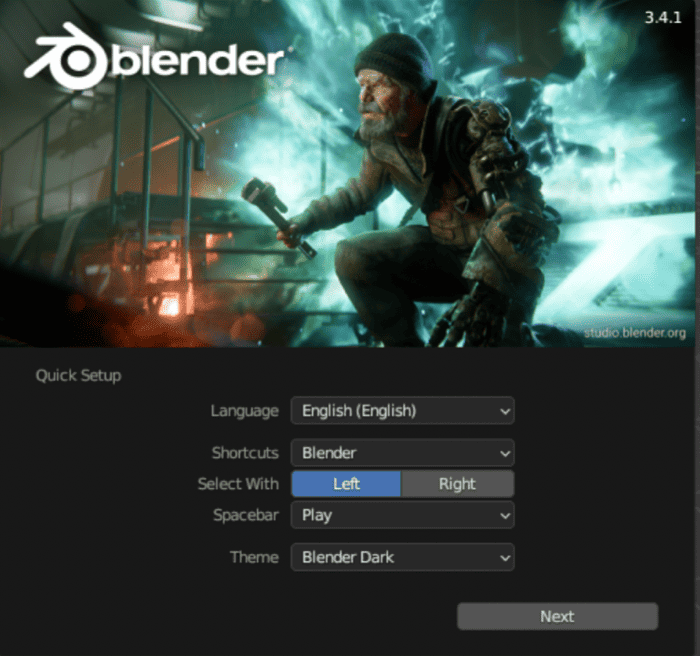
Une fois la fenêtre suivante apparue, cliquez simplement n’importe où sur l’écran d’accueil et vous êtes prêt à partir. Bienvenue dans Blender ! Commençons avec quelques bases.
Un court tutoriel sur Blender
Une fois qu‘un nouveau projet vide est ouvert sur votre écran, la première chose que vous verrez est le nombre important de widgets interactifs et d’options ! J’étais perdu la première fois.
Voyons ensemble quelques options importantes. Vous verrez ci-dessous l’écran d’accueil de Blender où toutes les sections importantes ont été mises en avant.
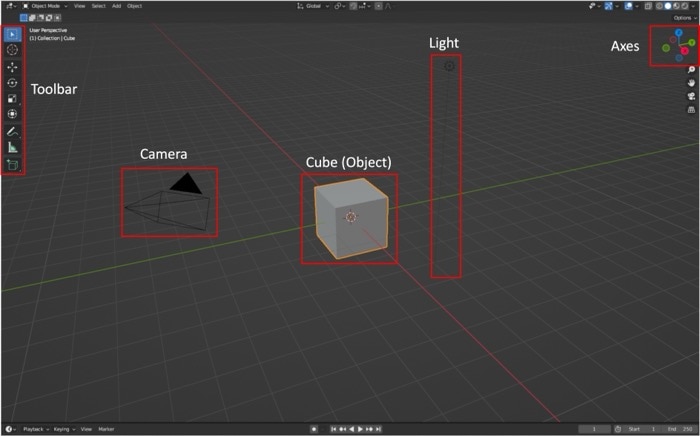
Voici quelques informations sur les éléments mis en avant :
- 3D Viewport : Toute la zone visible dans l’image est appelée le viewport 3D. C’est comme la palette de peinture. Vous allez travailler dans cette zone la majorité du temps lorsque vous faites quelque chose dans Blender.
- Objects : Dans l’image, le Cube au milieu est l’objet 3D réel sur lequel vous allez éditer ou travailler.
- Camera : Le cône 3D avec la flèche est la Caméra. Elle vous aide à décider de quel angle vous allez voir votre objet 3D lorsque vous effectuerez une image de rendu pour cet objet.
- Light : Cette option vous aide à gérer l’éclairage de votre projet 3D. Cela signifie que vous pouvez l’utiliser pour modifier les ombres de votre objet par exemple.
- Axes : Lorsque vous voulez regarder votre objet sous un angle différent, vous pouvez utiliser ces axes en haut (les axes X, Y et Z des cours de géométrie du collège).
- Toolbar : C’est l’un des menus qui contient les outils nécessaires dont vous aurez besoin lors de l’interaction avec les objets 3D.
Je suggérerais personnellement d’interagir avec chacun de ces éléments par vous-même pour vous en faire une meilleure idée. Une fois que vous avez fait cela, essayons de générer un rendu de quelque chose !
Générer un rendu de votre premier objet
C’est une étape très simple car nous allons rendre visible l’objet cube par défaut à l’écran et rien d’autre. Pour ce faire, il suffit de générer une image de rendu en naviguant vers “Render >> Render Image” ou en appuyant sur la touche F12.
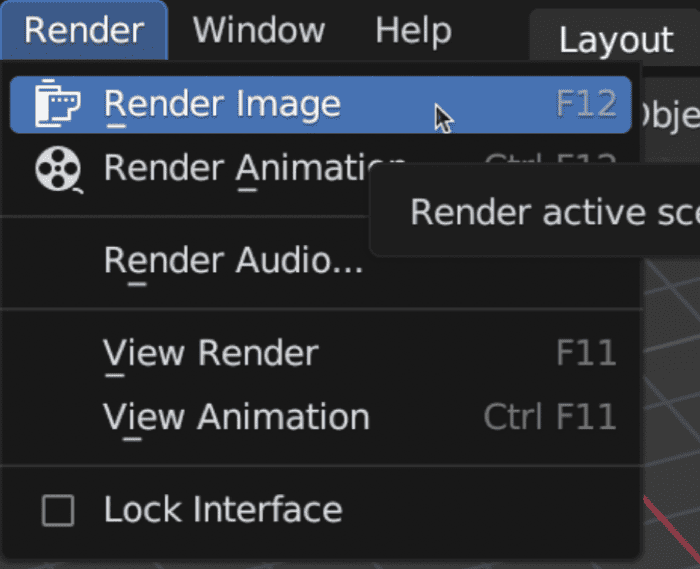
Veuillez attendre quelques secondes car le rendu prendra un certain temps en raison des limites matérielles du Pi. Au bout de quelques secondes, vous verrez le rendu du cube sur votre écran.
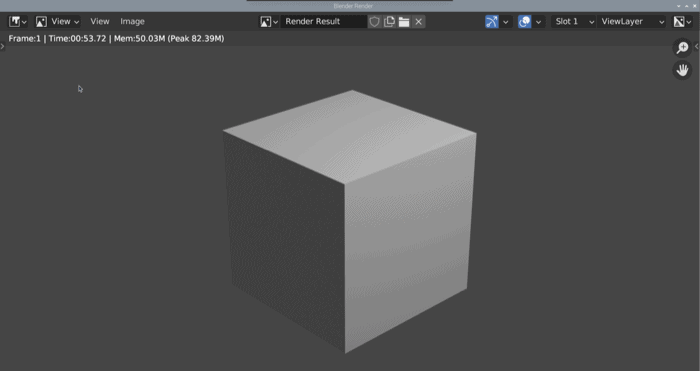
Félicitations ! Vous venez de générer le rendu de votre tout premier objet 3D dans Blender. C’est tout pour ce tutoriel.
Format PDF pratique, avec les 74 commandes à retenir pour maîtriser son Raspberry Pi.
Télécharger maintenant
Rappel: J'ai crée une communauté d'utilisateurs de Raspberry Pi qui vous permet de partage vos avancées, poser vos questions et recevoir de nombreux avantages exclusifs (anglophones uniquement). Cliquez sur le lien pour en savoir plus.
Conclusion
Nous avons appris beaucoup de choses dans le tutoriel. Voici un aperçu de tout ce que nous avons couvert :
- Comment installer Blender sur le Raspberry Pi
- Exécution de Blender sur le Raspberry Pi
- Rendre notre premier objet 3D dans Blender
Alors, la question maintenant est : que faire ensuite ? Vous avez beaucoup d’options : vous pourriez commencer par apprendre les bases de la modélisation 3D avec Blender, pour lequel le Pi serait suffisant. En dehors de cela, vous pourriez aussi l’utiliser pour vos projets en apprenant comment, disons concevoir un boîtier 3D pour votre Raspberry Pi.
Les possibilités sont infinies. Merci d’avoir lu ce tutoriel.
Format PDF pratique, avec les 74 commandes à retenir pour maîtriser son Raspberry Pi.
Télécharger maintenant
Ressources supplémentaires pour votre Raspberry Pi
Initiation au Raspberry Pi en vidéo
Si vous débutez et voulez passer rapidement à la vitesse supérieure, j’ai exactement ce qu’il vous faut.
Regardez ma formation vidéo qui vous aidera à démarrer du bon bien, choisir votre matériel, installer les meilleures applications et vous lancer directement dans vos premiers projets avec mon aide.
Regarder les vidéos dès maintenant
Maîtrisez votre Raspberry Pi en 30 jours
Vous avez besoin de plus ? Si vous êtes à la recherche des meilleures astuces pour devenir expert sur Raspberry Pi, ce livre est fait pour vous. Développez vos compétences sous Linux et pratiquez via de nombreux projets en suivant mes guides étape par étape. 10% de remise aujourd’hui !
Télécharger le livre au format PDF ici
Maîtrisez Python sur Raspberry Pi
Pas besoin d’être un génie pour coder quelques lignes pour votre Raspberry Pi.
Je vous apprends juste ce qu’il faut sur Python afin de réaliser n’importe quel projet. La seconde partie du livre est d’ailleurs consacrée à des exemples de projets où je vous guide pas à pas.
Ne perdez pas de temps, apprenez le strict nécessaire et économisez 10% avec ce lien :
Télécharger maintenant
Autres ressources pour profiter de votre Raspberry Pi
J’ai regroupé toutes mes recommandations de logiciels, sites utiles et de matériel sur cette page de ressources. Je vous invite à la consulter régulièrement pour faire les bons choix et rester à jour.
Visiter les pages ressources







