Peut-on connecter un disque externe à un Raspberry Pi ?
Contrairement à la plupart des ordinateurs, le Raspberry Pi n’utilise pas de disque dur ni de SSD par défaut, mais cela ne veut pas dire qu’il est impossible d’en ajouter un.
En règle générale, le Raspberry Pi est conçu pour fonctionner avec une carte micro SD uniquement. Cependant, la plupart des modèles disposent de ports USB, permettant de connecter un disque dur externe de n’importe quel type au Raspberry Pi.
Commençons par lister vos différentes options, et j’expliquerai ensuite brièvement comment connecter un lecteur supplémentaire à votre système si vous en avez besoin.
À propos, si vous débutez sur Raspberry Pi et que vous souhaitez accélérer les choses (tout en vous amusant), n’hésitez pas à télécharger mon e-book Maitrisez Raspberry Pi en 30 jours. Il s’agit d’un défi de 30 jours dans lequel vous apprendrez une nouvelle compétence chaque jour. Vous économiserez du temps et de l’argent et pourrez enfin profiter de votre Raspberry Pi à son plein potentiel. Je vous offre d’ailleurs 10% de remise aujourd’hui si vous utilisez ce lien !
Pouvez-vous connecter un disque dur externe à un Raspberry Pi ?
La plupart des modèles de Raspberry Pi ont au moins un port USB qui peut servir à connecter un disque dur USB externe. Le système d’exploitation devrait ensuite reconnaître le périphérique et être capable de lire ou d’écrire dessus (si le système de fichiers est pris en charge).
Je donnerai plus de détails plus tard, mais les disques durs USB peuvent être utilisés pour des sauvegardes, du stockage supplémentaire ou même en tant que lecteur principal pour les appareils supportant le boot USB (tous les modèles récents).
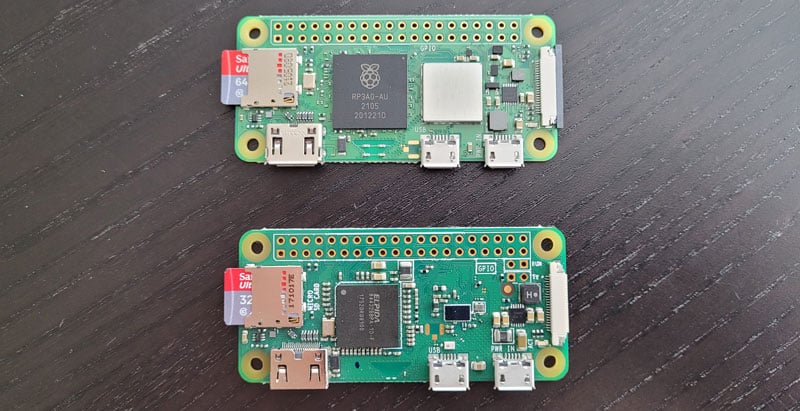
Gardez juste en tête que certains modèles (comme le Raspberry Pi Zero et Zero 2) n’ont pas un port USB traditionnel (type A), mais un port micro USB à la place. Ce n’est pas impossible de brancher un disque USB (vous pouvez utiliser un adaptateur), mais cela risque de ne pas fonctionner avec tous les disques externes.
La même sorte de limitation existe avec les modèles A (comme le Raspberry Pi 3A+) qui n’ont qu’un seul port USB. Ce n’est pas un problème pour brancher une clé flash, mais vous ne pouvez pas utiliser un disque dur externe nécessitant deux câbles.
De plus, le Raspberry Pi Pico est dans une catégorie différente (c’est un microcontrôleur), alors même s’il a un port USB, ne vous attendez pas à y brancher votre disque dur.
Types de disques durs pris en charge par le Raspberry Pi
Les derniers modèles de Raspberry Pi disposent de 4 ports USB et prennent en charge tous types de disques durs externes : clés USB, clés flash, et même des SSD (de toutes formes et tailles, tant que vous pouvez les connecter au Pi via USB ou un HAT).
Listons vos options.
Clés USB
L’utilisation la plus courante d’un stockage externe avec un Raspberry Pi est de simplement brancher une clé USB.
Format PDF pratique, avec les 74 commandes à retenir pour maîtriser son Raspberry Pi.
Télécharger maintenant

Les clés USB peuvent être utilisées pour le stockage externe, mais aussi pour le démarrage USB sur les modèles qui le supportent. Il est souvent plus pratique de flasher un nouveau système dessus au lieu d’utiliser la carte SD traditionnelle.
J’ai même fait une vidéo il y a un moment, expliquant pourquoi je n’utilise plus de cartes SD :
Si vous utilisez Raspberry Pi Imager sur votre ordinateur pour installer de nouveaux systèmes d’exploitation, il reconnaîtra la clé USB comme n’importe quelle carte SD, et vous pouvez y écrire vos fichiers systèmes directement. Et avec un appareil compatible, le système peut démarrer directement dessus (j’ai un tutoriel ici si vous avez besoin de plus de détails).
Bien évidemment, une clé USB est un moyen facile de transférer des fichiers avec un Raspberry Pi (lorsque vous ne pouvez pas utiliser le réseau à tout le moins).
Ma marque préférée pour les clés USB (et les cartes SD) est SanDisk, et voici le modèle que j’utilise tout le temps sur Amazon. Mais à moins que vous ne l’utilisiez comme votre stockage principal, cela n’a pas beaucoup d’importance, vous pouvez utiliser n’importe quelle clé que vous avez sous la main (souvenez-vous juste que vous devrez probablement l’effacer).
Disques durs portables
Une autre option qui peut être pratique pour du stockage supplémentaire et les sauvegardes sont les disques durs portables. Ce sont les disques durs habituels que nous avons utilisés sur les ordinateurs depuis toujours, et qui sont vraiment bon marché pour une grande quantité de stockage.
Voici ce que j’entends par disque dur portable :

Vous pouvez obtenir 4 To de stockage supplémentaire pour moins de 100 € (ici par exemple), et ils utilisent généralement seulement un port USB (comme pour les clés USB).
C’est un bon choix si vous souhaitez programmer des sauvegardes de votre Raspberry Pi vers un disque externe (fortement recommandé), ou simplement avoir accès à un grand nombre de fichiers (comme avec un centre multimédia ou des projets de jeux rétro, en anglais).
Assurez-vous simplement d’avoir une bonne alimentation, sinon il pourrait ne pas fonctionner de façon optimale. J’ajoute généralement un hub USB alimenté pour cela. Vous pouvez également utiliser un disque dur externe avec sa propre alimentation pour éviter ces problèmes (comme celui-ci).
Les disques à état solide (SSD)
Les SSD sont des alternatives rapides, silencieuses et abordables aux disques durs traditionnels (HDD). Ils sont particulièrement utiles avec un Raspberry Pi lorsqu’ils sont utilisés comme stockage principal pour obtenir une amélioration globale des performances.
On peut trouver des SSD dans un format similaire à celui des disques durs portables (comme celui-ci de SanDisk que je recommande généralement), ou dans un format plus compact, comme ceux utilisés dans les ordinateurs portables. Vous pouvez même obtenir un boîtier comme le Argon One M2 ou le Pironman qui ont des emplacements dédiés :


Quoi qu’il en soit, les SSD peuvent être utilisés pour toutes sortes d’applications (installation d’OS, stockage supplémentaire, sauvegardes, transfert de fichiers, etc.), ne sont plus si coûteux, et sont probablement votre meilleure option si vous ne voulez pas trop dépendre des cartes SD.
C’est bien beau, mais une fois que vous avez choisi le bon format de disque pour vos besoins, comment l’utiliser avec votre Raspberry Pi ? Bonne question, parlons-en.
Comment connecter un disque dur externe à un Raspberry Pi
La version bureau de Raspberry Pi OS devrait détecter automatiquement tout disque dur externe connecté aux ports USB. Avec la version Lite ou l’accès à distance, quelques lignes de commandes sont nécessaires pour monter le disque.
N’oubliez pas que, dans la plupart des cas, votre Raspberry Pi exécutera un système d’exploitation Linux, qui, bien qu’entièrement capable d’utiliser des disques externes, peut avoir des exigences différentes de vos autres ordinateurs.
Format PDF pratique, avec les 74 commandes à retenir pour maîtriser son Raspberry Pi.
Télécharger maintenant
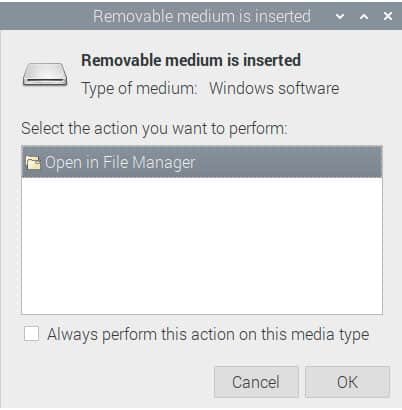
Chaque disque dur externe est formaté avec un format de fichier et une structure de partition spécifique. Je n’entrerai pas dans les détails ici, mais en bref, même si vous pouvez lire et écrire des fichiers sur le disque depuis votre Mac ou PC, cela ne signifie pas qu’il fonctionnera de la même manière sur le Raspberry Pi.
J’ai un guide complet pas à pas pour formater et monter des lecteurs USB sur un Raspberry Pi que je recommande vivement de lire pour tout savoir à ce sujet.
Remarque : Si votre modèle de Raspberry Pi a des ports USB bleus (USB 3.0), essayez de les utiliser en priorité pour le disque dur externe. Les vitesses de transfert sont plus élevées avec ceux-ci, et votre clavier n’a pas besoin de plus de vitesse :-).
Problèmes courants avec les disques durs externes
Si vous rencontrez toujours des problèmes après avoir suivi le lien précédent et préparé correctement votre disque dur externe pour le Raspberry Pi, voici deux conseils bonus à prendre en compte.
Disque dur non reconnu
Que vous utilisiez la ligne de commande ou l’interface graphique, le Raspberry Pi devrait au moins détecter qu’un appareil y est branché.
Cependant, si vous ne pouvez pas accéder aux fichiers ou en écrire de nouveaux dessus, il s’agit très probablement d’un problème de formatage.
Je recommande d’utiliser FAT32 pour votre système de fichiers, qui devrait fonctionner nativement sur tous les ordinateurs (Raspberry Pi, Linux, Windows, Mac). Si vous essayez d’utiliser d’autres formats, vous pouvez rencontrer une incompatibilité qui peut expliquer le problème.
De plus, assurez-vous que votre disque n’utilise pas une sorte de pilotes propriétaires ou de logiciels de chiffrement. Si Windows l’a chiffré avec BitLocker, par exemple, vous ne pourrez pas le lire sur le Raspberry Pi.
Alimentation insuffisante
Un autre problème courant que j’ai déjà mentionné précédemment est un problème d’alimentation.
Il est déjà difficile de maintenir un Raspberry Pi à un niveau optimal, même avec l’alimentation officielle (comme expliqué ici). Une fois que vous ajoutez un disque dur externe, c’est encore plus compliqué, surtout si vous n’utilisez pas un hub USB alimenté ou un autre type d’alimentation dédiée pour le périphérique USB.
Si votre disque dur est souvent déconnecté, ceci peut en être la cause. Essayez d’identifier les problèmes d’alimentation électrique ou utilisez un autre disque.
Format PDF pratique, avec les 74 commandes à retenir pour maîtriser son Raspberry Pi.
Télécharger maintenant
Vous comprenez l'anglais et en voulez encore plus ? Je publie une nouvelle leçon chaque mois, réservée à mes abonnés premium. Rejoignez la communauté dès maintenant pour y avoir accès !
Pourquoi devriez-vous utiliser un disque dur externe ?
Donc, tout va bien. Vous savez maintenant qu’il est possible d’utiliser un disque dur externe avec un Raspberry Pi, quel type de matériel vous pouvez utiliser et comment le connecter à votre Raspberry Pi.
Mais en avez-vous vraiment besoin ? Voici quelques raisons pour lesquelles vous voudriez en ajouter un à votre installation.
Sauvegardes
Utiliser une carte SD pour tout n’est pas fiable. Elle peut facilement être corrompue, perdue ou détruite pendant l’utilisation du Raspberry Pi.
Disposer d’un stockage externe est une bonne pratique, que ce soit pour le système d’exploitation directement, ou comme un dispositif de sauvegarde, c’est à vous de choisir. Mais assurez-vous simplement d’avoir des sauvegardes régulières de votre installation.
Idéalement, il est préférable d’envoyer vos sauvegardes vers un autre ordinateur (ou un NAS), mais les avoir sur un disque dur externe est déjà bien.
Vous voudrez peut-être lire cet article pour plus de détails : Le guide ultime pour sauvegarder et restaurer votre Raspberry Pi.
Performances
Vous pouvez augmenter de façon significative les performances en passant d’une carte SD à un SSD pour votre système d’exploitation. Même connecté via USB, un système installé sur un SSD démarrera beaucoup plus rapidement qu’une carte SD et sera plus réactif une fois démarré.
C’est particulièrement utile si vous utilisez un Raspberry Pi comme votre ordinateur principal, ou pour des projets où vous travaillez beaucoup avec l’interface graphique (comme la programmation ou des choses comme ça). Mais même pour les serveurs, ajouter un SSD n’est pas si cher et peut tout accélérer.
Comme mentionné plus tôt, vous pouvez simplement obtenir un SSD et le brancher sur vos ports USB, ou utiliser un boîtier comme le Pironman (consultez mon avis ici), qui dispose d’un port dédié.

Espace
Bien qu’il soit maintenant possible d’obtenir des cartes SD jusqu’à 1 To d’espace, il est plus facile et moins cher d’obtenir un disque externe avec plus de stockage.
Si vous avez besoin de beaucoup d’espace disque pour vos projets, avoir un disque USB est généralement une bonne idée, qu’il soit le disque principal ou pas.
En général, pour certains des projets sur ce site, comme si vous voulez héberger votre cloud personnel ou un serveur de fichiers traditionnel, vous ne le ferez pas avec seulement 16 Go sur une carte SD. Pareil pour des machines virtuelles (en anglais) ou pour installer Windows 11 sur le Raspberry Pi.
Format PDF pratique, avec les 74 commandes à retenir pour maîtriser son Raspberry Pi.
Télécharger maintenant
Ressources supplémentaires pour votre Raspberry Pi
Initiation au Raspberry Pi en vidéo
Si vous débutez et voulez passer rapidement à la vitesse supérieure, j’ai exactement ce qu’il vous faut.
Regardez ma formation vidéo qui vous aidera à démarrer du bon bien, choisir votre matériel, installer les meilleures applications et vous lancer directement dans vos premiers projets avec mon aide.
Regarder les vidéos dès maintenant
Maîtrisez votre Raspberry Pi en 30 jours
Vous avez besoin de plus ? Si vous êtes à la recherche des meilleures astuces pour devenir expert sur Raspberry Pi, ce livre est fait pour vous. Développez vos compétences sous Linux et pratiquez via de nombreux projets en suivant mes guides étape par étape. 10% de remise aujourd’hui !
Télécharger le livre au format PDF ici
Maîtrisez Python sur Raspberry Pi
Pas besoin d’être un génie pour coder quelques lignes pour votre Raspberry Pi.
Je vous apprends juste ce qu’il faut sur Python afin de réaliser n’importe quel projet. La seconde partie du livre est d’ailleurs consacrée à des exemples de projets où je vous guide pas à pas.
Ne perdez pas de temps, apprenez le strict nécessaire et économisez 10% avec ce lien :
Télécharger maintenant
Autres ressources pour profiter de votre Raspberry Pi
J’ai regroupé toutes mes recommandations de logiciels, sites utiles et de matériel sur cette page de ressources. Je vous invite à la consulter régulièrement pour faire les bons choix et rester à jour.
Visiter les pages ressources






