Comment Installer Jellyfin sur Raspberry Pi
Le Raspberry Pi offre un excellent rapport qualité-prix, particulièrement pour les applications où l’appareil doit fonctionner en permanence, comme un serveur multimédia. En matière d’options logicielles, Jellyfin, un serveur multimédia open source développé par des bénévoles, se distingue comme le choix idéal !
Jellyfin peut être installé via le gestionnaire de paquets APT en ajoutant le support HTTPS puis le dépôt Jellyfin. Après cela, le serveur multimédia Jellyfin peut être configuré depuis l’interface web.
Ce tutoriel abordera en détail le processus d’installation, les instructions de configuration et les astuces pour utiliser Jellyfin sur un Raspberry Pi. Avant de commencer le tutoriel, commençons par une brève présentation de Jellyfin.
À propos, si vous débutez sur Raspberry Pi et que vous souhaitez accélérer les choses (tout en vous amusant), n’hésitez pas à télécharger mon e-book Maitrisez Raspberry Pi en 30 jours. Il s’agit d’un défi de 30 jours dans lequel vous apprendrez une nouvelle compétence chaque jour. Vous économiserez du temps et de l’argent et pourrez enfin profiter de votre Raspberry Pi à son plein potentiel. Je vous offre d’ailleurs 10% de remise aujourd’hui si vous utilisez ce lien !
Qu’est-ce que Jellyfin ?
Jellyfin est un puissant logiciel de serveur multimédia qui permet aux utilisateurs de créer une plateforme de streaming personnalisée, leur permettant de regarder leurs contenus préférés sur plusieurs appareils via un réseau local.
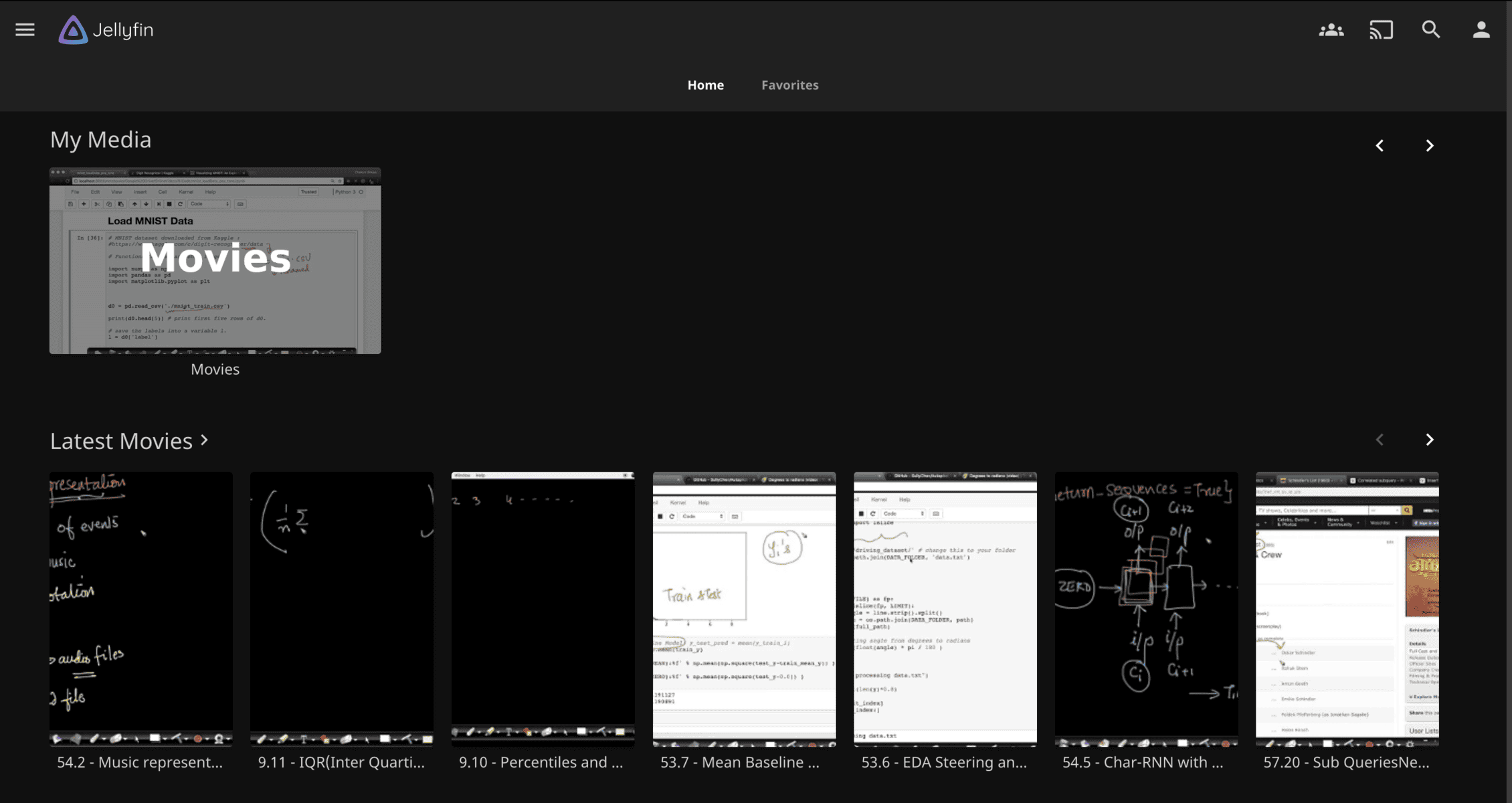
Ce qui distingue Jellyfin, c’est qu’il n’y a pas de version payante ni de modèle reposant sur un abonnement, ce qui en fait une excellente alternative à d’autres options comme Plex et Emby.
Configurons notre Raspberry Pi en tant que serveur multimédia Jellyfin. Nous examinerons les exigences matérielles et logicielles pour ce tutoriel avant de commencer le tutoriel proprement dit.
Exigences matérielles et logicielles
Voici ce dont vous aurez besoin pour suivre ce tutoriel :
- Raspberry Pi : Je recommanderais d’utiliser un Raspberry Pi 4 car un serveur multimédia nécessite un CPU assez puissant et assez de mémoire.
- Carte SD : Pour flasher la dernière version de Raspberry Pi OS pour notre Pi. Vous aurez besoin d’au moins 8 Go, et vous pouvez trouver mon benchmark des carte SD ici (ou obtenir la meilleure sur Amazon).
- Disque externe : Il peut s’agir d’un SSD (Solid State Drive), d’un HDD (Hard Disk Drive, disque dur) ou d’une clé USB avec une capacité de stockage importante. C’est là que tous les médias seront stockés.
Mis à part cela, un réseau local (Wi-Fi ou Ethernet) sera nécessaire pour accéder à Jellyfin à distance via différents appareils.
Notez que vous aurez besoin d’un Raspberry Pi avec une nouvelle installation de la dernière version de Raspberry Pi OS. Voici un excellent article qui vous aidera à ce sujet : Installer Raspberry Pi OS sur Raspberry Pi (Guide illustré).
Maintenant que nous sommes d’accord sur les exigences, commençons le tutoriel.
Format PDF pratique, avec les 74 commandes à retenir pour maîtriser son Raspberry Pi.
Télécharger maintenant
Installation et configuration de Jellyfin
Ci-dessous, vous trouverez le processus détaillé pour installer Jellyfin sur votre Raspberry Pi :
- Configuration du Raspberry Pi pour l’installation de Jellyfin.
- Installation de Jellyfin sur le Raspberry Pi.
- Premier accès et configuration initiale de l’interface web de Jellyfin.
Maintenant, approfondissons chaque étape.
Configuration du Raspberry Pi pour Jellyfin
Dans cette section, nous préparerons notre Raspberry Pi pour Jellyfin en effectuant les opérations suivantes :
- Ajouter le dépôt Jellyfin pour le paquet apt.
- Monter un périphérique de stockage externe.
Examinons chaque opération en détail maintenant.
Ajout du dépôt Jellyfin
Dans cette section, nous discuterons de la manière d’ajouter le dépôt Jellyfin, qui nous permet d’installer le paquet du logiciel Jellyfin sur notre Raspberry Pi. Nous devrons exécuter quelques commandes dans le terminal pour compléter cela.
- La première étape consiste toujours à mettre à jour les paquets intégrés sur notre Pi vers la dernière version. Pour cela, nous exécutons simplement les commandes suivantes dans le terminal du Pi et redémarrons le Pi pour que les modifications prennent effet.
sudo apt updatesudo apt upgrade
- Ensuite, nous ajouterons le dépôt Jellyfin à la liste des dépôts que la commande apt (gestionnaire de paquets du Pi) recherche les paquets. Cependant, le problème est que le dépôt Jellyfin utilise un point de terminaison HTTPS (HTTP sécurisé), que apt ne prend pas en charge par défaut.
- Nous utilisons un paquet appelé apt-transport-https, qui permet à apt d’accéder aux dépôts HTTPS. Par conséquent, nous allons exécuter les deux commandes suivantes dans le terminal : la première pour installer les paquets de prise en charge et la suivante pour ajouter le dépôt à la liste des dépôts d’apt.
sudo apt install apt-transport-https lsb-releasecurl https://repo.jellyfin.org/debian/jellyfin_team.gpg.key | gpg --dearmor | sudo tee /usr/share/keyrings/jellyfin-archive-keyring.gpg >/dev/null
- gpg —dearmor est essentiel pour que les dépôts de paquets restent sécurisés. Les clés gpg aident à garantir que seul le logiciel signé par le dépôt sera installé.
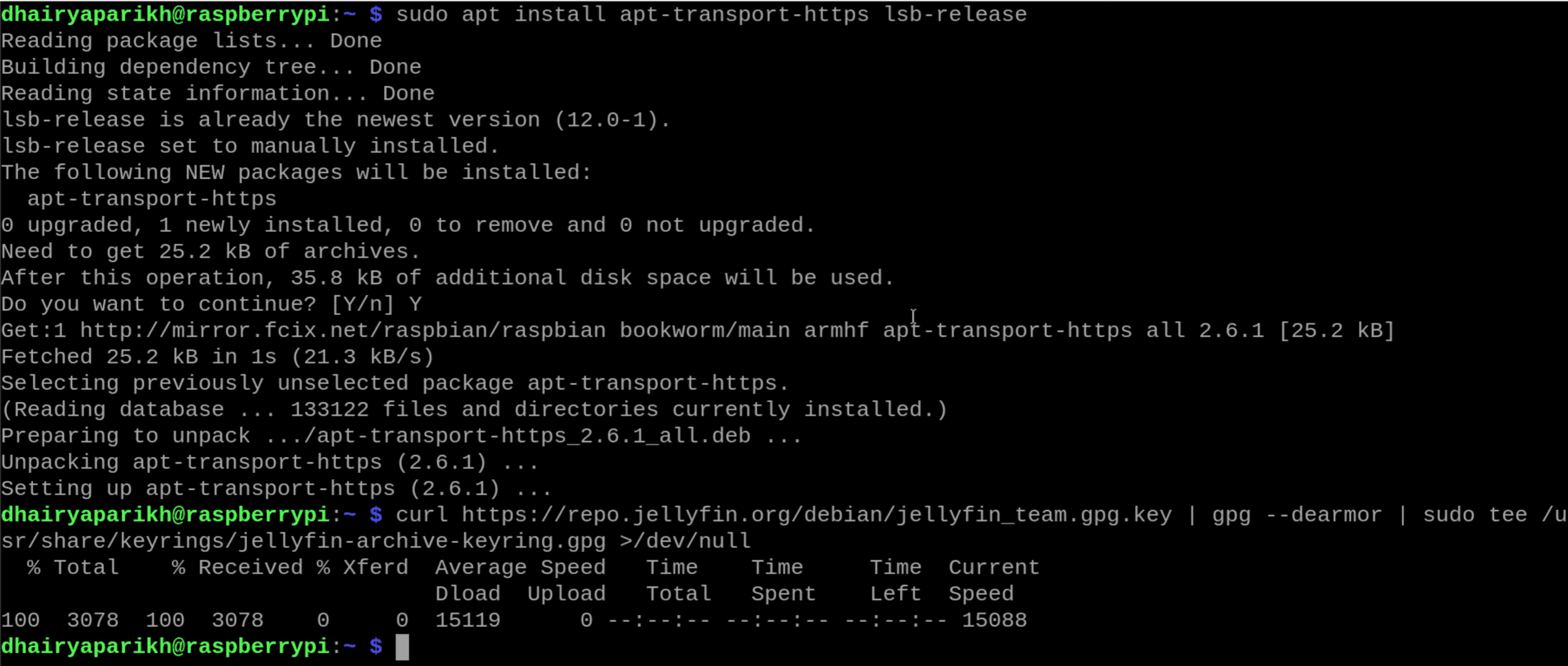
- Maintenant, nous devons vérifier et installer le paquet Jellyfin compatible avec notre architecture matérielle et logicielle actuelle. Heureusement, nous avons une commande qui peut nous aider à réaliser ceci :
echo "deb [signed-by=/usr/share/keyrings/jellyfin-archive-keyring.gpg arch=$( dpkg --print-architecture )] https://repo.jellyfin.org/debian $( lsb_release -c -s ) main" | sudo tee /etc/apt/sources.list.d/jellyfin.list
- Comme le montre la sortie, cela récupérera automatiquement l’architecture système actuelle et la version du logiciel sur laquelle elle fonctionne et les affichera dans la commande. Par exemple, vous pouvez voir que j’utilise la dernière version de Raspberry Pi OS, Bookworm.

- Enfin, nous devons mettre à jour la liste des paquets apt pour ajouter notre nouveau dépôt Jellyfin. Vous pouvez le faire en utilisant cette commande.
sudo apt update
Si les commandes Linux ce n’est pas trop votre truc, n’hésitez pas à jeter un œil à cet article qui vous explique les commandes qu’il faut absolument connaître. Je vous donne aussi une antisèche à télécharger pour les avoir toujours sous la main !
Montage automatique d’un disque externe au démarrage
Cela termine la configuration du dépôt Jellyfin sur notre Raspberry Pi. En plus de cela, nous allons brièvement couvrir comment configurer un emplacement de montage statique pour notre périphérique de stockage externe afin que nous puissions configurer Jellyfin pour utiliser cet emplacement comme répertoire média principal.
Nous allons configurer un chemin de montage statique “/mnt/jellyfin” pour notre périphérique externe pour les besoins de ce tutoriel.
Suivez simplement ce tutoriel pour configurer un périphérique de stockage externe sur votre Raspberry Pi : Comment formater et monter un lecteur USB sur Raspberry Pi.
Cela complète la configuration requise pour préparer notre Pi à l’utilisation de Jellyfin. Nous pouvons maintenant procéder à l’installation proprement dite de Jellyfin.
Installation de Jellyfin
Maintenant que nous avons préparé notre Raspberry Pi pour Jellyfin, installons-le. Cette section vous montrera comment installer Jellyfin en utilisant simplement une seule commande.
Exécutez la commande suivante dans une nouvelle fenêtre de terminal :sudo apt install jellyfin
Cette commande installe la version de Jellyfin spécifique à l’architecture matérielle et logicielle de notre Raspberry Pi. Il faudra un certain temps pour terminer ce processus car Jellyfin est un paquet assez lourd (environ 100 mégaoctets).
Si tout a été correctement configuré, vous devriez être en mesure d’installer Jellyfin sans aucun problème.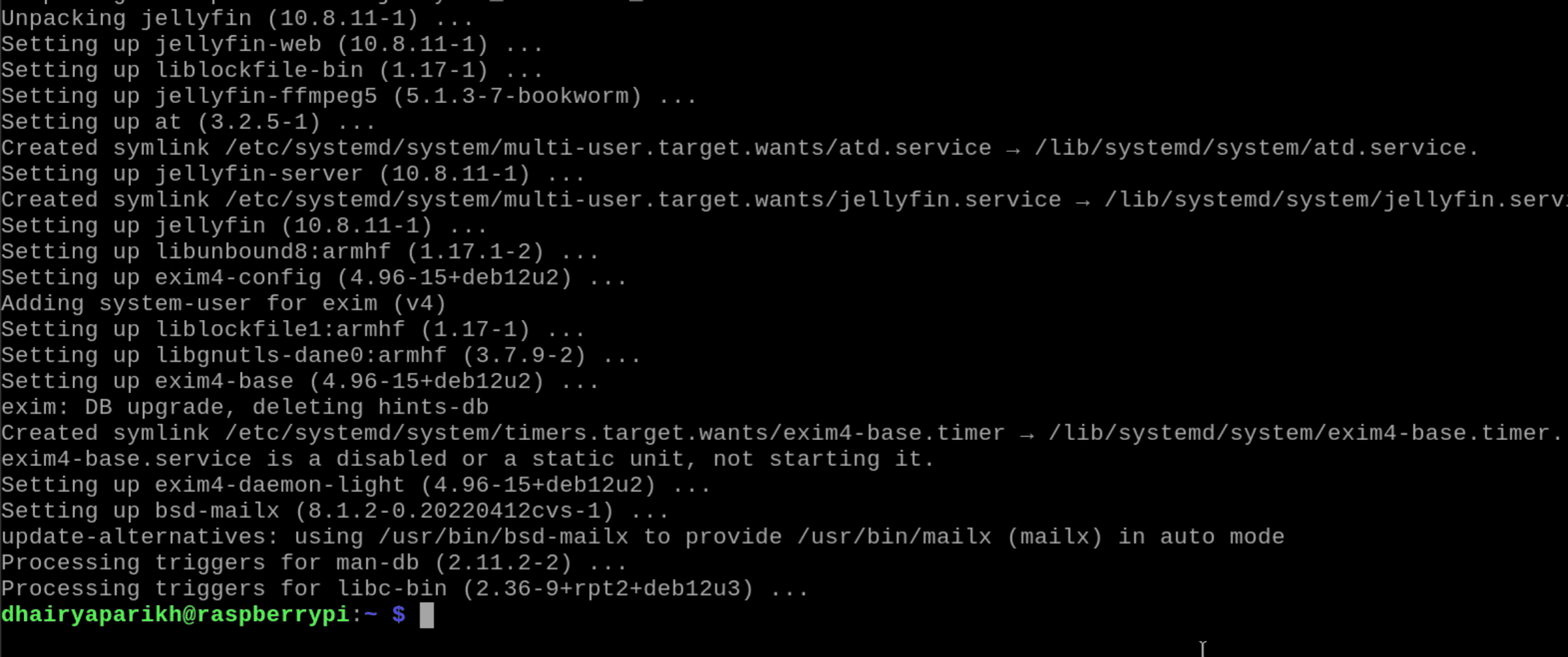
Voilà ! Vous avez réussi à installer Jellyfin sur votre Raspberry Pi.
Maintenant, nous allons voir comment accéder à l’interface web de Jellyfin pour la première fois et terminer la configuration initiale.
Format PDF pratique, avec les 74 commandes à retenir pour maîtriser son Raspberry Pi.
Télécharger maintenant
Premier accès et configuration initiale de Jellyfin
Jellyfin fonctionnera par défaut une fois qu’il a été installé. Pour accéder à l’interface web, qui est utilisée pour compléter la configuration initiale, ouvrez l’URL suivante à partir d’un appareil connecté au même réseau que votre Raspberry Pi : http://<Adresse IP du Raspberry Pi>:8096
Vous pouvez consulter le tutoriel lié pour trouver l’adresse IP actuelle de votre Raspberry Pi.
Une fois l’interface ouverte, suivez ces étapes pour compléter la configuration initiale :
- Sur la Page d’accueil de Jellyfin, vous pouvez appuyer sur le bouton Quick Start Guide pour obtenir plus d’informations sur le processus de configuration.
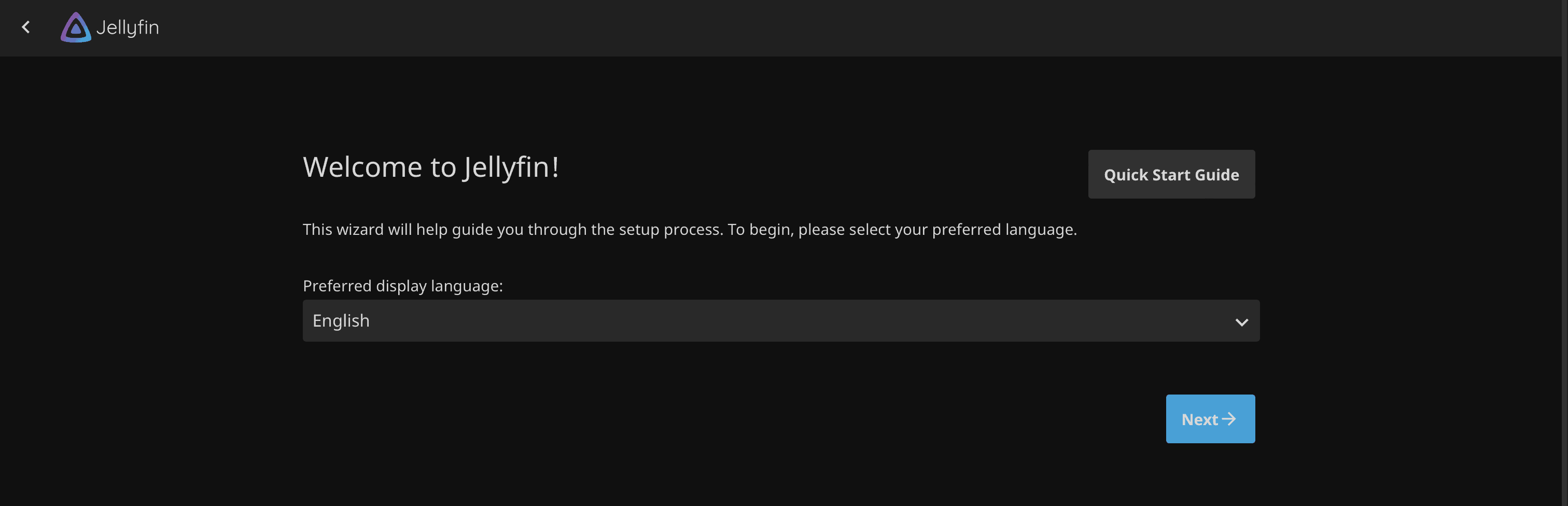
- Maintenant, nous allons simplement parcourir ensemble le processus de configuration. Appuyer sur le bouton Next vous emmènera à la page User Setup. Ici, vous allez configurer un nouveau profil d’utilisateur, qui aura le contrôle total du serveur multimédia. C’est équivalent à la création d’un utilisateur administrateur.
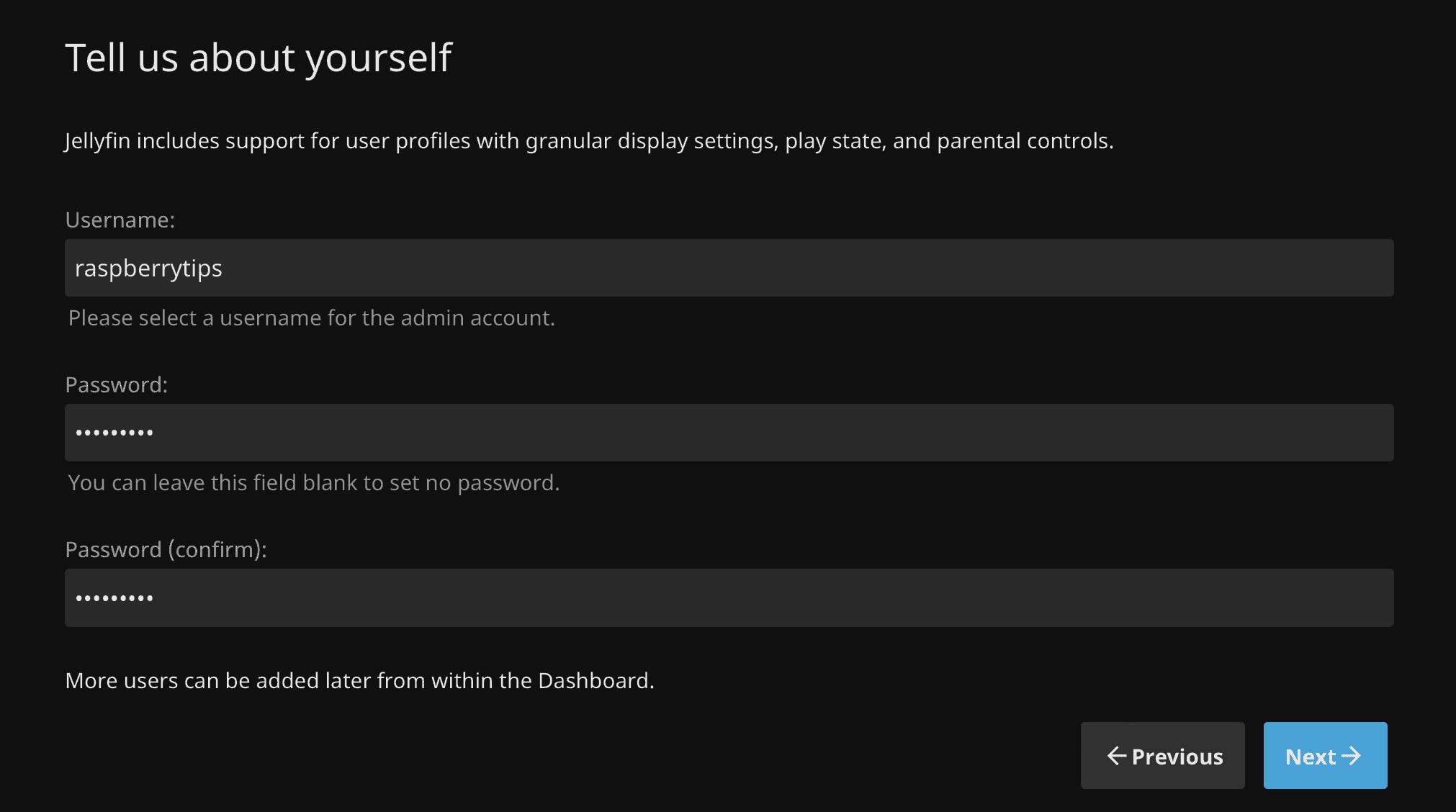
- Je vous suggère de mettre en place un mot de passe basique pour une sécurité renforcée. Une fois que tous les champs requis sont remplis, cliquez sur Next. Il vous sera ensuite demandé de sélectionner une bibliothèque de médias, qui sera le répertoire principal où tous vos médias seront stockés.
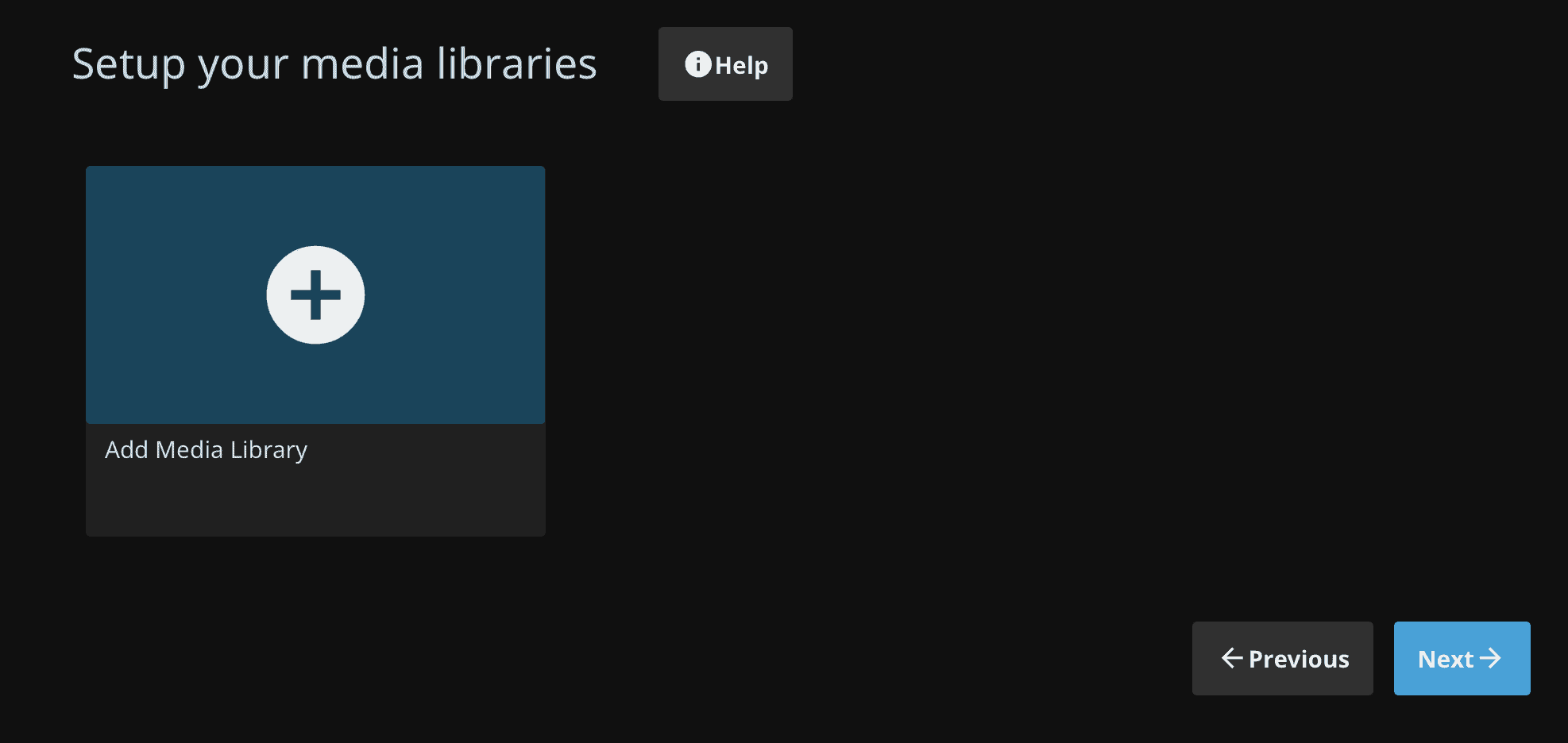
- Nous avons déjà défini un chemin de montage statique pour notre périphérique de stockage externe lors de la configuration du Raspberry Pi pour Jellyfin. Ceci sera notre bibliothèque de médias. Appuyez simplement sur le bouton Add Media Library et sélectionnez le type de contenu et le nom d’affichage souhaités.
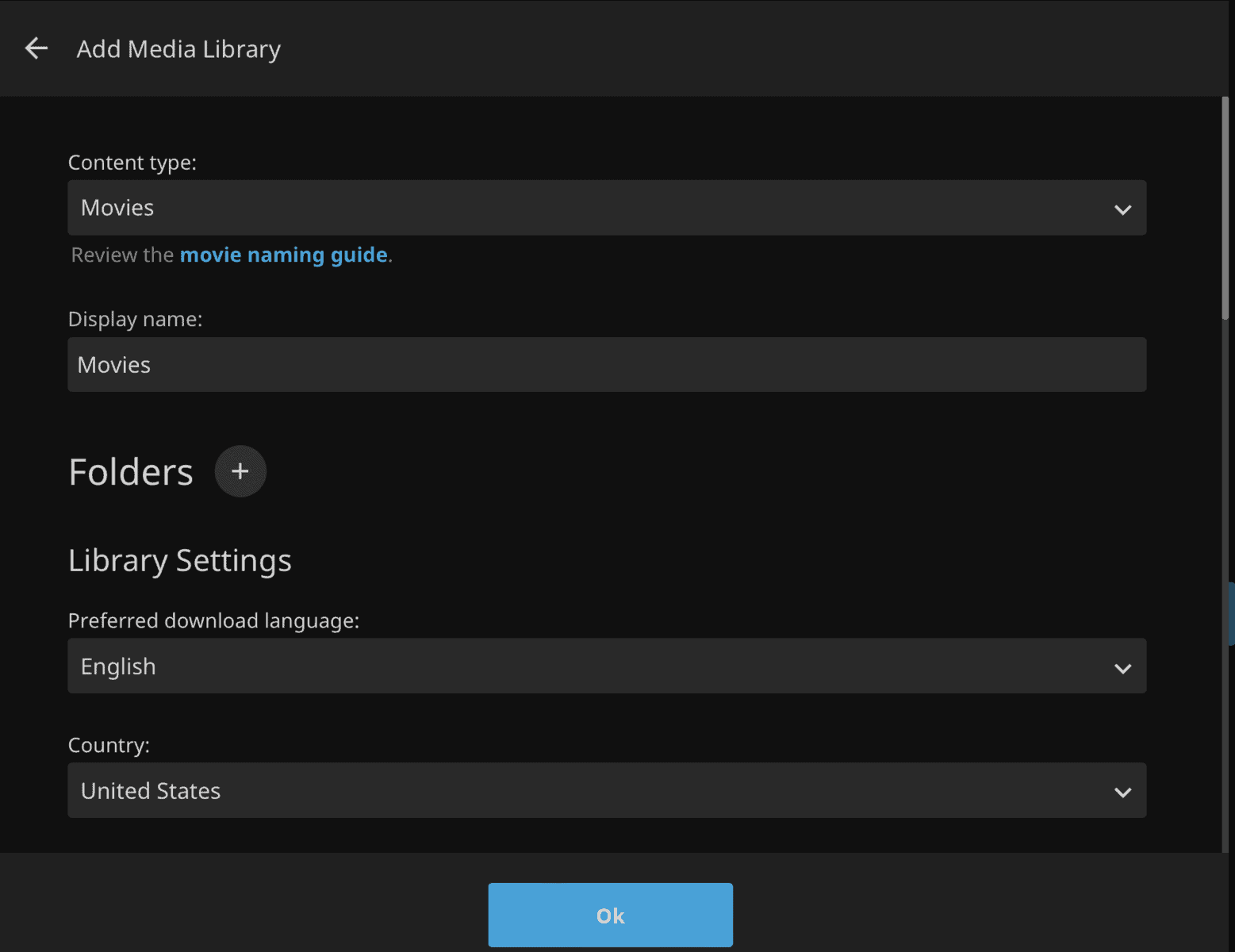
- Ensuite, nous configurerons cette bibliothèque pour qu’elle pointe vers notre répertoire Jellyfin. Pour cela, appuyez sur le bouton + à côté de Dossiers puis sélectionnez le répertoire “/mnt/jellyfin” dans la liste des répertoires disponibles et appuyez sur OK.
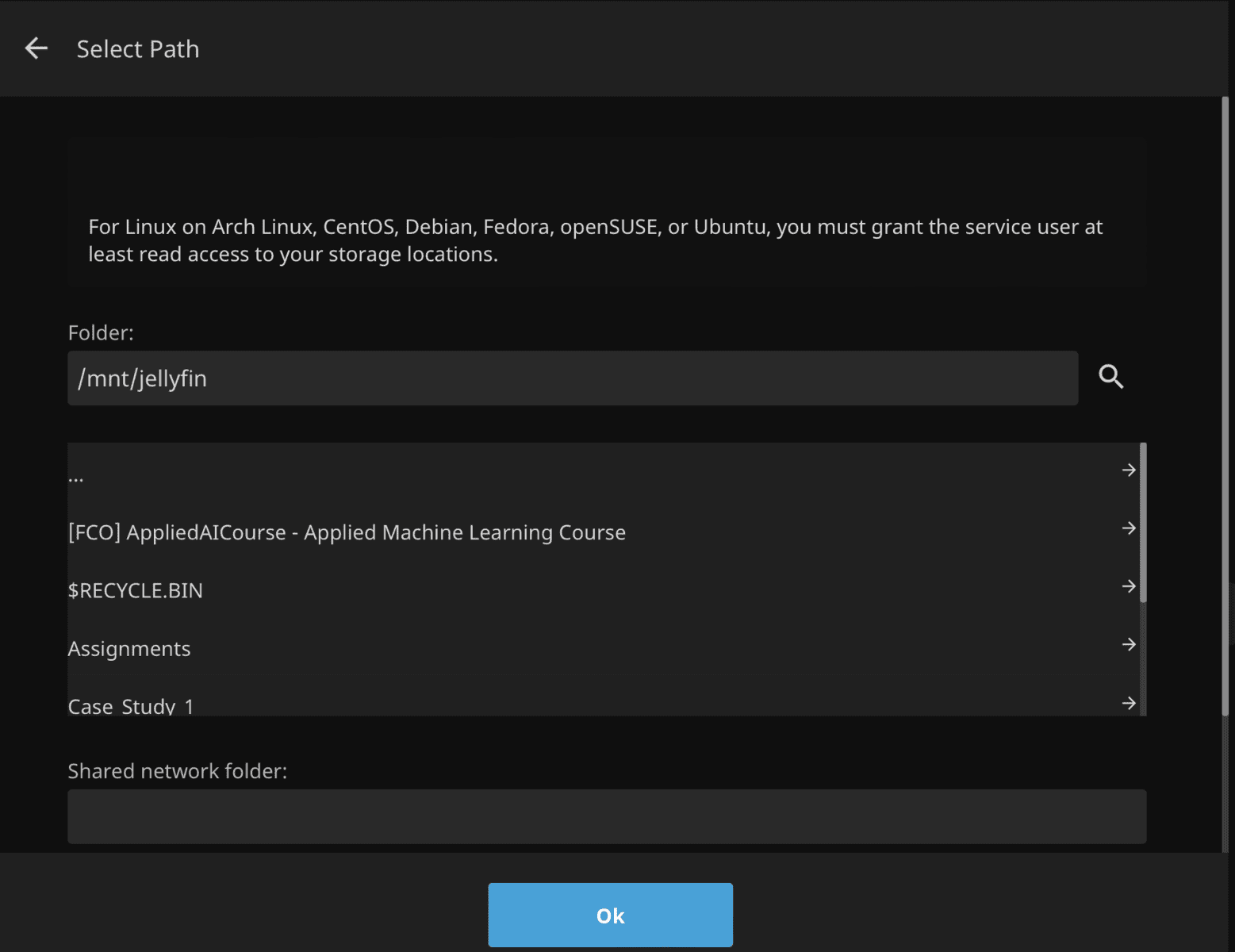
- Gardez le reste des options pour Add Media Library par défaut et appuyez sur le bouton OK. Vous devriez maintenant voir votre nouvelle bibliothèque dans le répertoire des bibliothèques. Appuyez sur le bouton Next pour continuer le processus de configuration.
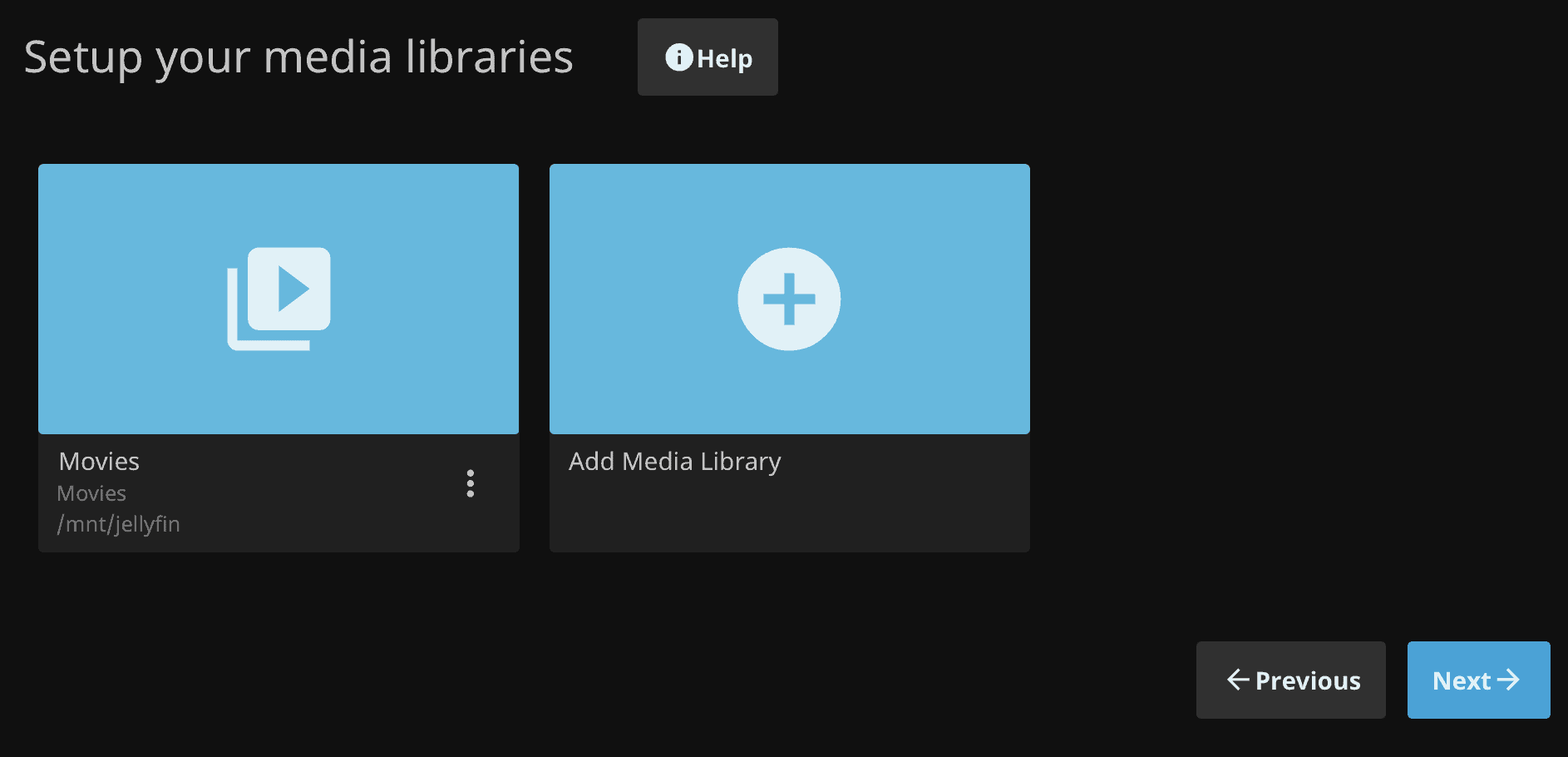
- Jellyfin gère les métadonnées de tout le contenu multimédia de notre bibliothèque locale à partir de diverses bases de données en ligne, offrant une expérience utilisateur enrichissante. On nous demande donc de configurer la langue préférée dans laquelle ces métadonnées seront affichées. Configurez-la et cliquez sur Next.
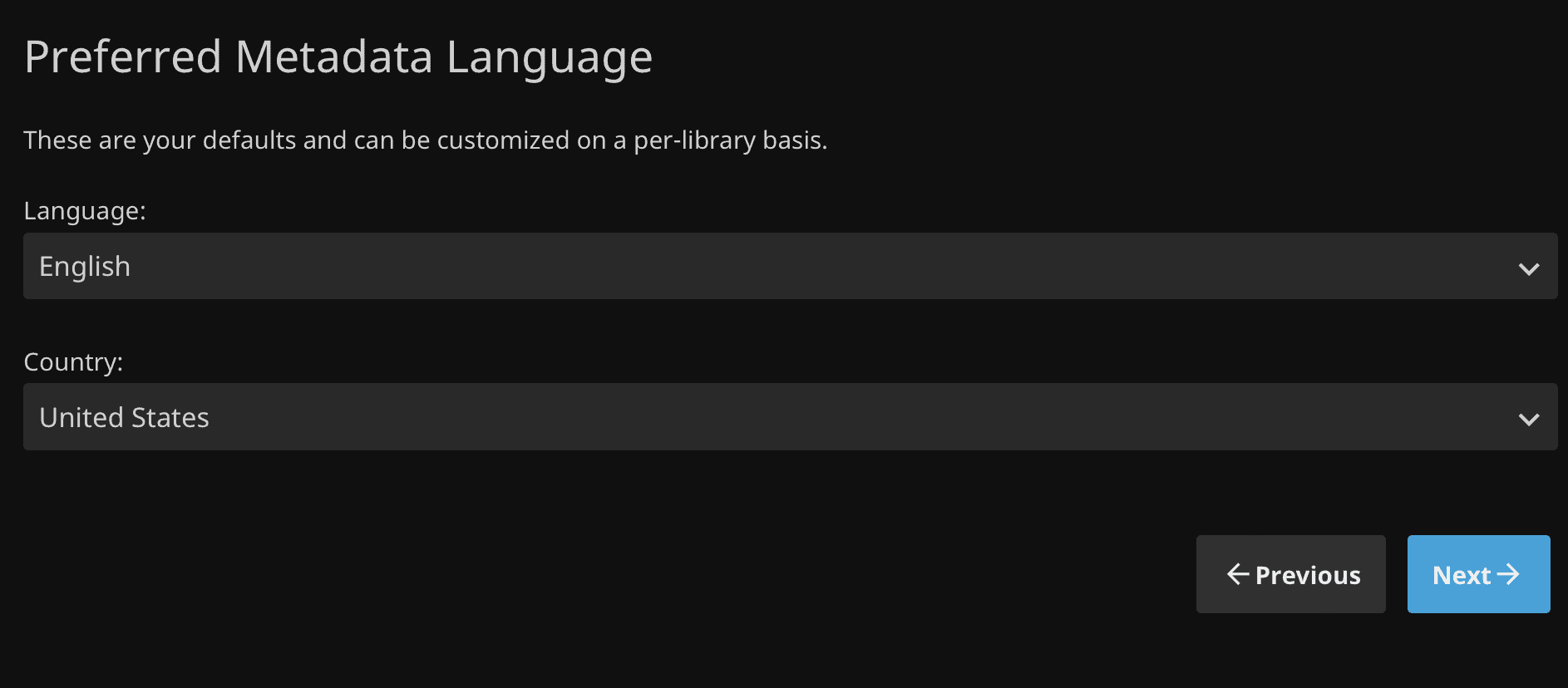
- Ensuite, nous mettrons en place un accès à distance (accessibilité de l’interface web depuis différents appareils sur le même réseau). Par défaut, les connexions à distance sont autorisées (évidemment, vu que nous configurons Jellyfin à distance !). Conservez les configurations telles quelles et appuyez sur Next.
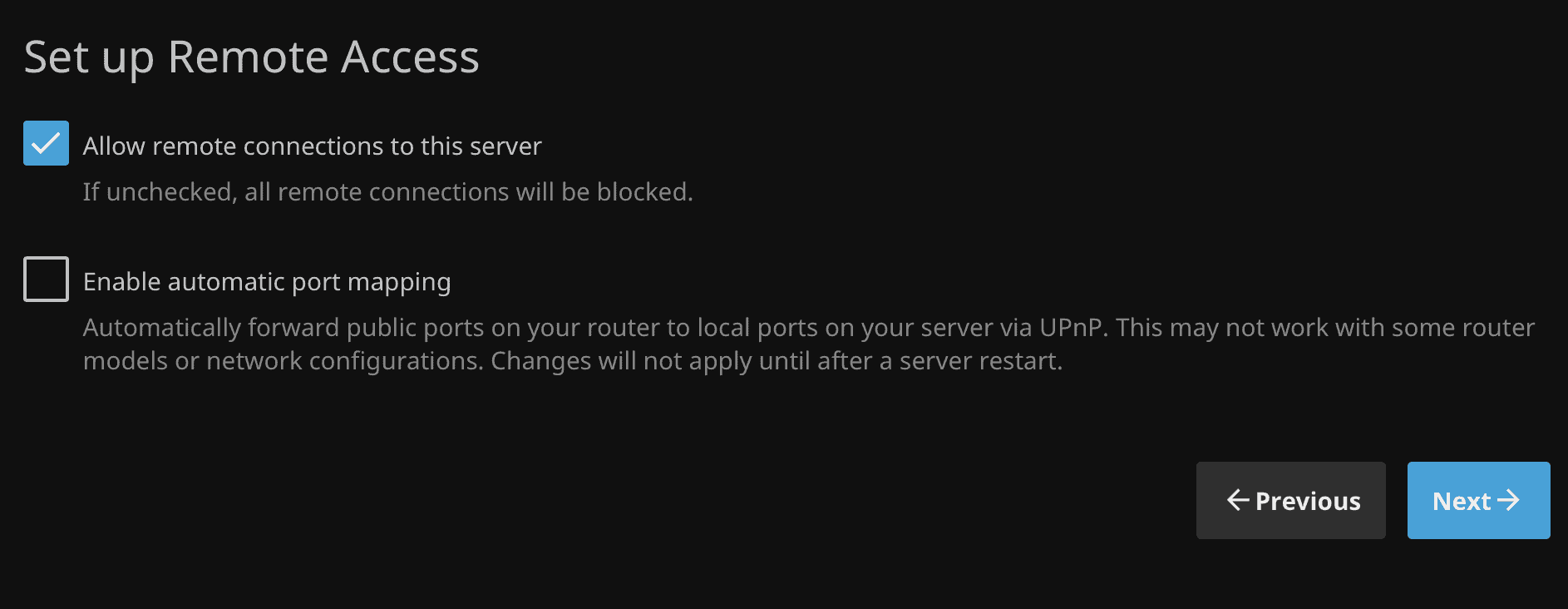
- Cela termine la configuration initiale ! Vous êtes maintenant prêt à utiliser Jellyfin pour regarder sans modération votre contenu multimédia préféré !
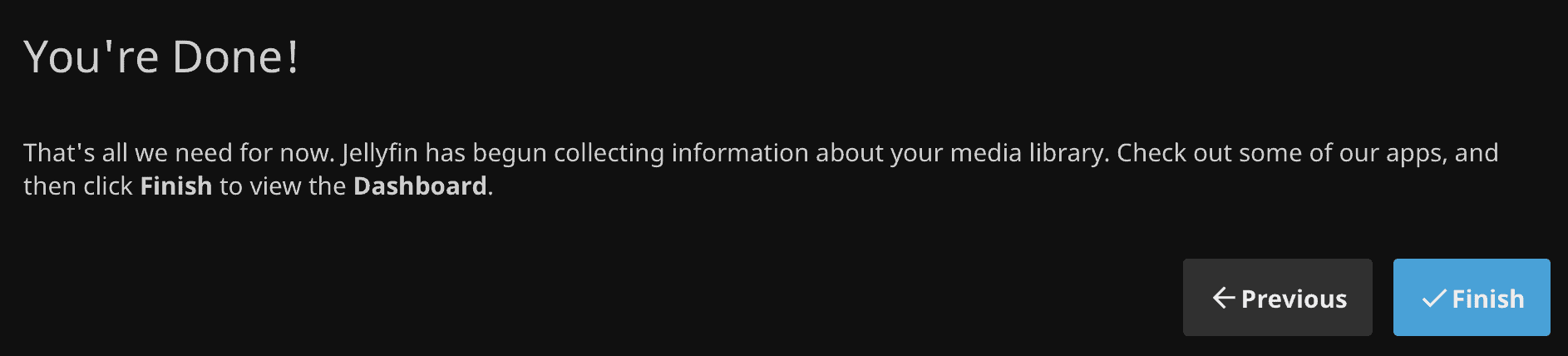
Vous devriez maintenant être capable d’accéder à l’interface web de Jellyfin via la même URL après vous être connecté avec l’utilisateur créé. Dans la section suivante, nous passerons en revue certaines configurations possibles pour tirer le meilleur parti de notre serveur multimédia.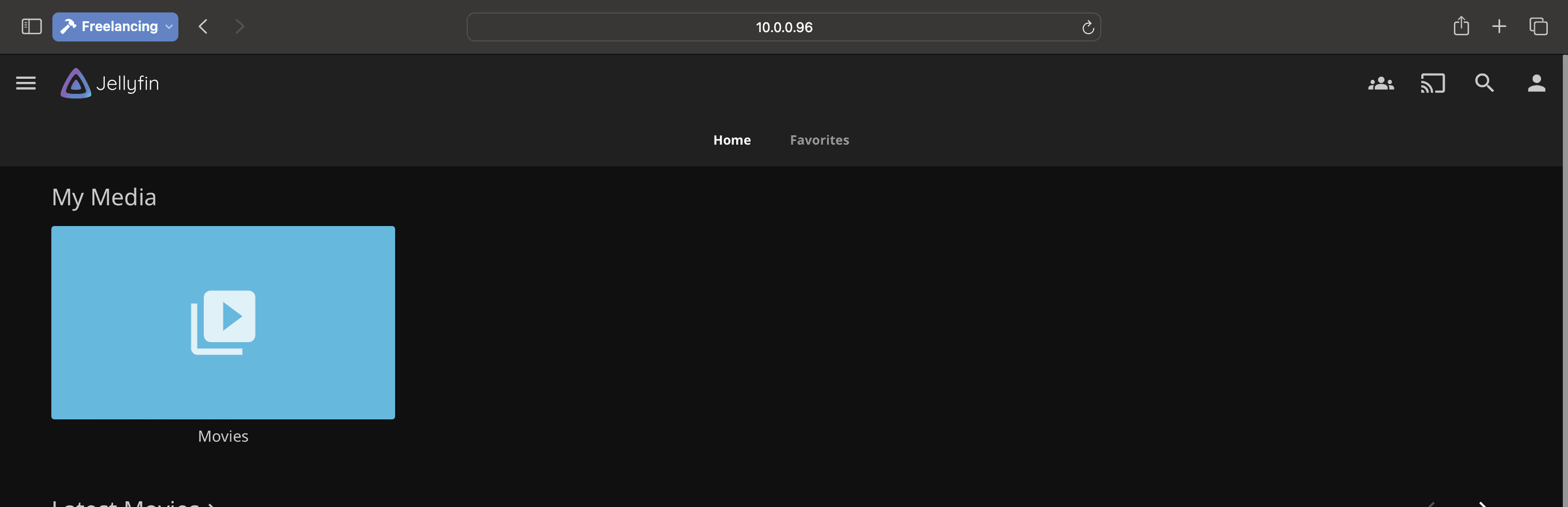
Ceci marque la fin de cette section. Dans la section suivante, nous discuterons de certaines configurations supplémentaires que vous pouvez effectuer pour tirer le meilleur parti de Jellyfin.
Options de configuration avancées de Jellyfin
Cette section discutera des options de configuration supplémentaires disponibles pour un utilisateur afin d’optimiser leur serveur multimédia personnel. Nous discuterons de trois configurations principales :
- Activer l’accélération matérielle pour des performances maximales.
- Sécurité améliorée pour Jellyfin (Activation d’HTTPS).
- Comprendre la gestion des utilisateurs dans Jellyfin.
Discutons maintenant de chaque option en détail.
Activation de l’accélération matérielle dans Jellyfin
Nous pouvons activer l’accélération matérielle dans Jellyfin afin que le serveur multimédia utilise le GPU du Pi pour une expérience de visualisation supérieure. Pour activer cette option, une configuration supplémentaire est nécessaire. Nous couvrirons le processus complet dans cette section.
- La première étape consiste à dire au Raspberry Pi de permettre à l’application Jellyfin d’utiliser le GPU. Pour cela, nous devons l’ajouter au groupe d’utilisateurs vidéo. Nous pouvons faire cela en exécutant la commande suivante dans le terminal de notre Raspberry Pi :
sudo usermod -aG video jellyfin - Ensuite, nous devons allouer plus de mémoire à notre GPU car l’allocation par défaut de 76 Mo n’est généralement pas suffisante pour des charges de travail plus lourdes comme le décodage vidéo. Pour cela, nous devons apporter des modifications dans le fichier de configuration de démarrage comme suit :
sudo nano /boot/config.txt - Ajoutez la ligne suivante à la fin du fichier et enregistrez le fichier :
gpu_mem=320
La quantité de mémoire à définir dépend du modèle de Raspberry Pi que vous utilisez. Je la définis à 320 Mo pour un Raspberry Pi 4 car il a un GPU beaucoup plus puissant et à 160 Mo pour le Raspberry Pi 3 original. - Enfin, pour que les modifications prennent effet, redémarrez votre Raspberry Pi. Une fois cela fait, vous pouvez vérifier la mémoire GPU allouée en utilisant la commande suivante :
vcgencmd get_mem gpu
- Maintenant que la configuration du GPU du Raspberry Pi est terminée, nous pouvons activer l’accélération matérielle dans Jellyfin. Pour cela, allez simplement à l’interface web, appuyez sur l’icône de menu située en haut à gauche de l’écran, puis appuyez sur l’option Tableau de bord du menu.
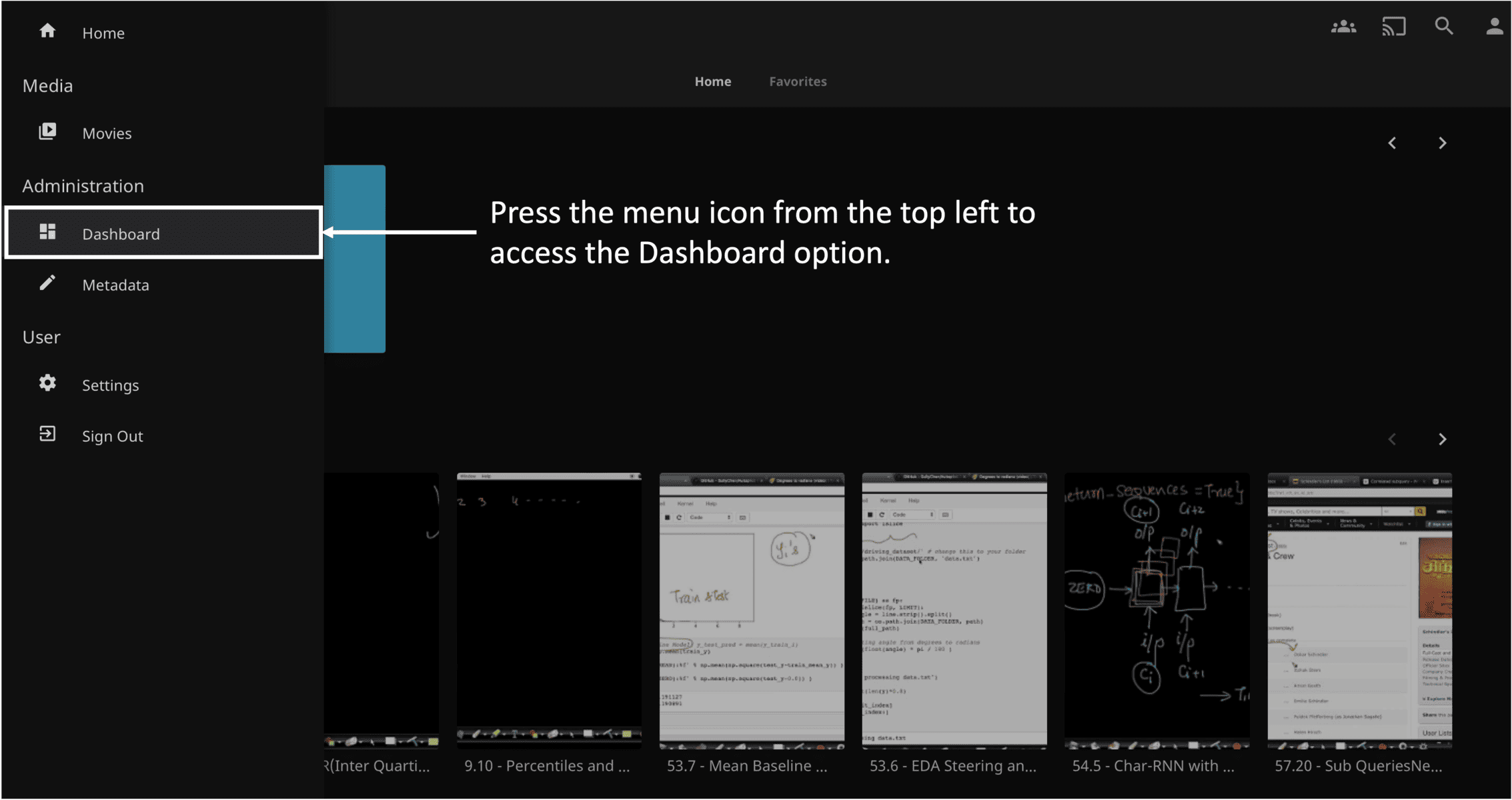
- Ensuite, allez à la section Playback du menu à gauche, et sous Transcodage, définissez la valeur d’accélération matérielle à Video4Linux2 (V4L2), qui est le seul mode pris en charge pour le Raspberry Pi.
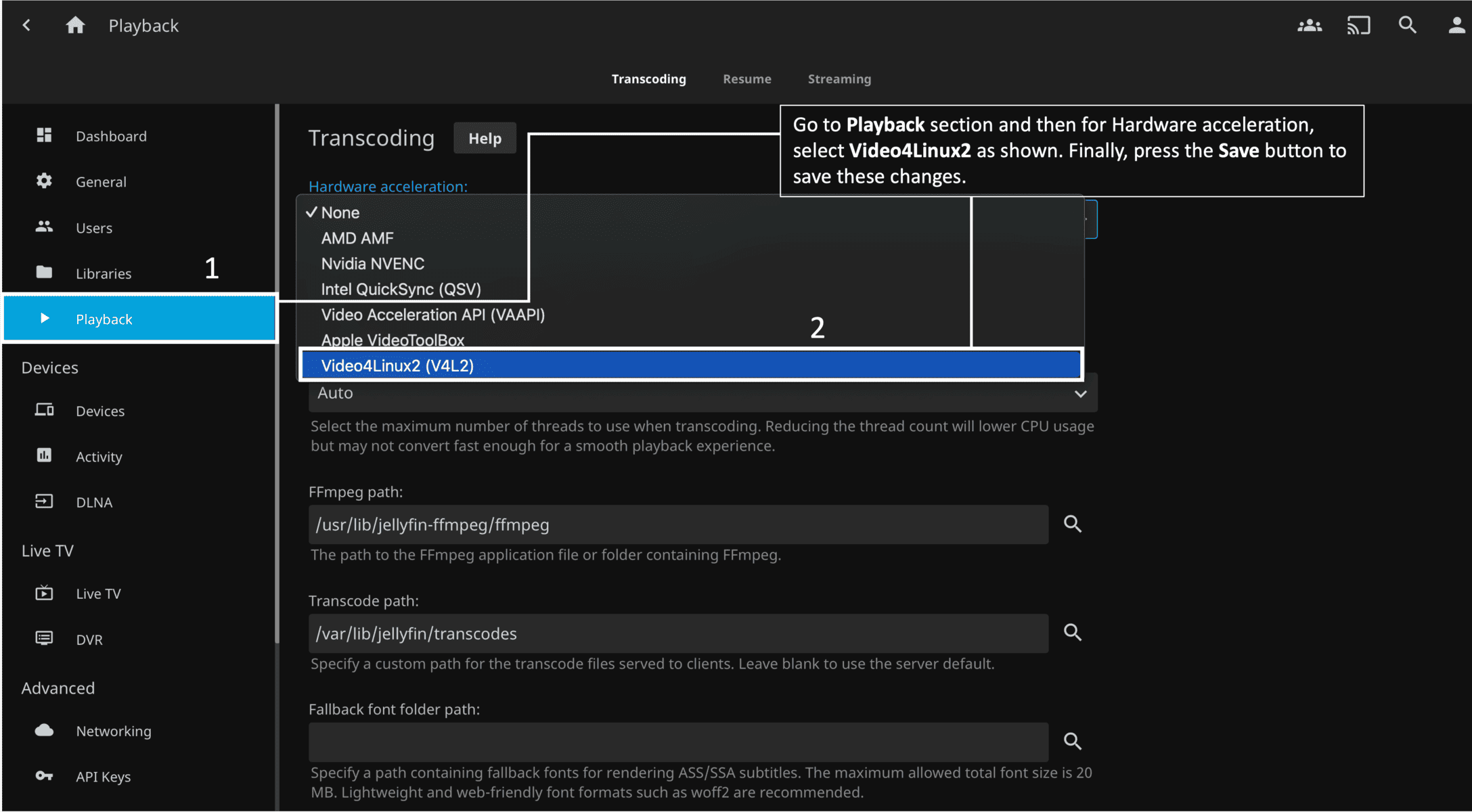
Vous avez réussi à activer l’accélération matérielle dans Jellyfin !
Sécurité renforcée dans Jellyfin (Activation de HTTPS)
La sécurité est un facteur important pour votre serveur multimédia, surtout si vous prévoyez d’y accéder via Internet. Il peut être sujet aux cyberattaques s’il reste non sécurisé.
Heureusement, Jellyfin propose une option pour activer le trafic HTTPS. Pour cela, vous aurez besoin d’un certificat SSL qui sera utilisé pour authentifier toutes les connexions distantes entrantes. Le processus est un peu complexe et nécessite des connaissances de base en réseaux et des commandes bash.
Jellyfin possède une page dédiée qui vous guidera à travers tout le processus. Elle vous montre comment créer un certificat SSL via Let’s Encrypt et ensuite il est facile d’ajouter ce certificat via l’interface utilisateur de Jellyfin pour activer le HTTPS.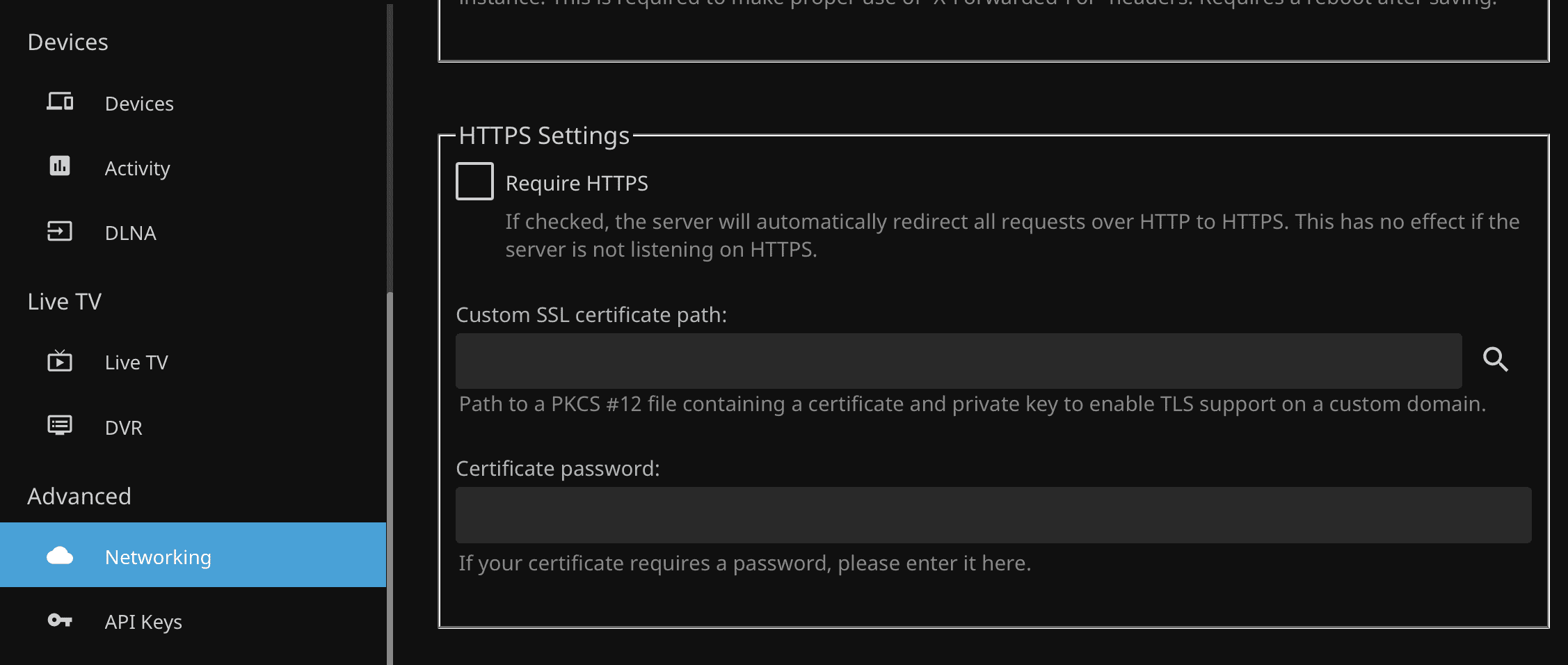
Gestion des utilisateurs dans Jellyfin
Jellyfin permet aux administrateurs de configurer un accès granulaire pour différents utilisateurs du serveur multimédia. Cela vous offre des fonctionnalités telles que la restriction de certains contenus pour vos enfants ou la privatisation de certaines vidéos pour un utilisateur particulier.
Un article détaillé de la documentation de Jellyfin explique comment fonctionne la gestion des utilisateurs dans Jellyfin. Il existe une section Utilisateurs dédiée dans l’interface web de Jellyfin pour faciliter la gestion.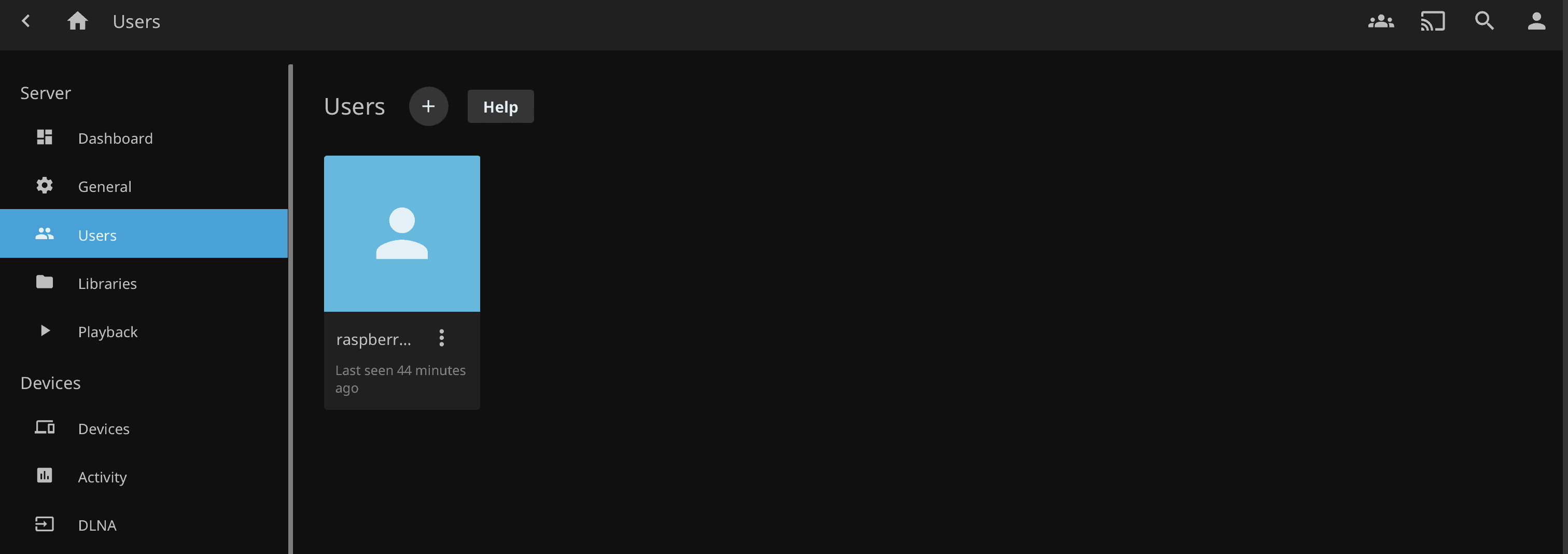
Questions connexes
Cette section couvrira les questions les plus courantes à propos de l’installation et de la configuration de Jellyfin.
Est-il possible d’accéder au serveur multimédia Jellyfin via internet ?
Oui, vous pouvez configurer votre Raspberry Pi pour qu’il soit accessible via Internet. Une fois cela fait, vous pourrez accéder au serveur Jellyfin grâce à l’adresse IP publique de votre Pi. Voici les étapes à suivre pour le faire :
- Tout d’abord, vous devez configurer la redirection de port sur votre routeur afin que tout le trafic entrant sur un port spécifique soit redirigé vers le Raspberry Pi. Le processus exact pour la configuration de la redirection de port dépendra de votre modèle de routeur et de son firmware.
- Une fois que vous avez configuré la redirection de port, vous devrez connaître l’adresse IP publique que vous utiliserez pour accéder à l’interface utilisateur de Jellyfin via Internet. Vous pouvez facilement obtenir l’adresse IP publique de votre réseau en visitant ce site web.
Vous devriez pouvoir accéder à votre serveur multimédia depuis http://<adresse-ip-publique>:8096. De plus, vous pouvez configurer HTTPS pour une configuration plus sécurisée.
Que faire si j’ai des problèmes d’accès via le réseau local ?
Si vous n’arrivez pas à accéder à l’interface web de Jellyfin sur l’un de vos appareils via votre réseau local, c’est probablement dû à des paramètres de pare-feu, des problèmes d’adresse IP, ou des problèmes avec le serveur Jellyfin lui-même.
La première chose à vérifier est que l’adresse IP du Raspberry Pi que vous utilisez est correcte. Ensuite, vérifiez que les paramètres du pare-feu autorisent le trafic pour le port 8096 sur lequel fonctionne Jellyfin. Si le problème persiste, il y a un problème avec l’installation de Jellyfin et il faut l’examiner plus en détail.
La solution la plus courante pour le dernier problème est de mettre à jour Jellyfin à la dernière version ou de désinstaller et réinstaller une nouvelle instance de Jellyfin.
Que faire si mes fichiers multimédias n’apparaissent pas sur l’interface Web de Jellyfin ?
Les scénarios possibles pour ce problème ainsi que leurs solutions sont listés ci-dessous :
- La bibliothèque multimédia n’est pas configurée correctement : Une possibilité est que la bibliothèque multimédia n’ait pas été configurée correctement. Assurez-vous que les chemins sont correctement configurés. Dans le cas où un périphérique de stockage externe est connecté, assurez-vous que vous avez créé un chemin de montage statique pour celui-ci.
- Problèmes de permission utilisateur : S’il n’y a pas de problèmes avec le chemin, le problème le plus probable vient des permissions de cet utilisateur. Contactez ou utilisez l’utilisateur administrateur pour identifier et résoudre ces problèmes de permission.
Format PDF pratique, avec les 74 commandes à retenir pour maîtriser son Raspberry Pi.
Télécharger maintenant
Vous comprenez l'anglais et en voulez encore plus ? Je publie une nouvelle leçon chaque mois, réservée à mes abonnés premium. Rejoignez la communauté dès maintenant pour y avoir accès !
Conclusion
Ceci marque la fin de ce tutoriel. Maintenant, vous serez en mesure de :
- Installer et configurer le serveur multimédia Jellyfin sur votre Raspberry Pi.
- Connaître les options de configuration avancées disponibles pour Jellyfin.
- Savoir comment résoudre les problèmes les plus communs rencontrés lors de l’utilisation de Jellyfin.
Si vous souhaitez en savoir plus sur certaines alternatives populaires à Jellyfin, je vous suggère de jeter un œil à ce post sur Comment démarrer avec Plex Media Server sur Raspberry Pi.
Format PDF pratique, avec les 74 commandes à retenir pour maîtriser son Raspberry Pi.
Télécharger maintenant
Ressources supplémentaires pour votre Raspberry Pi
Initiation au Raspberry Pi en vidéo
Si vous débutez et voulez passer rapidement à la vitesse supérieure, j’ai exactement ce qu’il vous faut.
Regardez ma formation vidéo qui vous aidera à démarrer du bon bien, choisir votre matériel, installer les meilleures applications et vous lancer directement dans vos premiers projets avec mon aide.
Regarder les vidéos dès maintenant
Maîtrisez votre Raspberry Pi en 30 jours
Vous avez besoin de plus ? Si vous êtes à la recherche des meilleures astuces pour devenir expert sur Raspberry Pi, ce livre est fait pour vous. Développez vos compétences sous Linux et pratiquez via de nombreux projets en suivant mes guides étape par étape. 10% de remise aujourd’hui !
Télécharger le livre au format PDF ici
Maîtrisez Python sur Raspberry Pi
Pas besoin d’être un génie pour coder quelques lignes pour votre Raspberry Pi.
Je vous apprends juste ce qu’il faut sur Python afin de réaliser n’importe quel projet. La seconde partie du livre est d’ailleurs consacrée à des exemples de projets où je vous guide pas à pas.
Ne perdez pas de temps, apprenez le strict nécessaire et économisez 10% avec ce lien :
Télécharger maintenant
Autres ressources pour profiter de votre Raspberry Pi
J’ai regroupé toutes mes recommandations de logiciels, sites utiles et de matériel sur cette page de ressources. Je vous invite à la consulter régulièrement pour faire les bons choix et rester à jour.
Visiter les pages ressources







