Installer Arch Linux sur Raspberry Pi : le guide complet
Arch Linux est une distribution en rolling-release qui vous permet de personnaliser votre système à souhait et de faire presque tout ce que vous voulez avec un ordinateur. Si vous essayez d’installer Arch sur votre Raspberry Pi, vous vous heurteriez à un obstacle : Arch ne prend en charge que les processeurs x86-64, couramment trouvés dans les PC de bureau Intel ou AMD. Comme votre Pi fonctionne sur un processeur ARM, comment surmonter cet obstacle ?
Il est possible d’utiliser Arch Linux sur un Raspberry Pi en téléchargeant et en installant Arch Linux “ARM” à la place de la distribution principale. Il est conçu pour les processeurs ARM et peut fonctionner sur tous les modèles de Raspberry Pi récents.
Le processus d’installation d’Arch a la réputation d’être intimidant, mais ce n’est pas aussi compliqué que ça. En suivant mon guide d’installation, vous en apprendrez plus sur le fonctionnement de Linux, et en utilisant Arch, vous approfondirez votre compréhension des systèmes informatiques. Lisez la suite pour découvrir comment créer votre propre ArchPi.
À propos, si vous débutez sur Raspberry Pi et que vous souhaitez accélérer les choses (tout en vous amusant), n’hésitez pas à télécharger mon e-book Maitrisez Raspberry Pi en 30 jours. Il s’agit d’un défi de 30 jours dans lequel vous apprendrez une nouvelle compétence chaque jour. Vous économiserez du temps et de l’argent et pourrez enfin profiter de votre Raspberry Pi à son plein potentiel. Je vous offre d’ailleurs 10% de remise aujourd’hui si vous utilisez ce lien !
Ce dont vous aurez besoin pour installer Arch Linux sur Raspberry Pi
Matériel
Le matériel ci-dessous inclut les périphériques standard (en anglais) que vous utilisez probablement déjà pour votre Pi. Ce qui diffère notablement, c’est que vous aurez également besoin d’une clé USB.
- Modèle de Pi pris en charge : Les modèles actuellement pris en charge par Arch sont les Raspberry Pi 4, Pi 3, Pi 2 et Pi Zero 2. Arch nécessite un minimum de 512 Mo de mémoire, et ces modèles pris en charge ont tous suffisamment de RAM. Je recommande un modèle standard, comme le Raspberry Pi 4B ou le 3B+ pour plus de puissance de calcul.
- Adaptateur d’alimentation : Utilisez l’alimentation officielle Raspberry pour éviter les problèmes de sous-tension.
- Clavier et souris : J’ai branché un clavier et une souris USB standard. Si vous en avez besoin, vous pouvez trouver mes claviers recommandés ici.
- Carte Micro SD : Une carte SD de 8 Go est suffisante pour Arch, mais avec la baisse des prix, je recommande 32 Go, 64 Go, ou plus. Voici ma carte SD préférée actuelle, avec mes résultats de benchmark.
- Clé USB : Vous allez démarrer votre Pi à partir d’une clé USB. Cela libère votre carte SD pour y installer Arch.
Logiciel
- Raspberry Pi OS : Un environnement Linux est nécessaire pour installer Arch, et Raspberry Pi OS fournira les outils pour le faire.
- Raspberry Pi Imager : L’outil que nous utilisons normalement pour installer Raspberry Pi OS. Pour ce tutoriel, nous allons utiliser Imager pour créer une clé USB bootable.
- Arch Linux ARM : Installer ce système d’exploitation est votre objectif final. Parfois appelé ALARM, cette distribution Linux est une variante d’Arch qui supporte le processeur du Pi.
1. Pré-installation : création d’une clé USB bootable avec Raspberry Pi OS
La manière la plus sinple d’installer Arch Linux est de le faire depuis Linux. Donc, dans cette première étape, nous allons créer une clé USB bootable contenant Raspberry Pi OS. De cette façon, vous pouvez démarrer dans un environnement Linux tout en libérant votre carte SD pour Arch.
Il n’y a rien de spécial pour cette installation, donc si vous avez déjà une clé USB avec Raspberry Pi OS dessus, vous pouvez la démarrer et sauter cette étape.
Remarque : Il est plus facile d’utiliser une clé USB pour ce guide. Cependant, si vous n’en avez pas, vous pouvez connecter un lecteur de carte SD + une micro carte SD supplémentaire à votre Pi à la place.
1.1 Créer une clé USB bootable
Création d’une clé USB bootable à partir de Raspberry Pi OS
Télécharger et installer Raspberry Pi Imager
La plupart du processus d’installation nécessitera l’utilisation de la ligne de commande, donc ouvrez un terminal et mettez-vous à l’aise.
- Mettez d’abord à jour votre système :
sudo apt update
sudo apt full-upgrade - Téléchargez et installez Raspberry Pi Imager :
sudo apt install rpi-imager - Lancez-le :
rpi-imager - Branchez votre clé USB sur votre Pi.
Si les commandes Linux ce n’est pas trop votre truc, n’hésitez pas à jeter un œil à cet article qui vous explique les commandes qu’il faut absolument connaître. Je vous donne aussi une antisèche à télécharger pour les avoir toujours sous la main !
Paramètres de Raspberry Pi Imager
Ensuite, vous allez écrire Raspberry Pi OS sur votre clé USB, ce qui la rendra bootable. Choisissez les paramètres comme dans l’image exemple ci-dessous.
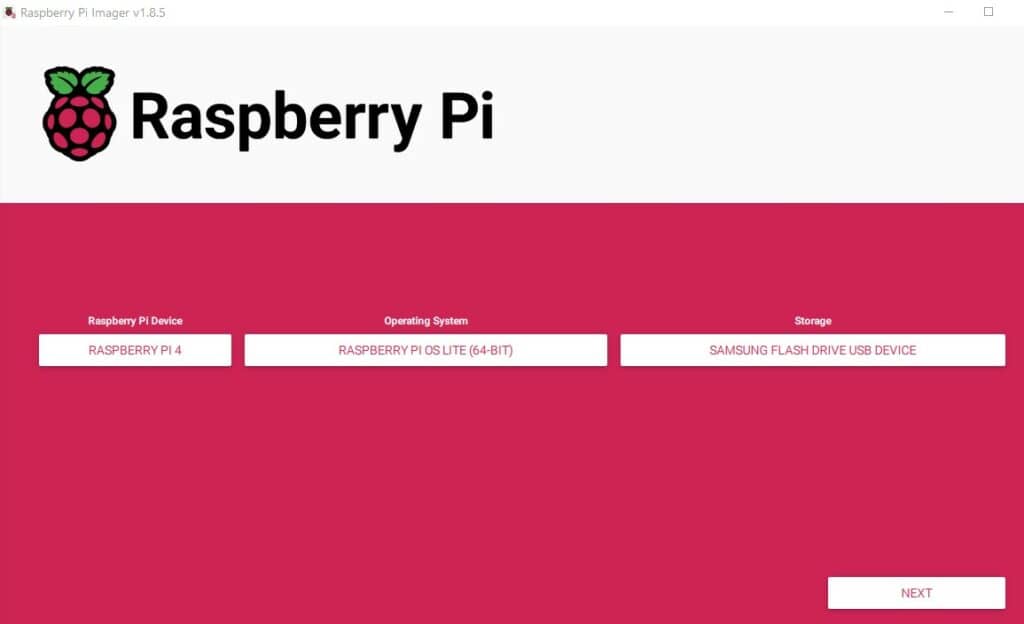
- Device : choisissez le modèle de Pi que vous possédez. Dans cet exemple, le mien est un Raspberry Pi 4.
- Operating System : Raspberry Pi OS Lite. Nous n’aurons pas besoin d’une interface graphique complète, alors choisir Lite vous fera économiser du temps de téléchargement et d’installation.
- Storage : choisissez la clé USB que vous avez branchée sur votre Pi.
Lorsque vous cliquez sur Suivant, il vous sera demandé de personnaliser le système d’exploitation. Choisissez No pour continuer avec les options par défaut. Cependant, si vous utilisez le Wi-Fi au lieu de l’Ethernet, cliquez sur Edit Settings pour configurer votre connexion.
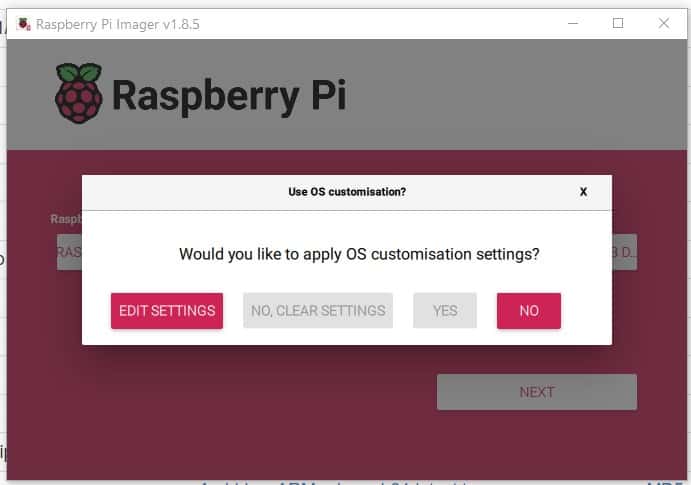
Écrire sur la clé USB
Procédez à l’écriture sur la clé USB. Vous saurez que Raspberry Pi Imager a fini lorsque ce message apparaît: “You can now remove the SD card from the reader (Vous pouvez maintenant retirer la carte SD du lecteur)” (même s’il s’agissait d’une clé USB). Débranchez votre clé USB jusqu’à la prochaine étape.
Créer une clé USB bootable depuis Windows
Vous pouvez également créer une clé USB bootable depuis Windows si vous le préférez. Il suffit de brancher votre clé USB sur votre PC et de suivre les mêmes étapes que ci-dessus.
1.2 Activer le démarrage USB pour votre Pi
Les étapes pour faire démarrer votre Pi depuis le port USB dépendent du modèle de votre carte. Trouvez votre modèle et allez directement à la sous-section appropriée ci-dessous.
Activer le démarrage USB pour Raspberry Pi 3B+
Le Pi 3B+ démarre déjà depuis un port USB directement. Passez à la section suivante : Démarrer depuis USB.
Format PDF pratique, avec les 74 commandes à retenir pour maîtriser son Raspberry Pi.
Télécharger maintenant
Activation du démarrage USB pour Raspberry Pi 3B, Pi 3A+, Pi 2B, et Pi Zero 2W
Vous devez activer le mode hôte USB et programmer le démarrage de la carte depuis un port USB pour ces modèles.
Attention : ce changement est permanent car il programme votre carte.
- Activer le mode hôte USB :
echo program_usb_boot_mode=1 | sudo tee -a /boot/firmware/config.txt - Redémarrer :
sudo reboot now - Vérifier les modifications :
vcgencmd otp_dump | grep 17: - Succès : Si vous voyez 0x3020000a dans la sortie, votre carte a été programmée avec succès.

- Supprimer la commande du fichier de configuration :
sudo sed -i 's/program_usb_boot_mode=1//g' /boot/config.txt
Maintenant que vous avez terminé, passez à la section suivante : Démarrage par USB.
Activer le démarrage USB pour le Raspberry Pi 4B
Le Pi 4B nécessite une mise à jour du firmware et l’ordre de démarrage doit être modifié pour démarrer à partir de l’USB.
Mettre à jour le firmware
- Si vous n’avez pas déjà mis à jour le système ci-dessus, vous devriez le faire ici :
sudo apt update
sudo apt full-upgrade - Mettez à jour le firmware de votre Pi :
sudo rpi-eeprom-update -a
Changer l’ordre de démarrage
- Chargez l’outil de configuration du Pi :
sudo raspi-config - Mettez à jour l’outil juste au cas où :
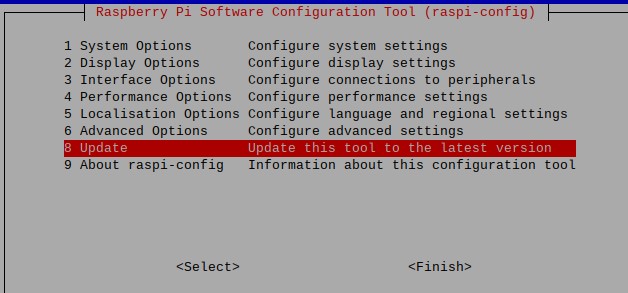
- Allez à Advanced Options -> Boot Order :
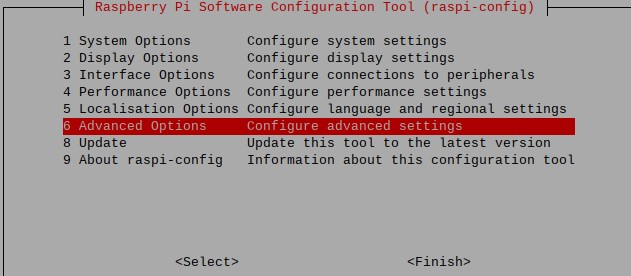
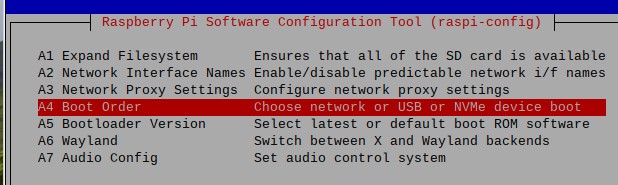
- Choisissez Boot From USB :

- Branchez votre clé USB sur votre Pi pour vous préparer.
- Cliquez sur Finish. Raspi-config vous demandera si vous souhaitez redémarrer. Choisissez Yes pour redémarrer.
Remarque : Je vous recommande fortement de redémarrer depuis raspi-config lorsque cela vous est proposé. Cela permet de sauvegarder votre ordre de démarrage. Si vous redémarrez manuellement et que quelque chose se passe mal, raspi-config rétablit souvent ces paramètres sans vous le dire.
1.3 Démarrage par USB
- Redémarrez votre système en gardant la clé USB branchée. Vous saurez que vous avez réussi à démarrer par USB lorsque votre écran de connexion est une simple invite de texte.
- Connectez-vous en utilisant les identifiants par défaut : nom d’utilisateur = pi | mot de passe = raspberry.
Félicitations, vous avez franchi le premier obstacle. Vous exécutez maintenant Raspberry Pi OS directement depuis une clé USB. Cela signifie que vous disposez maintenant de l’environnement Linux nécessaire pour le processus d’installation d’Arch, et que votre carte SD est libre pour accepter un nouveau système d’exploitation.
2. Pré-installation : préparation de votre carte SD pour Arch
Maintenant que vous fonctionnez à partir d’une clé USB, vous êtes prêt à préparer la carte SD pour Arch Linux. Dans cette prochaine étape, vous allez :
- Identifier le volume de la carte SD.
- Le formater pour créer une nouvelle table de partition.
- Monter des partitions pour pouvoir y copier des fichiers.
2.1 Détermination du nom de votre carte SD
Votre carte SD se voit attribuer automatiquement un nom de périphérique par le système d’exploitation. Déterminons duquel il s’agit en utilisant fdisk (en anglais) :sudo fdisk -l
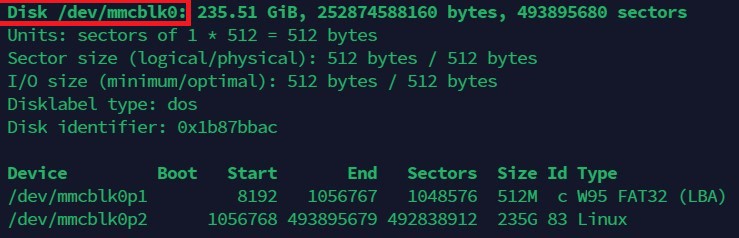
Le nom de l’appareil suit /dev/, donc dans mon exemple ci-dessus, le nom du périphérique est : mmcblk0 (c’est le cas par défaut dans la plupart des cas).
Nous voulons le nom du périphérique complet, donc PAS mmcblk0p1 ou mmcblk0p2 car ces derniers se réfèrent à ses partitions.
2.2 Effacer les partitions existantes
- Une fois le nom du périphérique à portée de main, vous pouvez maintenant modifier la table de partition de votre carte SD en utilisant cette commande :
sudo fdisk /dev/mmcblk0
Assurez-vous de changer le nom du périphérique si vous avez quelque chose de différent. - Maintenant que vous êtes dans l’utilitaire fdisk, prévisualisez toutes ses commandes : m.
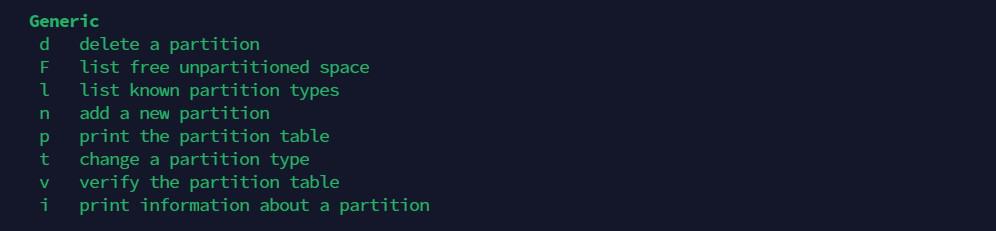
- Supprimez la table de partitionnement de la carte SD pour obtenir une page vierge : o.
- Listez toutes les partitions existantes, et maintenant vous ne devriez en voir aucune : p
.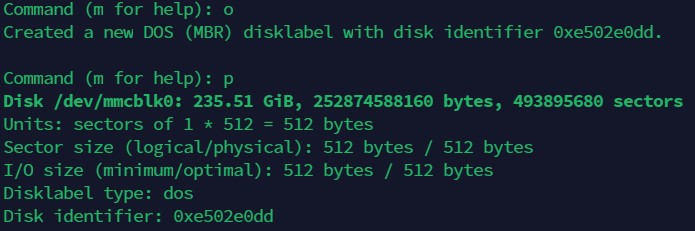
2.3 Créer de nouvelles partitions
Maintenant que vous avez une page vierge, vous allez continuer à utiliser fdisk pour créer deux nouvelles partitions.
Partition 1 : Boot
La première partition que vous allez créer est la partition boot. Elle contiendra le programme responsable du démarrage d’Arch.
Créer une partition Boot
- Créez une nouvelle partition : n.
- Rendez son type primaire : p.
- Faites-en la première partition : 1.
- Lorsqu’il est demandé “First sector” : Appuyez sur Entrée (Cela accepte la valeur par défaut).
- Lorsqu’il est demandé “Last sector” : +512M.
Cela allouera 512 Mo pour votre partition de démarrage. Je recommande cette valeur plus élevée pour éviter les problèmes plus tard et pour une meilleure expérience avec Arch dans l’ensemble. Si vous ne pouvez pas vous permettre cet espace de stockage, vous pouvez utiliser la valeur minimum de 200 Mo ou toute valeur entre les deux, comme 350 Mo.
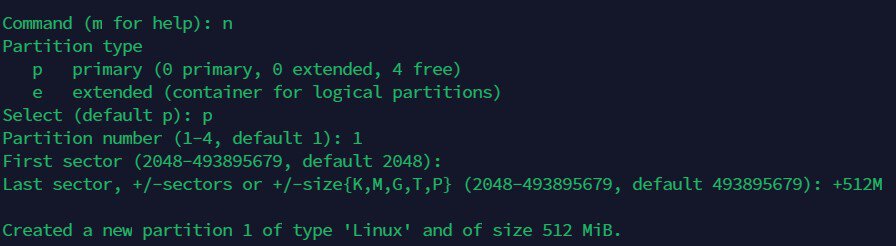
Changer le système de fichiers en FAT32
- Changer le type de système de fichiers : t.
- Configurez-le en W95 FAT32 : c (Ce format offre une plus grande compatibilité avec les bootloaders).

Partition 2 : Root
La deuxième partition que vous allez créer est la partition root. Il s’agit du disque principal destiné à contenir les fichiers du système d’exploitation et tous vos fichiers utilisateur.
Créez la partition Root
- Créez une nouvelle partition : n.
- Rendez-la de type primaire : p.
- Faites-en la seconde partition : 2.
- Lorsqu’on vous demande le “First sector” : Entrée. Cette valeur par défaut fait débuter la 2e partition là où votre 1re partition s’est terminée.
- Lorsqu’on vous demande le “Last sector” : Entrée. Cette valeur par défaut permet d’utiliser tout l’espace restant sur votre carte SD.
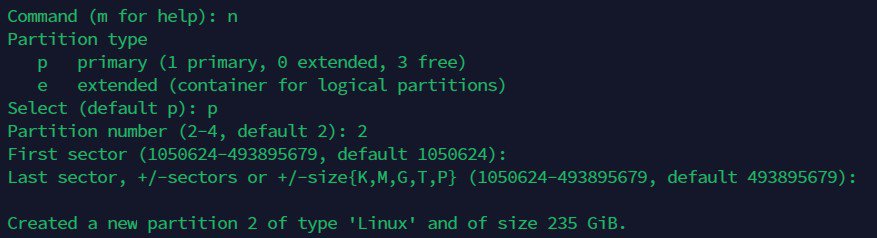
Changer le système de fichiers en Linux
Vous n’aurez pas à définir le type cette fois. Cette partition doit être une partition de type Linux, et heureusement, c’est déjà le paramètre par défaut.
Écrire les modifications de la partition
- Passez en revue vos modifications proposées : p.
Elles devraient ressembler à l’image ci-dessous, à part le nom du périphérique et les tailles de stockage qui correspondront à votre carte SD.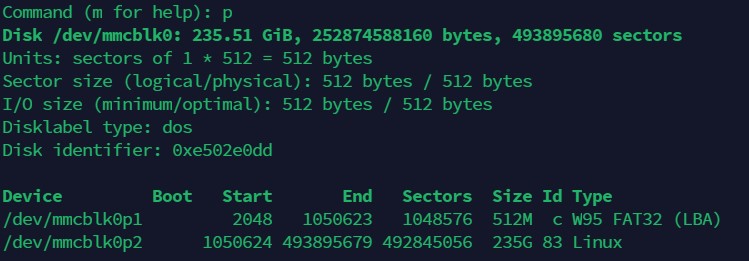
- Écrivez pour finaliser vos modifications : w.
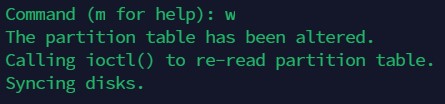
- Vérifiez que cela a été correctement écrit : sudo fdisk -l.

Deux partitions — boot et root — exactement comme nous le voulions. Tout se passe comme prévu.
2.4 Monter les systèmes de fichiers
L’installation d’Arch Linux ARM diffère du processus pour d’autres systèmes d’exploitation : il n’y aura pas de programme d’installation pour vous guider. Au lieu de cela, vous copierez manuellement les fichiers du système d’exploitation.
Pour préparer ce processus, vous allez monter (en anglais) les partitions que vous venez de créer. C’est une façon compliquée de dire que vous obtiendrez un accès à la carte SD pour y mettre les fichiers.
Formater et monter la partition de démarrage
- Créez un système de fichiers FAT32 sur la partition de démarrage de votre carte SD :
sudo mkfs.vfat /dev/mmcblk0p1 - Créez un répertoire temporaire pour le montage :
mkdir boot - Montez la partition de démarrage sur ce répertoire :
sudo mount /dev/mmcblk0p1 boot
Article lié : Comment formater et monter une clé USB sur Raspberry Pi. (en anglais)
Formater et monter la partition racine
Vous allez répéter des étapes similaires pour monter la partition root, sauf que vous allez créer un système de fichiers ext4 cette fois-ci. Le système de fichiers ext4 est une solution robuste par défaut sur Linux pour les fichiers utilisateur.
- Créez un système de fichiers ext4 :
sudo mkfs.ext4 /dev/mmcblk0p2
Remarque : si votre système semble bloquer sur “Creating Journal”, soyez patient, il est toujours en cours de traitement. Attendez qu’il indique “done” et vous ramène à la ligne de commande.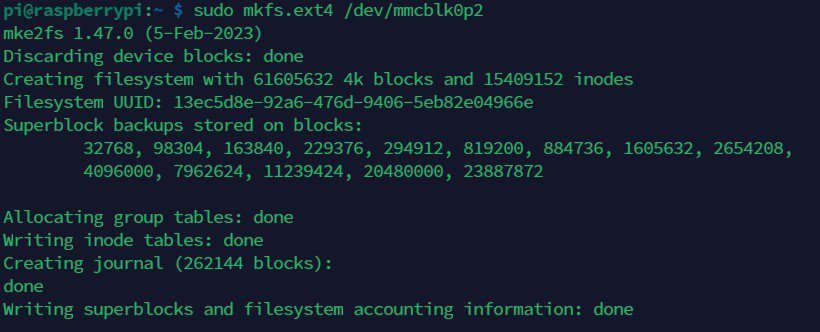
- Créez un répertoire temporaire pour le montage :
mkdir root - Montez la partition root de votre carte SD sur ce répertoire :
sudo mount /dev/mmcblk0p2 root
Succès ! Maintenant que vous avez créé et monté des partitions, vous pouvez installer Arch.
3. Installation d’Arch Linux ARM sur votre Pi
Maintenant que vous avez formaté votre carte SD avec les partitions appropriées, il est temps d’installer Arch. Dans cette étape, vous allez :
- Télécharger le système d’exploitation Arch Linux ARM.
- Extraire directement ses fichiers sur la carte SD de votre Pi.
- Activer le bootloader.
3.1 Télécharger Arch Linux ARM
Quelle version d’ALARM dois-je télécharger pour mon Pi ?
Consultez cette liste de téléchargements pour vous faire une idée. Le lien qui vous conviendra dépend du modèle de Pi que vous possédez. L’exemple qui suit utilisera des instructions pour un Raspberry Pi 4.
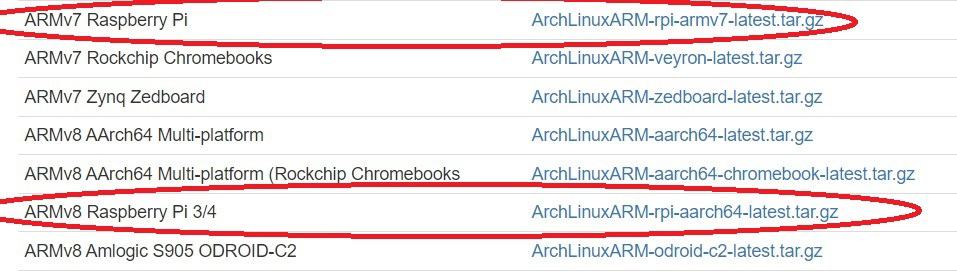
- Pour les Raspberry Pi 4, Pi 3 et Pi Zero 2 : il vous faudra le fichier ARMv8.
- Pour le Raspberry Pi 2 : il vous faudra le fichier ARMv7.
- Pour le Raspberry Pi 5 : ce modèle n’est pas officiellement pris en charge à l’écriture de cet article, mais cela pourrait bientôt être le cas. Consultez la liste mise à jour ici.
Télécharger depuis la ligne de commande
Téléchargez la version que vous avez choisie ci-dessus en utilisant wget (en anglais). L’exemple ci-dessous est pour mon Pi 4.
- Télécharger la version Arch Linux ARM :
wget http://os.archlinuxarm.org/os/ArchLinuxARM-rpi-aarch64-latest.tar.gz
3.2 Extraire l’archive Arch Linux ARM
Vous aurez besoin d’accéder à la commande bsdtar, qui n’est pas incluse par défaut, pour décompresser l’archive avec les attributs appropriés.
Format PDF pratique, avec les 74 commandes à retenir pour maîtriser son Raspberry Pi.
Télécharger maintenant
- Installer bsdtar :
sudo apt install libarchive-tools - Passer en tant qu’utilisateur root :
sudo su
(Le mot de passe par défaut est : raspberry).
Remarque : Vous devez exécuter bsdtar en tant qu’utilisateur root pour préserver les attributs de fichier étendu. Malheureusement, l’utilisateur root est désactivé par défaut dans votre environnement actuel. La solution de contournement la plus simple est sudo su. Ce n’est pas une pratique que j’encouragerais normalement, mais cela devrait aller pour cette partie de l’installation. - Extraire le fichier en utilisant bsdtar :
bsdtar -xpf ArchLinuxARM-rpi-aarch64-latest.tar.gz -C root
Astuce : Pressez ‘Tab’ pour compléter automatiquement les noms de fichiers pendant que vous écrivez.
Remarque : Soyez patient—votre système peut sembler figé, mais il est simplement en train d’extraire les fichiers en arrière-plan. Vous saurez quand c’est fini quand il vous renvoie à la ligne de commande. - Validez les modifications :
sync
3.3 Activer le bootloader
Déplacez les fichiers de démarrage
Étant donné que tout a été extrait dans un seul répertoire, nous devrons déplacer les fichiers de démarrage vers la partition appropriée.
- Déplacez les fichiers de démarrage :
sudo mv root/boot/* boot
Vérifiez votre Fstab pour un démarrage fonctionnel
Fstab est un fichier du système qui indique à Arch comment monter des partitions spécifiques au démarrage.
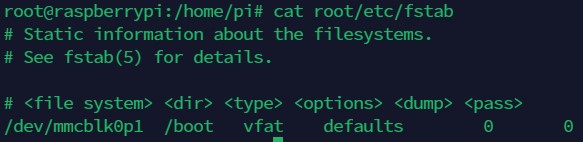
Le problème : Arch doit explicitement être informé par fstab où se trouve votre partition de démarrage.
La solution :
- fstab pour Raspberry Pi 3 et Pi 2 : fstab est déjà correct par défaut. Passez à la partie suivante, Éteindre en toute sécurité pour préparer votre premier démarrage.
- fstab pour Raspberry Pi 4 et Pi Zero 2 : votre carte SD se verra attribuer un numéro de périphérique légèrement différent lorsque vous redémarrerez sur Arch pour la première fois. Par exemple : si votre partition de démarrage est actuellement /dev/mmcblk0p1, elle sera réaffectée en tant que /dev/mmcblk1p1 par Arch. Ainsi, vous devrez modifier fstab pour résoudre ce problème.
Corrigez Fstab pour Raspberry Pi 4 et Pi Zero 2
Important : si vous ne faites pas les modifications ci-dessous dans fstab pour le Pi 4 et Pi Zero 2, Arch ne parviendra pas à démarrer et vous enverra en mode d’urgence.
- Voir le fstab actuel :
cat root/etc/fstab - Modifiez le fichier :
sed -i 's/mmcblk0/mmcblk1/g' root/etc/fstab - Examiner les modifications :
cat root/etc/fstab

3.4 Éteindre en toute sécurité pour préparer votre premier démarrage
- Démonter les partitions pour redémarrer en toute sécurité :
sudo umount boot root - Arrêt :
sudo shutdown now - Retirez la clé USB : attendez que le processus d’arrêt se termine et que l’écran devienne noir. Vous pouvez maintenant débrancher votre clé USB. Vous n’en aurez plus besoin pour le reste de ce guide.
Si vous avez réussi à arriver jusqu’ici, faites une pause. Dans la section suivante, vous démarrerez Arch pour la première fois.
4. Premier démarrage avec Arch Linux sur votre Pi
Maintenant que vous avez installé le système d’exploitation, vous pouvez démarrer avec Arch. Quel est votre prochain objectif ? Activer votre système et le configurer pour votre utilisation. Dans cette étape, vous allez :
- Vous connecter pour la première fois.
- Vous connecter à Internet.
- Configurer vos paramètres locaux.
- Initialiser le gestionnaire de paquets d’Arch.
- Modifier les comptes utilisateur par défaut.
4.1 Connexion
Allumez de nouveau votre système. Vous verrez votre Pi rechercher une clé USB, et lorsqu’il n’en trouve pas, il démarrera sur Arch depuis votre carte SD.
Connectez-vous en tant qu’utilisateur par défaut :
- Identifiant et mot de passe utilisateur par défaut :
alarm / alarm - Identifiant et mot de passe root par défaut :
root / root
4.2 Connexion à Internet
Ethernet
Si vous utilisez un câble Ethernet, votre connexion internet fonctionne probablement déjà. Testez-la : ping archlinux.org
Si vous obtenez des réponses, vous êtes en ligne.
Wi-Fi
Si vous devez utiliser une connexion Wi-Fi, vous devrez d’abord la configurer : wifi-menu
Sélectionnez votre réseau et appuyez sur Entrée. Appuyez de nouveau sur Entrée pour attribuer à la connexion un nom par défaut. Ensuite, on vous demandera votre mot de passe Wi-Fi. Une fois cela fait, vous devriez être connecté. Testez-le : ping archlinux.org
Si vous obtenez des réponses, vous êtes en ligne.
4.3 Configurer la localisation
Vous voudrez configurer votre système Arch afin qu’il comprenne votre langue, votre fuseau horaire et d’autres paramètres locaux.
Disposition du clavier
La disposition du clavier par défaut est us. Si vous devez changer la disposition de votre clavier, commencez par rechercher la disposition de vos touches : localectl list-keymaps | grep -i [votre langue]
- Recherchez votre langue (exemple pour le français) :
localectl list-keymaps | grep -i fr - Définissez votre clavier (remplacez us par le clavier que vous avez choisi ci-dessus) :
loadkeys us
Fuseaux horaires
Pour régler votre horloge, vous devez indiquer à Arch quel est votre fuseau horaire local.
- Recherchez les zones disponibles en utilisant ce type de commande :
timedatectl list-timezones | grep -i europe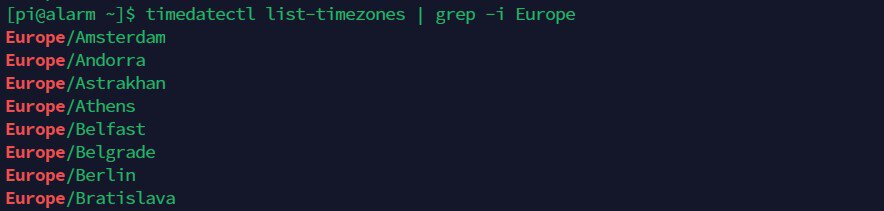
- Notez celle qui correspond à votre emplacement.
- Définissez le fuseau horaire avec celui que vous avez choisi :
timedatectl set-timezone Europe/London - Vérifiez votre nouveau fuseau horaire :
timedatectl status
Locale utilisateur
Définir votre locale est important pour afficher votre langue, votre monnaie, vos symboles et autres normes spécifiques à votre pays.
- Ouvrez la liste des locales :
nano /etc/locale.gen - Choisissez votre locale :
- Descendez pour trouver votre langue-pays-charset. En cas de doute, optez pour UTF-8 pour l’ensemble de caractères.
- Décommentez la ligne : supprimez le symbole # devant pour décommenter la ligne. Dans l’exemple ci-dessous, j’ai choisi Anglais-USA-UTF8.
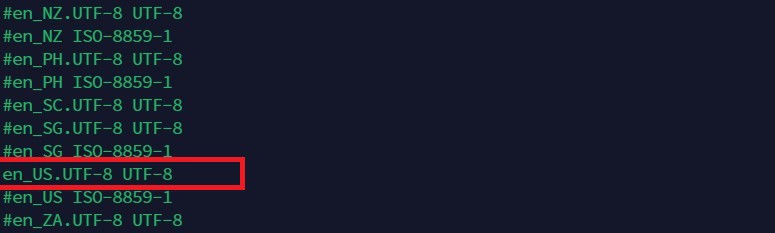
- Enregistrez : Ctrl+X pour quitter. Y pour confirmer. Entrée pour sauvegarder.
- Générez :
locale-gen - Vérifiez le changement :
locale -a
4.4 Initialisez le gestionnaire de paquets d’Arch : Pacman
Le gestionnaire de paquets d’Arch, pacman, est ce que vous utiliserez pour installer le logiciel. Pacman télécharge et installe des paquets à partir d’un dépôt (en anglais) — dans ce cas, le dépôt d’Arch Linux ARM. Les étapes ci-dessous Activeront pacman et vous assureront de recevoir des paquets signés.
- Passez d’abord en root :
su - Initialisez pacman :
pacman-key --init
pacman-key --populate archlinuxarm
4.4 Changer les comptes par défaut pour plus de sécurité
Il est recommandé de modifier les identifiants de connexion par défaut pour protéger votre système. Pour compléter les étapes ci-dessous, connectez-vous directement en tant que root. Utilisez la commande exit pour vous déconnecter. Vous devrez peut-être faire cela deux fois jusqu’à ce que vous reveniez à l’écran de connexion. Connectez-vous maintenant en tant que root.
Changer le mot de passe Root
- Changez votre mot de passe root :
passwd
Changer le compte utilisateur par défaut
- Changez le nom d’utilisateur par défaut en utilisant usermod -l [nouveau_nom_d’utilisateur] [ancien_nom_d’utilisateur] :
usermod -l pi alarm - Changer le mot de passe de l’utilisateur :
passwd pi - Changer le répertoire home en utilisant usermod -d /home/[nouveau_nom_d’utilisateur] -m [nouveau_nom_d’utilisateur] :
usermod -d /home/pi -m pi
Donner les privilèges Sudo à votre utilisateur
Vous voudrez que votre compte utilisateur ait des droits d’administrateur pour que vous puissiez mettre à jour le système et installer de nouveaux paquets. Vous pouvez le faire en accordant à votre utilisateur les privilèges sudo.
- Installez le paquet sudo (en anglais) :
pacman -S sudo - Modifiez le fichier /etc/sudoers en utilisant une commande spéciale :
EDITOR=nano visudo - Ajoutez votre utilisateur :
- Descendez jusqu’à “User privilege specification”
- Ajoutez votre nom d’utilisateur sous l’entrée “root”. Faites correspondre le reste avec l’entrée “root”.
- L’exemple ci-dessous montre des privilèges sudo attribués à l’utilisateur ‘pi’
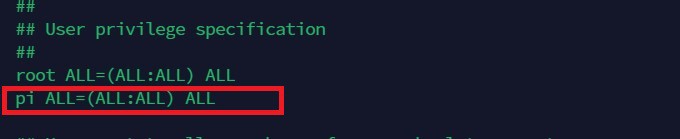
- Enregistrez : Ctrl+X, Y, Entrée.
- Connectez-vous en tant que votre nouvel utilisateur : quittez jusqu’à ce que vous retourniez à l’écran de connexion. Connectez-vous avec votre nouveau nom d’utilisateur, et la commande sudo devrait fonctionner pour vous.
4.5 Finalisation
- Redémarrez :
systemctl reboot now
Bienvenue sur votre système Arch fonctionnel. Continuez à lire la suite pour apprendre à obtenir de nouveaux logiciels et installer un environnement de bureau.
5. Post installation : obtenir de nouveaux paquets et environnement de bureau
Maintenant que vous avez terminé la configuration de votre système, que reste-t-il à faire ? Pour tirer le meilleur parti d’Arch, vous pouvez installer de nouveaux programmes en utilisant pacman. Dans cette étape, je vais vous montrer comment mettre à jour votre système, installer des paquets et configurer un environnement de bureau graphique.
5.1 Utilisation de Pacman : liste de commandes
- Tout mettre à jour :
pacman -Syu - Installer un paquet :
pacman -S <paquet> - Rechercher un nom de paquet :
pacman -Ss <votre_mot_clé> - Désinstaller un paquet spécifique :
pacman -Rsc <paquet>
5.2 Mise à jour des paquets système
Commençons par obtenir la liste des paquets et mettre à jour nos paquets existants : sudo pacman -Syu
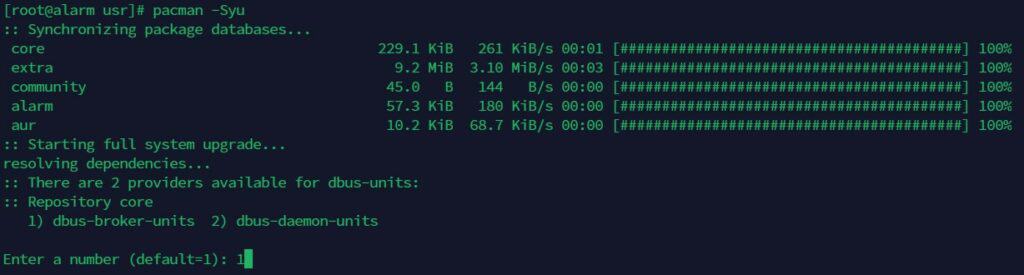
Astuce : la première fois que vous exécutez pacman, vous pourriez obtenir un prompt déroutant vous demandant de choisir un fournisseur. Le choix par défaut est celui recommandé pour les nouveaux utilisateurs.
Confirmez, Y, pour poursuivre l’installation. Vous verrez alors tous vos paquets se télécharger et se mettre à jour.
Remarque : Pendant la première mise à jour, vous pourriez voir des avertissements concernant des modules de firmware manquants. C’est normal ; ces avertissements sont courants avec Arch, mais ils se rapportent à du matériel non utilisé par votre Pi.
5.3 Installer de nouveaux paquets
Pour trouver quels programmes et utilitaires sont disponibles, recherchez dans le dépôt en utilisant sudo pacman -Ss <mot_clé>. Voici un exemple :
- Recherchez un paquet :
sudo pacman -Ss neofetch - Installez le paquet :
sudo pacman -S neofetch
Autres paquets que vous voudriez peut-être installer :
- wget : télécharge des fichiers depuis la ligne de commande.
- udiskie : monte automatiquement les supports amovibles, tels que les clés USB.
- zip : compresse des fichiers en archives zip.
- unzip : extrait des archives zip compressées.
- unrar : extrait des archives rar compressées.
- yay : vous permet d’installer des paquets tiers à partir de AUR (Arch User Repository).
5.4 Installer un environnement de bureau
Puisque Arch ne dispose pas d’interface utilisateur graphique (GUI) par défaut, vous devrez installer la vôtre. En termes Linux, une GUI est appelée environnement de bureau. Beaucoup d’environnements sont officiellement supportés par Arch, donc choisissez votre préféré (en anglais).
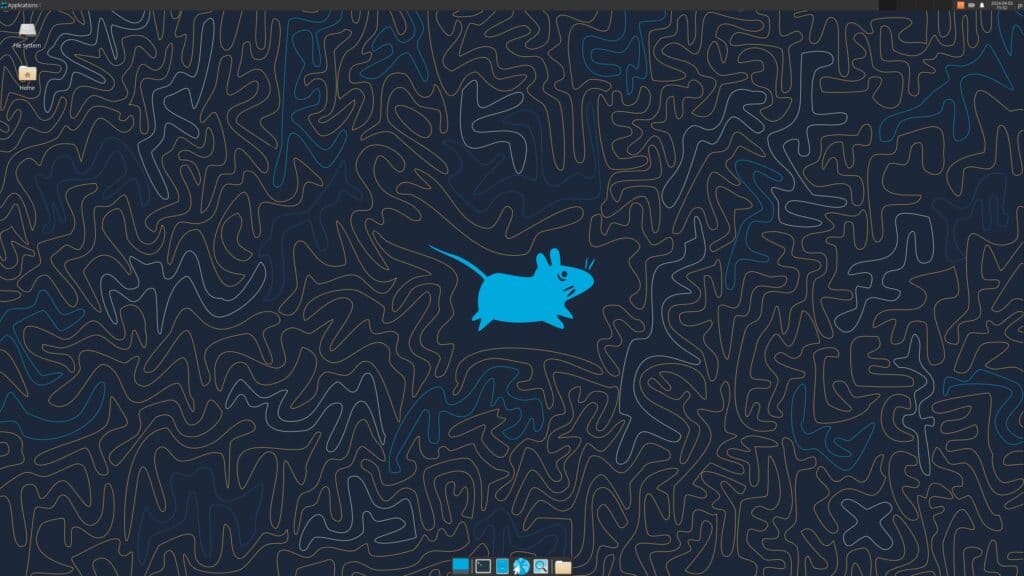
Le processus d’installation pour chaque environnement peut être légèrement différent, mais voici les étapes globales :
- Installez le méta-paquet de l’environnement : Un méta-paquet installe de nombreux autres paquets pour vous offrir une expérience de bureau complète.
- Installez un gestionnaire d’affichage : Un gestionnaire d’affichage graphique fait en sorte que vous démarrerez automatiquement sur le bureau avec une fenêtre de connexion graphique. N’oubliez pas que vous devrez activer le gestionnaire d’affichage après l’avoir installé.
- Installez un émulateur de terminal : Une invite de commande qui fonctionne à l’intérieur de l’interface graphique.
- Installez un navigateur web : Chromium, Firefox et d’autres vous permettent de naviguer sur le web.
- Redémarrez et connectez-vous.
5.5 Exemple d’installation de l’interface graphique : XFCE
Je recommande souvent mes interfaces graphiques préférées : Cinnamon et KDE Plasma. Malheureusement, elles plantent. C’est un problème que je n’ai pas rencontré sur d’autres matériels/distribution. À la place, pour mon exemple ci-dessous, je vais vous montrer comment installer une interface graphique populaire et légère : XFCE.
- Installez le métapaquet XFCE :
sudo pacman -S xfce4 xfce4-goodies
- Installez le gestionnaire d’affichage LightDM et activez-le :
sudo pacman -S lightdm lightdm-gtk-greetersudo systemctl enable lightdm - Installez le gestionnaire de réseau (si vous avez besoin du Wi-Fi) :
sudo pacman -S networkmanager network-manager-applet - Installez l’émulateur de terminal : xfce4-terminal est déjà installé par le méta-paquet ci-dessus.
- Installez le navigateur web :
sudo pacman -S chromium - Redémarrez :
systemctl reboot now
Si vous voyez l’interface de gestion d’affichage graphique vous invitant à vous connecter, succès !
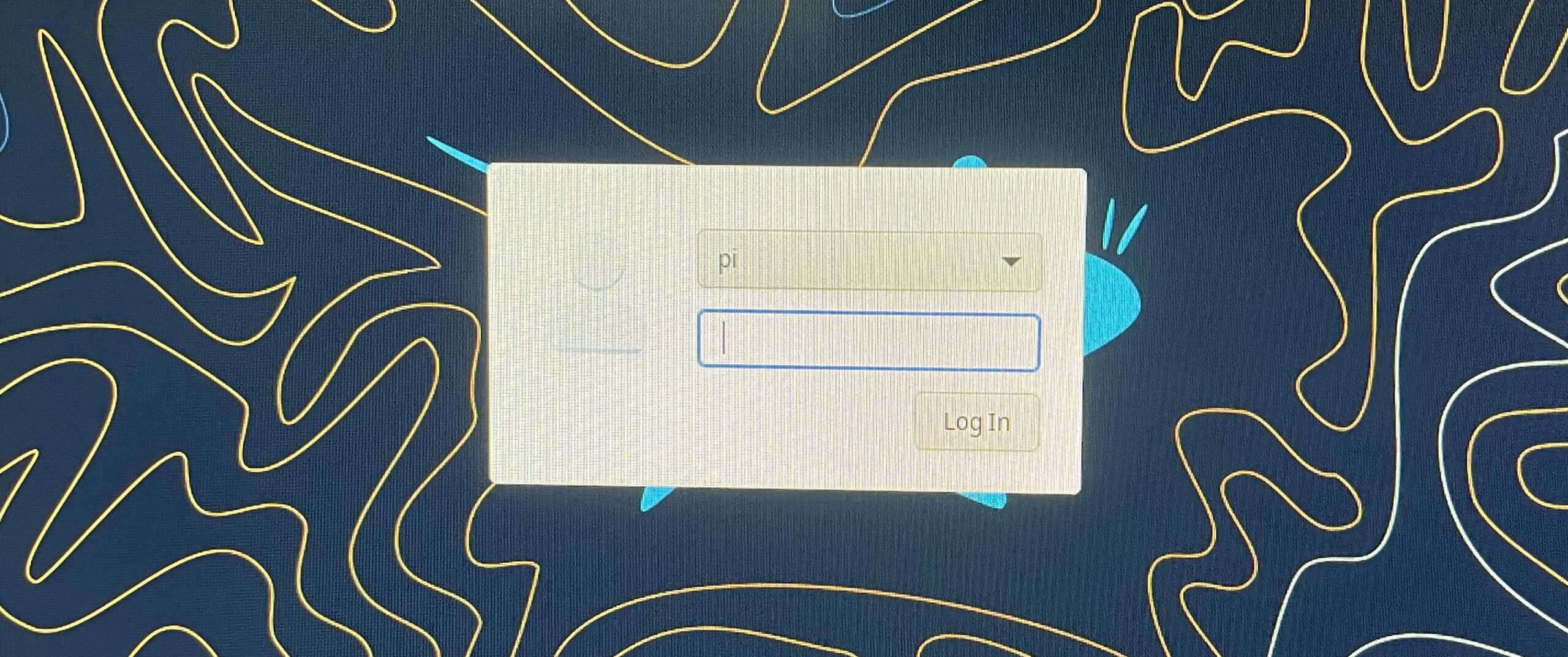
Format PDF pratique, avec les 74 commandes à retenir pour maîtriser son Raspberry Pi.
Télécharger maintenant
Vous comprenez l'anglais et en voulez encore plus ? Je publie une nouvelle leçon chaque mois, réservée à mes abonnés premium. Rejoignez la communauté dès maintenant pour y avoir accès !
Le mot de la fin
Félicitations, vous utilisez maintenant Arch sur votre Raspberry Pi ! Si vous avez des problèmes de matériel avec le Bluetooth, les capteurs embarqués, ou les broches d’I/O, consultez le wiki Arch Linux ARM spécifiquement pour le Pi. Si vous avez besoin d’aide supplémentaire, l’inénarrable Arch Wiki aura des réponses à de nombreux problèmes que d’autres ont déjà résolus. Enfin, si vous voulez plus d’idées, consultez mes autres tutoriels Linux (en anglais).
Allez-y et profitez de la puissance de votre nouvel ArchPi. Avec cela, vous pouvez réaliser presque tout ce dont vous pouvez rêver. Maintenant, vous aussi pouvez dire, “Ouais, j’utilise Arch.”
Format PDF pratique, avec les 74 commandes à retenir pour maîtriser son Raspberry Pi.
Télécharger maintenant
Ressources supplémentaires pour votre Raspberry Pi
Initiation au Raspberry Pi en vidéo
Si vous débutez et voulez passer rapidement à la vitesse supérieure, j’ai exactement ce qu’il vous faut.
Regardez ma formation vidéo qui vous aidera à démarrer du bon bien, choisir votre matériel, installer les meilleures applications et vous lancer directement dans vos premiers projets avec mon aide.
Regarder les vidéos dès maintenant
Maîtrisez votre Raspberry Pi en 30 jours
Vous avez besoin de plus ? Si vous êtes à la recherche des meilleures astuces pour devenir expert sur Raspberry Pi, ce livre est fait pour vous. Développez vos compétences sous Linux et pratiquez via de nombreux projets en suivant mes guides étape par étape. 10% de remise aujourd’hui !
Télécharger le livre au format PDF ici
Maîtrisez Python sur Raspberry Pi
Pas besoin d’être un génie pour coder quelques lignes pour votre Raspberry Pi.
Je vous apprends juste ce qu’il faut sur Python afin de réaliser n’importe quel projet. La seconde partie du livre est d’ailleurs consacrée à des exemples de projets où je vous guide pas à pas.
Ne perdez pas de temps, apprenez le strict nécessaire et économisez 10% avec ce lien :
Télécharger maintenant
Autres ressources pour profiter de votre Raspberry Pi
J’ai regroupé toutes mes recommandations de logiciels, sites utiles et de matériel sur cette page de ressources. Je vous invite à la consulter régulièrement pour faire les bons choix et rester à jour.
Visiter les pages ressources







