Comment installer WordPress sur Raspberry Pi (illustré)
WordPress est un excellent outil pour gérer des sites web (je sais de quoi je parle, ce site fonctionne sur WordPress !). Il est possible de l’installer sur un Raspberry Pi, et je vais vous partager un guide pas à pas pour installer un WordPress fonctionnel sur votre Raspberry Pi à partir de zéro.
Avant d’installer WordPress sur un Raspberry Pi, 3 services principaux sont nécessaires : Apache (serveur web), MySQL (base de données), et PHP (contenu dynamique). À partir de là, l’installation de WordPress est aussi simple que d’extraire les fichiers au bon endroit et de les configurer.
Je vais supposer que vous commencez avec une carte SD vierge et vous donner toutes les étapes pour y arriver. N’hésitez pas à utiliser la table des matières si vous avez déjà commencé le processus.
À propos, si vous débutez sur Raspberry Pi et que vous souhaitez accélérer les choses (tout en vous amusant), n’hésitez pas à télécharger mon e-book Maitrisez Raspberry Pi en 30 jours. Il s’agit d’un défi de 30 jours dans lequel vous apprendrez une nouvelle compétence chaque jour. Vous économiserez du temps et de l’argent et pourrez enfin profiter de votre Raspberry Pi à son plein potentiel. Je vous offre d’ailleurs 10% de remise aujourd’hui si vous utilisez ce lien !
Prérequis pour installer WordPress sur un Raspberry Pi
Avant d’installer quoi que ce soit sur votre Raspberry Pi, voici quelques conseils et exigences pour vous assurer que vous avez tout ce dont vous avez besoin.
Recommandations matérielles
Vous n’avez pas besoin de beaucoup en termes de matériel : un modèle de Raspberry Pi convenable connecté à votre réseau devrait faire l’affaire.
Tout Raspberry Pi fera l’affaire (surtout si vous êtes le seul visiteur), je recommande un Raspberry Pi 4 ou mieux pour ce projet. WordPress peut parfois être un peu lourd, et le chargement des pages sur un vieux modèle Raspberry Pi peut être assez lent.
Ensuite, procurez-vous une carte SD neuve que vous pouvez préparer pour l’occasion (vous pouvez trouver les meilleures cartes SD évaluées ici), et assurez-vous que vous pouvez connecter votre Pi à votre réseau local (soit via Wi-Fi comme expliqué ici, ou avec un câble Ethernet, ce qui est encore mieux pour un serveur).
De mon côté, j’utiliserai mon Raspberry Pi 5 avec ma carte SD préférée pour tester ce tutoriel pour vous.
Un bon clavier, moniteur et souris peuvent être utiles si vous utilisez votre Raspberry Pi pendant la configuration, mais j’utilise généralement l’accès à distance depuis mon ordinateur pour cela (je vous montrerai comment).
Exigences logicielles
En termes de systèmes d’exploitation, WordPress et les services nécessaires peuvent être installés sur n’importe quelle distribution Linux. Je recommande l’utilisation d’un système basé sur Debian comme Raspberry Pi OS ou Ubuntu afin que vous puissiez suivre les étapes telles quelles.
J’utiliserai Raspberry Pi OS Lite pour ce tutoriel, et je vous recommande de faire de même si vous commencez de zéro. Nous n’avons pas besoin d’une interface utilisateur graphique (GUI), et ce sera la meilleure distribution pour vous permettre d’exploiter au maximum votre configuration WordPress.
Si vous avez besoin d’aide pour installer Raspberry Pi OS, cliquez sur le lien pour lire mon tutoriel pas à pas.
Si vous avez un ordinateur, je recommande d’activer SSH afin de pouvoir suivre ce tutoriel depuis l’ordinateur et copier/coller les commandes que je vous donne directement sur le Raspberry Pi. Vous pouvez le faire dans les options de personnalisation d’OS avec Imager, ou via raspi-config directement une fois le système installé:sudo raspi-config
Lecture recommandée : Utilisez SSH pour contrôler votre Raspberry Pi à distance : Un guide complet.
Avant d’aller plus loin, il est conseillé de vérifier que votre système est à jour. Vous pouvez exécuter ces commandes pour cela :sudo apt update
sudo apt upgrade
Si les commandes Linux ce n’est pas trop votre truc, n’hésitez pas à jeter un œil à cet article qui vous explique les commandes qu’il faut absolument connaître. Je vous donne aussi une antisèche à télécharger pour les avoir toujours sous la main !
Installer le serveur web (Apache, PHP)
Une fois le système installé (quelle que soit l’option que vous choisissez), la première étape consiste à installer un serveur web de base sur votre Raspberry Pi.
Format PDF pratique, avec les 74 commandes à retenir pour maîtriser son Raspberry Pi.
Télécharger maintenant
Voici les principales étapes à suivre :
- Installation d’Apache pour charger des pages statiques.
- Installation de PHP pour ajouter la prise en charge des pages dynamiques.
- Vérification que Apache et PHP répondent correctement.
Faisons-le.
Installer Apache
Apache est le serveur web le plus populaire sur Internet. Son travail consiste à servir des fichiers HTML aux visiteurs, qui sont ensuite interprétés par les navigateurs web.
Voici comment installer Apache avec APT sur une distribution basée sur Debian :sudo apt install apache2
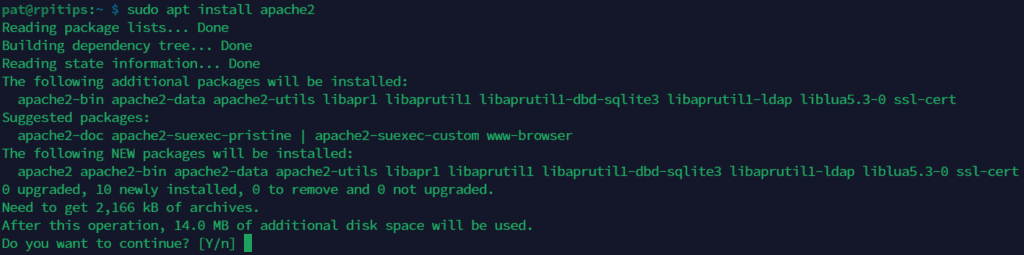
Appuyez sur “Y” ou “Entrée” pour lancer l’installation. Après quelques secondes, le serveur web devrait fonctionner sur votre Raspberry Pi.
Récupérez l’adresse IP de votre Raspberry Pi si vous ne l’avez pas encore, et essayez d’y accéder dans votre navigateur web (http://ADRESSE_IP). Vous devriez voir la page par défaut d’Apache, quelque chose comme ceci :
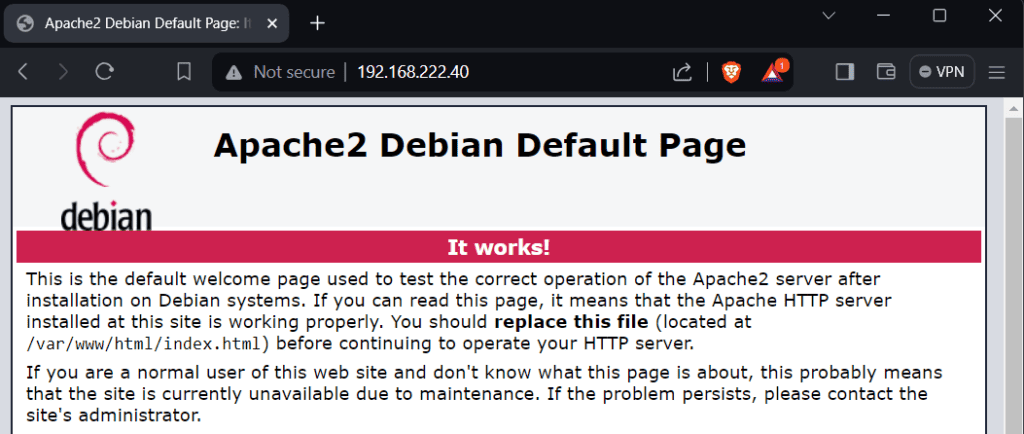
La première brique de notre serveur fonctionne (un serveur web chargeant des pages statiques), nous pouvons maintenant avancer et ajouter le support de PHP.
Installer PHP
Pour rappel, PHP est un langage de programmation, conçu pour créer du contenu dynamique.
Par contenu dynamique, je veux dire afficher une page différente en fonction de différents paramètres (par exemple, si vous êtes connecté ou non).
PHP est également généralement utilisé pour interagir avec une base de données, mais nous verrons cela plus tard. Pour l’instant, nous devons installer PHP pour votre serveur web Apache.
Pour ce faire, nous devons installer un autre paquet avec APT :sudo apt install php
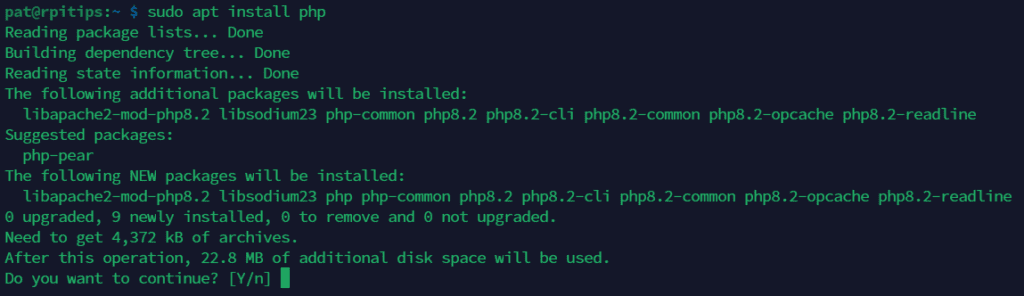
Comme vous pouvez le voir, cela n’installe pas uniquement les paquets principaux pour PHP, il y a aussi un paquet appelé “libapache2-mod-php” qui permet aux deux services de fonctionner ensemble.
Tester la prise en charge de PHP avec Apache
Pour s’assurer que PHP est actif, nous allons créer un simple fichier PHP et vérifier s’il se charge correctement avec notre serveur web :
- Allez dans le dossier web, par défaut c’est :
cd /var/www/html - Créez et modifiez un nouveau fichier PHP dedans :
sudo nano test.php
Vous n’avez pas l’habitude de nano ? Consultez cet article pour connaître tous les raccourcis et les commandes. - Collez le code PHP suivant dans ce fichier :
<?phpecho "Hello World!";?>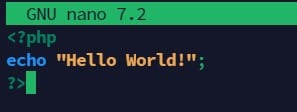
- Enregistrez et fermez (CTRL+O, CTRL+X).
Ensuite, allez sur http://ADRESSE_IP/test.php et voyez ce qui se passe.
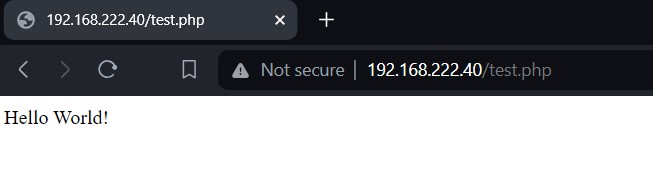
Si vous obtenez quelque chose de similaire, cela signifie que Apache et PHP fonctionnent et que vous êtes prêt à continuer. Si vous voyez l’intégralité du code PHP ou rien du tout, cela signifie qu’il y a un problème, revérifiez les étapes précédentes avant de continuer.
Installer un serveur de base de données (MariaDB)
Nous pouvons maintenant créer un site web en HTML et PHP. Mais WordPress a besoin d’un peu plus. Il utilise une base de données pour stocker tous les articles, les pages et les configurations.
Pour cela, nous allons installer notre troisième service : MariaDB. C’est un fork gratuit de MySQL, un serveur de base de données couramment utilisé dans ce type de configuration.
Installation de MariaDB sur votre Raspberry Pi
Pour l’installer, utilisons à nouveau APT :sudo apt install mariadb-server
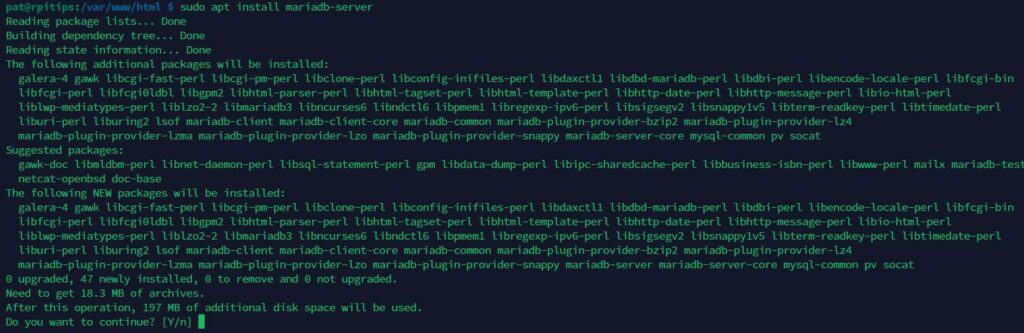
Après quelques secondes, toutes les dépendances et services devraient être installés et en cours d’exécution, mais nous avons besoin d’un peu de configuration avant de l’utiliser pour WordPress.
Configuration
Vous pouvez lire mon tutoriel complet sur la configuration d’un serveur MySQL sur Raspberry Pi pour la version longue, mais au minimum, nous devons créer une nouvelle base de données et un nouvel utilisateur pour WordPress sur le serveur de base de données.
Par défaut, seul l’utilisateur root a accès sans mot de passe depuis son compte. Donc, nous allons nous y connecter et créer un nouveau compte pour WordPress :
- Connectez-vous à la ligne de commande de MySQL :
sudo mysql -uroot - Créez un nouvel utilisateur :
CREATE USER 'wordpress'@'localhost' IDENTIFIED BY 'motdepasse';
Vous pouvez évidemment (et devriez) remplacer le nom d’utilisateur et le mot de passe par vos propres identifiants. C’est juste un exemple. - Créez une nouvelle base de données :
CREATE DATABASE wordpress; - Donnez à l’utilisateur WordPress tous les privilèges sur la nouvelle base de données :
GRANT ALL ON wordpress.* TO 'wordpress'@'localhost'; - Quittez la ligne de commande MySQL :
quit
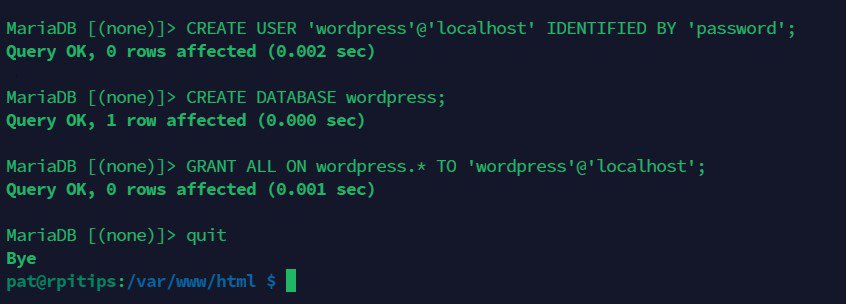
Paquet PHP MySQL
Un autre paquet dont nous avons besoin avant de continuer est le lien entre PHP et le serveur MySQL. Il permettra au code PHP de se connecter au serveur de base de données (nécessaire pour WordPress).
Voici la ligne de commande pour installer ce paquet avec APT :sudo apt install php-mysql
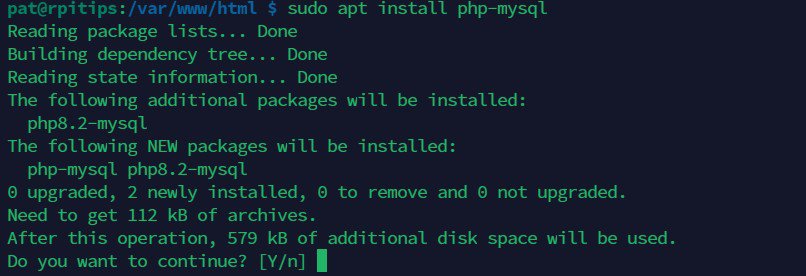
Vous devrez redémarrer le serveur web pour appliquer les modifications :sudo service apache2 restart
Test
Encore une fois, faisons un test rapide pour nous assurer que la connexion est fonctionnelle :
- Essayez de vous connecter à MySQL :
mysql -u wordpress -p - Entrez le mot de passe de l’utilisateur.
- Vérifiez si l’utilisateur peut voir la nouvelle base de données :
SHOW DATABASES; - Quitter :
quit
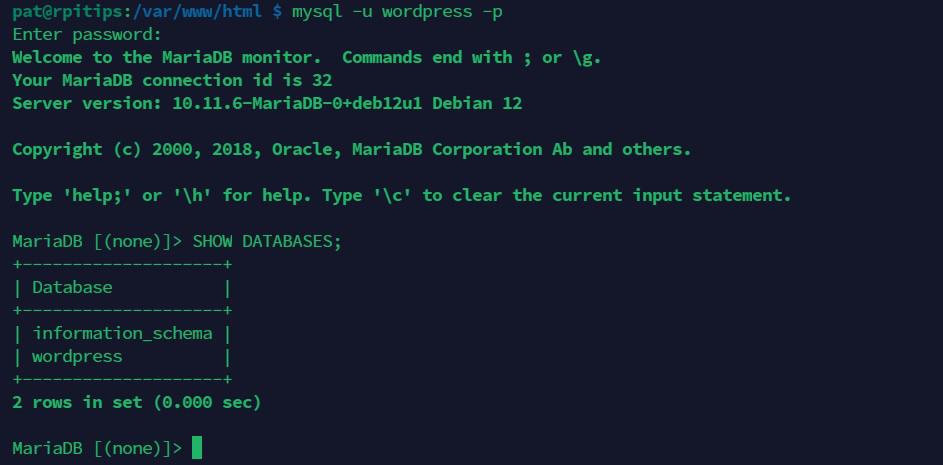
Si vous apercevez au moins la base de données WordPress, alors vous pouvez continuer et passer à l’installation de WordPress elle-même.
Format PDF pratique, avec les 74 commandes à retenir pour maîtriser son Raspberry Pi.
Télécharger maintenant
Installer WordPress
Tout est prêt pour héberger WordPress maintenant, la partie la plus difficile est terminée. La seule étape restante est de télécharger et d’extraire les fichiers WordPress dans le répertoire du serveur web.
Il n’y a rien à installer, juste un tas de fichiers PHP à placer dans le même dossier.
Télécharger WordPress
WordPress propose son logiciel en deux versions :
- Une version hébergée sur leurs serveurs, WordPress.com.
- Une version à télécharger, WordPress.org.
Nous ne sommes pas intéressés par la première version, alors rendez-vous sur le bon site pour télécharger les fichiers
.- Ouvrez le site officiel.
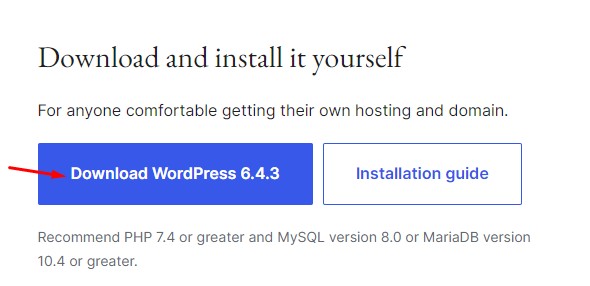
- Copiez le lien (clic droit > copier l’adresse du lien).
- Utilisez cette commande pour télécharger l’archive sur le Raspberry Pi :
sudo wget https://wordpress.org/latest.zip -O /var/www/html/wordpress.zip - Déplacez-vous vers le dossier web avec :
cd /var/www/html - Extrayez tous les fichiers vers le dossier actuel :
sudo unzip wordpress.zip
Il va créer un nouveau dossier, nommé “wordpress”, avec tous les fichiers à l’intérieur.
Corriger les permissions
Pour éviter les problèmes de permissions avec WordPress, et pour éviter de devoir utiliser le sudo plus tard, nous pouvons modifier les droits sur les fichiers WordPress :sudo chmod 755 wordpress -R
sudo chown www-data wordpress -R
Cela donnera toutes les permissions à Apache, et la lecture/exécution aux autres utilisateurs.
Configuration
Avec le code WordPress extrait dans le répertoire principal du serveur web, nous sommes maintenant prêts à accéder à l’assistant de configuration. Cette étape va nous aider à :
- Configurer la connexion à la base de données.
- Créer un identifiant pour la gestion de WordPress.
Accédez à l’assistant d’installation en pointant votre navigateur sur http://ADRESSE_IP/wordpress :
- Si demandé, sélectionnez votre langue par défaut dans la liste, et cliquez sur “Continue”.
- Vous devriez alors obtenir un message de bienvenue :
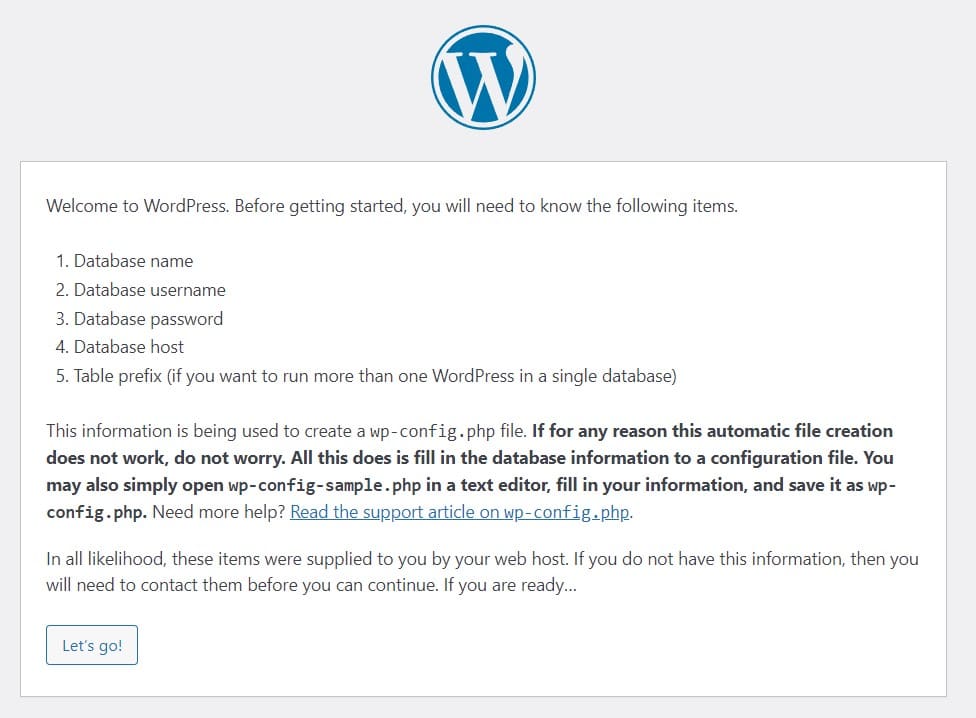
Cliquez sur “Let’s go!” pour continuer. - Ensuite, remplissez le formulaire avec le nom de votre base de données et vos identifiants :
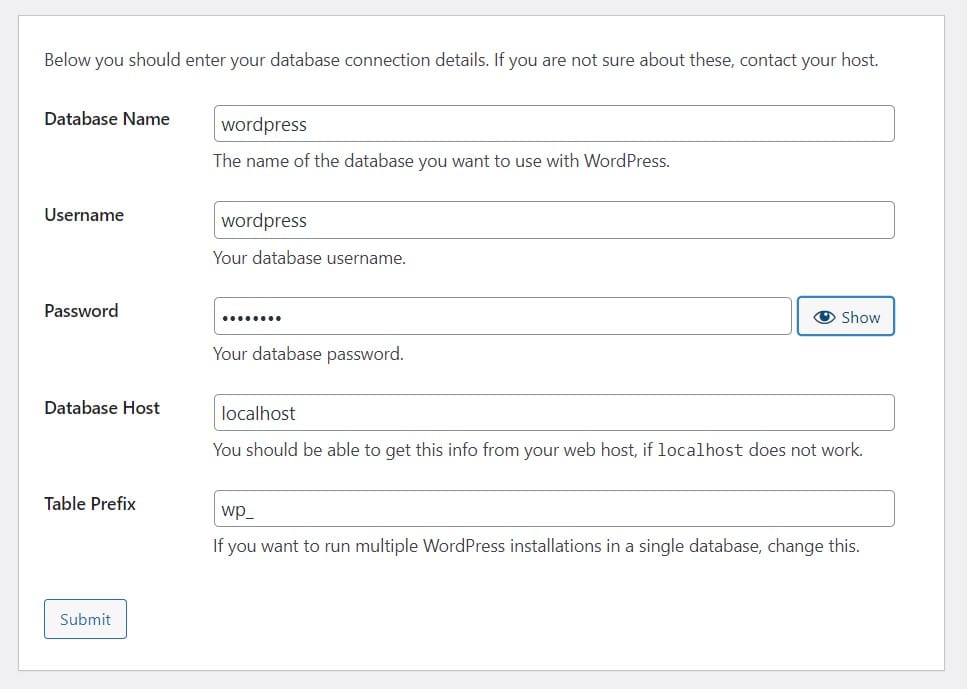
Cliquez sur “Submit” pour continuer. - Cliquez ensuite sur “Run the installation” :
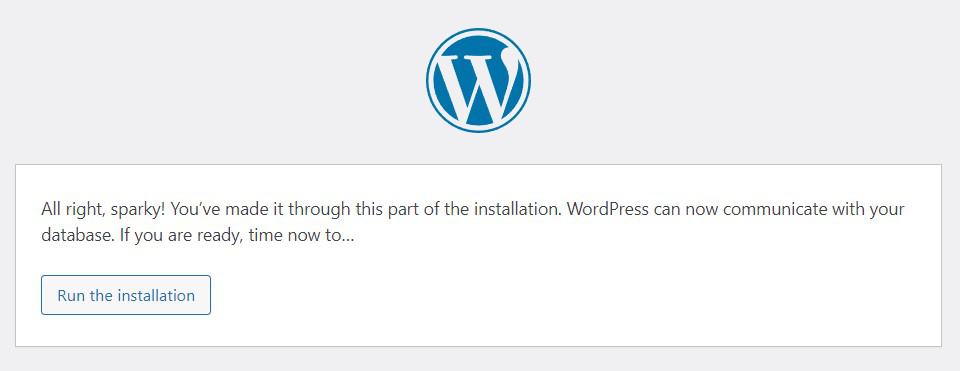
- Sur le dernier écran, vous pouvez remplir le nom du site web et créer le premier utilisateur pour accéder à l’interface de gestion WordPress (le compte administrateur) :
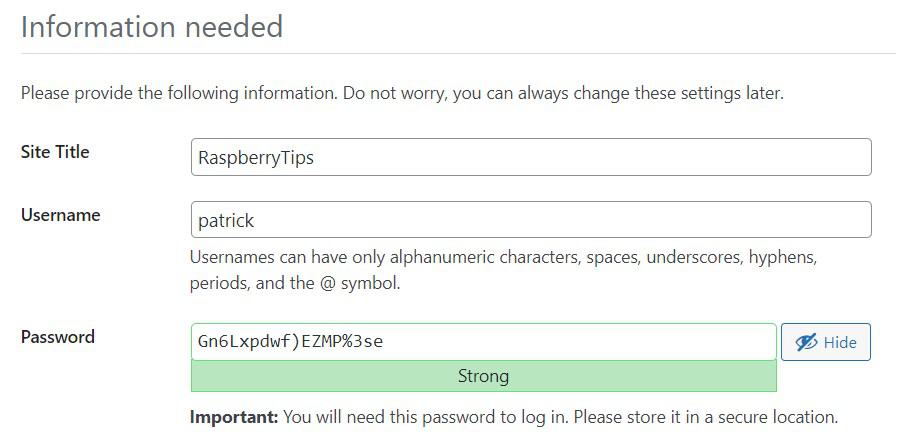
Cliquez sur “Install WordPress” une fois prêt.
Si tout fonctionne comme prévu, vous devriez recevoir un message de succès, avec un lien pour accéder à la page d’administration de WordPress.
La configuration est terminée ! Vous pouvez retourner à l’adresse http://X.X.X.X/wordpress pour voir votre site WordPress en direct !
Conseils supplémentaires pour WordPress
Introduction à WordPress
Je n’entrerai pas dans les détails sur l’utilisation de WordPress ; ce n’est pas le but ici.
Mais maintenant qu’il est installé, je vais vous donner deux ou trois conseils pour commencer.
Admin et Front
WordPress est composé de deux parties :
- Administration : accessible en ajoutant /wp-admin à l’URL et protégée par un identifiant et un mot de passe, elle vous permet de configurer votre site et d’ajouter du contenu.
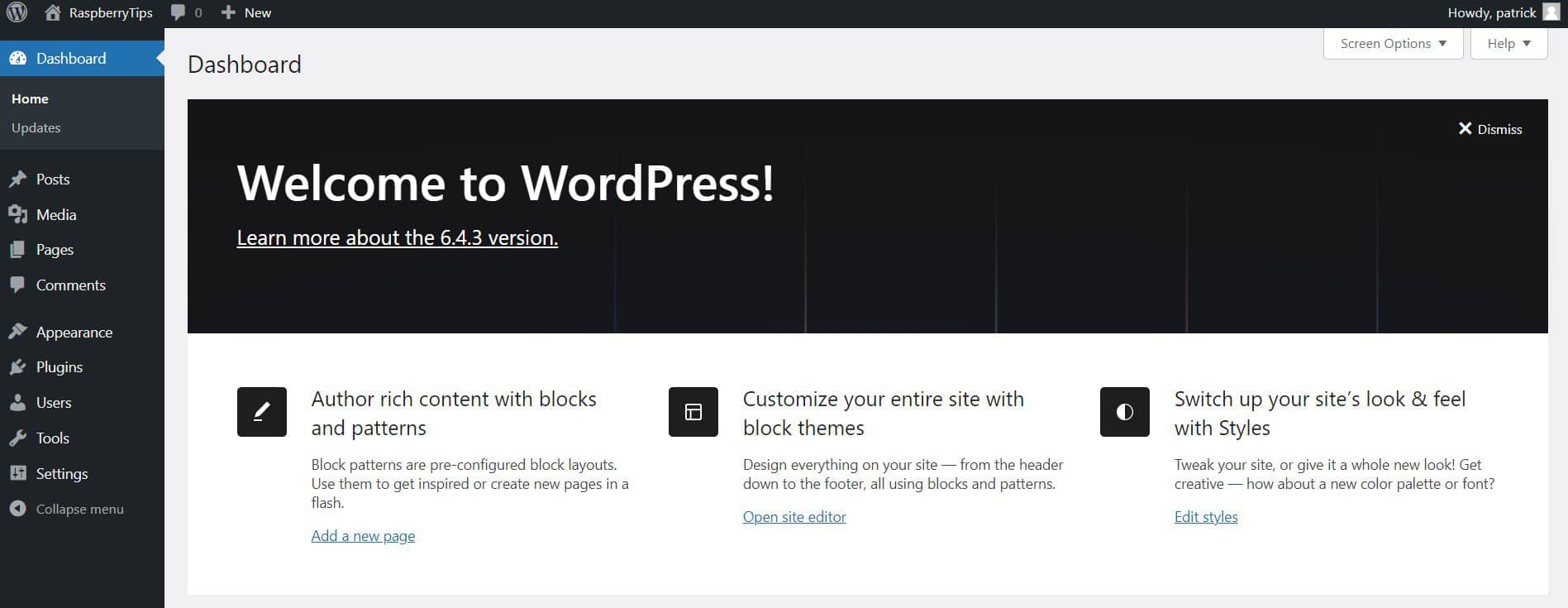
- Front : c’est la partie visible par tous les visiteurs.
Lorsque vous êtes connecté, la barre supérieure vous permet de passer facilement de l’un à l’autre.
Apparence
WordPress dispose d’un design de base, mais il est possible de personnaliser votre site comme vous le souhaitez.
Pour commencer, allez à Apparence > Themes.
Ici, vous pouvez ajouter des thèmes gratuits à partir de la liste.
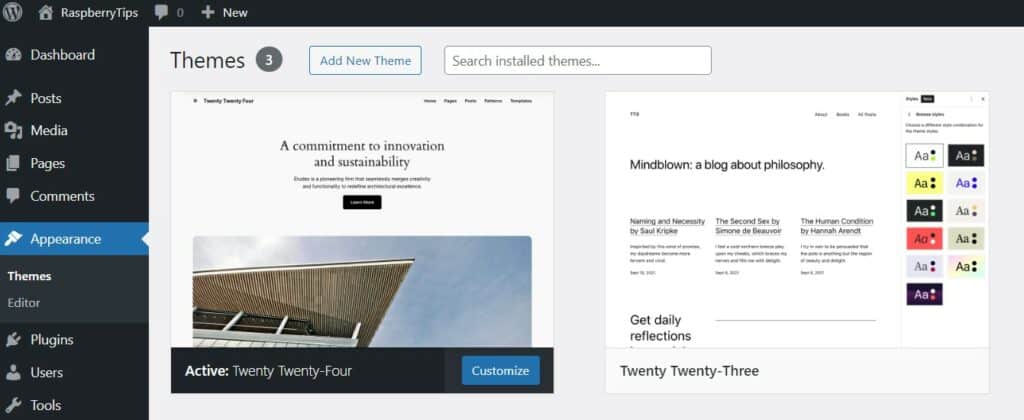
Dans le menu Apparence, vous pouvez également gérer vos menus de site et vos widgets.
Un widget est un bloc qui peut être intégré dans la barre latérale. Par exemple, pour afficher un moteur de recherche ou une image.
Plugins
Similaire à Raspberry Pi, WordPress fournit une base évolutive.
Vous pouvez installer des plugins, pour ajouter des fonctionnalités supplémentaires à votre site web ou à votre admin.
Allez à Plugins > Add new pour voir une liste de tous les plugins disponibles.
Pages et articles
Une fois votre site personnalisé, il est temps d’ajouter du contenu.
Pour cela, vous pouvez créer deux types de contenu :
- Pages : Ce sont des pages statiques, qui contiennent du contenu. Par exemple votre page d’accueil ou un formulaire de contact.
- Articles : c’est tout le reste du contenu, ils sont regroupés en catégories pour faciliter la recherche plus tard par les utilisateurs.
Vous pourrez ajouter vos pages et catégories à vos menus, et les articles apparaîtront automatiquement.
Gestion des services
Revenons à nos services qui vous permettent de faire tourner WordPress : Apache, PHP, et MySQL.
Vous devez savoir qu’il existe des commandes pour démarrer ou arrêter ces services.
Cela peut être utile en cas de crash, ou si vous souhaitez les arrêter pour couper l’accès au site.
Voici les commandes :
sudo service apache2 start | stop | restart | reload sudo service mysql start | stop | restart | reload
Comme je l’ai mentionné ci-dessus, PHP est un module d’Apache, il n’y a donc pas de commande particulière pour le gérer.
Si Apache fonctionne, les pages PHP devraient s’afficher correctement.
Pour plus de détails sur la gestion du serveur web, je vous encourage à lire cet article : Configurer un serveur web LAMP sur un Raspberry Pi.
Fichiers de configuration des services
Je vais aussi vous dire où trouver les fichiers de configuration si vous voulez ou avez besoin de faire des modifications :
Apache : /etc/apache2
PHP : /etc/php
MySQL : /etc/mysql
Dans une installation typique de WordPress, vous n’avez normalement pas besoin de toucher la configuration.
Mais si cet article vous donne envie d’essayer d’autres choses, cela pourrait être utile.
PHPMyAdmin
PHPMyAdmin est un outil pratique que vous pouvez utiliser sur une installation LAMP.
Cette interface web vous permet d’accéder à vos bases de données MySQL de manière plus intuitive.
Vous pourrez voir et modifier les données, créer des utilisateurs, gérer les droits et superviser le serveur MySQL.
Pour l’installer, utilisez la commande suivante :sudo apt install phpmyadmin
Choisissez apache2 comme serveur web quand on vous le demande (appuyez sur “Space” pour cocher la case).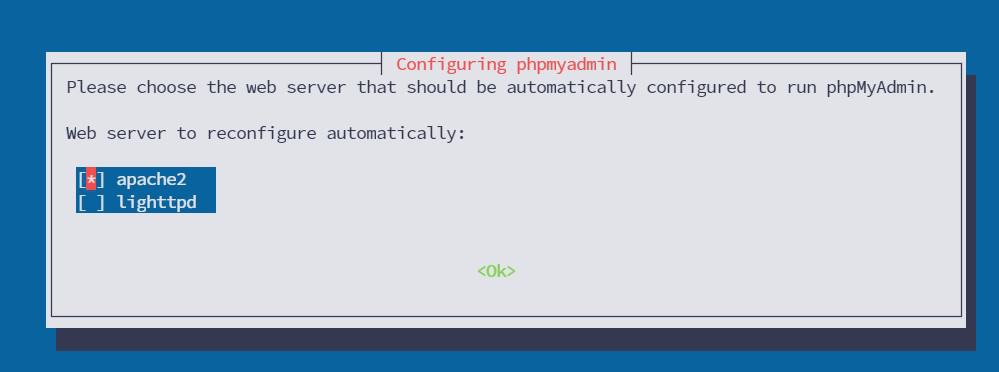
Vous pouvez passer la configuration de la base de données.
Une fois l’installation terminée, l’interface est disponible à l’adresse http://X.X.X.X/phpmyadmin.
Connectez-vous avec votre compte WordPress pour voir la base de données WordPress.
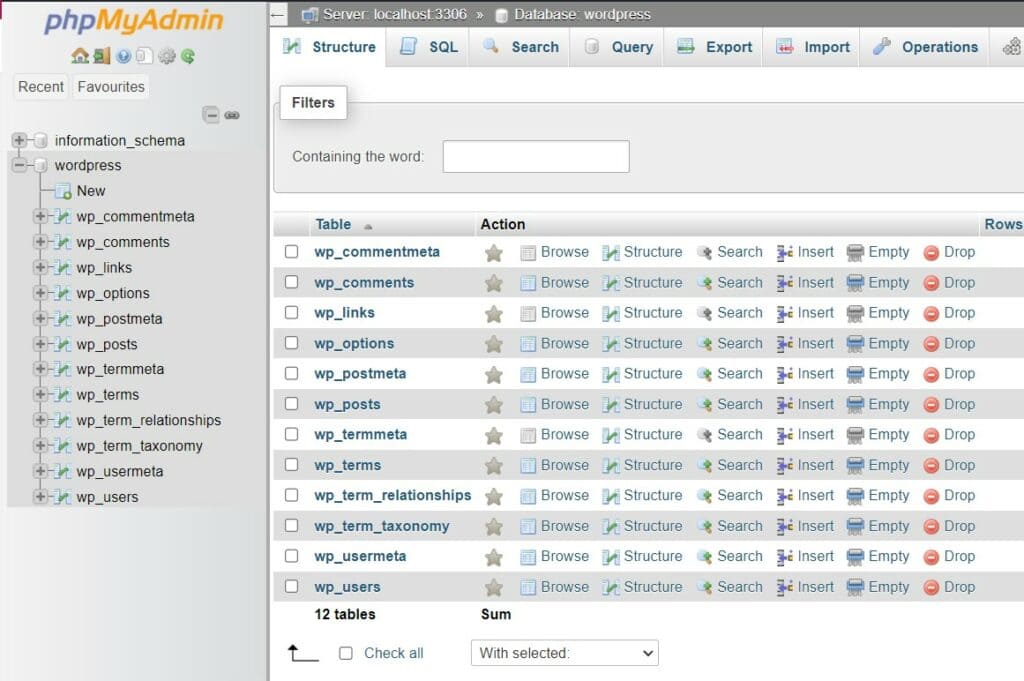
Partagez le site web sur Internet
Si vous souhaitez partager ce site web nouvellement créé sur Internet, ce n’est pas nécessairement facile, mais c’est possible.
Vous devez rediriger un port de votre box internet vers le port 80 du Raspberry Pi.
Cela vous permettra de vous connecter au site en utilisant l’adresse IP publique de votre connexion Internet, quelque chose comme :<IP publique>:<PORT> => <IP du Raspberry Pi>
C’est ce que nous appelons la redirection de ports.
Ainsi, vous pouvez accéder au site web via : http://Y.Y.Y.Y:PORT/wordpress.
Y.Y.Y.Y est votre IP publique, et PORT est le port que vous configurez sur votre routeur.
Si vous n’avez pas d’adresse IP fixe, vous pouvez vous renseigner sur les services de DNS dynamique, qui vous permettent d’utiliser une adresse Web qui est constamment mise à jour avec votre nouvelle adresse IP.
Cet article en dit plus : Comment installer et utiliser No-IP sur Raspberry Pi ? (DNS Dynamique) (en anglais)
Un VPN peut également être une bonne option, surtout si ce n’est pas un site conçu pour être public. WireGuard peut être configuré sur un Raspberry Pi en quelques minutes.
Format PDF pratique, avec les 74 commandes à retenir pour maîtriser son Raspberry Pi.
Télécharger maintenant
Vous voulez discuter avec d'autres passionnés de Raspberry Pi ? Rejoignez la communauté, partagez vos projets en cours et posez vos questions sur le forum (en anglais).
Conclusion
Vous avez donc appris à installer un serveur LAMP sur Raspberry Pi et à installer WordPress pour l’utiliser.
Des astuces vous ont également été données pour approfondir votre installation de WordPress.
J’ai été agréablement surpris de voir que WordPress fonctionne plutôt bien sur Raspberry Pi, alors qu’il est parfois plutôt lent sur certains hébergements web professionnels. Cela peut être une idée de projet à envisager !
Si votre site WordPress est important, avec un réel trafic d’utilisateurs distants (pas seulement vous), il est probablement judicieux de mettre en place quelque chose pour le surveiller. Vous pouvez lire mon article sur le sujet ici : Le guide définitif pour surveiller un site web sur Raspberry Pi (en anglais)
Format PDF pratique, avec les 74 commandes à retenir pour maîtriser son Raspberry Pi.
Télécharger maintenant
Ressources supplémentaires pour votre Raspberry Pi
Initiation au Raspberry Pi en vidéo
Si vous débutez et voulez passer rapidement à la vitesse supérieure, j’ai exactement ce qu’il vous faut.
Regardez ma formation vidéo qui vous aidera à démarrer du bon bien, choisir votre matériel, installer les meilleures applications et vous lancer directement dans vos premiers projets avec mon aide.
Regarder les vidéos dès maintenant
Maîtrisez votre Raspberry Pi en 30 jours
Vous avez besoin de plus ? Si vous êtes à la recherche des meilleures astuces pour devenir expert sur Raspberry Pi, ce livre est fait pour vous. Développez vos compétences sous Linux et pratiquez via de nombreux projets en suivant mes guides étape par étape. 10% de remise aujourd’hui !
Télécharger le livre au format PDF ici
Maîtrisez Python sur Raspberry Pi
Pas besoin d’être un génie pour coder quelques lignes pour votre Raspberry Pi.
Je vous apprends juste ce qu’il faut sur Python afin de réaliser n’importe quel projet. La seconde partie du livre est d’ailleurs consacrée à des exemples de projets où je vous guide pas à pas.
Ne perdez pas de temps, apprenez le strict nécessaire et économisez 10% avec ce lien :
Télécharger maintenant
Autres ressources pour profiter de votre Raspberry Pi
J’ai regroupé toutes mes recommandations de logiciels, sites utiles et de matériel sur cette page de ressources. Je vous invite à la consulter régulièrement pour faire les bons choix et rester à jour.
Visiter les pages ressources







