Comment connecter le port Ethernet du Raspberry Pi
Avez-vous déjà eu besoin de connecter votre Raspberry Pi alors qu’il n’y a aucun signal Wi-Fi à proximité ? Ou peut-être ne saviez-vous pas que vous pouviez connecter votre Pi directement à votre ordinateur pour bénéficier d’une connexion plus stable ? Lisez la suite car cet article résume les étapes nécessaires pour se connecter au port Ethernet de votre Raspberry Pi.
Un câble Ethernet peut être branché sur le port Ethernet du Raspberry Pi et connecté à un ordinateur portable ou à un routeur. Le dispositif attribue une adresse IP automatiquement au Raspberry Pi. Sinon, une adresse IP fixe peut être réglée manuellement sur le Raspberry Pi.
Selon l’appareil que vous souhaitez connecter au port Ethernet de votre Raspberry Pi, vous pouvez suivre le processus ci-dessous qui s’applique le mieux à votre situation.
Besoin d’aide pour démarrer sur Raspberry Pi ? J’ai pensé à vous et je vous propose une formation complète pour faire vos premiers pas. Apprenez ce qui est vraiment utile, dans le bon ordre et gagnez du temps pour enfin passer aux projets qui vous intéressent. Je vous aiderai à choisir et installer votre matériel, puis nous réaliserons plusieurs projets ensemble. Je vous offre aussi mon livre pour ceux qui voudront aller plus loin par la suite. Consultez cette page pour en savoir plus (ne trainez pas : 10% de remise en utilisant ce lien aujourd’hui).
Connecter votre Raspberry Pi à votre routeur réseau
Si vous utilisez un câble Ethernet, la façon la plus courante de connecter le Raspberry Pi est directement à un routeur réseau ou à un commutateur. Voici les étapes pour le faire facilement.

Prérequis
C’est une solution assez simple, avec très peu de prérequis, voici ce dont vous avez besoin :
- Câble Ethernet : Ce câble est utilisé pour connecter le Raspberry Pi à votre routeur réseau. Choisissez la bonne taille pour votre installation, mais le modèle n’a pas beaucoup d’importance (j’ai donc mis en lien l’option la moins chère).
- Routeur réseau : La plupart des fournisseurs d’accès à Internet incluent un routeur réseau pour que vous puissiez connecter vos appareils à leurs services Internet. Vous pouvez également avoir un switch branché sur le Raspberry Pi et sur le routeur du FAI, ou même un routeur différent si vous prévoyez de créer un nouveau sous-réseau.
- N’importe quel modèle de Raspberry Pi : Vous pouvez utiliser n’importe quel modèle de Raspberry Pi à l’exception des modèles Raspberry Pi Zero, car ils n’ont pas de port Ethernet intégré.
Étapes
Dans la plupart des cas, connecter un Raspberry Pi à un routeur est simple :
Format PDF pratique, avec les 74 commandes à retenir pour maîtriser son Raspberry Pi.
Télécharger maintenant
- Cherchez un port Ethernet vacant sur votre routeur réseau. C’est généralement à l’arrière du routeur.
- Branchez une extrémité du câble Ethernet sur le port vacant et l’autre sur le port Ethernet de votre Raspberry Pi.
- Allumez votre Raspberry Pi.
- Une fois démarré, votre Raspberry Pi devrait automatiquement être connecté au routeur réseau et se voir attribuer une adresse IP.
Vous pouvez tester cela en ouvrant un navigateur sur votre Raspberry Pi et en entrant l’URL RaspberryTips pour voir si elle se charge. Si c’est le cas, félicitations, vous avez réussi à connecter votre Raspberry Pi à votre routeur réseau.
Si cela ne fonctionne pas, c’est probablement parce que votre routeur n’a pas de DHCP activé, ou a une sorte de filtrage d’adresse MAC en place. Vous devrez peut-être configurer le routeur pour le Raspberry Pi, ou même définir une adresse IP statique sur le Raspberry Pi.
Connecter le Raspberry Pi à votre ordinateur portable
Lorsque vous n’avez pas de commutateur ou de routeur à portée de main, vous pouvez également connecter le Raspberry Pi directement à un autre ordinateur (un ordinateur portable, par exemple).
Les étapes pour connecter un Raspberry Pi à un ordinateur portable sont très similaires à la connexion à un routeur réseau, sauf que vous remplacez le routeur réseau par votre ordinateur portable et que vous faites probablement un peu plus de configuration réseau.

Prérequis
Voici les exigences pour cette configuration :
- Câble Ethernet : Ce câble est utilisé pour connecter le Raspberry Pi à votre routeur réseau.
- Ordinateur portable avec port Ethernet : Pour utiliser votre ordinateur portable à cette fin, il doit avoir un port Ethernet. Si votre ordinateur portable n’a pas de port Ethernet, vous pouvez acheter cet adaptateur USB vers Ethernet pour connecter le câble Ethernet.
- N’importe quel modèle de Raspberry Pi : Vous pouvez utiliser n’importe quel modèle de Raspberry Pi sauf les modèles Raspberry Pi Zero, car ils n’ont pas de port Ethernet intégré.
Étapes
Voici les principales étapes pour connecter votre Raspberry Pi à l’ordinateur portable :
- Configurez l’adresse IP de l’ordinateur portable.
- Définissez l’adresse IP du Raspberry Pi sur le même réseau.
- Branchez le câble Ethernet entre le Raspberry Pi et l’ordinateur portable.
- Testez la connexion.
Je vais maintenant expliquer toutes ces étapes en détail.
Configurer la connexion de l’ordinateur portable
Sur un réseau traditionnel, il existe un service utilisé pour attribuer automatiquement des adresses IP à tous les appareils (un serveur DHCP, en anglais). Lorsque vous utilisez une connexion directe entre un ordinateur portable et le Raspberry Pi, il est peu probable que votre ordinateur portable joue ce rôle.
L’astuce (pour éviter de mettre en place un serveur DHCP complet sur l’ordinateur portable) consiste à définir une adresse IP sur les deux appareils manuellement. Voici les étapes pour configurer l’adresse IP de l’ordinateur portable sur Windows :
- Ouvrez le Panneau de configuration (Démarrer > tapez “Panneau de configuration”).
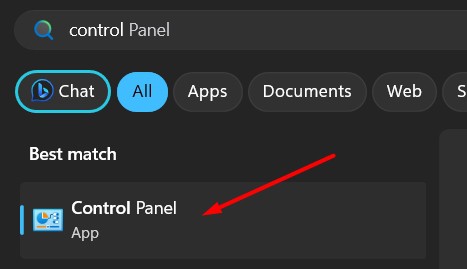
- Allez dans Réseau et Internet > Centre Réseau et partage et cliquez sur Modifier les paramètres de la carte.
Cela peut être légèrement différent en fonction de votre version de Windows, mais vous devriez trouver quelque chose qui ressemble à la capture d’écran suivante. - Double-cliquez sur l’adaptateur Ethernet qui commence par “Ethernet”.
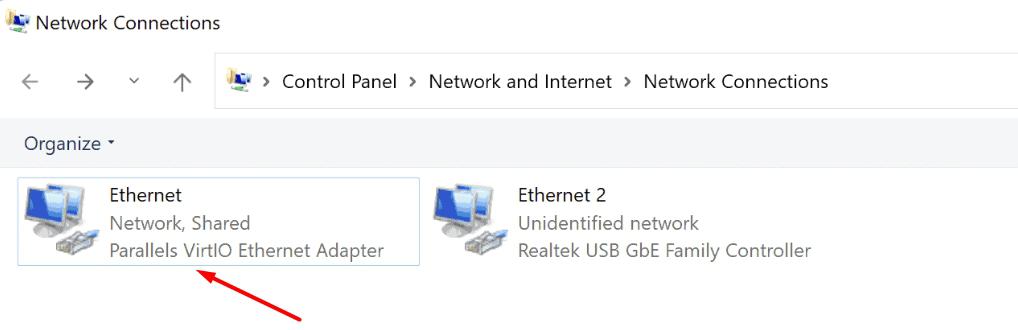
- Dans la fenêtre de statut Ethernet, sélectionnez Propriétés > Protocole Internet version 4 (TCP/IPv4) > Propriétés.
- Cochez l’option “Utiliser l’adresse IP suivante”.
- Entrez les informations de réseau suivantes (par exemple) :
- Adresse IP : 192.168.137.1
- Masque de sous-réseau : 255.255.255.0
- Passerelle par défaut : (laissez vide)
- Cliquez sur OK.
- Cliquez sur Fermer.
- Il faut généralement une minute ou deux avant que les paramètres ne soient appliqués.
Remarque : Si vous utilisez parfois la connexion Ethernet de votre ordinateur portable pour accéder à Internet, vous devrez supprimer cette configuration et revenir aux options par défaut lorsque vous ne branchez pas le Raspberry Pi.
Format PDF pratique, avec les 74 commandes à retenir pour maîtriser son Raspberry Pi.
Télécharger maintenant
Configuration de l’adresse IP du Raspberry Pi
La prochaine étape consiste plus ou moins à faire la même chose sur le Raspberry Pi :
- Configurer une adresse IP statique sur le même sous-réseau (par exemple : 192.168.137.10).
- Définir la passerelle par défaut comme étant l’adresse IP de l’ordinateur portable (afin que tout le trafic passe par l’ordinateur portable).
Il existe plusieurs moyens de faire cela sur le Raspberry Pi, en fonction de la version de votre système. Vous pouvez consulter ce tutoriel où j’explique en détail les différentes méthodes.
Au final, si vous avez une interface graphique installée, vous devriez avoir quelque chose comme ceci :
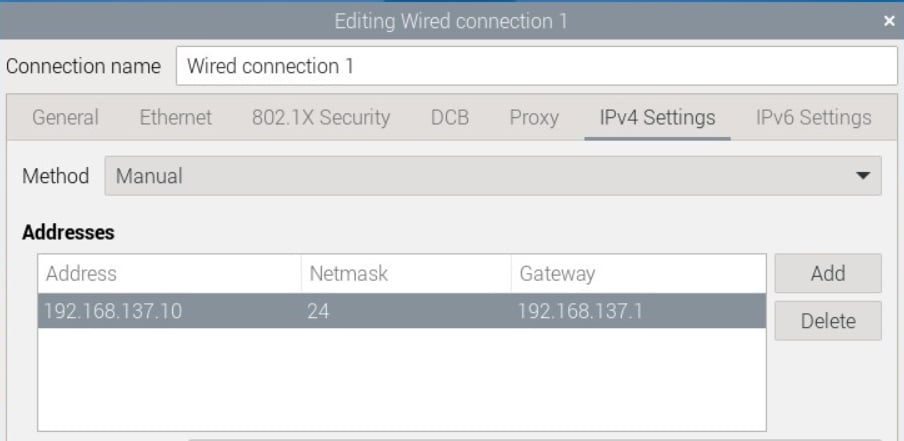
Connexion et test
Maintenant que le Raspberry Pi et l’ordinateur portable sont configurés sur le même réseau, nous pouvons simplement les connecter directement avec le câble Ethernet et voir comment cela se passe.
- Branchez le câble Ethernet aux deux extrémités (le port Ethernet du Raspberry Pi et le port ou l’adaptateur de l’ordinateur portable).
- Vous pouvez utiliser la commande ping d’un côté ou de l’autre pour vérifier si cela fonctionne.
Par exemple, depuis le terminal du Raspberry Pi :ping 192.168.137.1
Si vous obtenez une réponse lorsque le câble est connecté, cela signifie que votre configuration est terminée. Félicitations, vous avez maintenant réussi à connecter votre Raspberry Pi à votre ordinateur portable à l’aide du câble Ethernet.
De là, vous pouvez utiliser VNC ou SSH pour contrôler le Raspberry Pi depuis votre ordinateur portable. Ou partager des ressources du réseau local avec le Raspberry Pi.
Si les commandes Linux ce n’est pas trop votre truc, n’hésitez pas à jeter un œil à cet article qui vous explique les commandes qu’il faut absolument connaître. Je vous donne aussi une antisèche à télécharger pour les avoir toujours sous la main !
Partager l’accès à Internet depuis votre ordinateur portable
Vous pouvez même aller un peu plus loin et partager l’accès Internet de l’ordinateur portable vers le Raspberry Pi.
Par défaut, votre ordinateur portable ne partagera pas l’accès à internet aux appareils connectés via le port Ethernet. Nous pouvons l’activer du moment que vous avez soit un autre port Ethernet connecté à internet, soit êtes connecté à un point d’accès Wi-Fi ayant accès à internet.
Voici les étapes supplémentaires pour faire cela :
- Revenez au panneau de contrôle où vous pouvez modifier les paramètres de l’adaptateur.
- Sélectionnez l’adaptateur qui a accès à internet (probablement le Wi-Fi si votre port Ethernet est utilisé par la connexion au Raspberry Pi).
- Faites un clic droit sur le bon adaptateur. Sélectionnez Propriétés et cliquez sur l’onglet Partage.
- Cochez l’option “Permettre à d’autres utilisateurs du réseau de se connecter via la connexion Internet de cet ordinateur”.
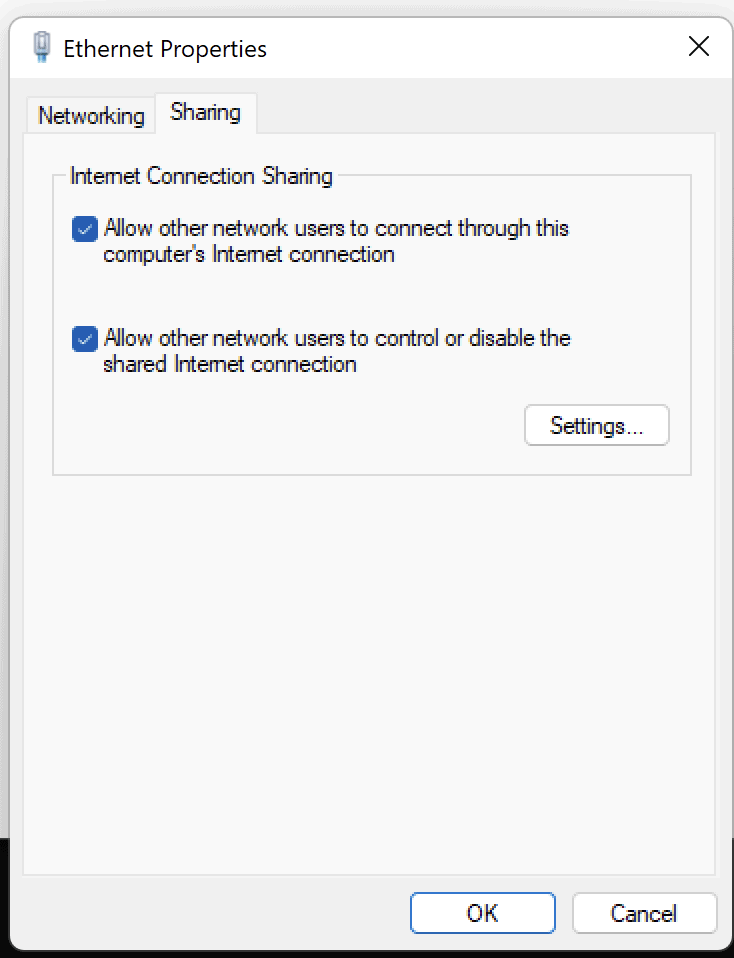
C’est tout ! Vous devriez déjà avoir accès à internet depuis le Raspberry Pi qui est connecté à votre port Ethernet.
Format PDF pratique, avec les 74 commandes à retenir pour maîtriser son Raspberry Pi.
Télécharger maintenant
Vous voulez discuter avec d'autres passionnés de Raspberry Pi ? Rejoignez la communauté, partagez vos projets en cours et posez vos questions sur le forum (en anglais).
Aller plus loin
Voilà, maintenant que vous pouvez connecter le port Ethernet de votre Raspberry Pi à un routeur réseau ou à un ordinateur portable, vous devriez pouvoir vous connecter à votre Raspberry Pi sans avoir besoin de Wi-Fi.
Se connecter directement à votre Raspberry Pi en utilisant une connexion filaire crée une connexion plus stable entre vous et votre Raspberry Pi, vous pouvez jeter un œil à certains de mes articles qui peuvent grandement bénéficier de cela :
- Installer un serveur FTP sur Raspberry Pi
- Attribuer une adresse IP statique à votre Raspberry Pi
- 15 projets réseau Raspberry Pi pour un usage domestique et professionnel
Format PDF pratique, avec les 74 commandes à retenir pour maîtriser son Raspberry Pi.
Télécharger maintenant
Ressources supplémentaires pour votre Raspberry Pi
Initiation au Raspberry Pi en vidéo
Si vous débutez et voulez passer rapidement à la vitesse supérieure, j’ai exactement ce qu’il vous faut.
Regardez ma formation vidéo qui vous aidera à démarrer du bon bien, choisir votre matériel, installer les meilleures applications et vous lancer directement dans vos premiers projets avec mon aide.
Regarder les vidéos dès maintenant
Maîtrisez votre Raspberry Pi en 30 jours
Vous avez besoin de plus ? Si vous êtes à la recherche des meilleures astuces pour devenir expert sur Raspberry Pi, ce livre est fait pour vous. Développez vos compétences sous Linux et pratiquez via de nombreux projets en suivant mes guides étape par étape. 10% de remise aujourd’hui !
Télécharger le livre au format PDF ici
Maîtrisez Python sur Raspberry Pi
Pas besoin d’être un génie pour coder quelques lignes pour votre Raspberry Pi.
Je vous apprends juste ce qu’il faut sur Python afin de réaliser n’importe quel projet. La seconde partie du livre est d’ailleurs consacrée à des exemples de projets où je vous guide pas à pas.
Ne perdez pas de temps, apprenez le strict nécessaire et économisez 10% avec ce lien :
Télécharger maintenant
Autres ressources pour profiter de votre Raspberry Pi
J’ai regroupé toutes mes recommandations de logiciels, sites utiles et de matériel sur cette page de ressources. Je vous invite à la consulter régulièrement pour faire les bons choix et rester à jour.
Visiter les pages ressources







