Comment installer un Raspberry Pi headless (sans écran)
Alors que les Raspberry Pi peuvent être utilisés comme un ordinateur de bureau, ils sont également souvent utilisés dans des projets sans écran ni clavier. Dans ces projets, une petite pré-configuration permettra d’ignorer l’assistant de bienvenue et d’accéder directement au Raspberry Pi dès le premier démarrage.
Le plus simple pour préconfigurer un Raspberry Pi avant le premier démarrage est d’utiliser les options avancées dans Raspberry Pi Imager. En activant l’accès à distance et en pré-configurant l’utilisateur, le mot de passe et le réseau, le Raspberry Pi sera immédiatement accessible.
Et vous avez de la chance, car cette procédure est maintenant plus facile. Dans cet article, je vous donnerai toutes les étapes nécessaires pour la réaliser en un rien de temps (c’est ce que je fais pour tous mes tutoriels).
À propos, si vous débutez sur Raspberry Pi et que vous souhaitez accélérer les choses (tout en vous amusant), n’hésitez pas à télécharger mon e-book Maitrisez Raspberry Pi en 30 jours. Il s’agit d’un défi de 30 jours dans lequel vous apprendrez une nouvelle compétence chaque jour. Vous économiserez du temps et de l’argent et pourrez enfin profiter de votre Raspberry Pi à son plein potentiel. Je vous offre d’ailleurs 10% de remise aujourd’hui si vous utilisez ce lien !
Prérequis pour la configuration headless
Du côté du matériel, vous n’avez besoin de rien de spécial pour réaliser votre première configuration headless :
- N’importe quel modèle Raspberry Pi : Vous pouvez évidemment choisir le meilleur modèle pour votre projet, mais tous les modèles sont compatibles avec la configuration que je vous montrerai plus loin. Assurez-vous simplement d’en choisir un avec la bonne compatibilité réseau (vous ne pourrez pas le configurer pour se connecter automatiquement à un réseau sans fil s’il ne les prend pas en charge).
- Une carte SD que vous allez effacer : Je recommande d’en choisir une différente de celle pour votre système existant, afin de pouvoir toujours y revenir si quelque chose se passe mal. Voici la meilleure carte SD selon mes benchmarks.
Vous pouvez également utiliser un disque USB (comme un SSD) si vous le souhaitez, la procédure sera la même. - Un autre ordinateur avec un lecteur de carte SD (ou adaptateur USB), où vous suivrez le tutoriel. Il peut s’agir d’un Raspberry Pi si vous n’avez pas d’autre ordinateur disponible (dans ce cas, vous avez besoin de deux cartes SD + l’adaptateur USB pour les brancher en même temps).
Pour votre information, je teste cette procédure avec un Raspberry Pi 400, et cette carte SD (un bon compromis entre performances et prix).
Du côté logiciel, la seule chose dont nous avons besoin est Raspberry Pi Imager installé sur l’ordinateur principal (ou Raspberry Pi). Il s’agit du logiciel gratuit créé par la fondation pour installer un nouveau système sur le Raspberry Pi, et il est disponible pour tous les systèmes d’exploitation sur leur site web.
Comment configurer un Raspberry Pi sans écran
Heureusement, il n’est plus nécessaire de modifier directement les fichiers de configuration sur la carte SD. Raspberry Pi Imager s’occupe maintenant de tout, donc la procédure pour pré-configurer un Raspberry Pi est assez simple :
- Suivez les étapes d’installation de Raspberry Pi Imager comme d’habitude.
- Modifiez les champs obligatoires dans les paramètres de personnalisation de l’OS (identifiants et réseau).
- Flashez l’OS sur le stockage.
Voyons comment faire cela pas à pas.
Format PDF pratique, avec les 74 commandes à retenir pour maîtriser son Raspberry Pi.
Télécharger maintenant
Lancez Raspberry Pi Imager comme d’habitude
Si vous avez déjà utilisé Raspberry Pi Imager, rien ne change au début. Suivez simplement ces étapes pour choisir votre système d’exploitation et votre périphérique de stockage :
- (Facultatif) Sélectionnez votre modèle de Raspberry Pi pour filtrer la liste.
Il filtrera la liste des systèmes d’exploitation avec seulement ceux compatibles avec votre modèle. Cela vous facilite le choix du bon système. - Cliquez sur “Choose OS” pour sélectionner la version du système à installer.
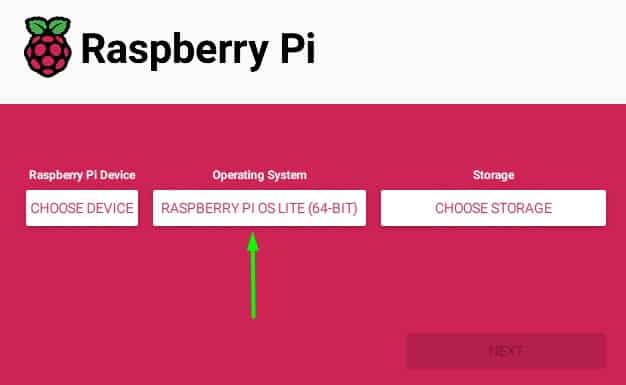
Le système d’exploitation Raspberry Pi OS est recommandé, car les options avancées donnés dans ce tutoriel ne fonctionnent pas forcement avec toutes les distributions - Choisissez votre support de stockage (carte SD ou USB).
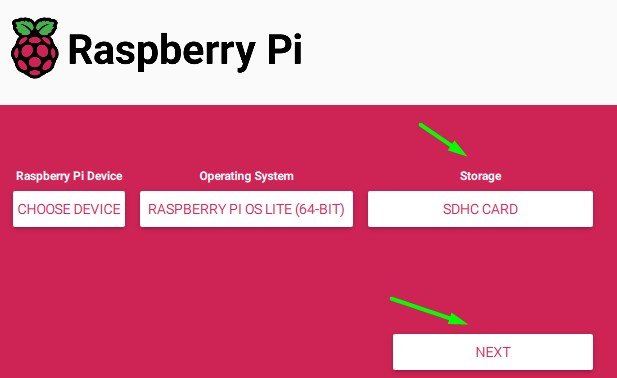
- Ensuite, cliquez sur “Next” pour passer à l’étape suivante.
Jusqu’à ce point, il n’y a pas de différence entre une installation headless et une installation traditionnelle. Les choses commencent à différer à l’étape suivante.
Appliquez les paramètres de personnalisation de l’OS
Lorsque vous cliquez sur Suivant, après avoir sélectionné le système d’exploitation et le stockage, une fenêtre pop-up apparaîtra, vous demandant si vous voulez modifier la configuration par défaut :
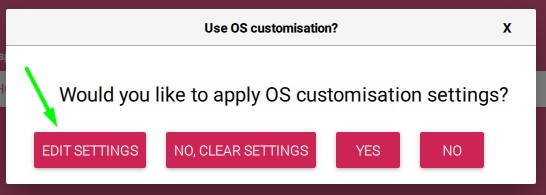
Cliquez sur “Edit Settings” pour ouvrir la configuration par défaut.
Un formulaire ressemblant à ceci apparaîtra :
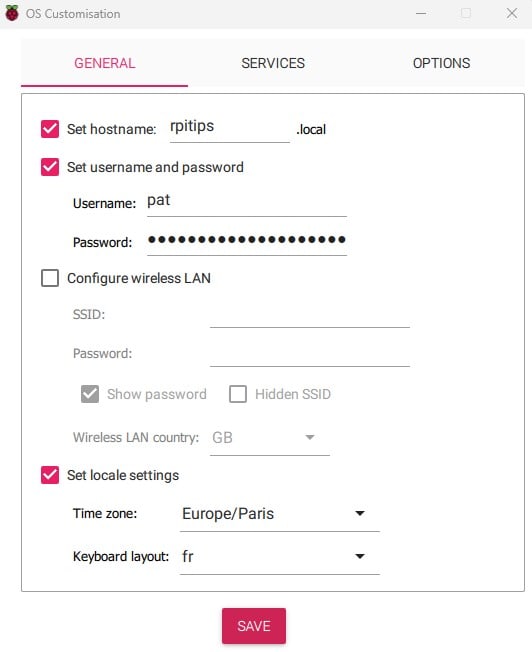
C’est là que la magie opère.
Notre but est de sauter l’assistant de bienvenue et d’accéder au Raspberry Pi depuis un ordinateur distant après le premier démarrage. Pour ce faire, le nom d’utilisateur, le mot de passe et la configuration réseau doivent être renseignés via les paramètres de personnalisation de l’OS.
Par défaut, Raspberry Pi OS ne démarrera pas complètement et affichera l’assistant de bienvenue lors du premier démarrage, tout est configuré ici. Si vous n’utilisez pas Ethernet et souhaitez accéder au Pi directement après le démarrage, vous devez également configurer le réseau Wi-Fi dans ce formulaire.
Assurez-vous de remplir ce formulaire avec tout ce dont vous avez besoin.
Ensuite, cliquez sur “Services” pour activer ssh :
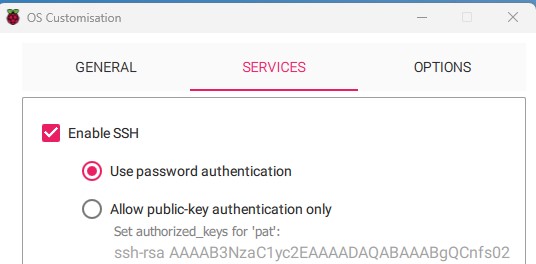
SSH est le protocole d’accès à distance qui vous donnera accès au Raspberry Pi directement après le premier démarrage. Il n’est pas activé par défaut, à moins que vous ne cochiez cette case et que vous ayez un nom d’utilisateur et un mot de passe définis.
Format PDF pratique, avec les 74 commandes à retenir pour maîtriser son Raspberry Pi.
Télécharger maintenant
Si vous avez effectué toutes les autres étapes mais n’avez pas activé SSH, le Raspberry Pi ignorera l’assistant de bienvenue, mais vous ne pourrez pas accéder au Raspberry Pi à partir d’un autre ordinateur. Cette étape est donc assez essentielle.
Une fois toute la configuration terminée sous “OS Customisation”, cliquez sur “Save” et procédez à l’écriture sur la carte SD. Raspberry Pi Imager appliquera directement les paramètres à la carte SD ou au disque USB.
Format PDF pratique, avec les 74 commandes à retenir pour maîtriser son Raspberry Pi.
Télécharger maintenant
Vous comprenez l'anglais et en voulez encore plus ? Je publie une nouvelle leçon chaque mois, réservée à mes abonnés premium. Rejoignez la communauté dès maintenant pour y avoir accès !
Premier démarrage et accès au Raspberry Pi
Lorsque Raspberry Pi Imager a terminé le processus de flashage, nous pouvons déplacer et tester notre configuration.
Démarrer le Raspberry Pi
- Insérez la carte SD dans le Raspberry Pi (ou branchez votre disque USB).
- Branchez l’alimentation.
- Attendez environ 5 minutes pour que le premier démarrage soit terminé.
Cela prendra plus ou moins de temps selon votre système et le modèle de Raspberry Pi, mais cela devrait suffire dans la plupart des cas.
Trouvez son adresse IP actuelle
Si tout se passe comme prévu, le Raspberry Pi se verra attribuer une nouvelle adresse IP par votre routeur réseau (que vous utilisiez Ethernet ou Wi-Fi n’a pas d’importance).
Le problème est que, sans moniteur, nous ne pouvons pas la lire à l’écran comme d’habitude, nous devons donc être un peu plus malins que cela.
La première solution consiste à ouvrir l’interface web de votre routeur (ou serveur DHCP) et à trouver l’adresse IP attribuée là-bas. La deuxième solution (ce que je fais généralement), consiste à scanner le réseau pour détecter tous les appareils connectés, à l’aide d’une commande comme “nmap” ou d’un outil comme Advanced IP Scanner :
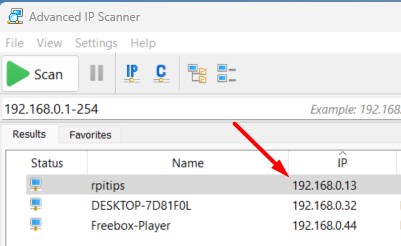
Dans cette capture d’écran, vous pouvez voir que l’outil a trouvé plusieurs appareils sur mon réseau, l’un d’eux correspondant au nom d’hôte que j’ai défini sous “Personnalisation de l’OS”. C’est mon Raspberry Pi, avec l’adresse IP 192.168.0.13.
Je vous explique tout en détail dans cet article si vous avez besoin de plus d’informations : 7 façons simples de trouver l’adresse IP de votre Raspberry Pi (en anglais)
Accès via SSH
Une fois que le Raspberry Pi a démarré complètement, et que vous connaissez son adresse IP, vous pouvez accéder à son terminal via SSH.
Je n’expliquerai pas tout ici, car j’ai un guide complet sur SSH sur Raspberry Pi, mais en gros, vous pouvez utiliser votre client SSH préféré, taper l’adresse IP trouvée à l’étape précédente, et entrer le nom d’utilisateur et le mot de passe définis pendant l’installation pour y accéder.
Une fois connecté via SSH, vous pouvez tout faire en lignes de commande, installer de nouveaux paquets, et vraiment commencer votre projet principal.
Aller plus loin
Si vous avez installé un système d’exploitation avec une interface graphique, la prochaine étape serait d’installer l’une des solutions d’accès à distance disponibles sur Raspberry Pi. Cela vous donnera accès à l’interface complète, pas seulement au terminal et aux lignes de commande.
L’option actuellement recommandée est d’utiliser VNC. Il peut être activé facilement sur Raspberry Pi OS via raspi-config :sudo raspi-config
Une fois terminé, vous pouvez utiliser un client VNC (comme TigerVNC) et vous connecter au Raspberry Pi pour voir tous les menus et affichages graphiques, comme si le Raspberry Pi utilisait l’écran de votre ordinateur.
Je explique tout dans ce tutoriel VNC (en anglais) que je recommande de lire si vous n’avez jamais fait cela.
Et maintenant que vous savez comment configurer rapidement un nouveau système Raspberry Pi, où tout est préconfiguré, il est temps de monter en niveau et d’essayer l’un de ces projets :
- Toutes les meilleures idées de projets Raspberry Pi (avec liens)
- 15 projets de réseau Raspberry Pi pour une utilisation à la maison et au bureau
- 15 projets faciles pour les débutants Raspberry Pi (Avec Liens) (en anglais)
Format PDF pratique, avec les 74 commandes à retenir pour maîtriser son Raspberry Pi.
Télécharger maintenant
Ressources supplémentaires pour votre Raspberry Pi
Initiation au Raspberry Pi en vidéo
Si vous débutez et voulez passer rapidement à la vitesse supérieure, j’ai exactement ce qu’il vous faut.
Regardez ma formation vidéo qui vous aidera à démarrer du bon bien, choisir votre matériel, installer les meilleures applications et vous lancer directement dans vos premiers projets avec mon aide.
Regarder les vidéos dès maintenant
Maîtrisez votre Raspberry Pi en 30 jours
Vous avez besoin de plus ? Si vous êtes à la recherche des meilleures astuces pour devenir expert sur Raspberry Pi, ce livre est fait pour vous. Développez vos compétences sous Linux et pratiquez via de nombreux projets en suivant mes guides étape par étape. 10% de remise aujourd’hui !
Télécharger le livre au format PDF ici
Maîtrisez Python sur Raspberry Pi
Pas besoin d’être un génie pour coder quelques lignes pour votre Raspberry Pi.
Je vous apprends juste ce qu’il faut sur Python afin de réaliser n’importe quel projet. La seconde partie du livre est d’ailleurs consacrée à des exemples de projets où je vous guide pas à pas.
Ne perdez pas de temps, apprenez le strict nécessaire et économisez 10% avec ce lien :
Télécharger maintenant
Autres ressources pour profiter de votre Raspberry Pi
J’ai regroupé toutes mes recommandations de logiciels, sites utiles et de matériel sur cette page de ressources. Je vous invite à la consulter régulièrement pour faire les bons choix et rester à jour.
Visiter les pages ressources







