Cloner la carte SD du Raspberry Pi : 3 solutions faciles
Cloner la carte SD de votre Raspberry Pi peut être utile dans de nombreuses situations. Peut-être voulez-vous faire une sauvegarde ou migrer votre système complet vers une nouvelle carte SD ? Cette procédure peut sembler assez complexe, mais ce n’est pas le cas. Dans cet article, je vous donnerai un guide complet pour cloner la carte SD de votre Raspberry Pi.
Il existe trois principales méthodes pour cloner la carte SD de votre Raspberry Pi.
– Utiliser l’outil de copie de carte SD disponible sur Raspberry Pi OS.
– Utiliser Win32DiskImager pour les utilisateurs Windows.
– Utiliser la commande DD pour les systèmes macOS et Linux.
Bien que ces outils soient souvent préinstallés, ils peuvent être assez difficiles à utiliser. Le clonage de disque demande beaucoup de minutie pour éviter de formater accidentellement des lecteurs ou des partitions. Donc, dans cet article, je vous montrerai comment utiliser chacun des outils listés ci-dessus.
À propos, si vous débutez sur Raspberry Pi et que vous souhaitez accélérer les choses (tout en vous amusant), n’hésitez pas à télécharger mon e-book Maitrisez Raspberry Pi en 30 jours. Il s’agit d’un défi de 30 jours dans lequel vous apprendrez une nouvelle compétence chaque jour. Vous économiserez du temps et de l’argent et pourrez enfin profiter de votre Raspberry Pi à son plein potentiel. Je vous offre d’ailleurs 10% de remise aujourd’hui si vous utilisez ce lien !
Pourquoi devez-vous cloner votre Raspberry Pi ?
Mais avant de commencer, jetons un coup d’œil rapide à certaines des raisons pour lesquelles vous pourriez avoir besoin de cloner la carte SD de votre Raspberry Pi.
Si vous lisez cet article, il y a une forte probabilité que vous ayez décidé de cloner la carte SD de votre Raspberry Pi. Mais, votre raison est-elle justifiée ou auriez-vous pu résoudre votre problème simplement en créant une image disque de votre carte SD Raspberry Pi ? (en anglais)
Format PDF pratique, avec les 74 commandes à retenir pour maîtriser son Raspberry Pi.
Télécharger maintenant
Voici quelques-unes des raisons pour lesquelles vous pourriez avoir besoin de cloner votre carte SD.
Transfert de système facile
Vous pensez passer à un nouveau modèle de Raspberry Pi sur une autre carte SD ? Le clonage rend le processus très facile ! Vous pouvez simplement cloner votre carte SD actuelle sur une nouvelle et voilà ! Tout, de votre OS à vos fichiers et configurations, est transféré sur la nouvelle carte SD.
Vous voulez faire une sauvegarde
Votre Raspberry Pi a-t-il déjà planté ou arrêté de fonctionner soudainement ? C’est assez frustrant, n’est-ce pas ? Eh bien, en clonant votre carte SD, vous créez une sauvegarde de toute la configuration de votre Raspberry Pi. Donc, si quelque chose tourne mal, vous pouvez rapidement insérer la carte SD qui fonctionne et continuer.
Expérimenter sans risque
J’adore bidouiller avec mon Raspberry Pi et essayer de nouvelles choses. Cloner la carte SD me permet de faire exactement ça sans craindre de perturber ma configuration actuelle.
Si vous êtes comme moi, vous pouvez créer un clone, tester différentes configurations ou de nouveaux logiciels, et si les choses ne se passent pas bien, pas de soucis, revenez simplement à votre configuration originale avec le clone.
Partager des projets
Avez-vous un super projet Raspberry Pi que vous souhaitez partager avec un ami ou un collègue ? Au lieu d’expliquer chaque étape à suivre pour le configurer, donnez-leur simplement une carte SD clonée ! Ils auront juste à l’insérer dans leur Raspberry Pi, et ça fonctionnera.
Exigences matérielles pour cloner votre carte SD
Voici une partie du matériel dont vous aurez besoin pour ce projet.
- Une carte SD de secours fiable : Comme vous voulez cloner votre carte SD actuelle, vous aurez besoin d’une autre carte SD pour stocker votre clone. Aussi, cette carte SD ne doit pas être plus petite que la carte SD que vous clonez. Dans mon cas, je choisis toujours une carte SD plus grande. Alternativement, vous pouvez également opter pour une clé USB. Voici une clé USB que je peux recommander, et vous pouvez trouver les meilleures cartes SD pour Raspberry Pi testées ici.
- Un lecteur/adaptateur USB : Si vous utilisez Raspberry Pi OS pour cloner, vous aurez besoin d’un lecteur de carte SD pour connecter votre autre carte SD via les ports USB. Cependant, si vous êtes sur un ordinateur portable, vous pourriez avoir besoin de deux lecteurs de carte SD pour vos deux cartes SD.
Vous pouvez trouver des adaptateurs USB vers carte SD bon marché sur Amazon si votre ordinateur n’en a pas.
Cloner la carte SD sur Raspberry Pi OS
Si votre Raspberry Pi fonctionne déjà, nul besoin de chercher un ordinateur portable pour cloner la carte SD, suivez les étapes ci-dessous :
- Insérez la carte SD de rechange dans le Raspberry Pi.
Le Raspberry PI n’a qu’un seul port pour carte SD, vous aurez donc besoin d’un adaptateur pour connecter l’autre carte SD à l’un des ports USB-A. Vous pouvez également utiliser un lecteur USB mais n’oubliez pas, si vous comptez l’utiliser sur un Raspberry Pi, vous devrez activer “le démarrage depuis USB” sur le Pi. - Ouvrez le copieur de carte SD.
Le Copieur de carte SD est un outil développé par l’équipe Raspberry Pi pour cloner la carte SD sur une autre clé USB bootable ou carte SD.
Sur le bureau de votre Raspberry Pi, cliquez sur l’icône “Menu”, sélectionnez “Accessories” puis “SD card copier”.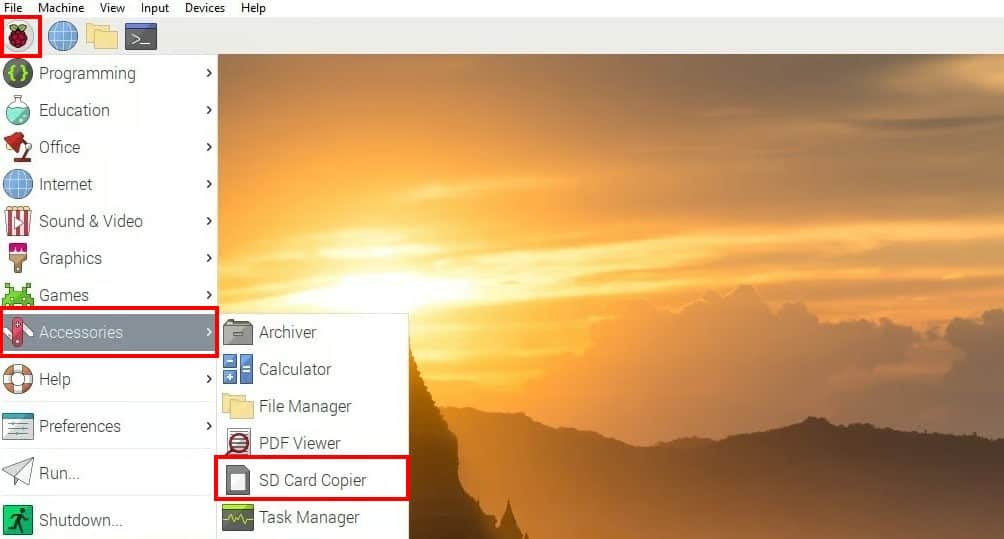
- Sélectionnez vos cartes SD.
Vous verrez deux options dans la fenêtre du copieur de carte SD. La première est “Copy from device.” Cela devrait être votre carte SD existante que vous souhaitez cloner. La plupart du temps, elle sera sélectionnée automatiquement. L’autre option est “Copy to device”. Cela devrait être la carte SD de rechange ou le lecteur USB que vous souhaitez utiliser.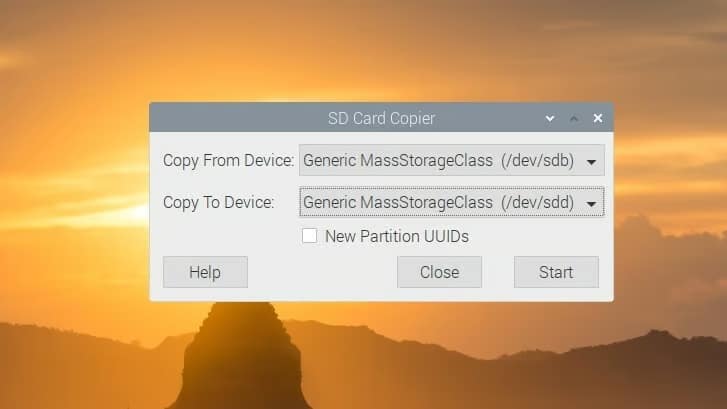
- Cloner la carte SD.
Vous verrez l’option “New Partition UUIDs”. Laissez cette option non cochée et cliquez sur “Start” pour démarrer le processus de clonage. Vous verrez un avertissement: “All the data in the destination SD card will be erased” Cliquez sur “Yes” pour commencer.
Une fois le processus de clonage terminé, vous pouvez maintenant utiliser la nouvelle carte SD dans un autre Raspberry Pi.
Format PDF pratique, avec les 74 commandes à retenir pour maîtriser son Raspberry Pi.
Télécharger maintenant
Cloner la carte SD en utilisant la commande DD (Linux et macOS)
Une autre option que vous pouvez utiliser pour cloner la carte SD est la commande DD disponible sur la plupart des distributions Linux et macOS.
La commande DD (disk dump) copie et convertit des fichiers et des données sur les systèmes d’exploitation de type Unix. DD lit les données d’une source et les écrit sur une destination, vous permettant de créer des sauvegardes, cloner des disques, ou manipuler des données à bas niveau.
La commande DD est très pratique dans diverses situations.
- Peut-être avez-vous installé une distribution Linux ou un OS différent sur votre Raspberry Pi (Kali Linux, Kodi, Windows 10 IoT Core, etc.) et celui-ci ne dispose pas de l’application SD Card Copier. Dans mon cas, j’avais installé Windows 10 IoT Core et j’avais besoin de faire tourner le projet sur un autre Pi.
- Vous n’avez pas de carte Raspberry Pi à portée de main, mais vous avez la carte SD avec vous et votre ordinateur portable.
Cloner une carte SD Raspberry Pi sur Linux (Ubuntu)
Bien que j’utilise Ubuntu pour ce tutoriel, ces étapes fonctionneront pour toute autre distribution incluant Debian, CentOS, Arch Linux, etc.
- Insérez les deux cartes SD dans votre PC :
Vous devrez peut-être utiliser un lecteur ou adaptateur de carte SD car la plupart des ordinateurs portables ne sont pas équipés d’un port pour carte SD. - Identifiez la carte SD :
À partir de cette étape, vous devrez devenir un peu technique. Ne vous inquiétez pas si vous n’êtes pas très à l’aise avec la ligne de commande Linux, je vais tout simplifier.
Lancez le Terminal depuis le menu des applications et exécutez la commande ci-dessous :sudo lsblk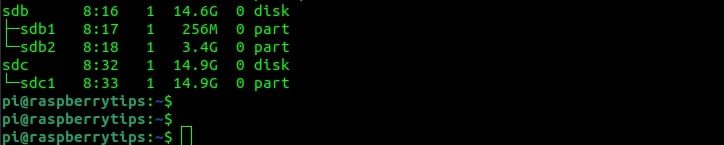
La commande lsblk liste tous les périphériques connectés à votre PC, y compris les cartes SD. Faites défiler jusqu’au bas et vous verrez des périphériques avec l’étiquette /dev/sdb ou /dev/sdc etc. en fonction du nombre de disques externes connectés.
Dans mon cas, /dev/sdb est la carte SD que nous voulons cloner et /dev/sdc est ma carte SD de secours. - Démonter les cartes SD :
Avant de poursuivre, démontez toutes les partitions des cartes SD sources et cibles. Vous pouvez le faire en utilisant la commande umount suivie des noms des partitions. Par exemple :sudo umount /dev/sdb1 /dev/sdb2 /dev/sdc1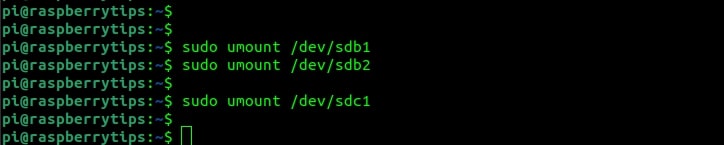
Remplacez /dev/sdb1 /dev/sdb2 et /dev/sdc1 par les noms de partitions appropriés si nécessaire. - Cloner la carte SD :
Une fois que les cartes SD sont démontées, vous pouvez utiliser la commande DD pour cloner l’intégralité du contenu de la carte SD source vers la carte SD cible.
Exécutez la commande suivante, en remplaçant /dev/sdb /dev/sdc par les noms de périphériques des cartes SD sources et cibles.sudo dd if=/dev/sdb of=/dev/sdc bs=4M status=progress
Voici une brève explication des paramètres que j’ai utilisés dans la commande ci-dessus :
if= spécifie le fichier d’entrée (source), qui est la carte SD source (/dev/sdb).
of= spécifie le fichier de sortie (destination), la carte SD cible (/dev/sdc).
bs= définit la taille du bloc pour améliorer les performances. Dans cet exemple, il est fixé à 4 Mo.
status=progress montre le progrès de la commande dd. - Attendez la fin du processus :
En fonction de la taille de votre carte SD source, le processus de clonage peut prendre un certain temps. Soyez patient et attendez que la commande DD soit terminée. - Éjectez les cartes SD :
Une fois le processus de clonage terminé, vous pouvez éjecter en toute sécurité les cartes SD source et cible de votre machine Ubuntu.
Vous avez maintenant un clone de votre carte SD Raspberry Pi sur la carte SD cible. Vous pouvez insérer la carte SD cible dans un autre Raspberry Pi et le démarrer comme vous le feriez avec la carte SD originale.
Si les commandes Linux ce n’est pas trop votre truc, n’hésitez pas à jeter un œil à cet article qui vous explique les commandes qu’il faut absolument connaître. Je vous donne aussi une antisèche à télécharger pour les avoir toujours sous la main !
Cloner la carte SD du Raspberry Pi sur macOS
Si vous utilisez macOS, suivez les étapes ci-dessous.
- Insérez les cartes SD :
Insérez la carte SD source (originale) et la carte SD cible (nouvelle) dans votre Mac. Notez les noms de périphériques attribués aux deux cartes SD. Vous pouvez utiliser la commandediskutil listpour identifier les noms des périphériques.
Ici, j’ai /dev/disk2 (16Go) comme lecteur source et /dev/disk3 (32Go) comme nouvelle carte SD.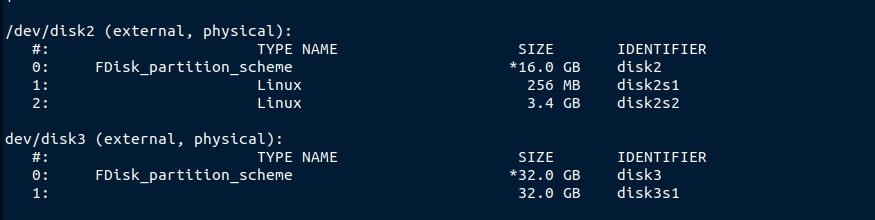
- Démonter les cartes SD :
Avant de continuer, démontez toutes les partitions sur les cartes SD source et cible. Vous pouvez le faire en utilisant la commande diskutil unmount Disk suivie des noms des disques. Par exemple :diskutil unmountDisk /dev/disk2
diskutil unmountDisk /dev/disk3
Remplacez /dev/disk2 et /dev/disk3 par les identifiants de disque appropriés pour vos cartes SD source et cible. - Cloner une carte SD :
Une fois les cartes SD démontées, vous pouvez utiliser la commande dd pour cloner l’intégralité du contenu de la carte SD source vers la carte SD cible. Exécutez la commande suivante, en remplaçant/dev/diskxpar les noms des disques des cartes SD source et cible.sudo dd if=/dev/disk2 of=/dev/disk3 bs=4m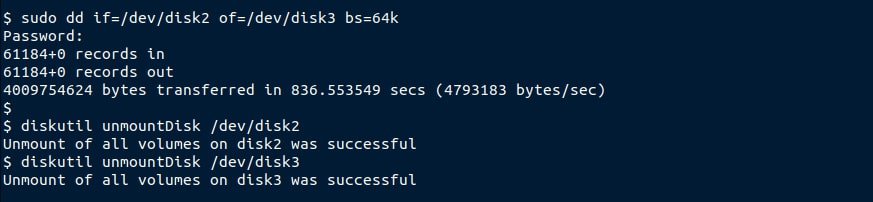
Ici :
if= spécifie le fichier d’entrée (source), qui est la carte SD source (/dev/disk2).
of= spécifie le fichier de sortie (destination), la carte SD cible (/dev/disk3).
bs= définit la taille de bloc pour améliorer les performances. Dans cet exemple, il est fixé à 4 Mo. - Attendre la fin de la procédure :
En fonction de la taille de votre carte SD source, le processus de clonage peut prendre un certain temps. Soyez patient et attendez la fin de la commande dd. - Éjection des cartes SD :
Une fois le processus de clonage terminé, vous pouvez éjecter en toute sécurité les cartes SD source et cible de votre Mac.
Format PDF pratique, avec les 74 commandes à retenir pour maîtriser son Raspberry Pi.
Télécharger maintenant
Vous comprenez l'anglais et en voulez encore plus ? Je publie une nouvelle leçon chaque mois, réservée à mes abonnés premium. Rejoignez la communauté dès maintenant pour y avoir accès !
Cloner la carte SD en utilisant Win32 Disk Imager (Windows)
Vous êtes utilisateur de Windows, eh bien, j’ai pensé à vous. Je vais vous montrer comment utiliser un outil appelé Win32DiskImager pour cloner la carte SD du Raspberry Pi.
Suivez les étapes ci-dessous pour commencer.
- Téléchargez et installez Win32DiskImager :
Win32DiskImager est disponible gratuitement sur la plupart des sites, mais je recommande fortement de le télécharger sur leur site officiel. Vous connaissez tous les virus et ransomwares. Il est préférable de télécharger un logiciel authentique. - Ouvrez Win32DiskImager :
Après une installation réussie, lancez Win32DiskImager. Vous devriez voir une fenêtre similaire à l’image ci-dessous.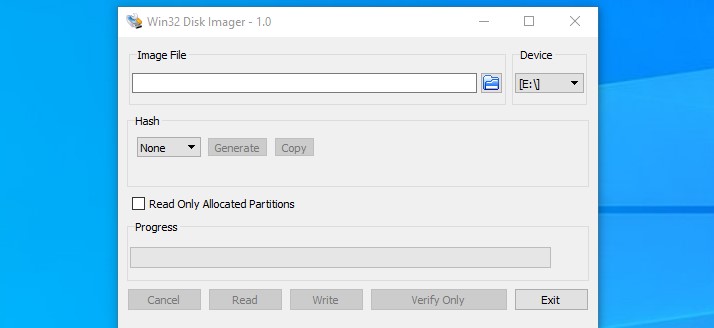
- Créer un fichier image :
Contrairement à Raspberry Pi OS, Linux ou macOS où vous pouvez cloner directement votre carte SD sur une autre, vous devrez d’abord créer une image disque puis l’écrire sur la carte SD cible sous Windows.
Sur la fenêtre Win32DiskImager, cliquez sur l’icône du fichier à côté du champ “Image File”. Sélectionnez le dossier de destination où vous souhaitez placer le fichier image et assurez-vous d’ajouter un nom avec une extension “.img”. Dans mon cas, j’aime placer le fichier image dans le dossier Documents avec un nom comme “CloneImageOne.img.”
Dans la section Device, sélectionnez la carte SD que vous souhaitez cloner. Ce doit être la partition de démarrage. Pour éviter toute confusion, je retire toujours en premier toutes les clés USB connectées et j’utilise le gestionnaire de fichiers pour vérifier quelle lettre est attribuée à la partition “boot”.
N’oubliez pas également de cocher la case à côté de “Read Only Allocated Partitions.” Cela permet à Win32DiskImager de ne copier que les parties du disque qui sont activement utilisées et ont des données stockées dessus. Sinon, vous aurez une image de la même taille que la carte SD.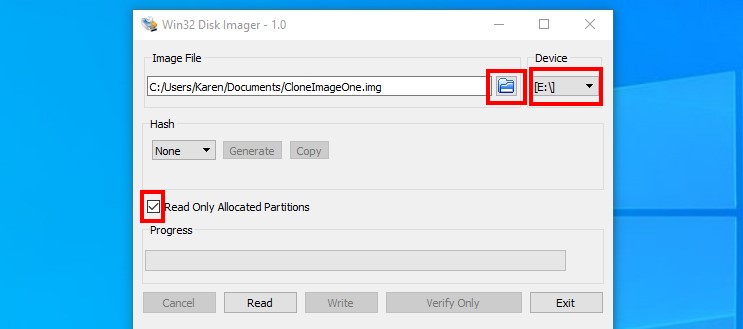
- Créer une image disque :
Après avoir tout configuré correctement, cliquez sur le bouton “Read”. Win32DiskImager commencera immédiatement à créer une image disque à partir de la carte SD. Ce processus peut prendre quelques minutes.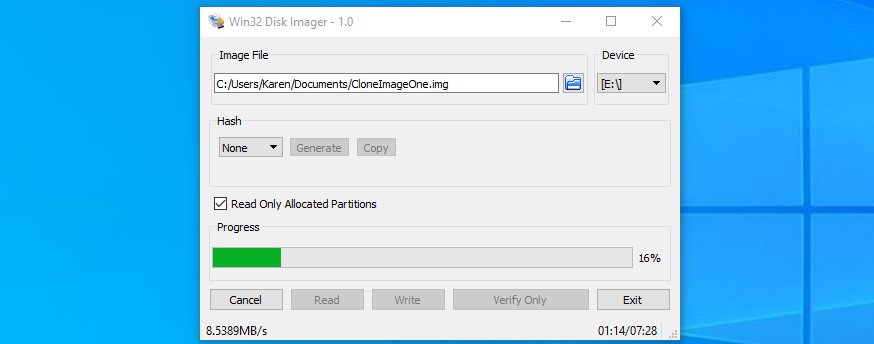
Une fois terminé, vous recevrez un message “Success” et vous trouverez le fichier image dans le dossier de destination que vous avez sélectionné. - Écrire l’image clonée sur une carte SD :
Maintenant que vous avez le fichier image disque, vous pouvez commencer à l’écrire sur votre nouvelle carte SD. Vous pouvez utiliser divers outils comme Raspberry Pi Imager ou Balena Etcher (en anglais). Cependant, pour cet article, je vais simplement utiliser Win32DiskImager.
Lancez l’application. Dans la section du fichier image, utilisez l’icône “file” pour sélectionner l’image que vous venez de créer. Dans le menu déroulant “Device”, sélectionnez votre nouvelle carte SD. Cliquez sur “Write” pour commencer.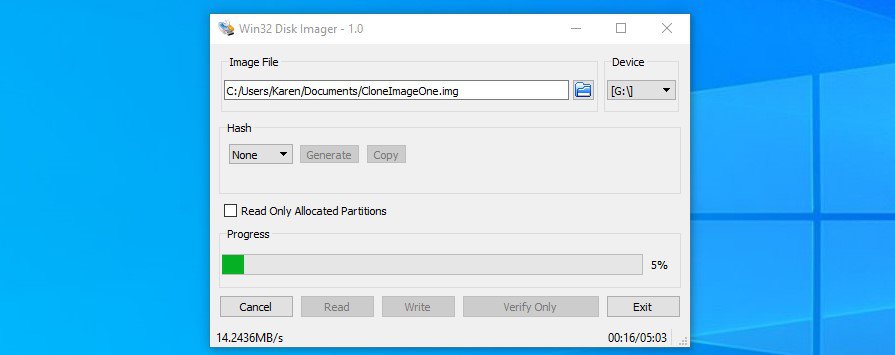
Une fois terminé, vous pouvez éjecter la carte SD et l’utiliser pour démarrer votre Raspberry Pi.
Et voilà ! Je pense que vous avez maintenant une carte SD de rechange fonctionnelle que vous pouvez utiliser pour démarrer votre Raspberry Pi. Le clonage est particulièrement utile lorsque vous travaillez sur des projets IoT Raspberry complexes. Vous éviterez ainsi de perdre tous vos progrès et de recommencer à zéro.
Au fait, n’oubliez pas d’explorer notre article présentant une variété de projets adaptés aux amateurs de Raspberry Pi de tous niveaux, du débutant à l’expert. Que vous commenciez tout juste ou cherchiez un nouveau défi, il y en a pour tout le monde.
Format PDF pratique, avec les 74 commandes à retenir pour maîtriser son Raspberry Pi.
Télécharger maintenant
Ressources supplémentaires pour votre Raspberry Pi
Initiation au Raspberry Pi en vidéo
Si vous débutez et voulez passer rapidement à la vitesse supérieure, j’ai exactement ce qu’il vous faut.
Regardez ma formation vidéo qui vous aidera à démarrer du bon bien, choisir votre matériel, installer les meilleures applications et vous lancer directement dans vos premiers projets avec mon aide.
Regarder les vidéos dès maintenant
Maîtrisez votre Raspberry Pi en 30 jours
Vous avez besoin de plus ? Si vous êtes à la recherche des meilleures astuces pour devenir expert sur Raspberry Pi, ce livre est fait pour vous. Développez vos compétences sous Linux et pratiquez via de nombreux projets en suivant mes guides étape par étape. 10% de remise aujourd’hui !
Télécharger le livre au format PDF ici
Maîtrisez Python sur Raspberry Pi
Pas besoin d’être un génie pour coder quelques lignes pour votre Raspberry Pi.
Je vous apprends juste ce qu’il faut sur Python afin de réaliser n’importe quel projet. La seconde partie du livre est d’ailleurs consacrée à des exemples de projets où je vous guide pas à pas.
Ne perdez pas de temps, apprenez le strict nécessaire et économisez 10% avec ce lien :
Télécharger maintenant
Autres ressources pour profiter de votre Raspberry Pi
J’ai regroupé toutes mes recommandations de logiciels, sites utiles et de matériel sur cette page de ressources. Je vous invite à la consulter régulièrement pour faire les bons choix et rester à jour.
Visiter les pages ressources







