Installer Raspberry Pi OS Bookworm sur Raspberry Pi (Guide illustré)
Raspberry Pi OS est le système d’exploitation officiel pour un Raspberry Pi. La plupart des kits l’incluent par défaut, mais lorsque vous devez le réinstaller, vous pourriez ne pas savoir comment vous y prendre. Dans cet article, je vais vous montrer comment installer facilement Raspberry Pi OS. Pour vous donner un aperçu de ce tutoriel, voici les étapes requises pour installer Raspberry Pi OS :
À propos, si vous débutez sur Raspberry Pi et que vous souhaitez accélérer les choses (tout en vous amusant), n’hésitez pas à télécharger mon e-book Maitrisez Raspberry Pi en 30 jours. Il s’agit d’un défi de 30 jours dans lequel vous apprendrez une nouvelle compétence chaque jour. Vous économiserez du temps et de l’argent et pourrez enfin profiter de votre Raspberry Pi à son plein potentiel. Je vous offre d’ailleurs 10% de remise aujourd’hui si vous utilisez ce lien !
Introduction à Raspberry Pi OS
Si vous êtes nouveau sur Raspberry Pi, je commencerai par une brève introduction à Raspberry Pi OS.
Présentation
Raspberry Pi OS est une distribution Linux basée sur Debian.
C’est la distribution officielle pour Raspberry Pi.
Autrefois nommée “Raspbian”, elle a été renommée “Raspberry Pi OS” en 2020.
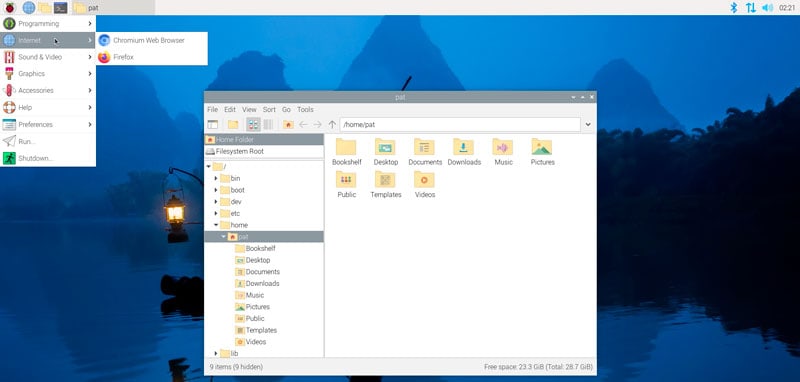
Raspberry Pi OS suit les noms des versions de Debian, donc la dernière version disponible est Raspberry Pi OS Bookworm (Debian 12). Raspberry Pi OS est optimisé pour Raspberry Pi et vous pouvez utiliser cette distribution pour la plupart des projets.
J’ai écrit un article complet sur Raspberry Pi OS sur ce site, vous devriez peut-être commencer par le lire, pour vous assurer de comprendre ce que nous allons faire dans ce tutoriel.
Versions
Raspberry Pi OS est disponible en trois “versions” :
- Full : Raspberry Pi OS avec environnement de bureau et logiciels recommandés.
- Desktop : Raspberry Pi OS avec environnement de bureau.
- Lite : Image minimale pour Raspberry Pi OS (pas d’interface, ligne de commande uniquement).
Comme leur nom l’indique, les deux premières disposent d’un environnement de bureau, mais pas la troisième (mais il sera toujours possible de l’ajouter plus tard, en anglais).
Si vous êtes nouveau sur Linux, je recommande de commencer par la version Desktop ou Full, afin de vous familiariser avec les commandes.
Tout au long de cet article, je vais expliquer comment installer ces deux versions de Raspberry Pi OS.
L’installation de la version Full ou Desktop suit le même processus, je l’appellerai “Desktop” uniquement, mais ça vaudra pour les deux versions. Quel que soit votre choix, vous saurez comment effectuer toutes les étapes décrites.
Prérequis pour installer Raspberry Pi OS
Pour suivre cet article, vous aurez besoin de :
- Une connexion Internet.
- Un ordinateur pour télécharger et flasher Raspberry Pi OS.
Une alternative consiste à utiliser la fonction de démarrage réseau. Vous pouvez cliquer sur le lien pour plus de détails, mais je vais supposer que vous utilisez un ordinateur dans les sections suivantes. - Un lecteur de carte SD (USB ou intégré à l’ordinateur).
Si vous n’en avez pas sur votre ordinateur, vous pouvez obtenir un adaptateur USB comme celui-ci sur Amazon. - Une carte SD de 8 Go minimum.
La meilleure est celle-ci, vous pouvez trouver mon benchmark des cartes SD les plus populaires ici.
Il est également possible d’utiliser un lecteur USB (comme un SSD pour de meilleures performances), c’est la même procédure. - Un adaptateur micro-SD / SD (souvent inclus avec la carte SD).
- Un ensemble complet Raspberry Pi, avec écran et clavier, pour l’installer dans les meilleures conditions possibles.
J’utilise un clavier Bluetooth tout le temps et je l’adore (le voir sur Amazon).
Mise à jour : Si vous n’avez pas d’autre ordinateur que le Raspberry Pi, vous pouvez maintenant utiliser la nouvelle fonctionnalité de démarrage réseau pour installer votre système. Consultez le lien pour plus de détails à ce sujet.
Télécharger Raspberry Pi OS
Il existe deux principales façons d’installer Raspberry Pi OS sur votre carte SD :
- Utiliser Raspberry Pi Imager : L’outil créé par le fabricant, qui fera tout pour vous.
- Utiliser Balena Etcher (en anglais) : Vous aurez besoin de télécharger d’abord l’image du système, et de la flasher avec Etcher.
Les deux techniques fonctionnent bien, mais si vous lisez ceci, vous pourriez être débutant dans ce domaine, donc je recommande de continuer avec la première option. Vous trouverez de nombreux articles sur ce site où j’explique comment faire cela avec Etcher, mais pour l’instant, utilisons Imager.
Télécharger Raspberry Pi Imager
Raspberry Pi Imager est disponible sur le site officiel. Ils recommandent vivement cette solution, donc elle sera facile à trouver.
Voici le lien direct.
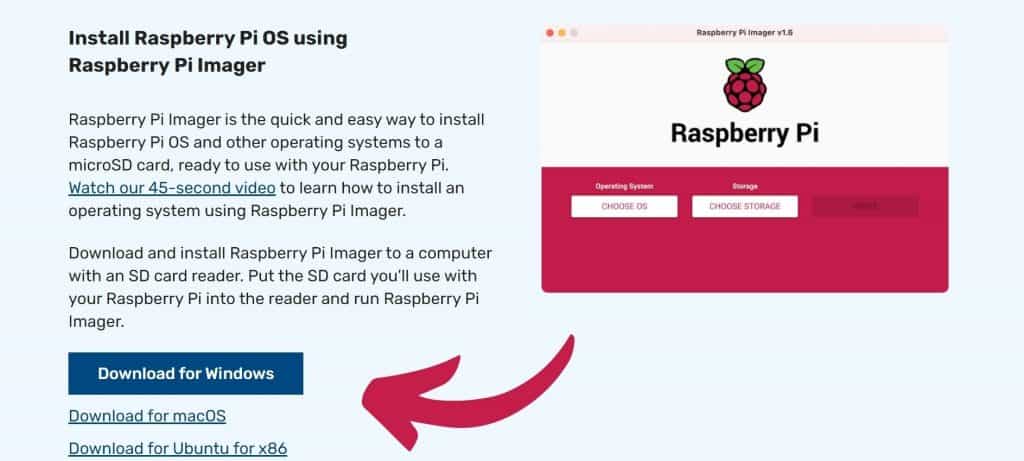
Installer Raspberry Pi Imager sur votre ordinateur
Une fois téléchargé sur votre ordinateur, installez-le comme n’importe quelle autre application.
Pour les utilisateurs de Windows, double-cliquez sur le fichier téléchargé et suivez les instructions pour l’installer. Conservez les valeurs par défaut si vous avez un choix.
L’outil sera alors disponible dans le menu principal (ou dans vos applications pour les autres systèmes d’exploitation). Démarrez-le et vous serez prêt à passer à l’étape suivante.
Flasher Raspberry Pi OS sur votre carte SD
Raspberry Pi Imager a une interface assez facile à utiliser. Il y a trois étapes principales :
- Choisissez le système d’exploitation que vous voulez installer.
- Choisissez la carte SD ou le périphérique USB à utiliser.
- Commencez le processus d’écriture.
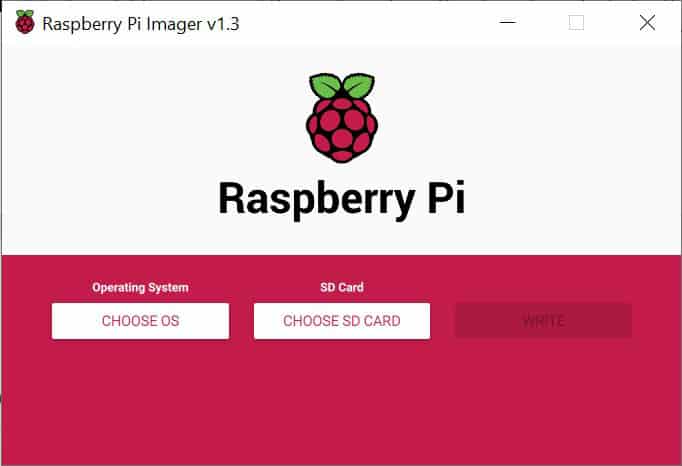
Suivez ces trois étapes pour créer votre carte SD :
- Cliquez sur “Choose OS” et choisissez la version que vous voulez installer sur votre Raspberry Pi.
La première option est la version Desktop, et vous trouverez les alternatives en cliquant sur le second élément de la liste : Raspberry Pi (autre).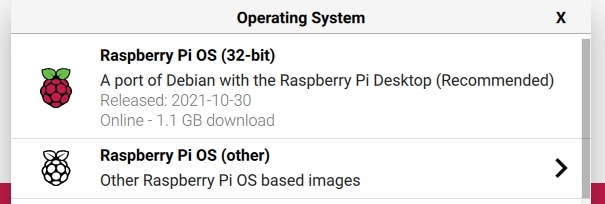
Si vous êtes perdu avec toutes les possibilités, vous devriez probablement lire mon guide à ce sujet ici : Versions de Raspberry Pi OS : les réponses à toutes vos questions (en anglais). - Une fois terminé, vous pouvez choisir la carte SD (en général, vous n’aurez qu’un seul choix).
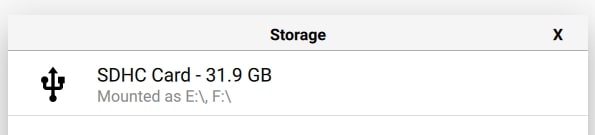
- Cliquez sur Écrire pour commencer l’installation:
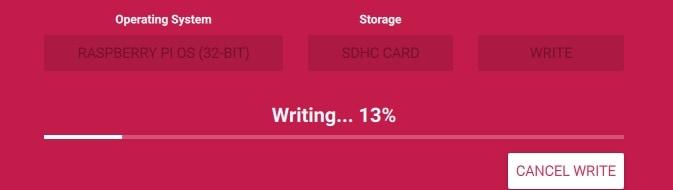
Après quelques minutes, votre carte SD sera prête.
Si votre système d’exploitation ouvre des lecteurs vides ou pose des questions de format, vous devez tout ignorer.
Imager s’occupe de tout. Vous n’avez rien d’autre à faire.
Après le processus d’écriture, vous pouvez voir sur la photo, il y aura un processus de vérification pour s’assurer que votre carte SD n’est pas corrompue et que tout fonctionnera correctement.
Remarque : La première fois (ou si une mise à jour est disponible), Raspberry Pi Imager téléchargera la dernière image en arrière-plan, c’est pourquoi cela peut prendre du temps selon votre connexion Internet. Mais si vous flashez une autre carte SD avec le même OS, l’image sera mise en cache, et elle ne sera pas téléchargée à nouveau.
Premier démarrage sur Raspberry Pi OS
Insérez la carte SD
Prenez votre carte SD et insérez-la dans votre Raspberry Pi.
Ensuite, démarrez le Raspberry Pi, avec un écran et un clavier branchés.
Votre appareil peut redémarrer plusieurs fois, ne paniquez pas, c’est normal.
Configuration initiale
Que vous utilisiez un environnement de bureau ou non, le premier démarrage vous donnera une expérience similaire, vous proposant de créer le premier utilisateur et de modifier la configuration initiale.
Version Desktop
Lorsque vous démarrez la version Desktop pour la première fois, vous obtiendrez un assistant de bienvenue, vous guidant à travers quelques étapes de configuration :
- Cet assistant de bienvenue ressemble à ceci, cliquez sur “Next” pour démarrer la configuration :
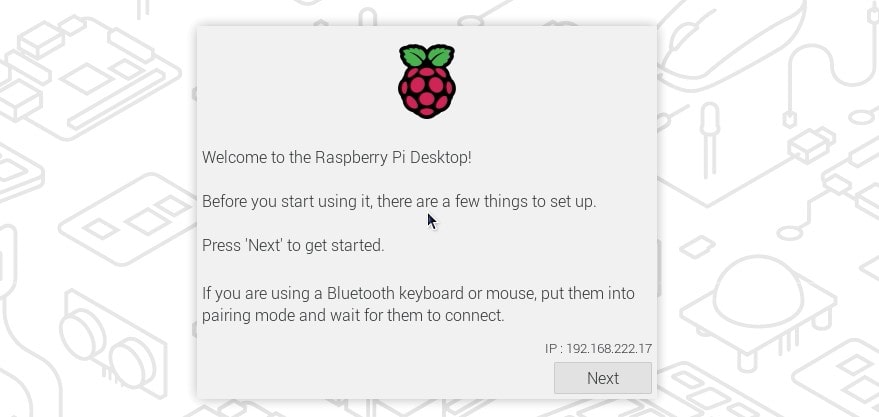
- La première étape consiste à configurer votre pays, votre langue et votre fuseau horaire :
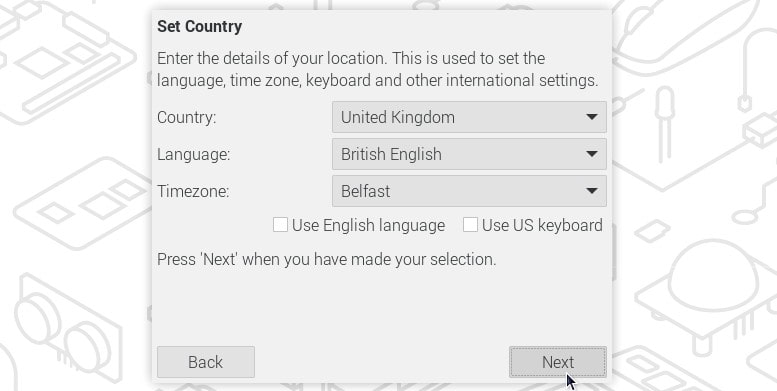
Assurez-vous de choisir la bonne disposition de clavier, car vous en aurez besoin à l’étape suivante. - Vous pouvez alors créer le premier utilisateur, en choisissant le nom d’utilisateur et le mot de passe :
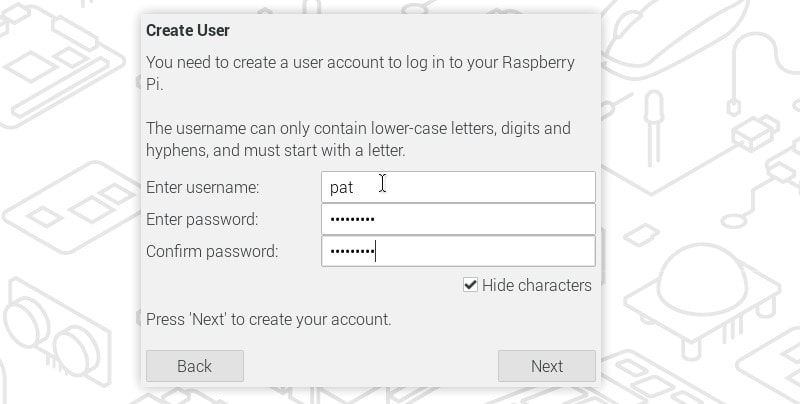
- Si nécessaire, vous pouvez ensuite sélectionner un réseau sans fil :
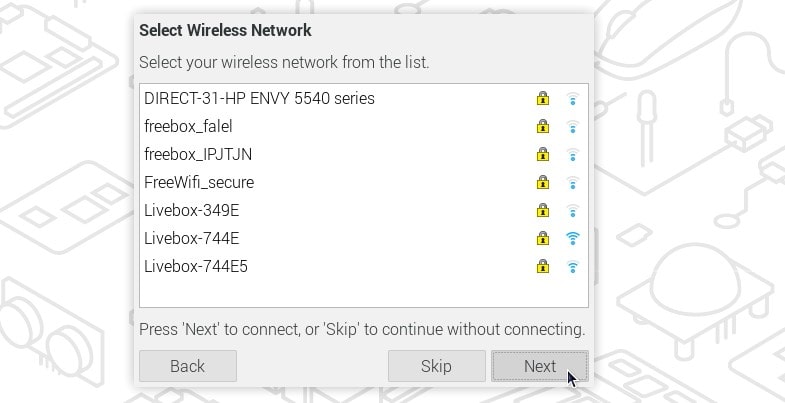
J’utilise un câble Ethernet dans ce cas, donc je passe cette étape. Il n’est généralement pas recommandé de garder les deux connectés. - Vous pouvez ensuite choisir entre Chromium et Firefox pour votre navigateur par défaut (cela peut être modifié à tout moment par la suite, et vous pouvez toujours installer d’autres navigateurs sur votre Pi si nécessaire).
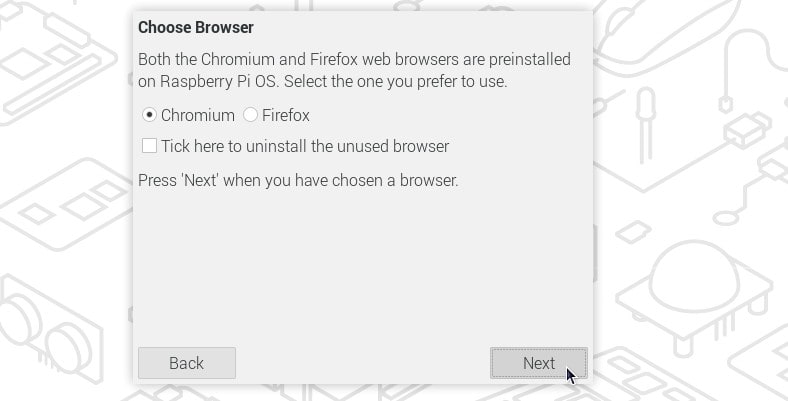
- Enfin, il est recommandé de faire les mises à jour système si votre réseau est configuré :
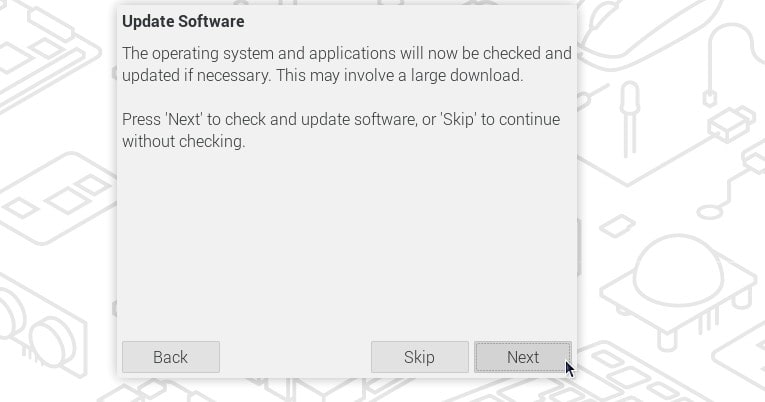
- Une fois les mises à jour terminées, vous pouvez cliquer sur “Restart” pour accéder à votre nouveau système :
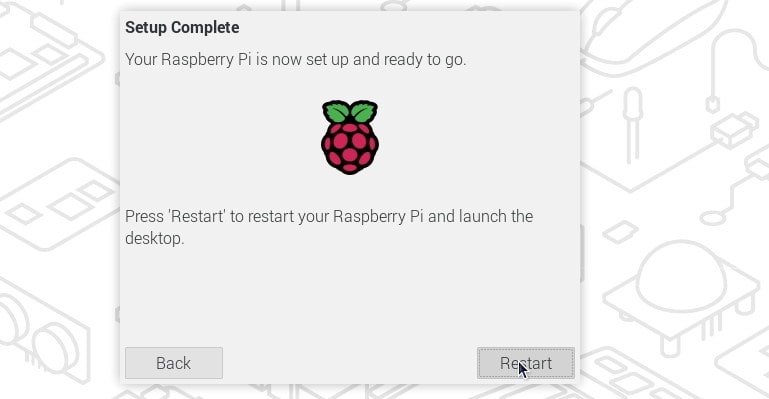
Une session devrait s’ouvrir automatiquement avec votre compte utilisateur principal, et vous aurez accès à l’interface complète :
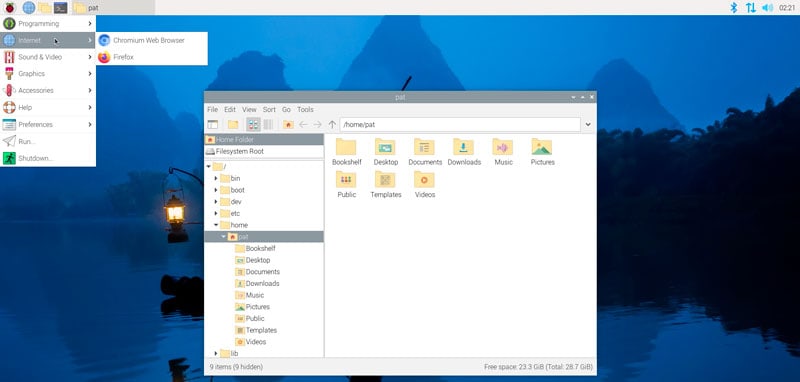
Version Lite
Si vous installez une version Lite de Raspberry Pi, il y a moins d’étapes dans l’assistant de bienvenue, avec une interface plus basique :
- La première étape consiste à confirmer la disposition de votre clavier.
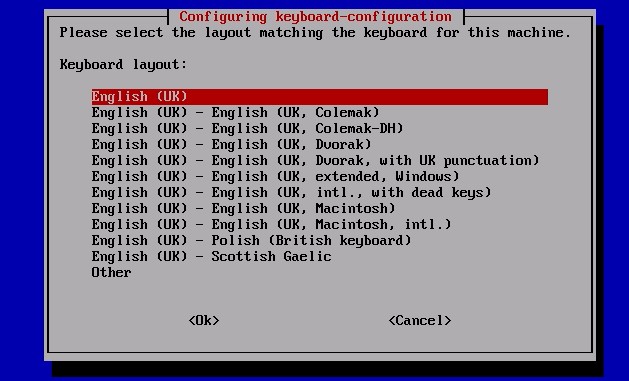
Assurez-vous de choisir la bonne disposition, car vous allez ensuite créer votre utilisateur et votre mot de passe. - Une fois cela fait, saisissez le nouveau nom d’utilisateur et le mot de passe.
- Ensuite, l’assistant se fermera et passera à une invite de commandes Linux normale, où vous pouvez ouvrir une session avec l’utilisateur et le mot de passe que vous venez de créer :
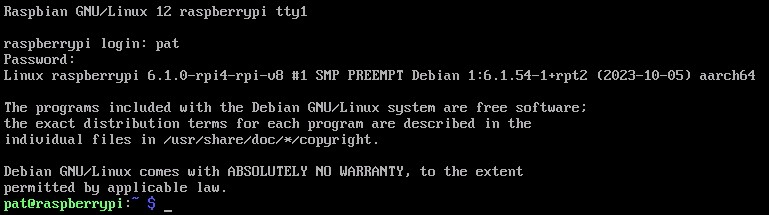
Tout le reste peut être configuré avec la configuration Raspberry Pi (raspi-config) une fois que vous vous êtes connecté, donc l’assistant ne vous aidera pas avec les mises à jour ou la configuration sans fil, par exemple.
Je l’explique dans la section suivante.
Configuration de Raspberry Pi OS
Disposition du clavier
La première chose que vous devez faire est de choisir la bonne disposition pour votre clavier (si ce n’est pas déjà fait).
Version Desktop
En général, si vous avez utilisé l’assistant de bienvenue, votre clavier doit déjà être correctement configuré.
Cependant, si vous devez le modifier, vous pouvez le faire dans :
- Menu principal > Preferences.
- Ouvrez “Raspberry Pi Configuration“.
- Onglet Localisation.
- Set Keyboard…
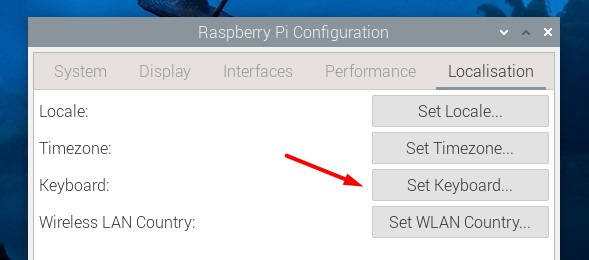
Modifiez les valeurs pour les adapter au matériel que vous utilisez actuellement.
Le changement devrait s’appliquer immédiatement, redémarrez vos applications si nécessaire.
Version Lite
Sur la version Lite, utilisez l’outil raspi-config pour tout configurer.
Démarrez l’outil raspi-config avec :sudo raspi-config
- Allez à Localisation Options :


- Ensuite Keyboard.
- Sélectionnez le modèle de votre clavier (laissez par défaut s’il n’est pas détecté).
- Ensuite, sélectionnez la disposition de votre clavier (ou autre pour avoir le choix d’autres pays, et ensuite la disposition spécifique de votre pays).
Après cela, vous aurez d’autres options pour les touches spéciales (alt gr, touche de composition, etc…).
Ce n’est pas le plus important car avec Raspberry Pi OS Lite vous utilisez SSH la plupart du temps (depuis un autre ordinateur bien configuré).
Vous pouvez garder les valeurs par défaut si vous n’êtes pas sûr.
Après avoir sauvegardé vos modifications, vérifiez que votre clavier tape ce que vous voulez et continuez.
Raspi-config est un excellent outil que vous pouvez utiliser directement depuis votre Raspberry Pi, mais aussi lorsqu’une connexion par SSH. Il vous permet de configurer de nombreuses options système avec une interface simple.
Si les commandes Linux ce n’est pas trop votre truc, n’hésitez pas à jeter un œil à cet article qui vous explique les commandes qu’il faut absolument connaître. Je vous donne aussi une antisèche à télécharger pour les avoir toujours sous la main !
Format PDF pratique, avec les 74 commandes à retenir pour maîtriser son Raspberry Pi.
Télécharger maintenant
Format PDF pratique, avec les 74 commandes à retenir pour maîtriser son Raspberry Pi.
Télécharger maintenant
Configuration du réseau
Si vous pouvez connecter votre Raspberry Pi à un câble réseau avec DHCP, le réglage sera instantané, et vous n’avez rien d’autre à faire.
Dans les autres cas, voici comment gérer la configuration du réseau.
Se connecter à un réseau Wi-Fi
Desktop
Si vous utilisez la version Desktop, vous l’avez probablement déjà configuré lors du premier démarrage, mais vous pouvez toujours le faire maintenant ou passer à un autre réseau.
Pour ce faire, cliquez sur l’icône du réseau dans le coin supérieur droit.
Une liste des réseaux disponibles apparaîtra :
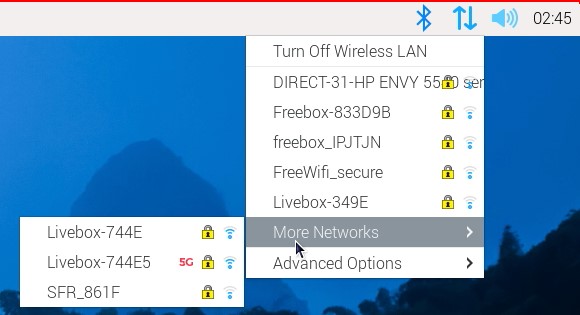
Vous devez simplement cliquer sur l’un d’entre eux pour définir le mot de passe Wi-Fi et vous y connecter (je ne sais pas pourquoi mon routeur est caché dans “Plus de réseaux”, mais peu importe).
Remarque : Si vous n’avez pas suivi l’assistant de bienvenue, il se peut qu’on vous demande votre pays Wi-Fi avant de voir la liste des réseaux. Choisissez simplement votre pays actuel et tout devrait être correct.
Lite
Pour activer le Wi-Fi sur la version Lite, vous devez d’abord définir votre pays Wi-Fi.
Pour ce faire, utilisez l’outil raspi-config :sudo raspi-config
-
- Allez à Options de Localisation > Pays WLAN.
- Sélectionnez votre pays dans la liste.
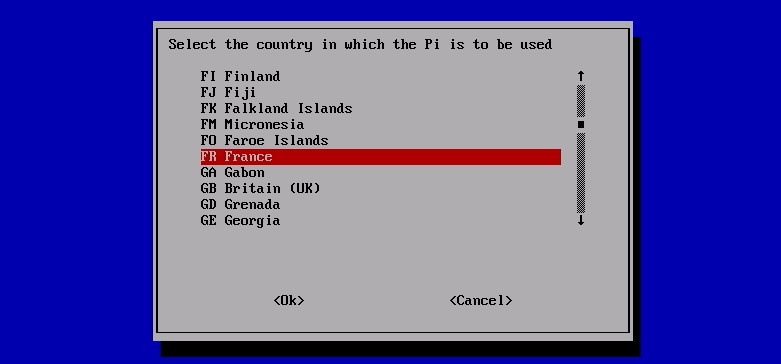
- Sortez.
Une fois que vous avez défini le pays, vous pouvez redémarrer raspi-config pour configurer votre connexion Wi-Fi :
-
- Allez à System Options.
- Choisissez Wireless LAN.
- Entrez le SSID de votre réseau (son nom).
Il n’y a pas de liste, alors assurez-vous de taper le nom exact. - Entrez votre phrase secrète (mot de passe).
- Terminer.
Définir une adresse IP statique
Dans la plupart des cas, votre routeur réseau attribuera automatiquement une adresse IP au Raspberry Pi, mais cette adresse IP peut changer régulièrement (à chaque redémarrage, quand d’autres appareils sont connectés).
Pour vous assurer que votre Raspberry Pi est toujours accessible à la même adresse IP, il est possible d’en définir une statique. J’explique comment faire cela dans cet article : 3 façons simples de définir une adresse IP statique sur Raspberry Pi.
Bien que ce ne soit pas obligatoire, il est souvent pratique de le faire (n’hésitez pas à garder ce lien à portée de main et à y revenir une fois que le reste de votre configuration est terminé).
Activer SSH
SSH est un protocole qui vous permettra de vous connecter à votre Raspberry Pi depuis un autre ordinateur pour pouvoir lancer des commandes et des scripts.
Version Desktop
Pour démarrer le serveur SSH, suivez ces étapes :
-
- Ouvrez le menu principal.
- Ouvrez Preferences > Raspberry Pi Configuration.
- Dans l’onglet Interface, activez SSH.
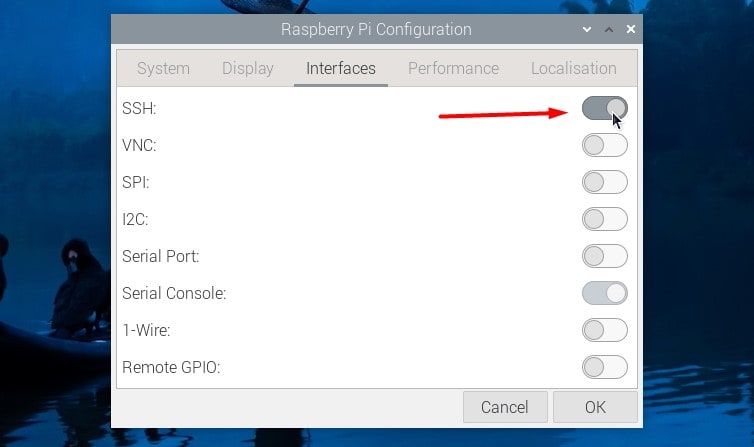
Sur la version Desktop, le serveur SSH démarrera automatiquement à chaque démarrage jusqu’à ce que vous le désactiviez dans cette fenêtre.
Version Lite
Démarrer une fois
Sur la version lite, vous pouvez démarrer le serveur SSH avec cette commande :sudo service ssh start
Démarrage automatique
Connexion
Une fois le serveur SSH activé, vous pouvez vous connecter depuis n’importe quel ordinateur sur le réseau local.
Vous pouvez même ouvrir un port dans votre pare-feu/box pour y accéder depuis Internet.
Si vous ne savez pas comment utiliser SSH, vous trouverez les informations dans le premier paragraphe de cet article.
Installer de nouveaux paquets
La base de votre système Raspberry Pi OS est maintenant en place.
Vous devez ensuite installer tous les logiciels dont vous avez besoin.
Le logiciel le plus basique est disponible dans les dépôts Raspberry Pi OS, voyons comment faire dans les deux environnements.
Version Desktop
Avec la version Desktop, un outil graphique vous permet de gérer les paquets :
-
- Ouvrez le menu principal.
- Allez dans Preferences.
- Cliquez sur Add / Remove Software.
Une fenêtre s’ouvre :
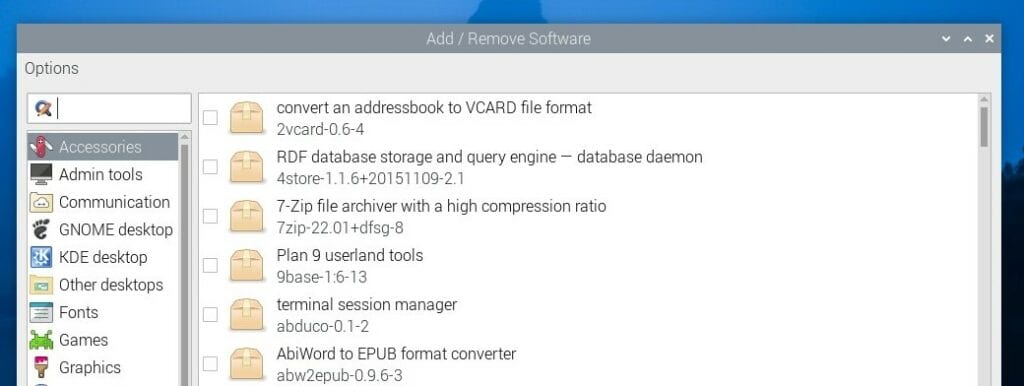
Cet outil vous permet de voir tous les paquets disponibles pour Raspberry Pi OS, triés par catégorie.
Un moteur de recherche est également disponible.
Pour installer un nouveau paquet, cochez simplement la case correspondante.
Puis confirmez en cliquant sur OK en bas à droite.
Quand un paquet est sélectionné, une courte description apparaît dans le cadre en bas.
Pour supprimer un paquet, décochez la case correspondant au paquet que vous souhaitez désinstaller.
Vous ne savez pas quoi installer ? Voici mes applications favorites pour Raspberry Pi OS (en anglais).
Version Lite
Dans la version Lite, il n’y a pas d’interface, donc vous allez devoir apprendre quelques commandes.
Les commandes apt vous permettent de gérer l’installation de packages.
Commencez par mettre à jour la liste des packages :sudo apt update
Si un mot de passe est demandé, tapez le mot de passe de votre utilisateur principal.
Trouver le nom exact d’un paquet :apt search [TEXT]
Voici un exemple :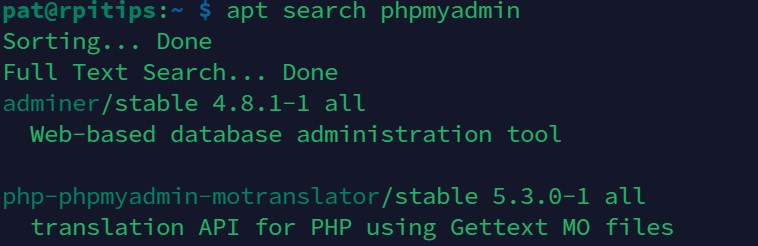
Il y a de nombreux paramètres facultatifs que vous pouvez utiliser, par exemple -n cherchera uniquement dans le nom des paquets (donc pas de adminer dans les résultats) :apt search -n phpmyadmin
Installer un package :
Une fois que vous avez le nom exact du paquet que vous voulez installer, utilisez apt pour l’installer :sudo apt install [NOM-DU-PAQUET]
Voici un exemple :
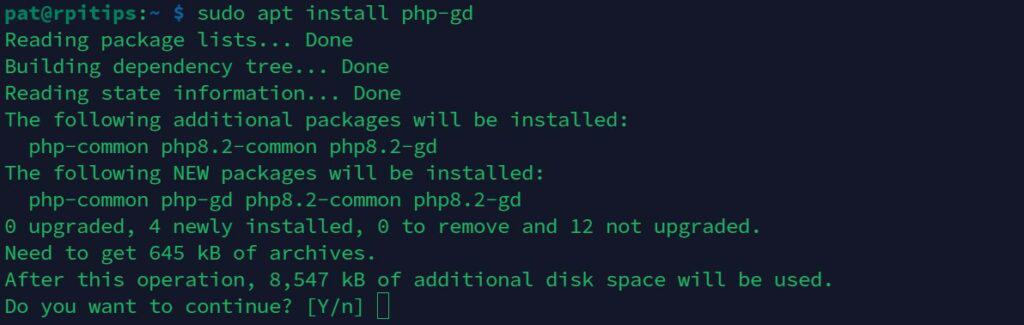
Appuyez sur Entrée pour installer le paquet et ses dépendances.
Supprimer un paquet :
Si vous souhaitez désinstaller un paquet, utilisez cette commande :sudo apt remove [NOM-DU-PAQUET]
Voici un exemple :
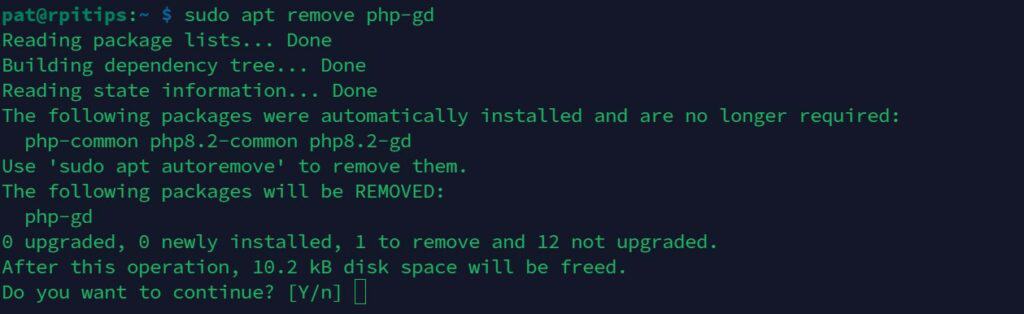
Comme vous pouvez le voir, apt supprimera le paquet que vous demandez, mais pas ses dépendances.
Si vous souhaitez les supprimer, vous devez utiliser cette commande :sudo apt autoremove
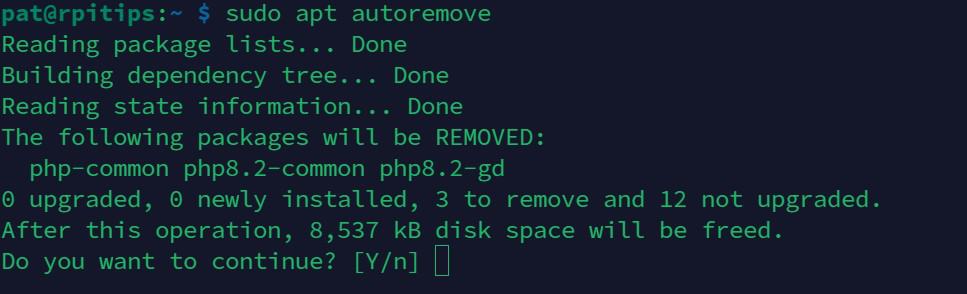
Format PDF pratique, avec les 74 commandes à retenir pour maîtriser son Raspberry Pi.
Télécharger maintenant
Vous voulez discuter avec d'autres passionnés de Raspberry Pi ? Rejoignez la communauté, partagez vos projets en cours et posez vos questions sur le forum (en anglais).
Articles connexes
Avant de terminer cet article, voici quelques articles qui pourraient vous intéresser.
Ce sont des choses assez simples à mettre en place, et que vous pourriez avoir besoin une fois l’installation terminée :
Format PDF pratique, avec les 74 commandes à retenir pour maîtriser son Raspberry Pi.
Télécharger maintenant
Conclusion
Vous savez maintenant comment installer ou réinstaller Raspberry Pi OS sur un Raspberry Pi, et les premières choses à faire une fois l’installation terminée.
Raspberry Pi OS est la base de la plupart des projets, maintenant vous devez choisir un projet et le configurer 🙂







